Практическая работа 6. Пр.раб №6. Группировка работ или создание структуры графика работ. Назначение ресурсов.
 Скачать 1.66 Mb. Скачать 1.66 Mb.
|
|
МИНИСТЕРСТВО ОБРАЗОВАНИЯ И НАУКИ РЕСПУБЛИКИ КАЗАХСТАН НАО «АТЫРАУЙСКИЙ УНИВЕРСИТЕТ НЕФТИ И ГАЗА ИМЕНИ САФИ УТЕБАЕВА» 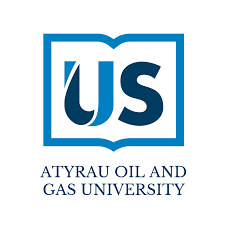 ФАКУЛЬТЕТ ИНФОРМАЦИОННЫХ ТЕХНОЛОГИЙ ОТЧЁТ ПО ПРАКТИЧЕСКОЙ РАБОТЕ По дисциплине «IT-инфраструктура» № работы: 5 Версия: MSProjectPro Тема: «Группировка работ или создание структуры графика работ. Назначение ресурсов.» Цель работы: изучить процесс группировки работ, выработать навык создания структуры графика работ. Выполнил(а): обучающийся Завьялов И.В группа ИС 20 р/о Проверил: старший преподаватель факультета «Информационные технологии» Кубашева А.А. Атырау- 2022 г. ХОД ВЫПОЛНЕНИЯ РАБОТЫ: 1.Теоретическая часть (Краткая теория) 2.Практическая часть (Выполнение работы, скрин результатов) 3.Выводы (рефлексия) 1. Теоретическая часть Группы Project можно использовать для классификации данных проекта и формирования отчетов о них различными способами. Группировка также позволяет просматривать сводную информацию о задачах, задачах, ресурсы и назначениях в лист представлениях. Задачи при составлении плана проекта группируются внутри фаз, к которым они относятся, ресурсы же не сгруппированы никак и представлены просто в виде списка. Очень часто в процессе работы требуется сгруппировать задачи или ресурсы иным способом. Для этого и предназначены команды группировки. Набор настроек параметров группировки называется группой. MS Project содержит набор предопределенных групп для задач и ресурсов (описание этих групп можно просмотреть с помощью ссылки Доступные группы на странице Полезные страницы справки MS Project индексном файле). Кроме того, в программе существуют средства для настройки предопределенных групп и создания новых. Профессиональный планировщик от Microsoft Project предлагает возможности и инструменты для создания детальной диаграммы Ганта и поэтапного описания реализации проекта. В программе есть несколько ключевых переменных, которыми нужно оперировать при разработке плана проекта. Одни из таких компонентов — ресурсы в MS Project. Именно этот параметр помогает назначать исполнителей, определять скорость реализации проекта и возможные затраты. Ресурсы в MS Project ― это составная часть плана проекта, которая отражает все необходимое для его завершения (оборудование, материалы, трудовые резервы и прочее). К формированию списка этих переменных приступают сразу после разработки кластеров задач и их календарного планирования. Ресурсы в MS Project позволяют определить значимые характеристики проекта. Длительность выполнения каждой задачи с учетом ограниченности имеющихся резервов. Актуальную потребность в дополнительных затратах и привлечении отдельных специалистов. Точный график реализации проекта с учетом имеющихся ограничений. Список конкретных исполнителей для задач и ответственных за реализацию проекта. Ресурсы входят в план вне зависимости от того, назначены ли они конкретным этапам. При этом некоторые из задач могут требовать задействования сразу нескольких специалистов или материальных резервов. В этом случае для большего удобства планирования создается группа ресурсов в MS Project. Объединение в кластеры упрощает отчетность и контроль выполнения задач и реализации всего проекта. Виды ресурсов в MS Project Несмотря на то что в планировщике от Microsoft под ресурсами может пониматься все что угодно (машины, механизмы, рядовые сотрудники и так далее), для удобства принято использовать следующую классификацию: Трудовые ресурсы Данные этой категории применяются для описания задействованного оборудования или кадров. В MS Project трудовые ресурсы могут использоваться на разных проектах, так как являются ограниченными и возобновляемыми. Материальные ресурсы Этот тип данных применяется для описания необходимых материальных ценностей. На практике в MS Project материальные ресурсы используются редко, так как их планированием и закупкой занимаются отдельные специалисты. Однако дефицитные позиции могут представлять конкретный интерес, а потому закладываются в план. Затраты Этим параметром описываются подрядные организации, участвующие в реализации проекта, а также другие расходы: аренда помещений, оплата услуг связи и прочее. Кроме этого, в последних версиях MS Project типы ресурсов могут делиться на корпоративные, некорпоративные и универсальные. Эта классификация доступна в Microsoft Project 2019. К корпоративным ресурсам относятся те, что едины для всей организации и могут задействоваться на других проектах. Как правило, управляются администратором. Некорпоративные ресурсы в MS Project включают локальные резервы, которые используются только в конкретном плане. Универсальная группа применяется для описания сотрудников, разработчиков и других обязательных участников. 2. Практическая часть 1.Запуск программы Открываем и запускаем наш проект в MS Project 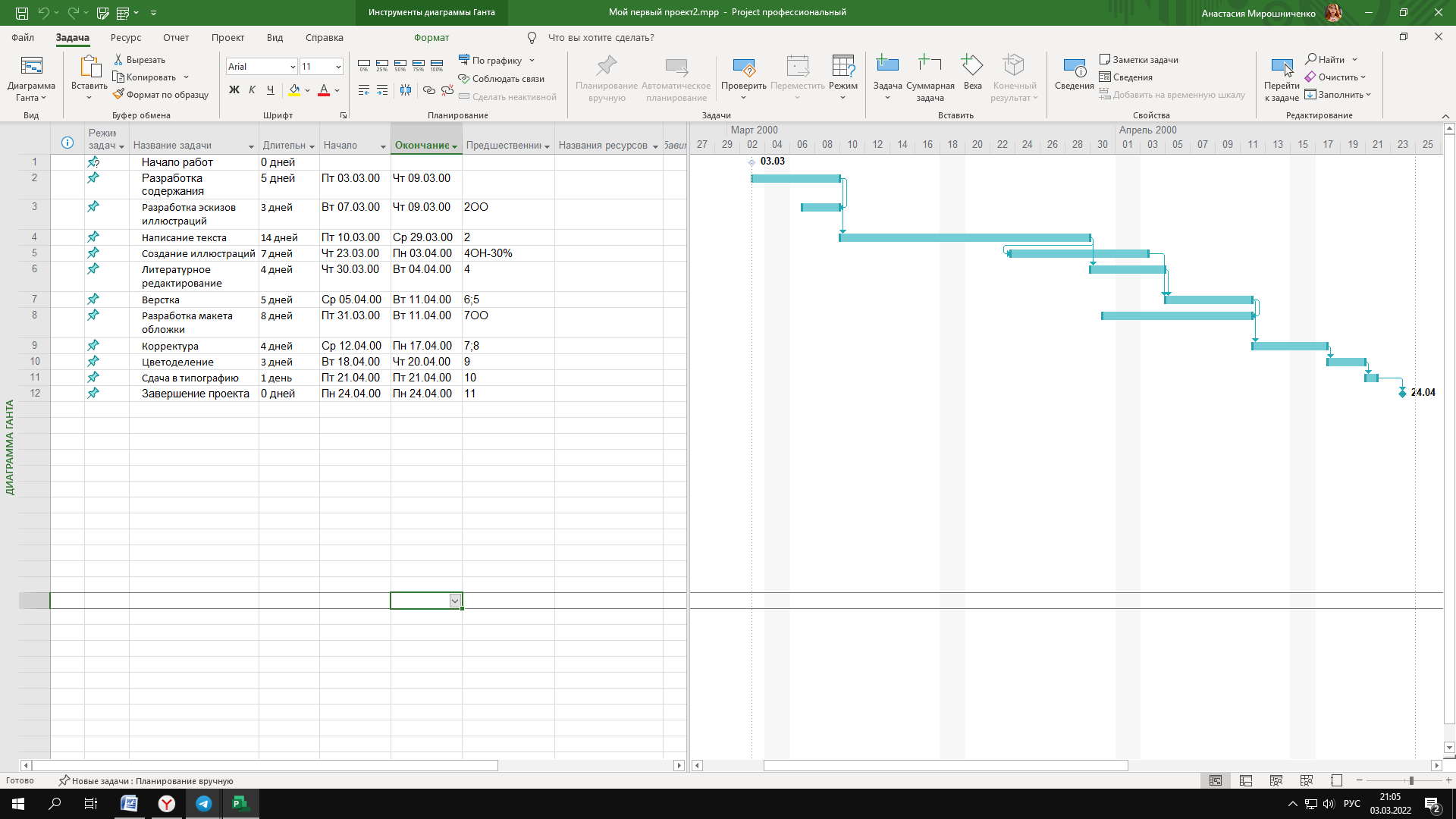 2. Группировка работ или создание структуры графика работ В этом опыте мы разделили наш проект на этапы, объединили отдельные виды работ в группы. В создаваемом мною проекте можно выделить три этапа: планирование, подготовка материалов и подготовка к печати. Ввели названия этих этапов в поле Task Name (Название работы) таблицы. Первый этап - Планирование - объединяет два вида работ: Разработку содержания и Разработку эскизов иллюстраций. Поэтому поместила название этапа нужно перед первой из них. Щелкаем мышью на ячейке с названием работы Разработка содержания, чтобы выделить её. Выбрала команду меню Insert • New Task (Вставка • Новая работа). Перед строкой с названием работы Разработка содержания будет вставлена пустая вторая строка. Замечаем, что пустая строка всегда вставляется перед текущей. В ячейке поля Task Name (Название работы) вставленной строки вводим с клавиатуры название этапа - Планирование - и нажимаем клавишу [Enter]. 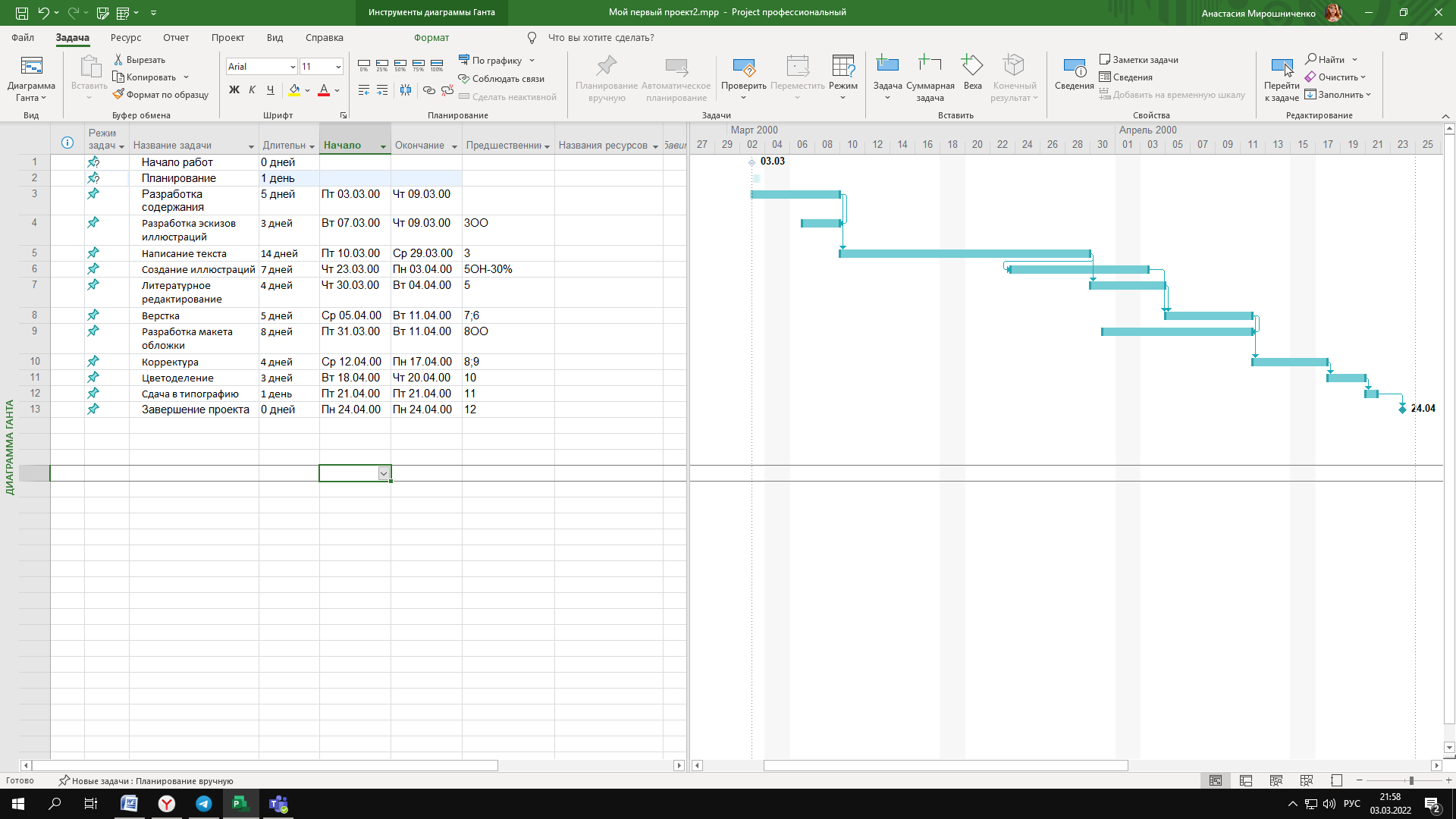 Второй этап - Подготовка материалов - включает три вида работ: Написание текста, Создание иллюстраций и Литературное редактирование. Название этапа вставляем перед работой Написание текста. Щелчком мыши выделяем ячейку с названием работы Написание текста. Нажимаем на клавишу [Insert]. Была вставлена пустая пятая строка. Вводим название следующего этапа: Подготовка материалов и Нажимаем клавишу [Enter]. 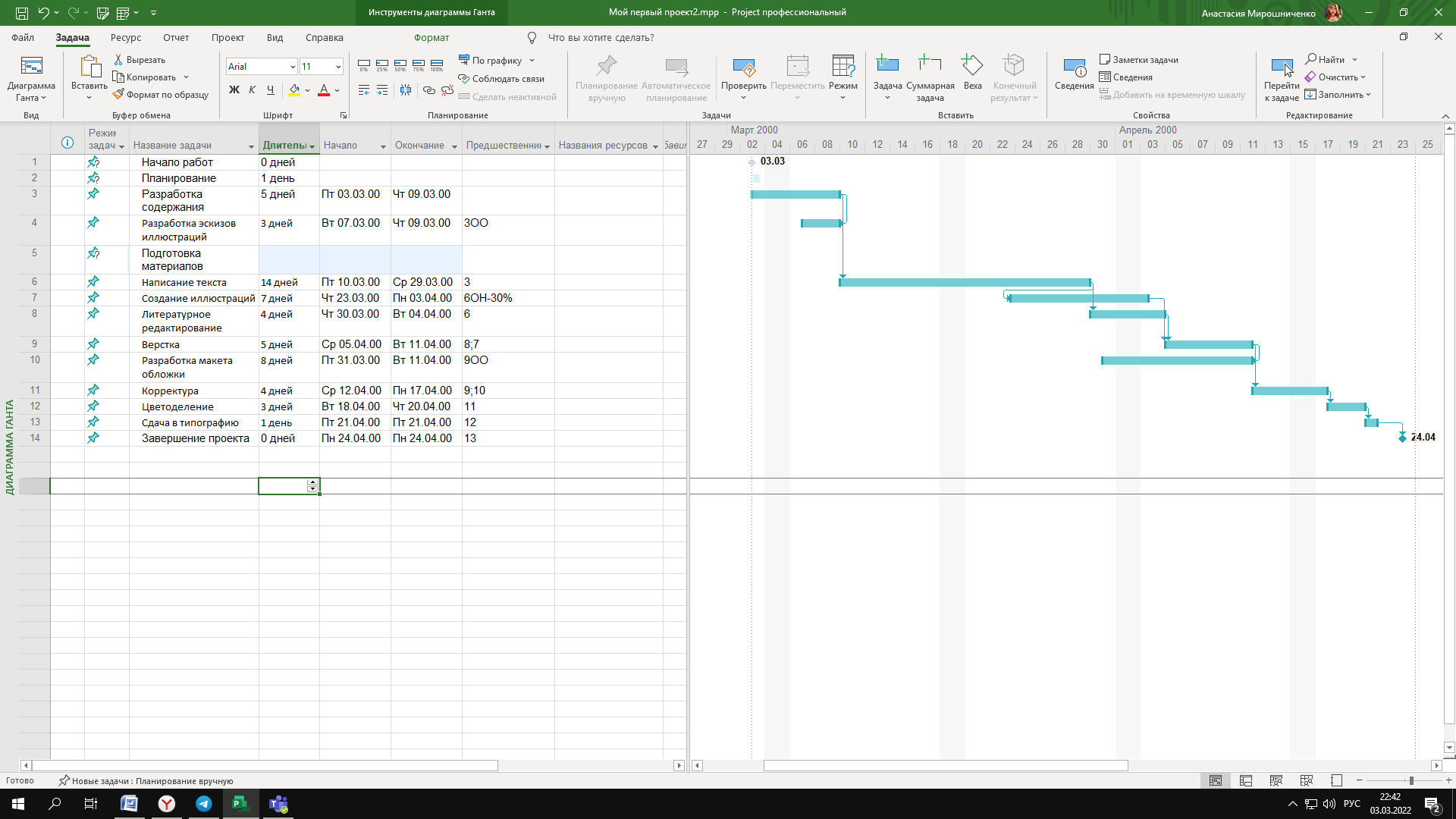 Последний этап - Подготовка к печати - объединяет пять видов работ: Верстка, Разработка макета обложки, Корректура, Цветоделение, Сдача в типографию. Название этого этапа вставляем перед названием работы Верстка. Щелчком мыши выделяем ячейку с названием работы Верстка. Нажимаем клавишу [Insert], чтобы вставить пустую строку. Вводим название последнего этапа - Подготовка к печати и Нажимаем к 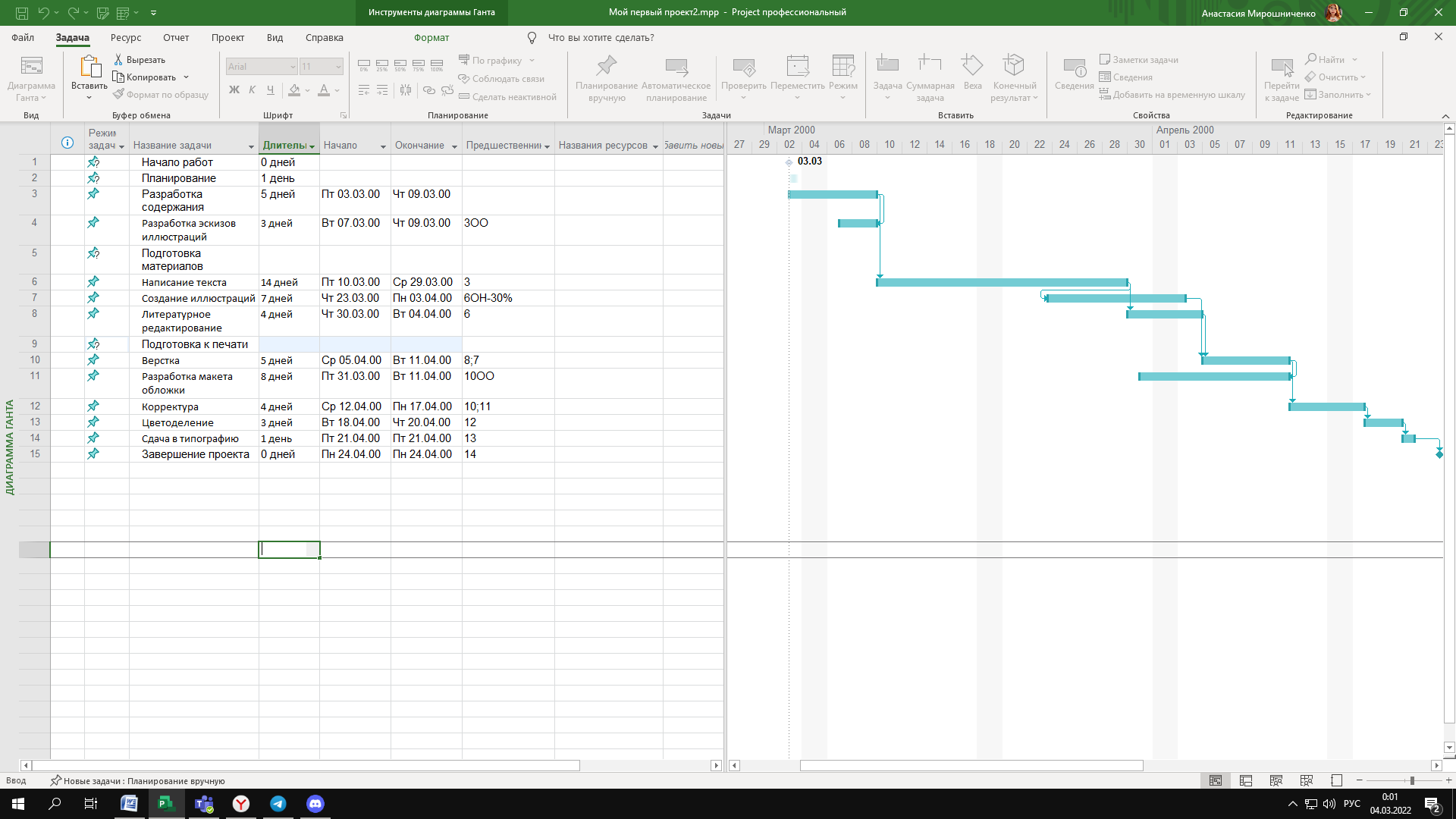 лавишу [Enter]. лавишу [Enter]. Теперь указываем Microsoft Project, какие работы к какому этапу следует отнести. Для этого сначала выделяем работы первого этапа. Щелкаем мышью на ячейке с названием работы Разработка содержания, чтобы выделить ее. Нажимаем и удерживаем клавишу [Ctrl]. Не отпуская клавишу [Ctrl], Щелкаем мышью на ячейке с названием работы Разработка иллюстраций. Отпускаем клавишу [Ctrl], Обе ячейки будут выделены. Нажимаем кнопку на панели инструментов Formatting (Форматирование). Выделенные в таблице названия работ были сгруппированы. При этом их названия сместятся вправо, а название этапа - Планирование отобразились полужирным начертанием и черным цветом. Слева от названия этапа появится значок с символом - (минус), который означает, что в данный момент все виды работ этого этапа отображаются на экране. В поле Duration (Длительность) появится информация о продолжительности данного этапа - 5 days (5 дней), которую Microsoft Project определяет на основании. 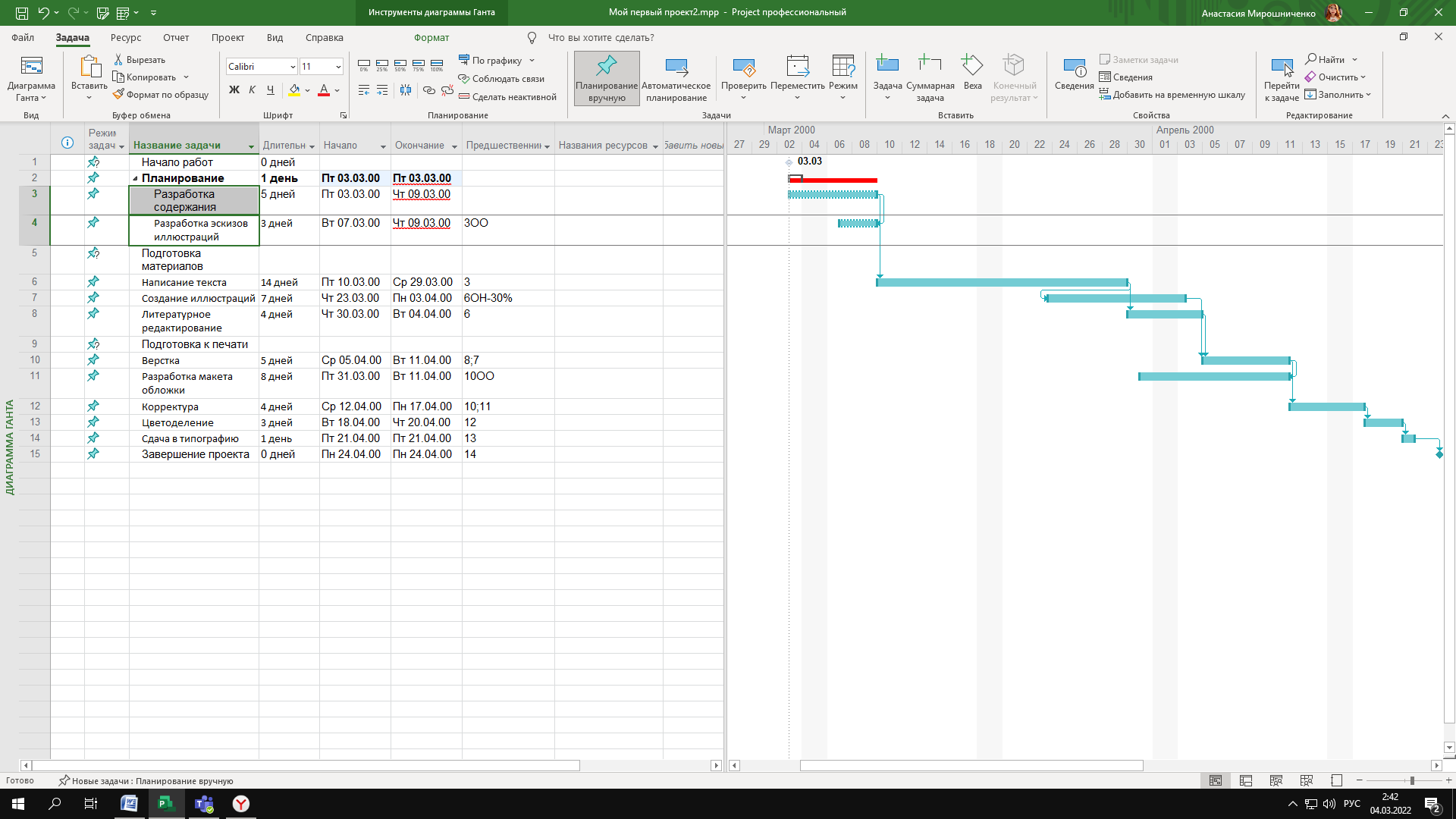 Теперь выделяем работы второго этапа - Подготовка материалов. Щелчком мыши выделяем ячейку с названием работы Написание текста. Нажимаем и удерживаем нажатой клавишу [Shift]. Не отпуская клавишу [Shift]. Щелкаем мышью на ячейке с названием работы Литературное редактирование. Отпускаем клавишу [Shift]. Три вида работ будут выделены. Объединение выбранных видов работ в группу выполнила другим способом. Не отменяя выделения ячеек, установите указатель мыши на первом символе названия работы Написание текста так, чтобы указатель принял форму тонкой горизонтальной линии со стрелками на концах. Нажимаем и удерживаем левую кнопку мыши. Не отпуская левую кнопку мыши, перемещаем мышь вправо. При этом появившаяся вертикальная линия укажет положение отступа. Отпускаем левую кнопку мыши. Названия выделенных видов работ сместятся вправо - будет образована группа работ второго этапа. Общая длительность этапа -18 days (18 дней) - отобразится в поле Duration (Длительность). 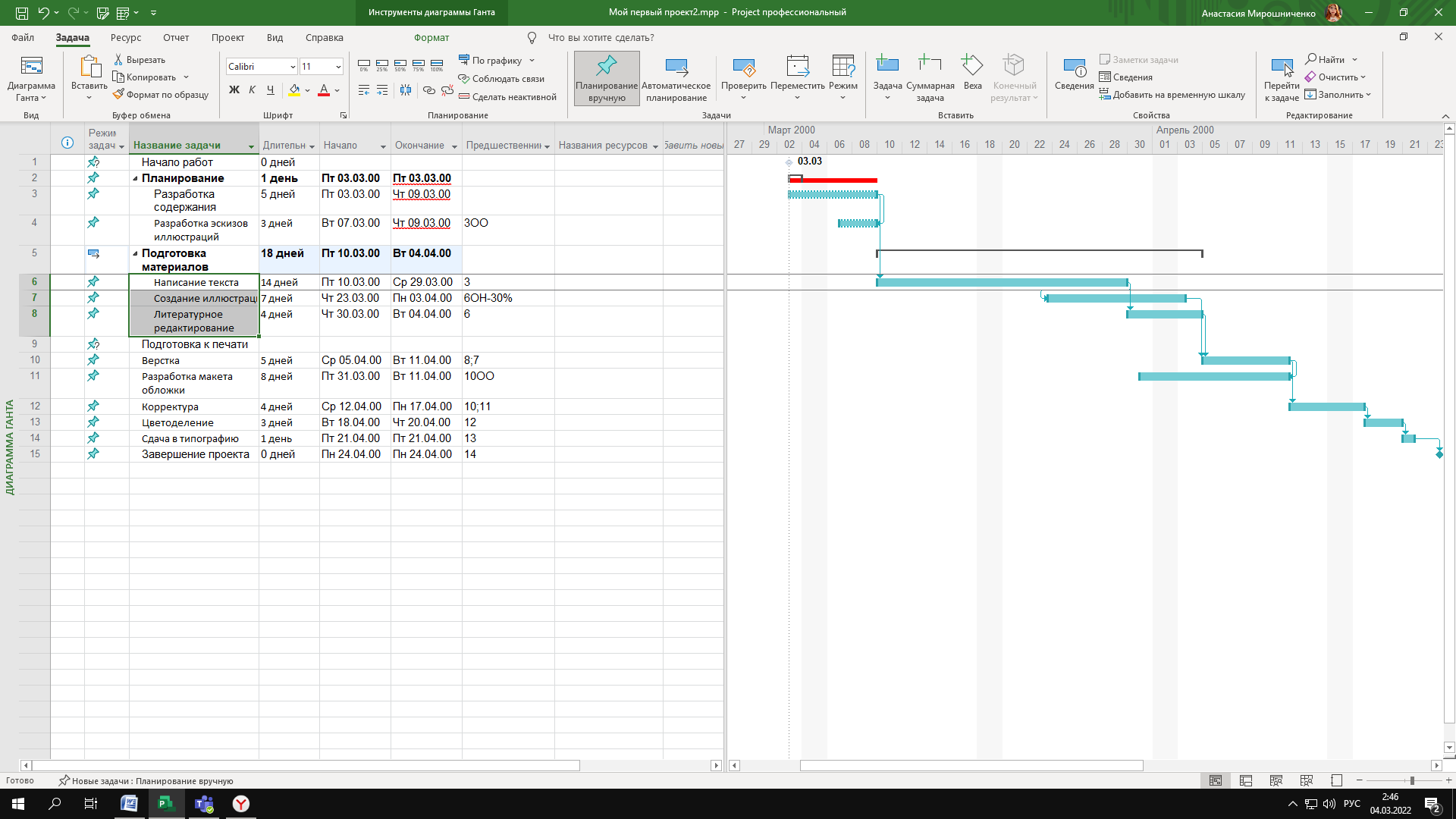 Т 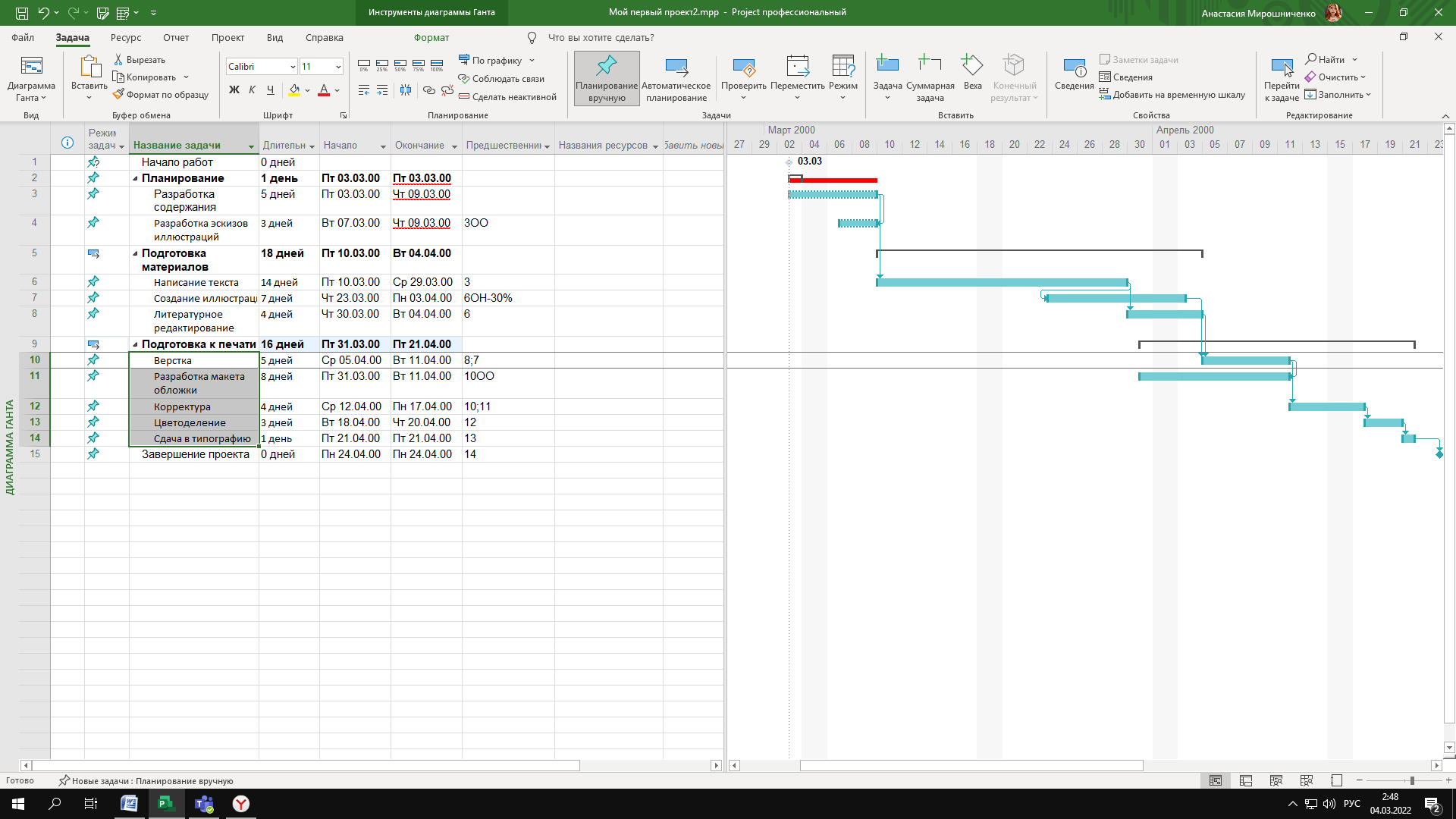 акже сделал третий этап Подготовка к печати. акже сделал третий этап Подготовка к печати.Созданная структура будет иметь примерно такой вид. Щелкаем мышью на значке слева от названия этапа Планирование. Названия работ, включенных в этот этап, будут скрыты. Исчезнут также их полоски на диаграмме. Слева от названия этапа появится значок ± с символом +, который означает, что работы этого этапа скрыты. Работы этапа Подготовка материалов можно скрыть другим способом. Щелчком мыши выделяем ячейку с названием этапа Подготовка материалов. 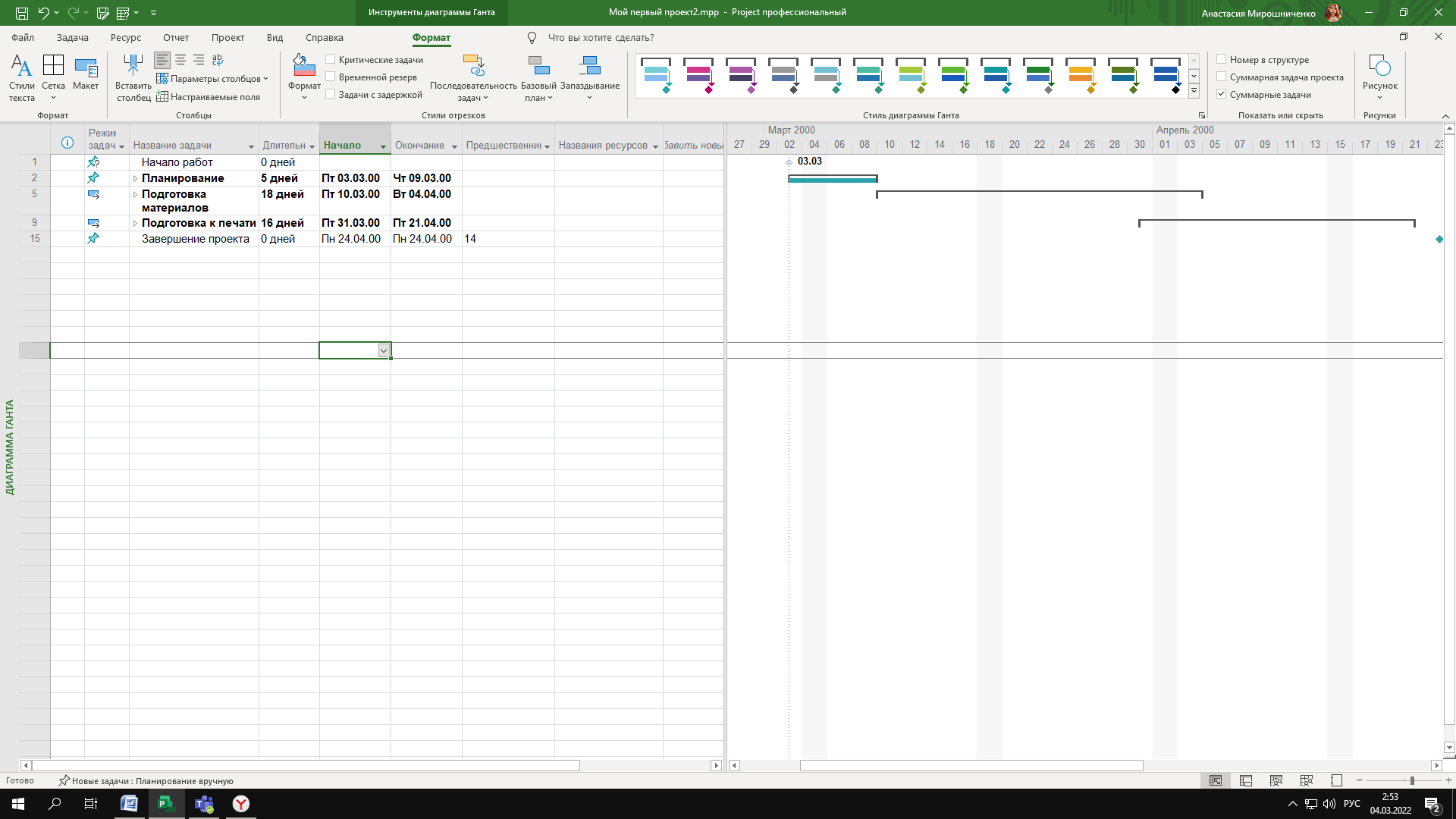 Чтобы скрыть работы всех этапов, выделяем всю таблицу, щелкнув мышью в левом верхнем ее углу, на пересечении заголовков столбцов и строк нажмите кнопку на панели инструментов Formatting (Форматирование). Сохраняем изменения в проекте без базового плана. Таким образом, сгруппировав работы, я разделил проект на несколько этапов, благодаря чему он стал более наглядным и легким в управлении. 3. Назначение ресурсов 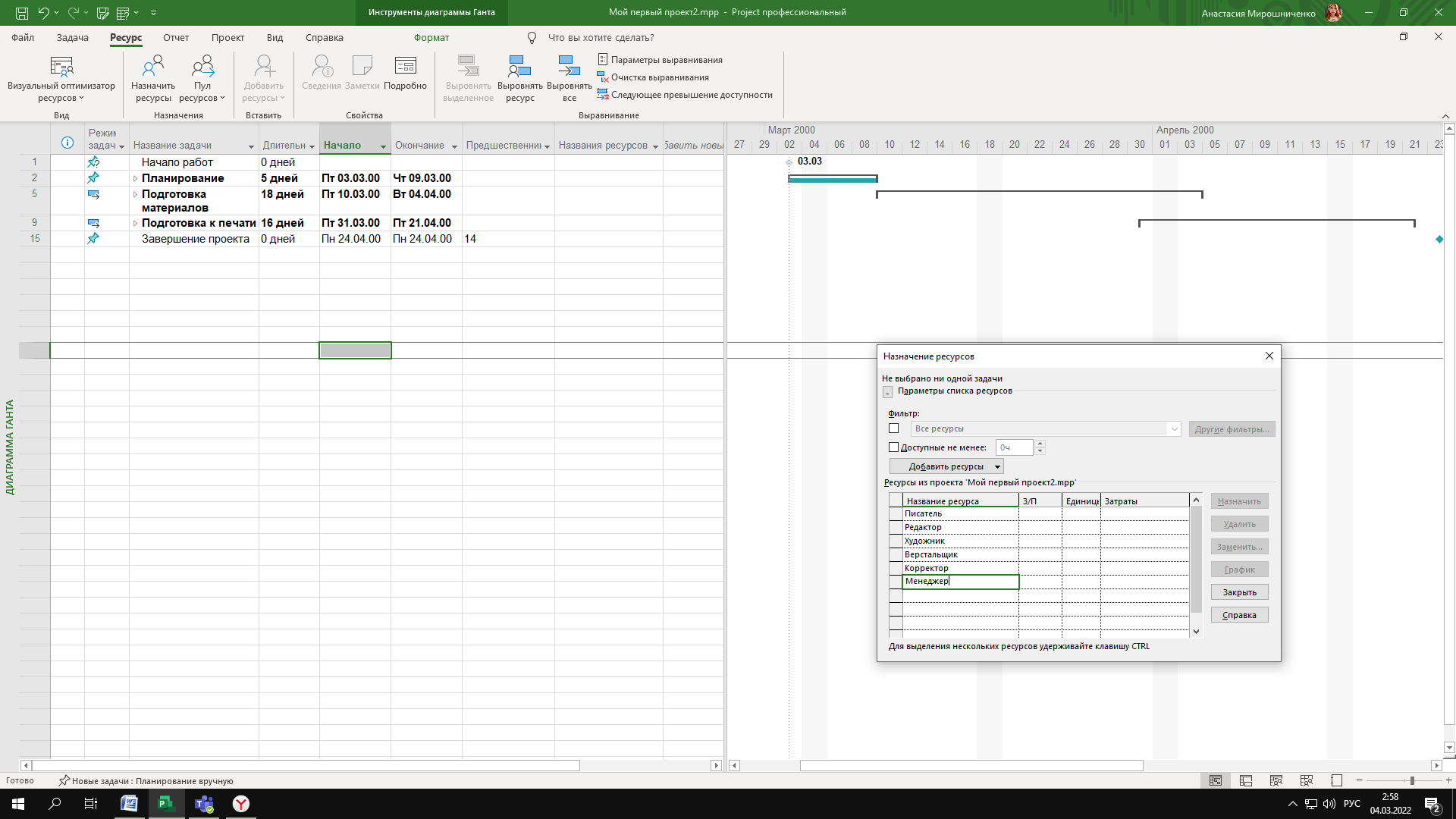 Нажимаем несколько раз кнопку прокрутки в верхней части панели режимов (View Ваг), чтобы появилась кнопка режима Gantt Chart (Диаграмма Гантта). Нажмите кнопку Gantt Chart (Диаграмма Гантта) на панели режимов (View Bar). На экране появятся две панели диаграммы Гантта. В поле Task Name (Название работы) таблицы щелчком мыши. Выбрала первый вид работы на панели - Разработка содержания. Нажимаем кнопку инструментов Standard (Стандартная). На экране появится диалог Assign Resources (Назначить ресурсы). Б 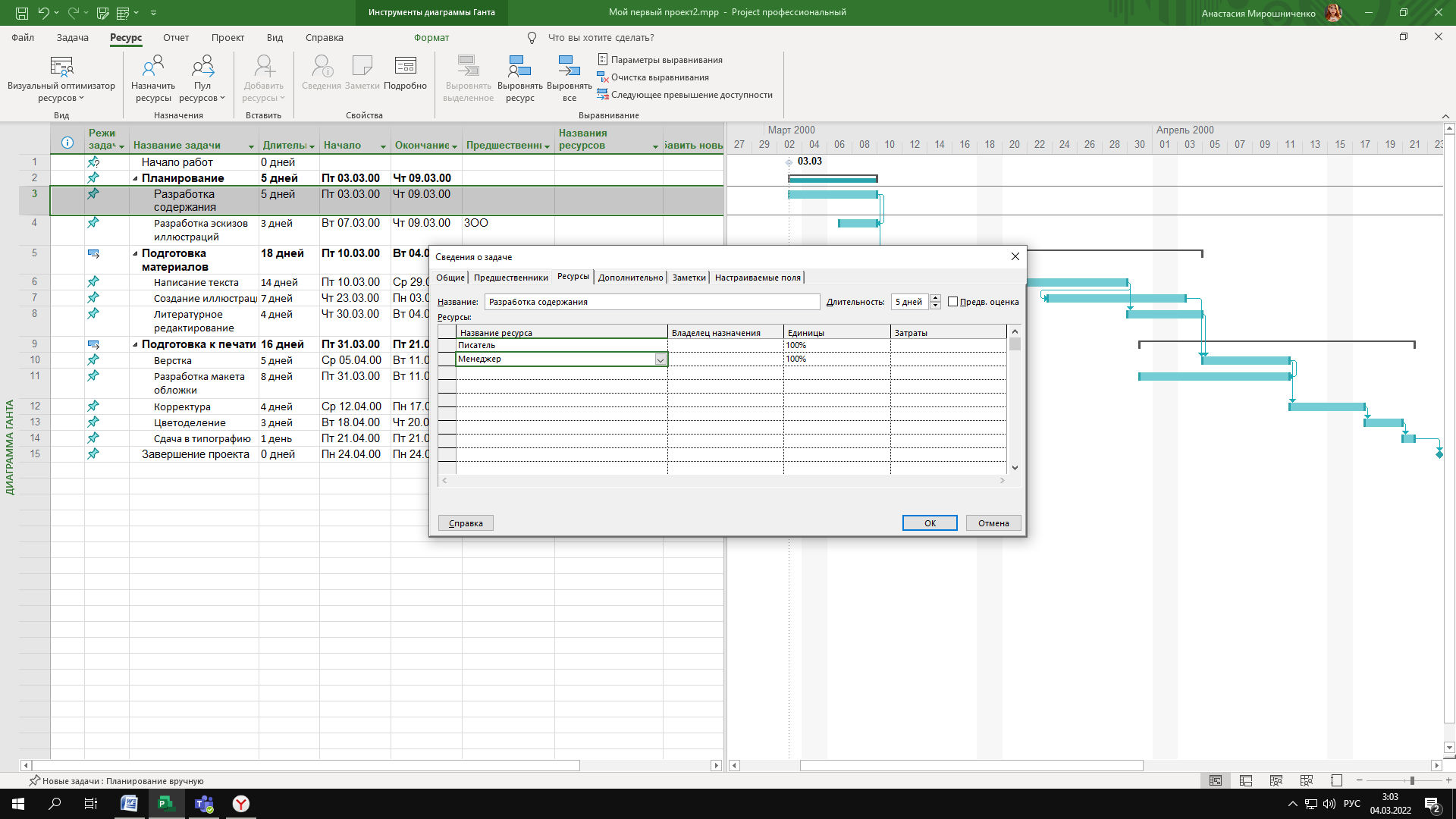 ольшую часть окна диалога занимает таблица, в поле Name (Название) которой перечислены ресурсы из таблицы ресурсов (Resource Sheet). Выделенная мною работа Разработка содержания будет выполняться менеджером и писателем. Назначила ей соответствующие ресурсы. Первый из них - Писатель - в таблице диалога Assign Resources (Назначить ресурсы) уже выделен. Нажимаем и удерживаем клавишу [Ctrl]. Не отпуская клавишу [Ctrl], Щелкаем мышью на названии ресурса Менеджер. ольшую часть окна диалога занимает таблица, в поле Name (Название) которой перечислены ресурсы из таблицы ресурсов (Resource Sheet). Выделенная мною работа Разработка содержания будет выполняться менеджером и писателем. Назначила ей соответствующие ресурсы. Первый из них - Писатель - в таблице диалога Assign Resources (Назначить ресурсы) уже выделен. Нажимаем и удерживаем клавишу [Ctrl]. Не отпуская клавишу [Ctrl], Щелкаем мышью на названии ресурса Менеджер. Отпускаем клавишу [Ctrl]. Оба ресурса будут выделены. Нажимаем кнопку Assign (Назначить). В поле Units (Единицы) таблицы диалога Assign Resources (Назначить ресурсы) появится количество единиц ресурса - 100%, назначенных данной работе, а слева от названия ресурса появится отметка в виде галочки \/, которая указывает на то, что данный ресурс назначен указанному виду работ. На диаграмме Гантта (Gantt Chart) справа от горизонтальной полоски-работы Разработка содержания появятся названия ресурсов, назначенных этому виду работ. Если назначаемый ресурс будет использоваться частично - неполный рабочий день, то в поле Units (Единицы) следует указать число, меньшее 100%. Если же какой-либо вид работ будет выполняться несколькими работниками, например, тремя писателями, то количество единиц одноименных ресурсов для него будет больше 100%. Следующий вид работ - Разработка эскизов иллюстраций - будут выполнять менеджер и художник. Назначила соответствующие ресурсы. Не закрывая диалог Assign Resources (Назначить ресурсы), Щелкаем мышью на названии работы Разработка эскизов иллюстраций в таблице диаграммы Гантта (Gantt Chart), чтобы выделить ее. В таблице диалога Assign Resources (Назначить ресурсы) щелчками мыши при нажатой клавише [Ctrl] выделяем ресурсы Художник и Менеджер. Нажимаем кнопку Assign (Назначить). Указанные ресурсы будут назначены выделенному виду работ. Остальные ресурсы назначьте самостоятельно с учетом того, что: Написание текста выполняет Писатель; Создание иллюстраций-Художник; Литературное редактирование - Редактор; Верстку-Верстальщик; Разработку макета обложки - Художник; Корректуру-Корректор; Цветоделение - Верстальщик; Сдачу в типографию - Менеджер. Когда всем видам работ ресурсы будут назначены, нажатием кнопки Close (Закрыть) закройте диалог Assign Resources (Назначить ресурсы). Диаграмма примет такой вид. 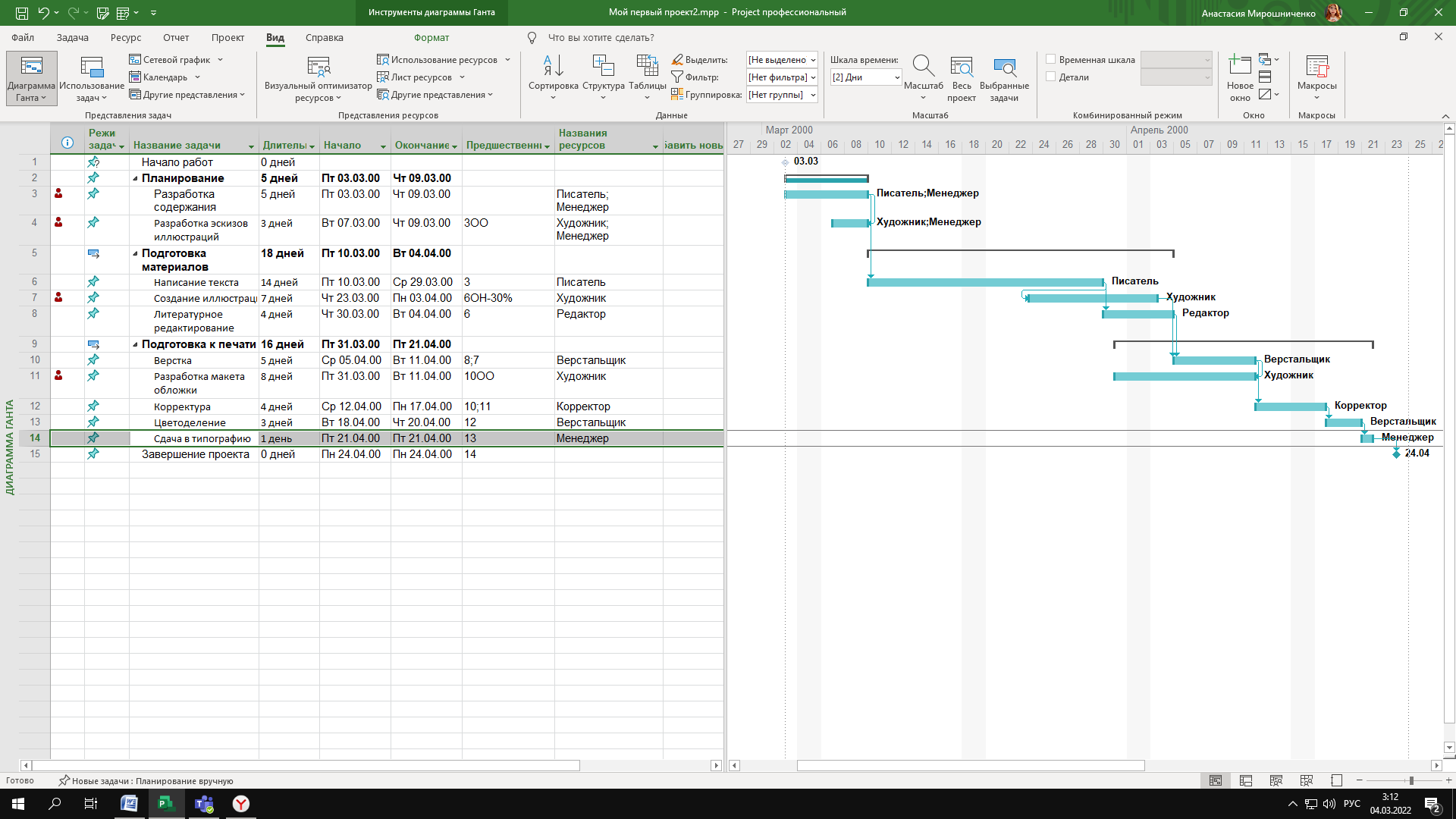 Во вкладке Формат поставим галочку, чтобы видеть критические задачи 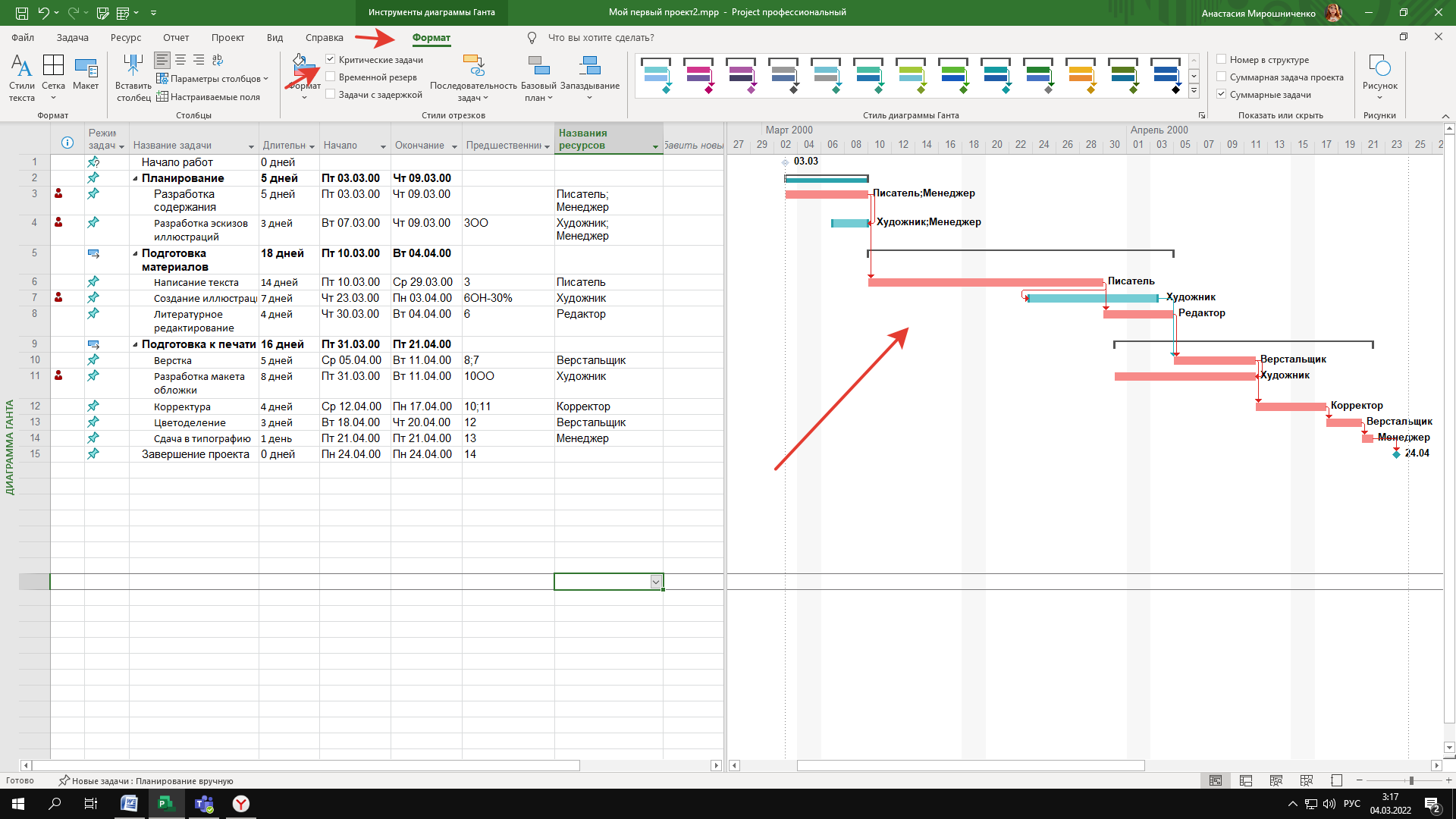 Microsoft Project определяет дату окончания проекта, используя даты окончания каждого вида работ, которые зависят от их длительности. Длительность каждой работы определяется по формуле: Длительность = Объем работы / Количество единиц ресурсов. Когда для некоторой работы добавляю или удаляю людские ресурсы, Microsoft Project увеличивает или сокращает длительность этого вида работ в соответствии с увеличением или уменьшением количества единиц ресурсов. Общий же объем работ при этом не изменяется. Такое планирование называется принудительным (Effort-driven) и используется Microsoft Project по умолчанию при назначении ресурсов. Щелчком мыши выделяем в таблице работу Написание текста. Нажимаем кнопку на панели инструментов Standard (Стандартная). На экране появится диалог Task Information (Информация о работе). Щелкаем мышью на ярлычке Advansed (Прочие). На экране появятся элементы управления этой вкладки. Убедилась, что установлен флажок Effort-driven (Принудительное планирование). В некоторых случаях бывает необходимо использовать другой метод планирования, при котором добавление или удаление ресурсов будет изменять общий объем данной работы. Например, при добавлении людских ресурсов какой-либо работе ее объем будет увеличиваться. В таких случаях принудительное планирование (Effort-driven) следует отключить, сбросив флажок Effort-driven (Принудительное планирование). Необходимо обратить внимание на то, что при выключенном принудительном планировании (Effort-driven) объем работы будет изменяться только при удалении или добавлении новых ресурсов, но не при изменении количества единиц уже назначенных ресурсов. В версиях Microsoft Project болев ранних, чем Microsoft Project 98 принудительное планирование (Effort-driven) не применялось. Для всех работ принудительное планирование (Effort-driven) можно выключить, выбрав команду меню Tools • Options (Инструменты • Параметры). появившемся диалоге Options (Параметры) следует перейти на вкладку Schedule (План) и сбросить флажок New tasks are effort driven (Принудительное планирование для новых работ). В поле открывающегося списка Task Type (Тип работы) вкладки Advansed (Прочие) диалога Task Information (Информация о работе) указан тип работы Fixed Units (Фиксированные единицы), установленный по умолчанию. В этом случае при назначении работе дополнительных единиц ресурсов длительность данного вида работ пропорционально сократится. Проверил это. Щелкаем мышью на ярлычке Resources (Ресурсы), чтобы перейти на эту вкладку. В поле Resources Name (Название ресурса) таблицы в нижней части диалога указано название ресурса - Писатель, назначенного выделенной работе Написание текста, а в поле Units (Единицы) - количество единиц этого ресурса -100%. Щелкаем мышью на ячейке первой строки поля Units (Единицы), чтобы выделить ее. С помощью счетчика увеличил количество единиц ресурса до 200% и нажмите клавишу [Enter]. Нажмите кнопку ОК, чтобы закрыть диалог Task Information (Информация о работе). 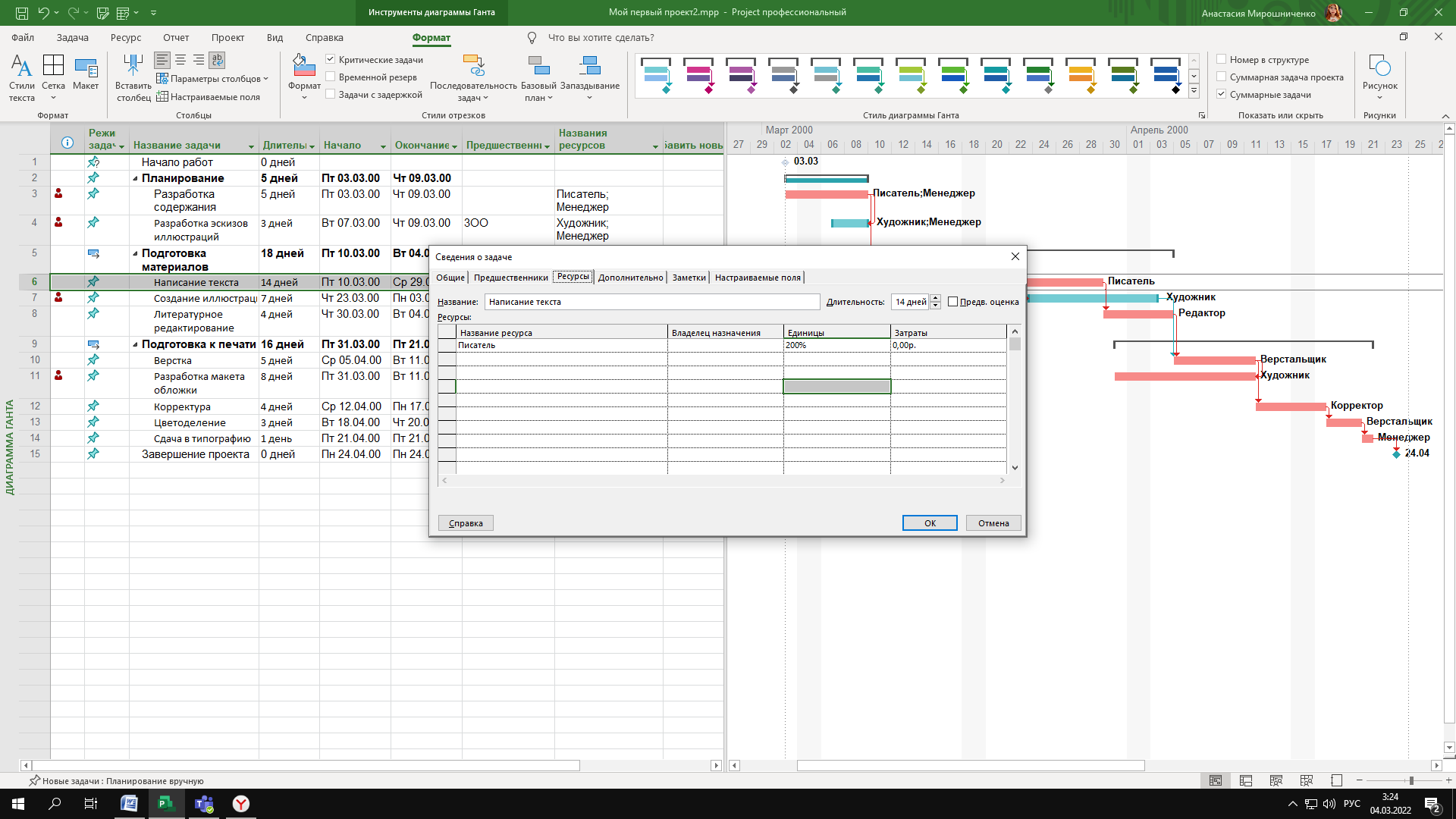 Нажимаем кнопку Task Information (Информация о работе) на панели инструментов Standard (Стандартная). На экране появится диалог Task Information (Информация о работе) с открытой вкладкой Resources (Ресурсы). Увеличил количество единиц ресурса Писатель до 300%. Щелкаем мышью на ярлычке вкладки Advanced (Прочие). В диалоге отобразятся элементы управления этой вкладки. В открывающемся списке Task Type (Тип работы) выбрала Fixed Durution (Фиксированная длительность). Нажимаем кнопку ОК, чтобы закрыть диалог Task Information (Информация о работе). Я увидел, продолжительность работы Написание текста при назначении ей типа Fixed Durution (Фиксированная длительность) не изменилась и осталась равной 14 дням (14 days). 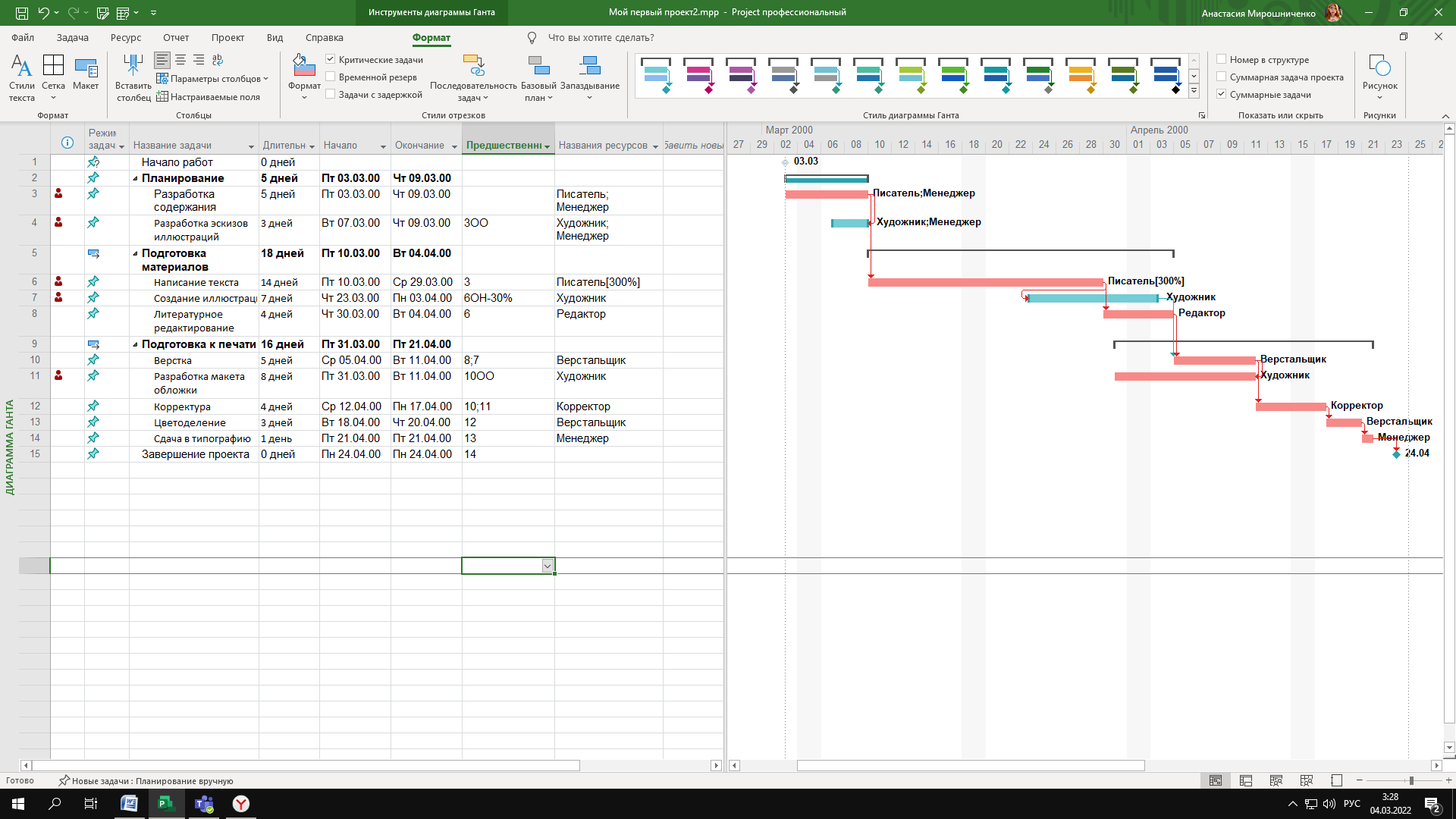 При назначении работе третьего возможного типа - Fixed Work (Фиксированный объем работ) и увеличении количества единиц ресурсов, продолжительность работы будет сокращена. Проверил это. Нажимаем кнопку Task Informatlon (Информация о работе) на панели инструментов Standard (Стандартная). На экране появится диалог Task Information (Информация о работе) с открытой вкладкой Advanced (Прочие). В открывающемся списке Task Type (Тип работы) выберите Fixed Work (Фиксированный объем работ). Обратила внимание, что при назначении работе этого типа флажок Effort-driven (Управляемое возрастание) становится недоступным. Щелкаем мышью на ярлычке вкладки Resources (Ресурсы), чтобы перейти на нужную вкладку. Увеличил количество единиц ресурса Писатель до 400%. Закрыладиалог Task Information (Информация о работе), нажав кнопку ОК. 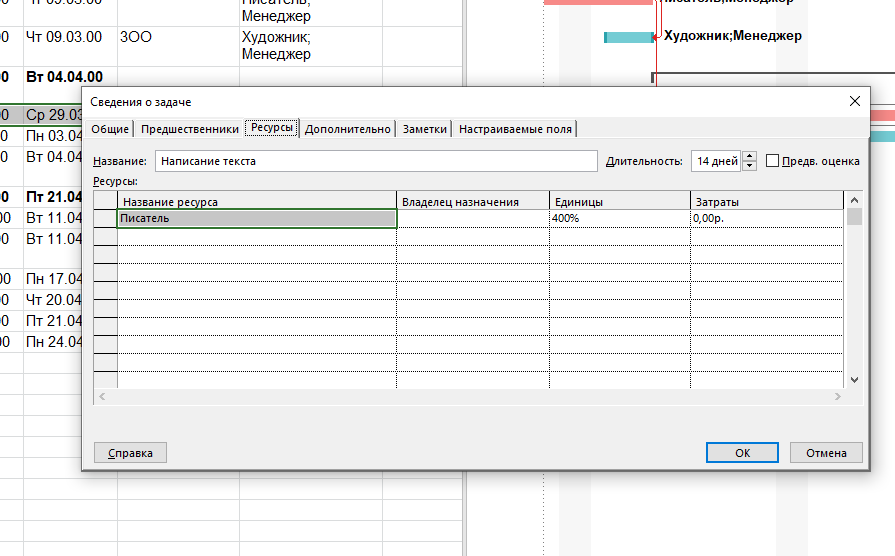 Длительность выделенного вида работ в поле Duration (Длительность) отобразится в виде #########. Это значит, что информация не помещается в ячейке. В таких случаях ширину колонки следует увеличить. Установила указатель мыши на правой вертикальной границе поля Duration (Длительность), рядом с заголовком столбца. Нажимаем и удерживаем левую кнопку мыши. Не отпуская левую кнопку мыши, перемещаем мышь на несколько символов вправо. На экране появится вертикальная линия в виде точечного пунктира, указывающая новое положение правой границы колонки Duration (Длительность). Отпускаем левую кнопку мыши. Правая граница колонки зафиксируется. Для увеличения ширины колонки можно также дважды щелкнуть мышью на границе ячейки в заголовке столбца. Теперь продолжительность работы Написание текста видна: она уменьшилась до 5,25 дней (5,25 days). 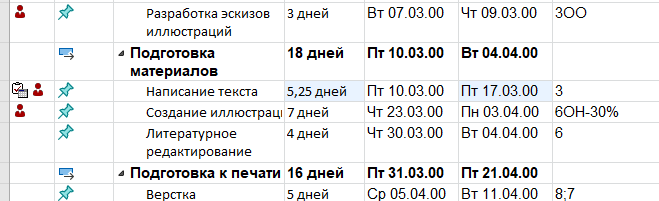 Восстанавливаем сделанные в графике работ изменения, назначив работе Написание текста в диалоге Task Information (Информация о работе) тип Fixed Durution (Фиксированная длительность) и количество единиц ресурсов 100%. После этого в поле таблицы Duration (Длительность) диаграммы Гантта. (Gantt Chart) введите 14 days (14 дней). Сохраните изменения, сделанные в проекте, без создания базового плана. Итоговый скриншот работы выглядит так: 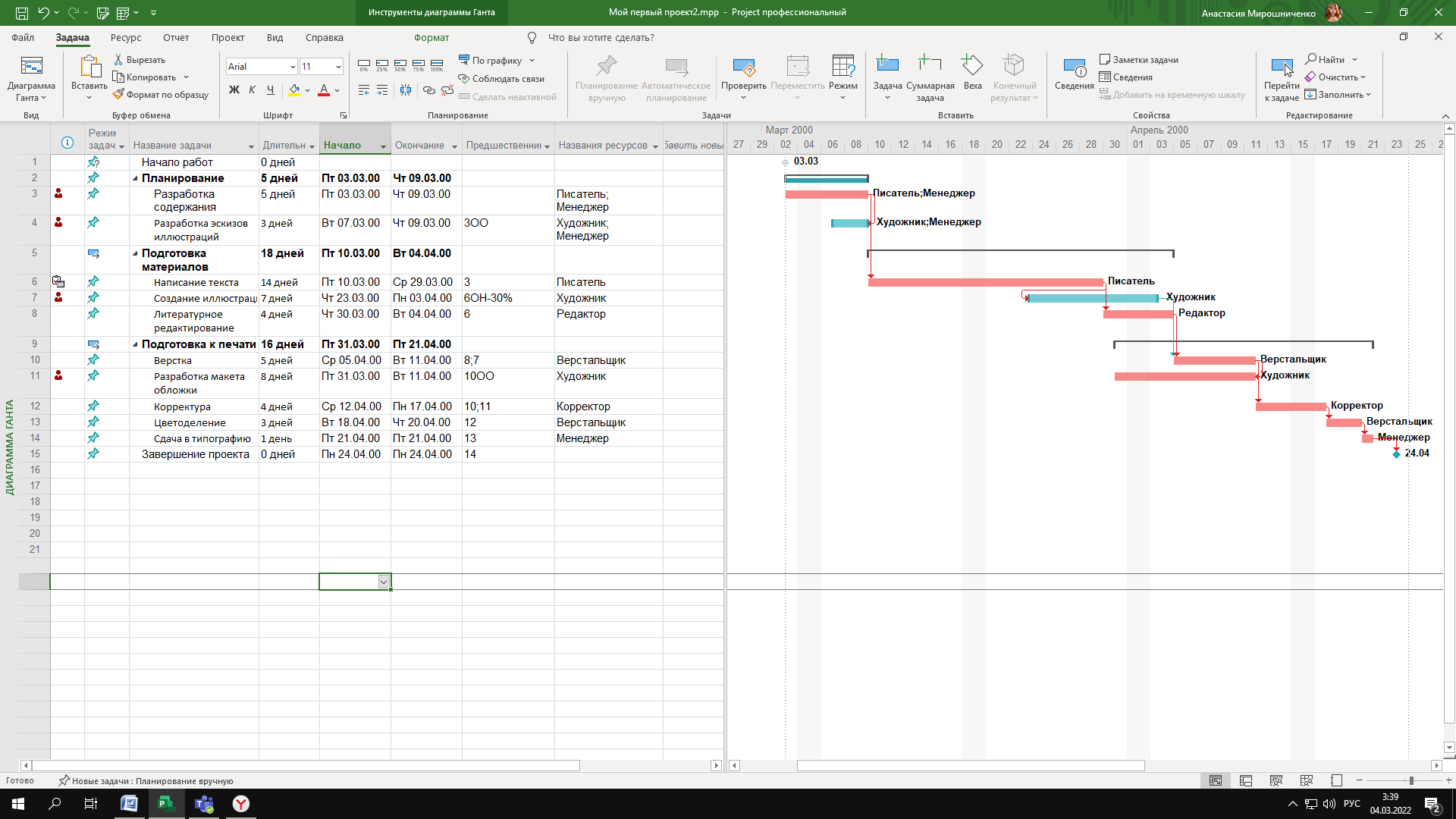 Заключение: Я изучил процесс группировки работ, выработала навык создания структуры графика работ. Я завершил ещё один важный этап создания проекта, назначив ресурсы каждому виду работ и, проверив на практике, как изменяется длительность работ при назначении дополнительных ресурсов в зависимости от типа работ. По началу практическая работа давалась очень легко, например, в назначении ресурсов и в группировке задач, но с длительностью работ при назначении дополнительных параметров было уже достаточно трудно, ибо в новой версии MS Project-а всё выглядит иначе и тяжело разобраться, так как очень мало информации в интернет-ресурсах. Думаю, что над этим мне ещё следует поработать, потому что эта часть работы для меня все еще трудновата. |
