инструкция 1. Инструкция_Блок_1_РМК_Рабочее_место_кассира_в_1С_УНФ_. Инструкции кассиру Порядок включения рабочего места кассира
 Скачать 3.11 Mb. Скачать 3.11 Mb.
|
Инструкции кассируПорядок включения рабочего места кассираВключить источник бесперебойного питания (ИБП или UPS), убедиться, что на его лицевой панели загорелся зеленый индикатор. Если ИБП не включился, проверить подключение ИБП (его шнуров) или вероятно, рабочее место обесточено. По необходимости обратиться к администрации для решения проблемы. Включить фискальный регистратор. При этом на его передней панели должен загореться зеленый индикатор. Если блок не включился, то проверить подключение к ИБП. Включить системный блок компьютера и монитор. Убедиться, что на клавиатуре не лежат посторонние предметы. Если блок не включился, то проверить подключение к ИБП. Убедиться, что в окне авторизации в поле «Пользователь» написано Торговая точка. В поле «Пароль» ввести пароль (если он есть) Порядок выключения рабочего места кассираНажать кнопку «Завершение работы» рабочего места. Выключить фискальный регистратор. При помощи мыши или клавишей «Tab» выбирать Пуск (внизу слева на экране), нажать ввод, выбрать стрелками «завершение работы системы», снова “Ввод”, стрелками вверх/ вниз выбрать «завершение работы» и нажать «Ввод». Выключить монитор. Выключить источник бесперебойного питания (ИБП или UPS). Что такое «РМК»?Это внешний вид программы на экране, разработанный специально для работы кассира. «РМК» описан более детально далее в документации. Как включить программу?Включаем питание системного блока компьютера, дожидаемся запуска кассы. Далее находим на рабочем столе или в меню «Пуск» значок запуска «1С: Предприятие»:  В появившемся окне выбираем «УНФ» и нажимаем кнопку «ОК»: 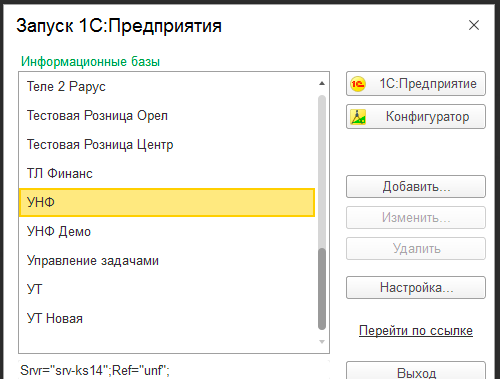    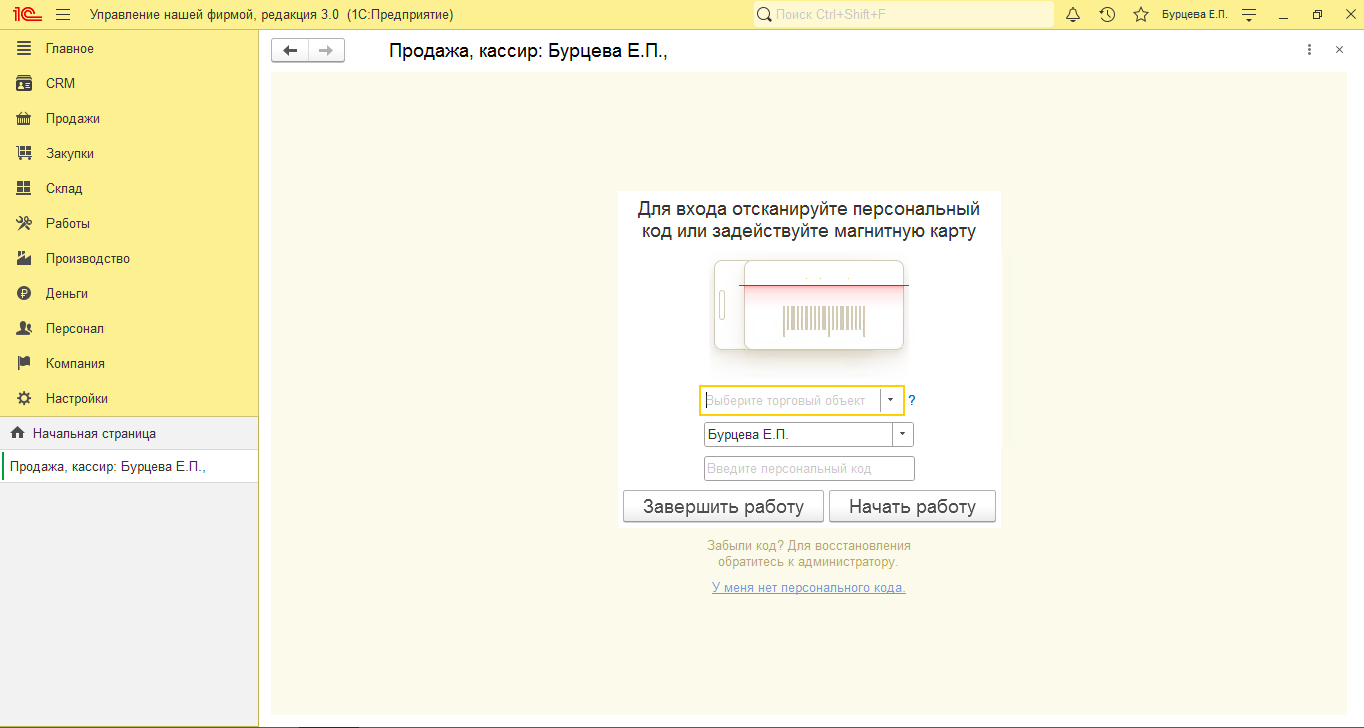 Если сегодня программа запускается в первый раз, будет выдан запрос «Начать работу». Вводим «Наименование ТТ», «ФИО» продавца, «Персональный код продавца или штрих код продавца» и активируем кнопку «Начать работу». Как открыть смену?  В открытой программе заходим в Вкладку «Продажи»  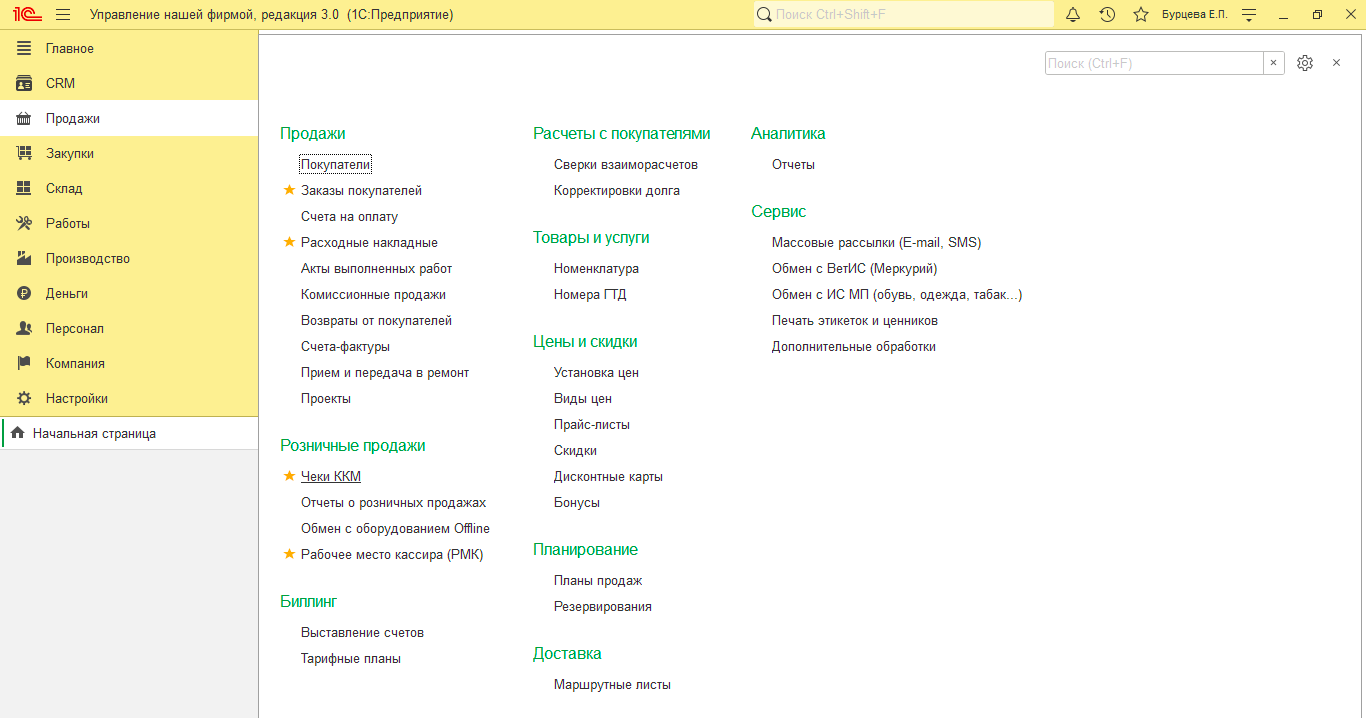 Открываем вкладку «Чеки ККМ»  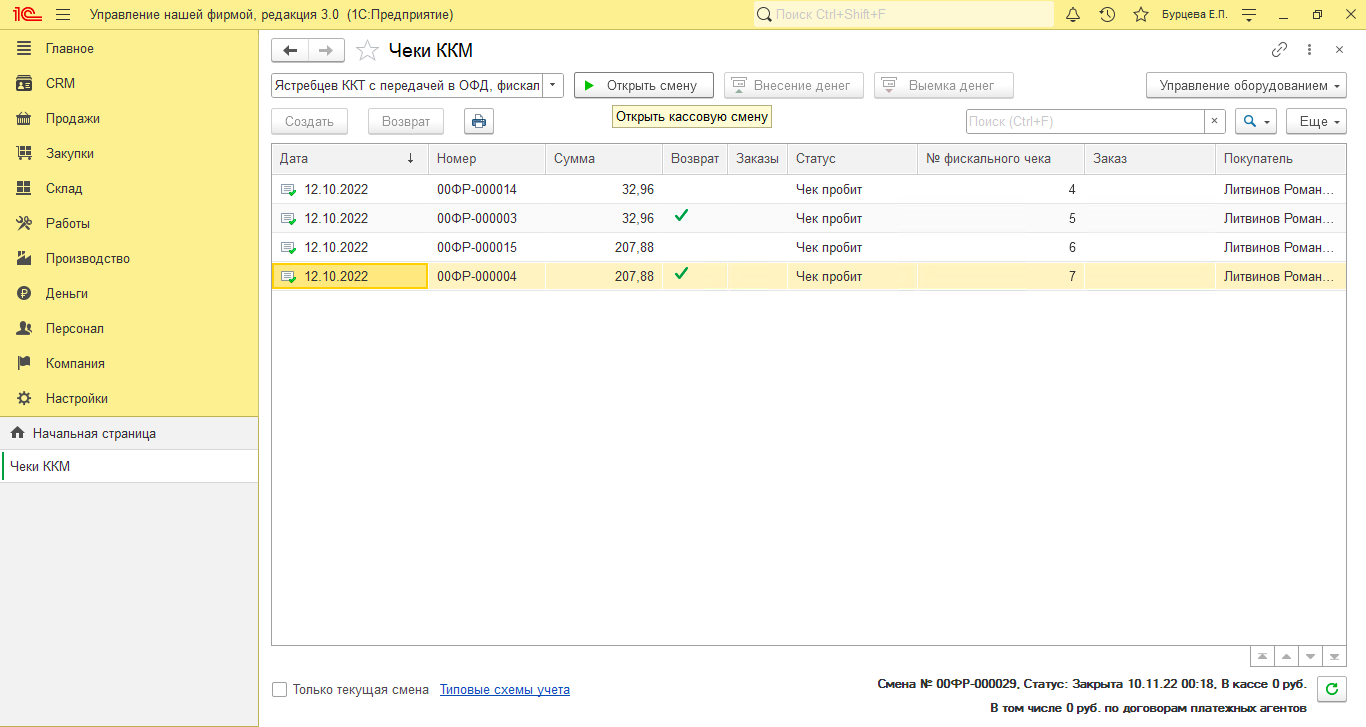 Активируем кнопку «Открыть смену» Как закрыть смену?После того, как все операции завершены, выходим РМК( фронт кассир) Активируем вкладку ЕЩЕ, выбираем пункт «Закрыть смену» -НАЖАТЬ   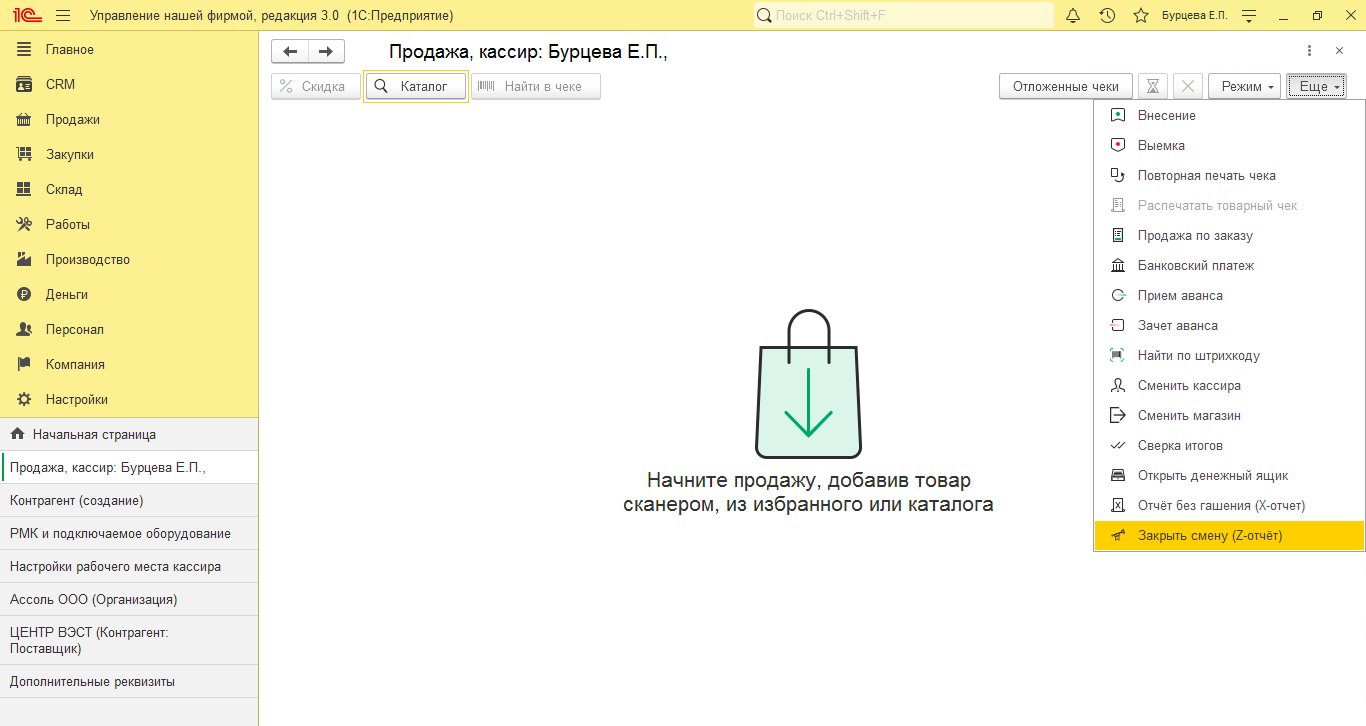 Всплывает вкладка «Закрытие смены» НАЖИМАЕМ «ДА»  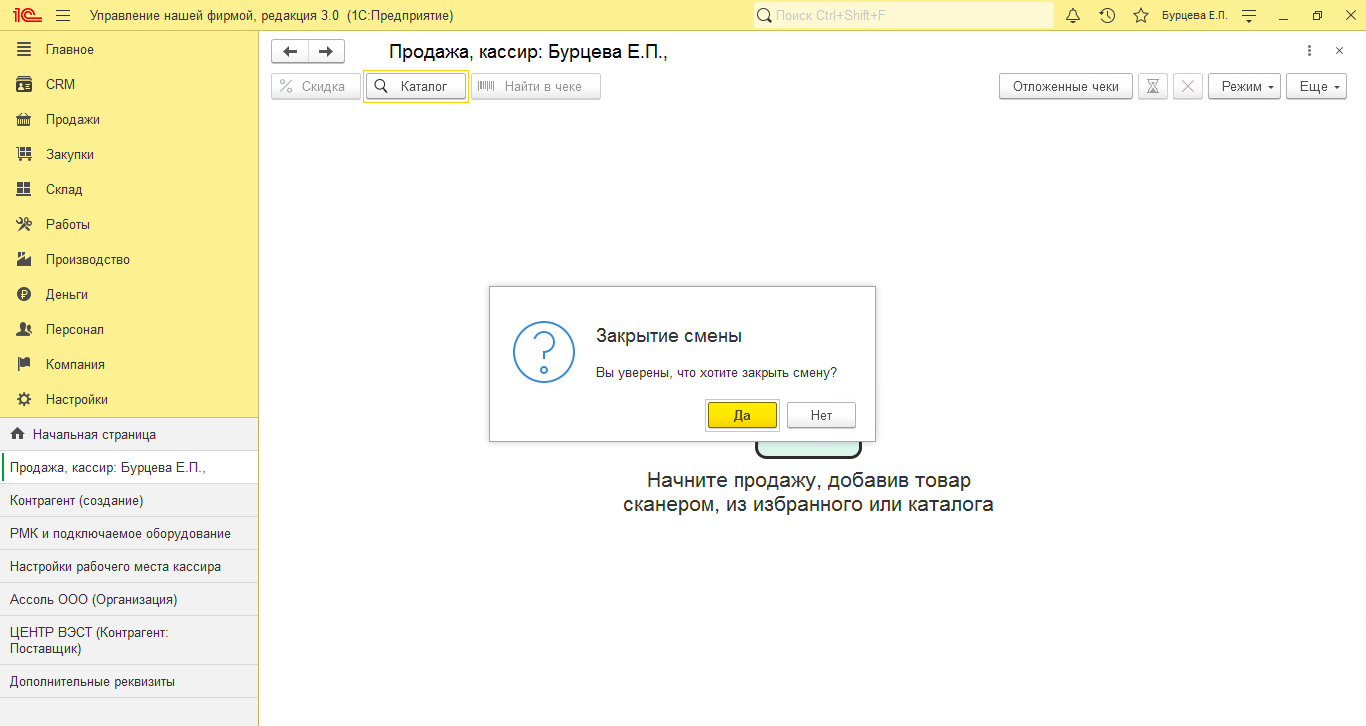 Выполняется загрузка «Закрытие Смены» 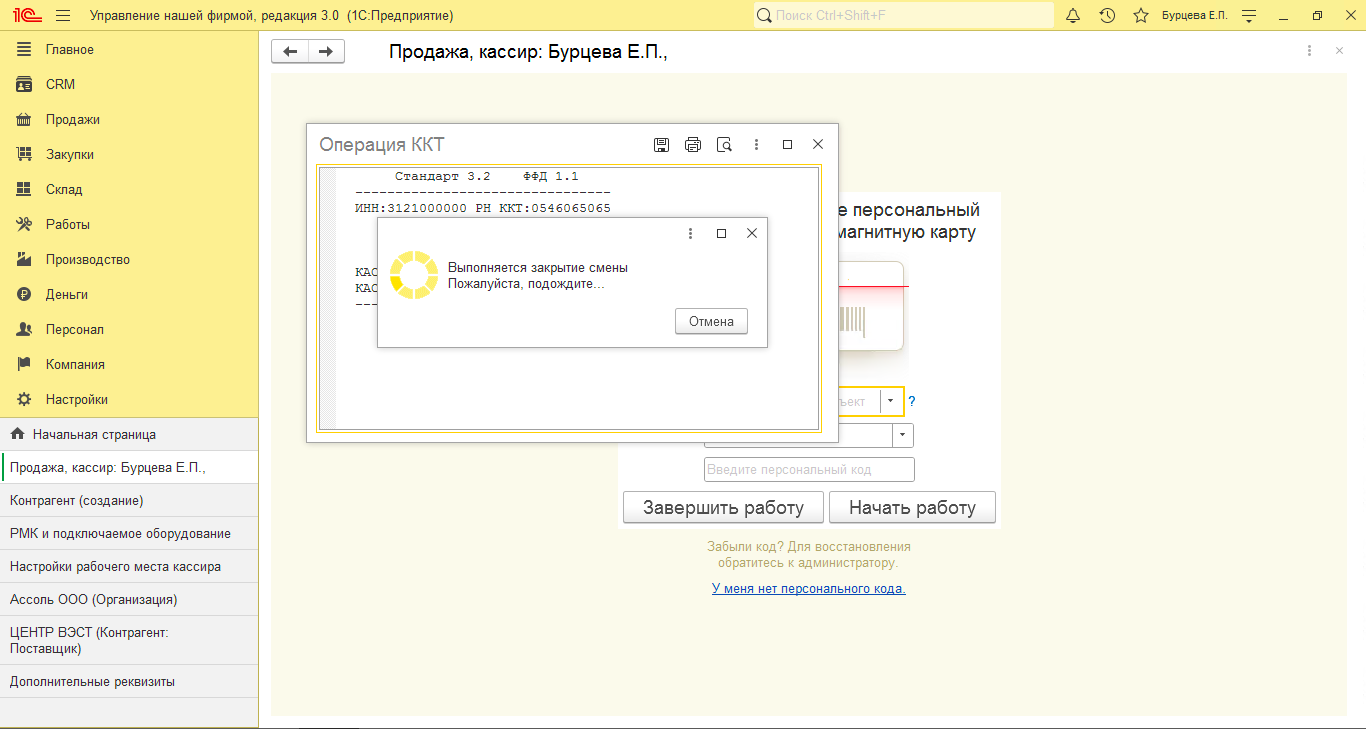 Программа выходит в режим открытие «Рабочего места кассира» нажимаем на кнопку «закрытие смены»», закрываем программу ( красный крести в правом вернем углу)» « Завершить работу»    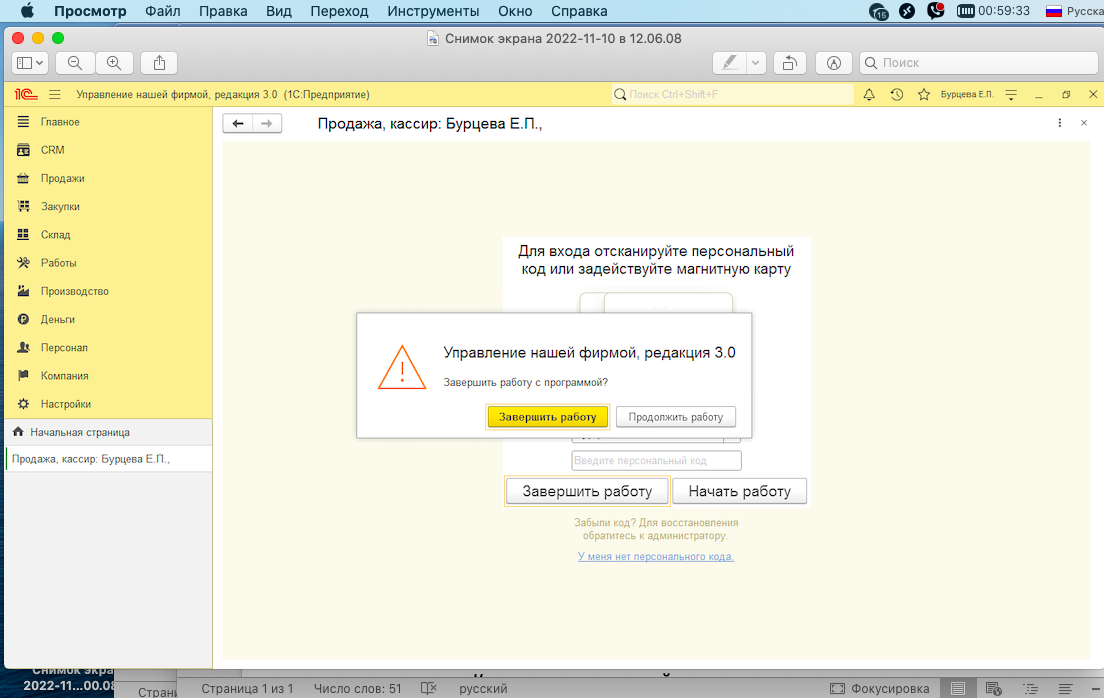 Как открыть РМК (фронт кассира)?После того, как все предварительные операции завершены, запускаем РМК (фронт кассира)  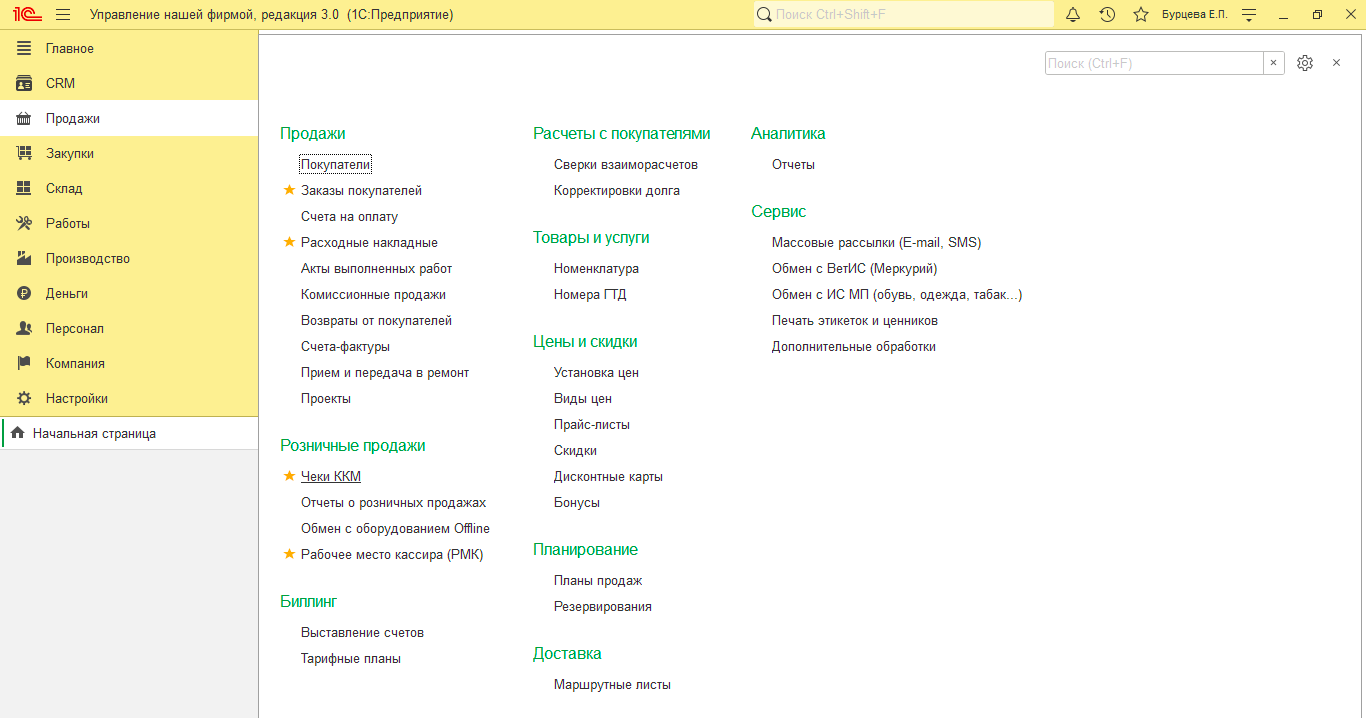 Открываем вкладку «Рабочее место кассира» (РМК) 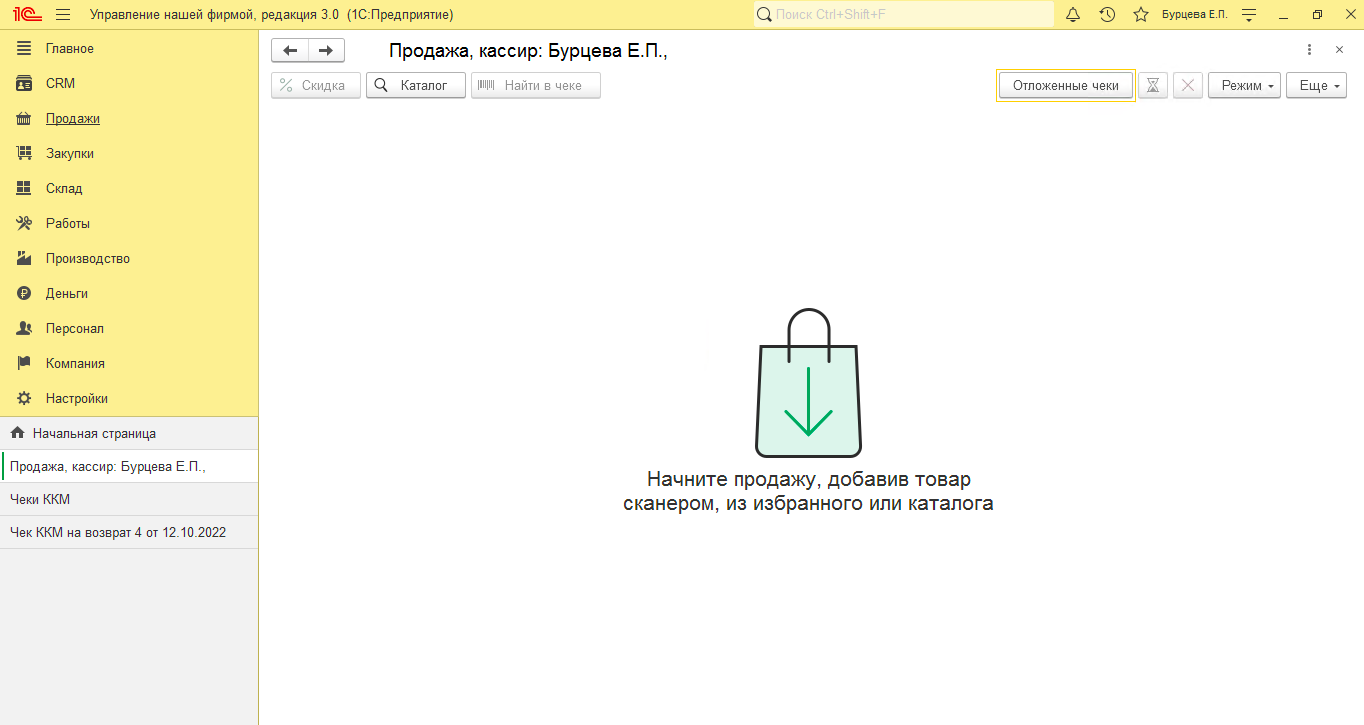 Так выглядит «Рабочее место кассира» (РМК) Как продать товар?Сначала нам нужно подобрать товар в табличную часть чека. Для этого можно использовать два способа: Сканируя штрихкод товара при помощи сканера штрихкодов. Ручным подбором – кнопка «Каталог» (основной выбор для КЭО, услуг и номенклатуры 2 категории). 1.Вид РМК ( фронт кассира) при помощи сканера штрихкодов 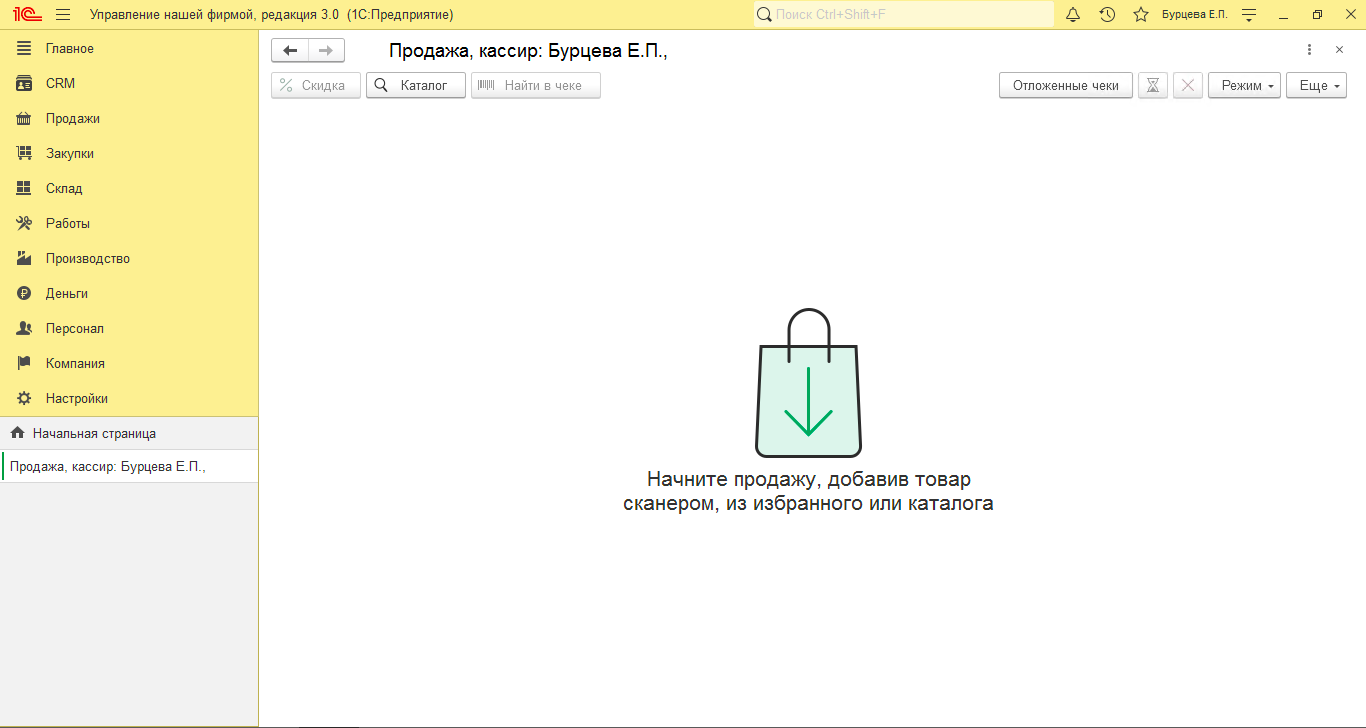 2. Вид «РМК» ручным подбором «Каталог»  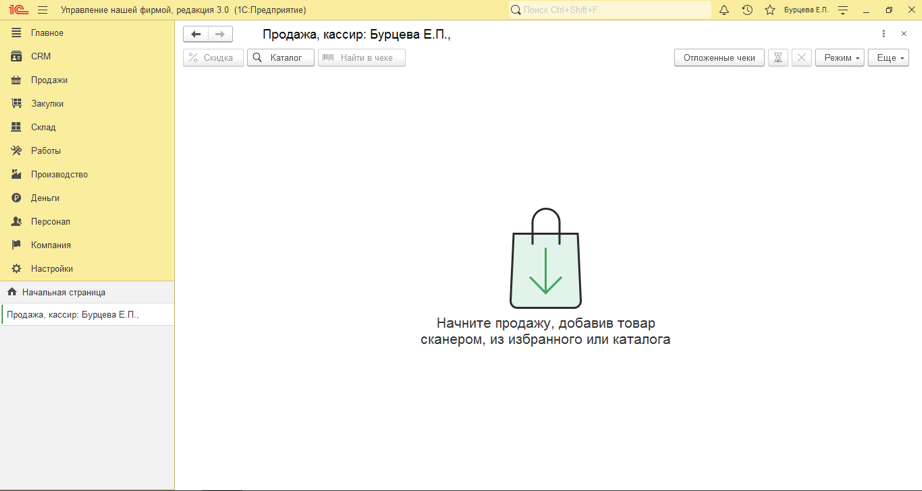 Выбор товара с «Каталога» (двойной клик по товару и нажимаем кнопку «Закрыть» для отображения товара в РМК) 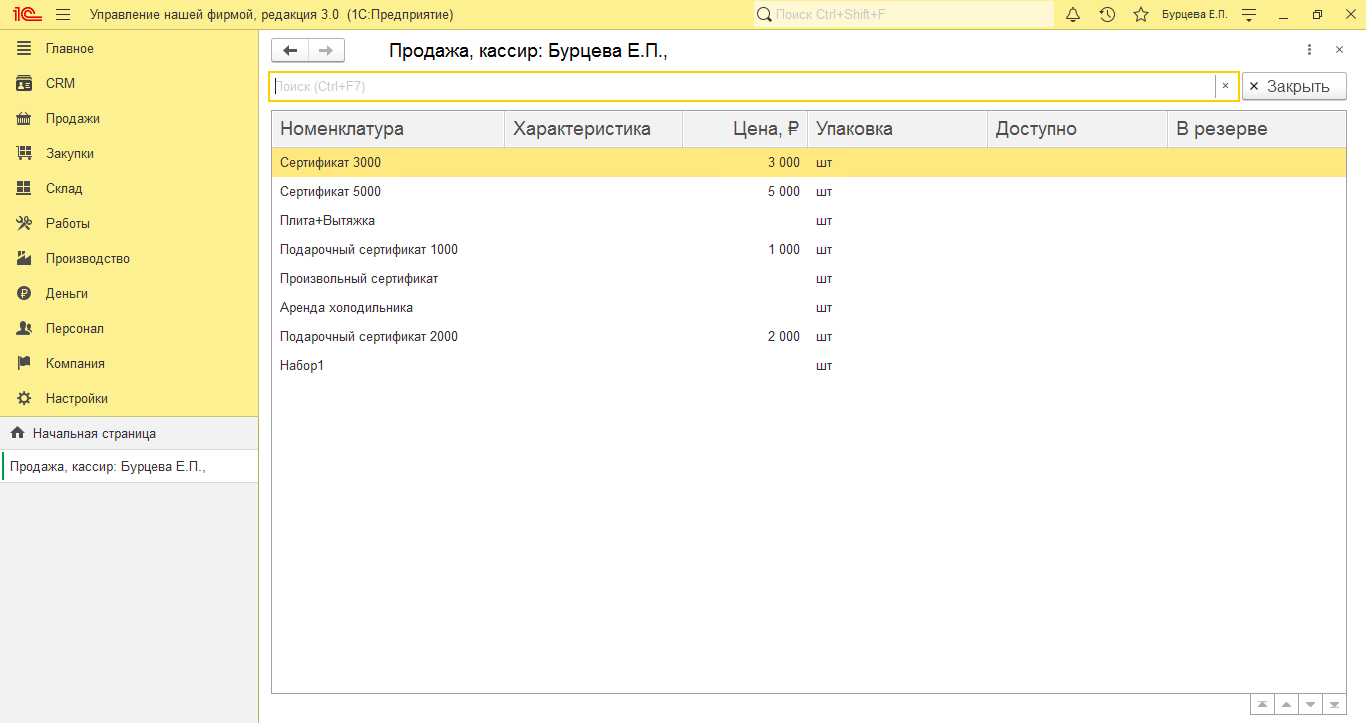 Продажа товара с серийным номеромЭтот случай касается товаров с серийным номером ( сотовых телефонов, планшетов, СИМ -карт, Ноутбуков, Телевизоров). Для таких товаров при продаже необходимо ввести серийный номер: сканировать сканером штрихкода IMEI. Серийный номер товара можно вводить и вручную (нажимая кнопку «????»), но лучше сделать это при помощи сканера штрихкодов; 1.ПРОДАЖА ТОВАРА «СКАНЕРА ШТРИХ КОДОВ»  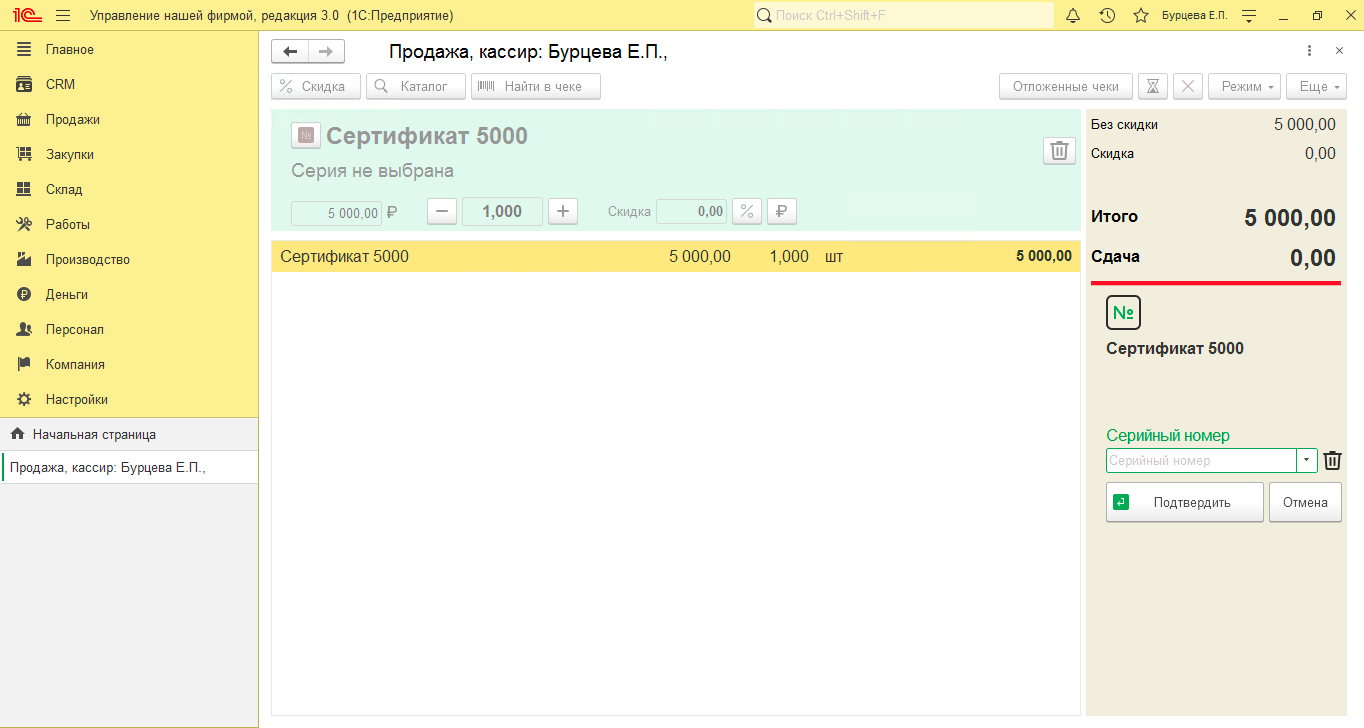 Ввод Серийного номера или Артикул вручную (нажимая кнопку «????») или заходим через Вкладку «Еще» « «Найти по штрих коду»   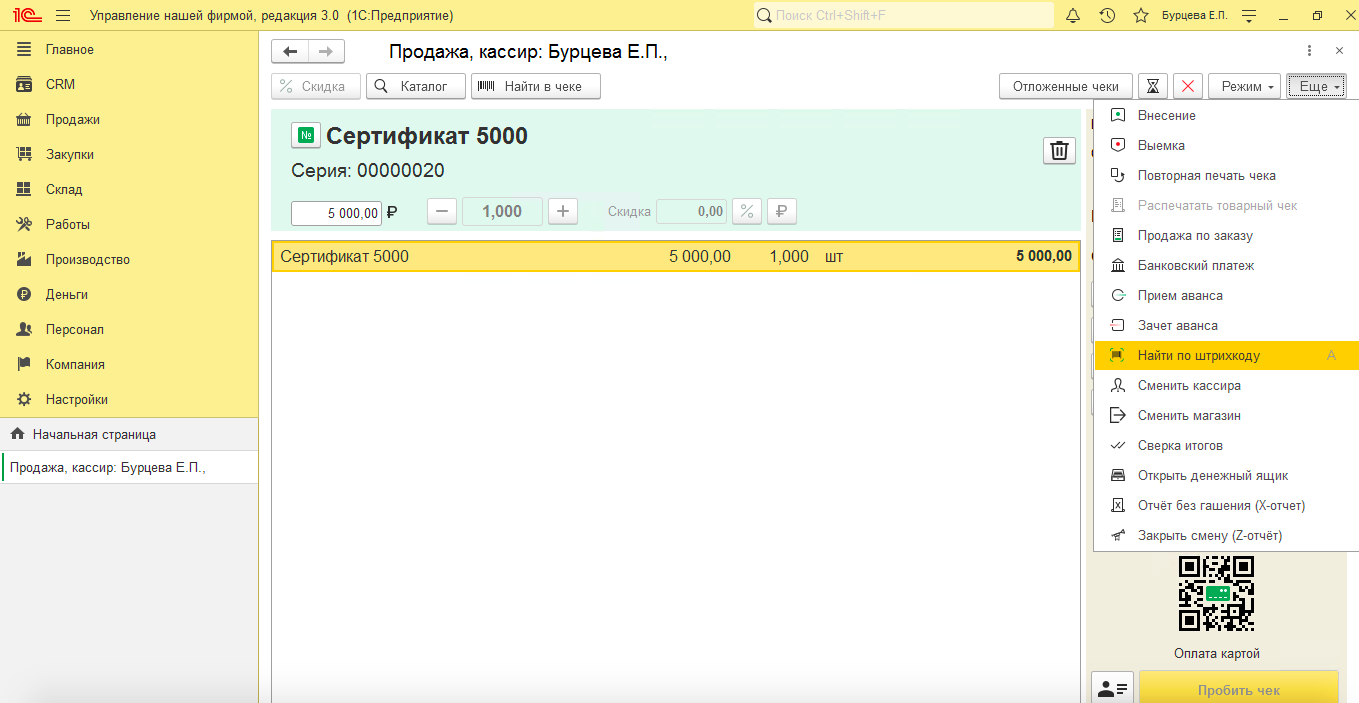 Открывается окно в РМК ( фронт кассира), вводим серийный номер или штрих код( чаше всего это Аксессуары или ЦТ) «ОК»   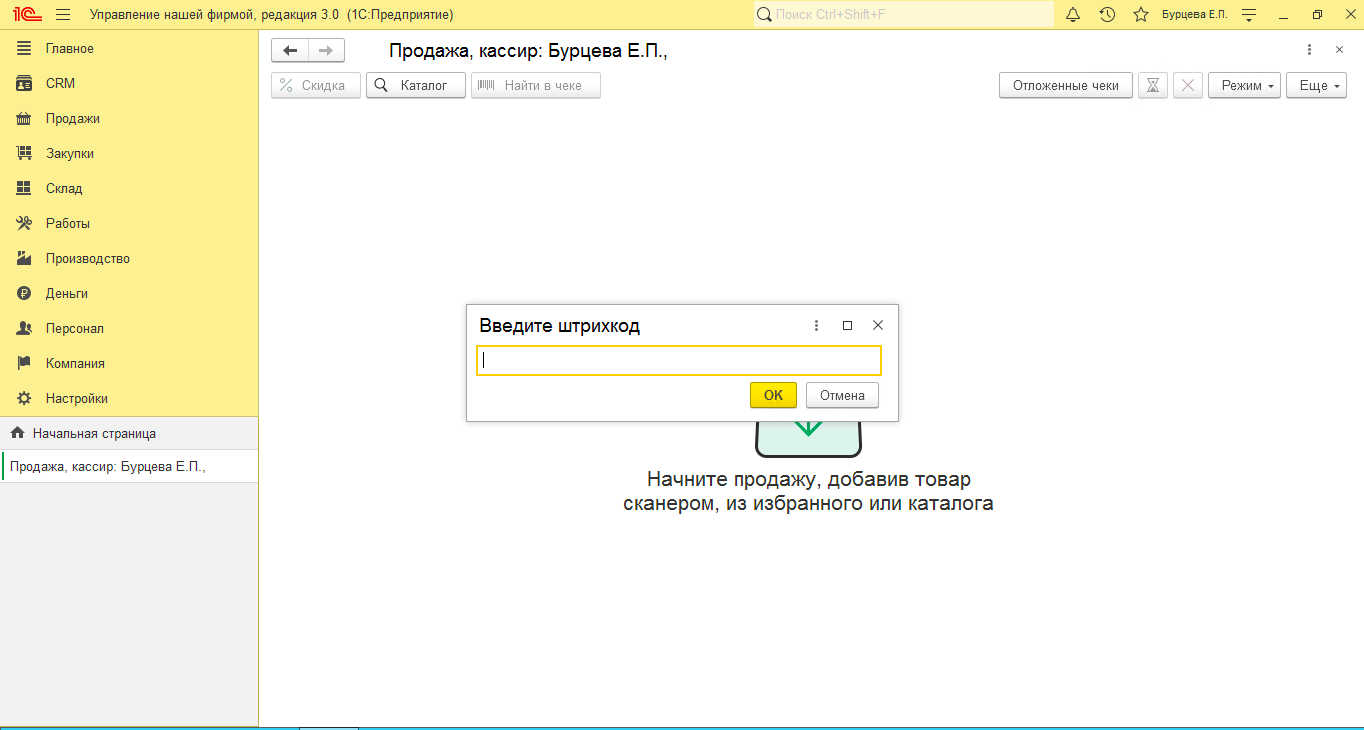 Как принять оплату по чеку?Программа поддерживает три вида оплаты: наличные, кредитная карта и договор потребительского кредитования. Эти три вида оплаты могут быть скомбинированы ( смешенная оплата) в одном чеке без ограничений. Приём оплаты наличными.Сканируем товар штрихсканером, нажимаем кнопку «НАЛИЧНЫЕ» и «ПРОБИТЬ ЧЕК»   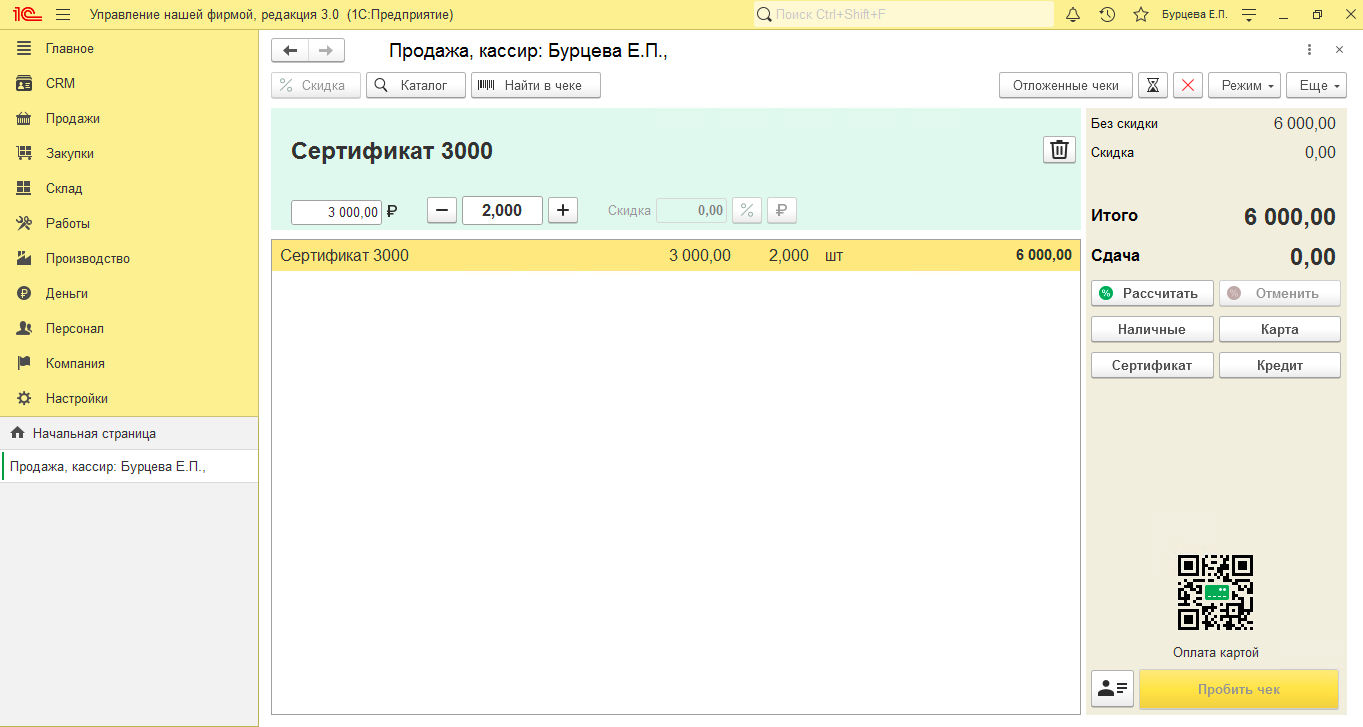 Чек проданного товара выйдет из Фискального аппарата» 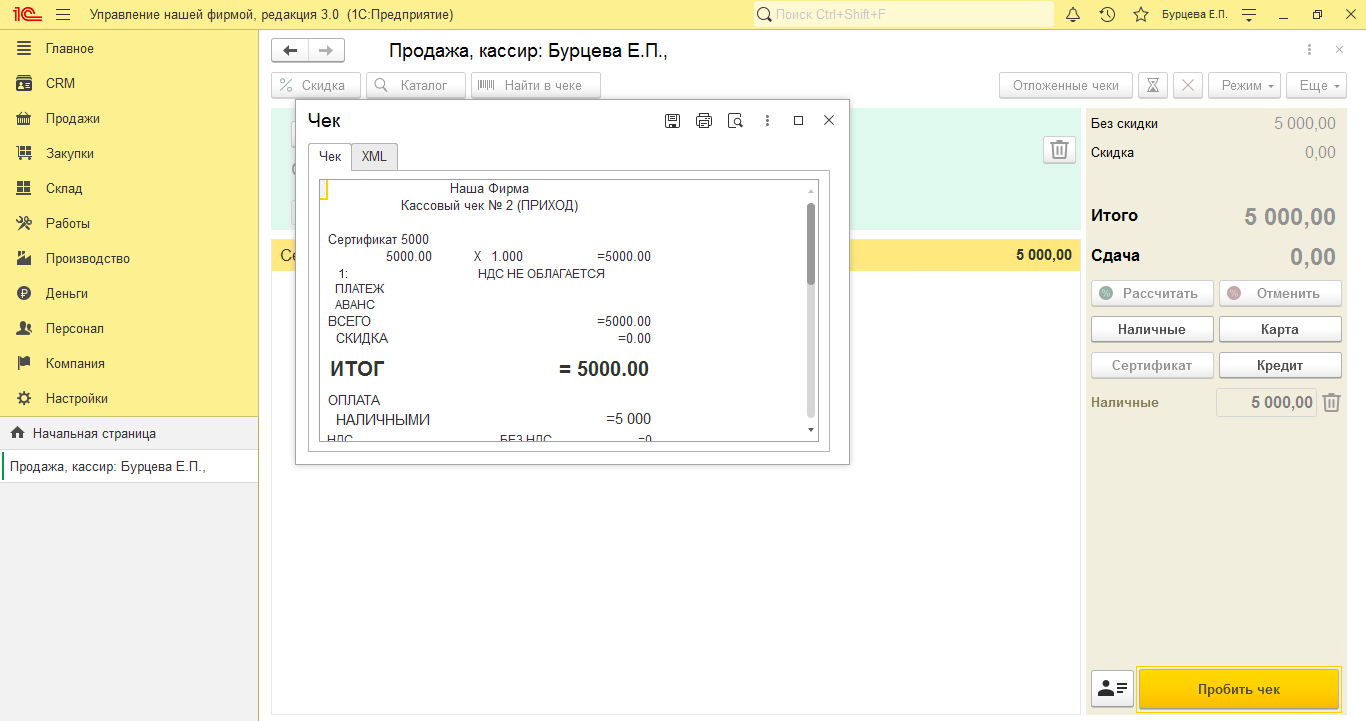 Приём оплаты банковской картой.Сканируем товар сканером штрихкодов, нажимаем кнопку «Карта».  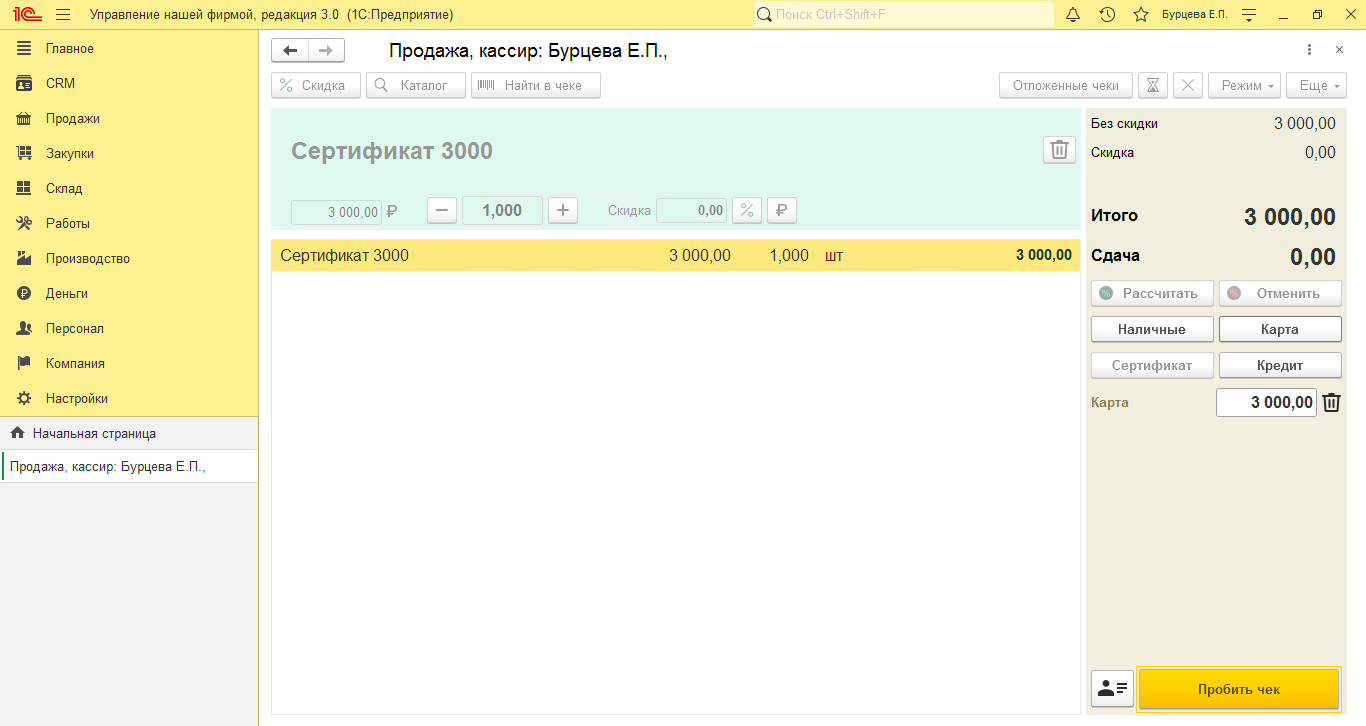 Активируется окно о проведении покупки по карте. После активации POS – терминалу клиент прикладывает банковскую карту к POS – терминалу: 1.оплата прошла успешно активируем кнопку «ДА» 2.оплата не прошла по POS – терминалу, активируем кнопку «Нет» . Проводим продажу повторно.  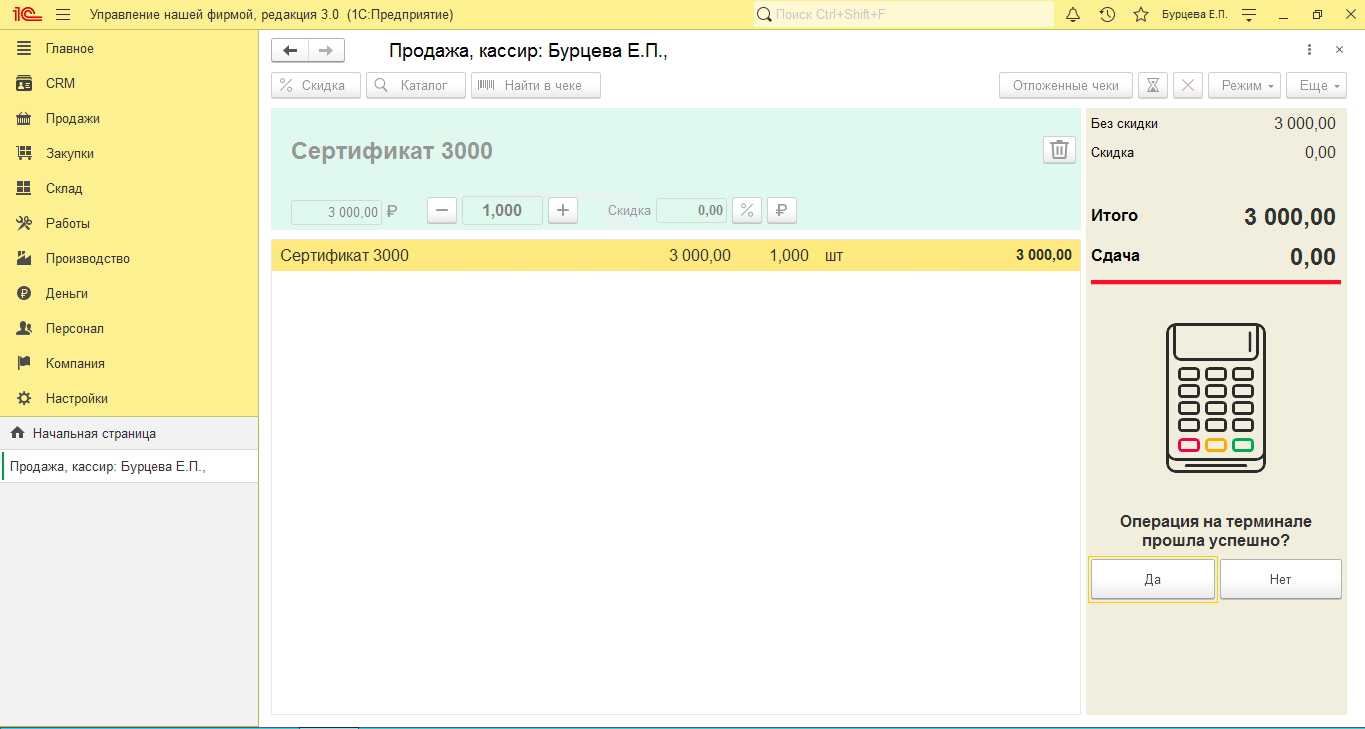 3.3Приём оплаты договором потребительского кредитования.Сканируем товар штрихсканером, нажимаем кнопку «Кредит» , всплывает окно для заведения «Карточки кредитного договора»    Открываем в окне «Оплата кредитом» строку «Договор с Банком», нажимаем « +» для заведения «Карточки кредитный договор»   Открывается окно с «Карточкой кредитного договора». Заполняем поля: «Контрагент» - наименование банка «Кредитный продукт»- прописано в документе спецификация кредитного договора «№ Договора»- прописано в документе спецификация кредитного договора «Наименование»- ФИО клиента, № Договора, дата оформление кредита После заполнения всех необходимых полей «Записать и закрыть»      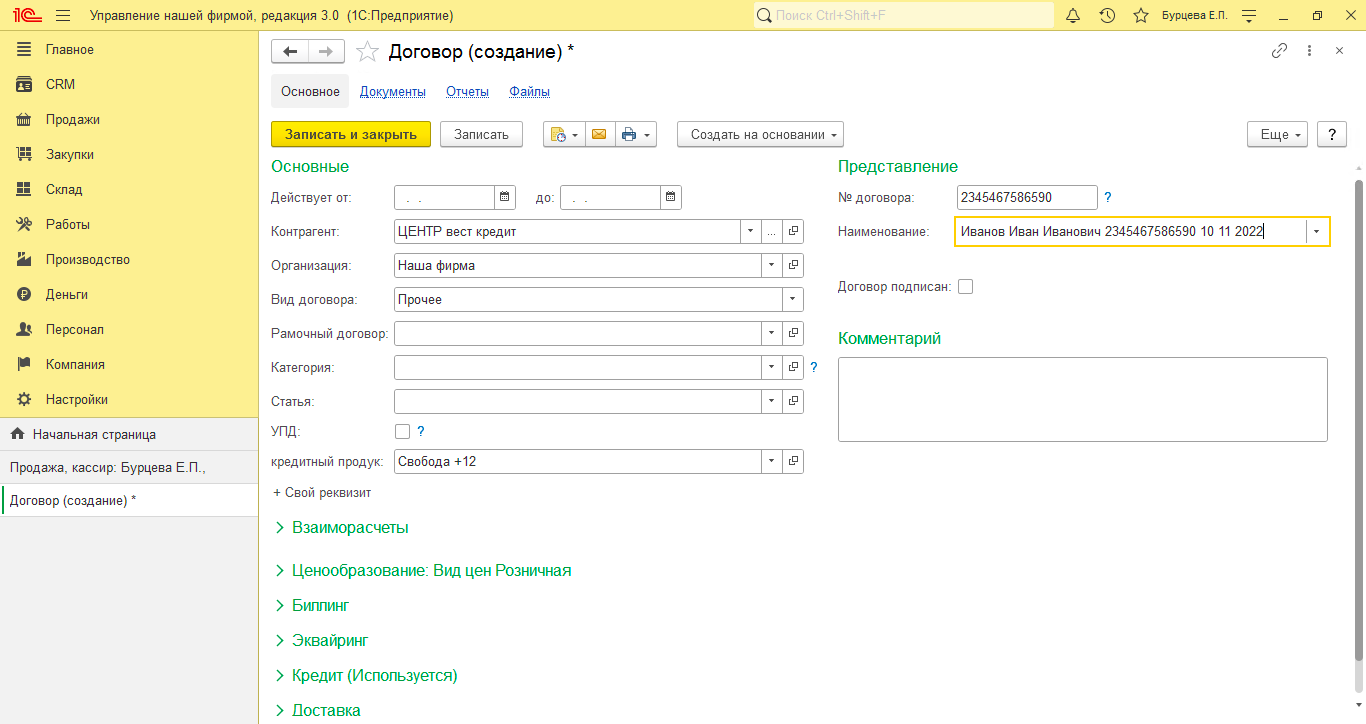 Автоматически открывается РМК( фронт кассира) с заполненной «Карточкой кредитного договора» нажимаем «ОК» и «Пробить чек»     Товар пробит! Товар пробит! 3.4Приём смешанной оплаты наличными+ банковская картаСканируем товар штрихсканером или выбираем товар в «Каталоге» 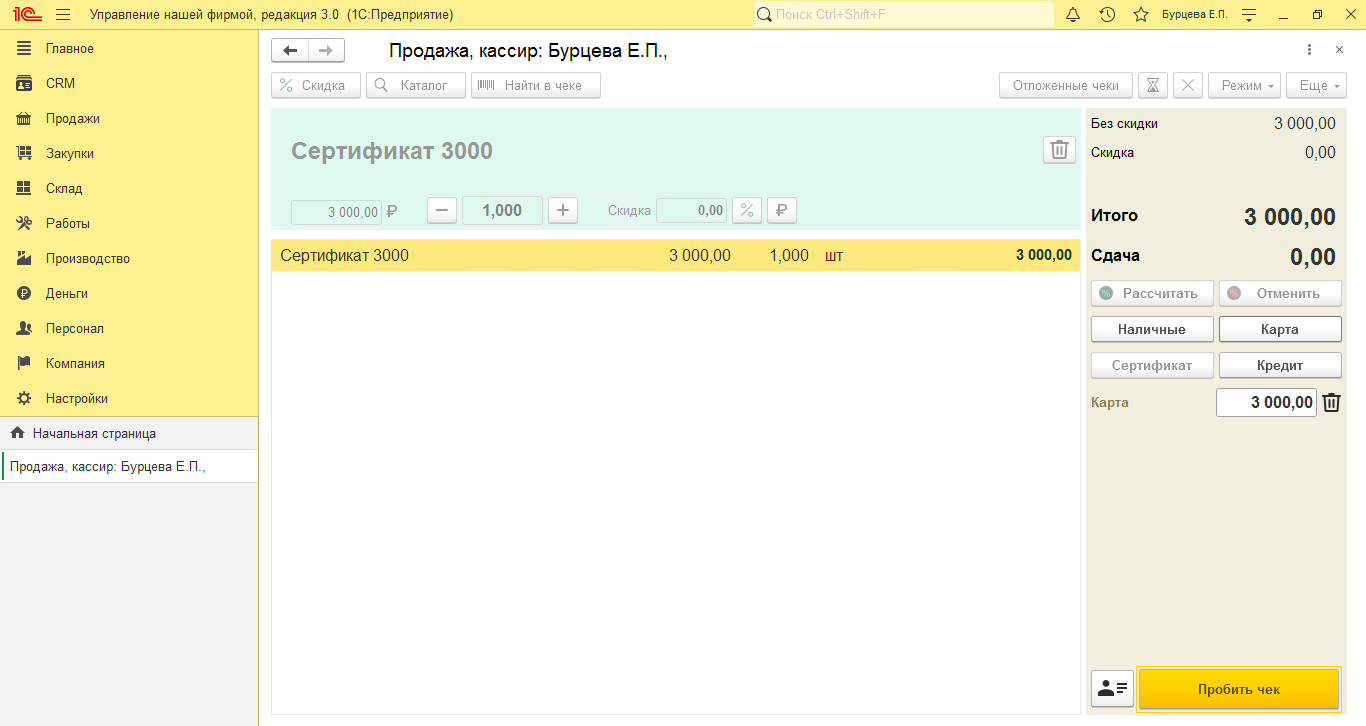 Активируем кнопки «Наличные» и «Карта» - вносим суммы смешанной оплаты и «ПРОБИТЬ ЧЕК»      Активируется окно о проведении покупки по карте. После активации POS – терминалу клиент прикладывает банковскую карту к POS – терминалу: 1.оплата прошла успешно активируем кнопку «ДА» 2.оплата не прошла по POS – терминалу, активируем кнопку «Нет» . Проводим продажу повторно. * Сумма оплаты по Банковской карте высветится на табло POS – терминала.  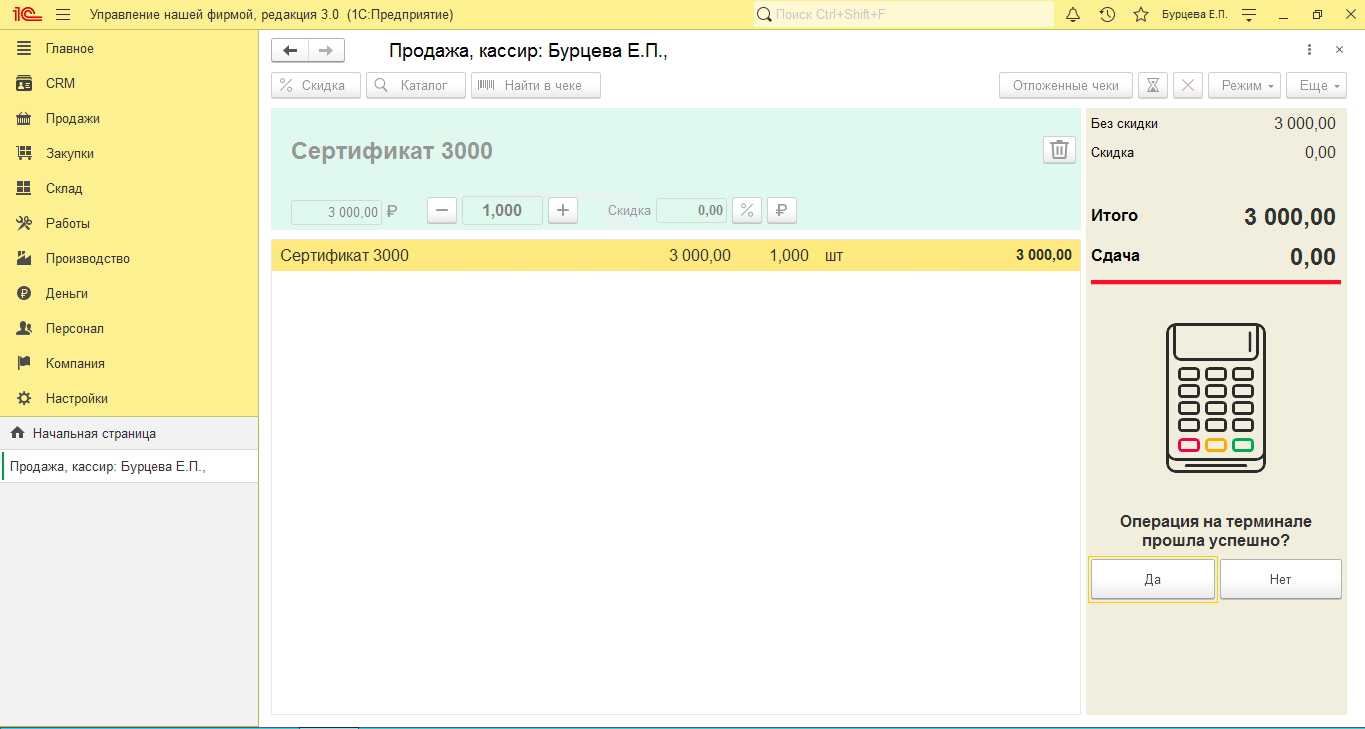 Чек пробит!   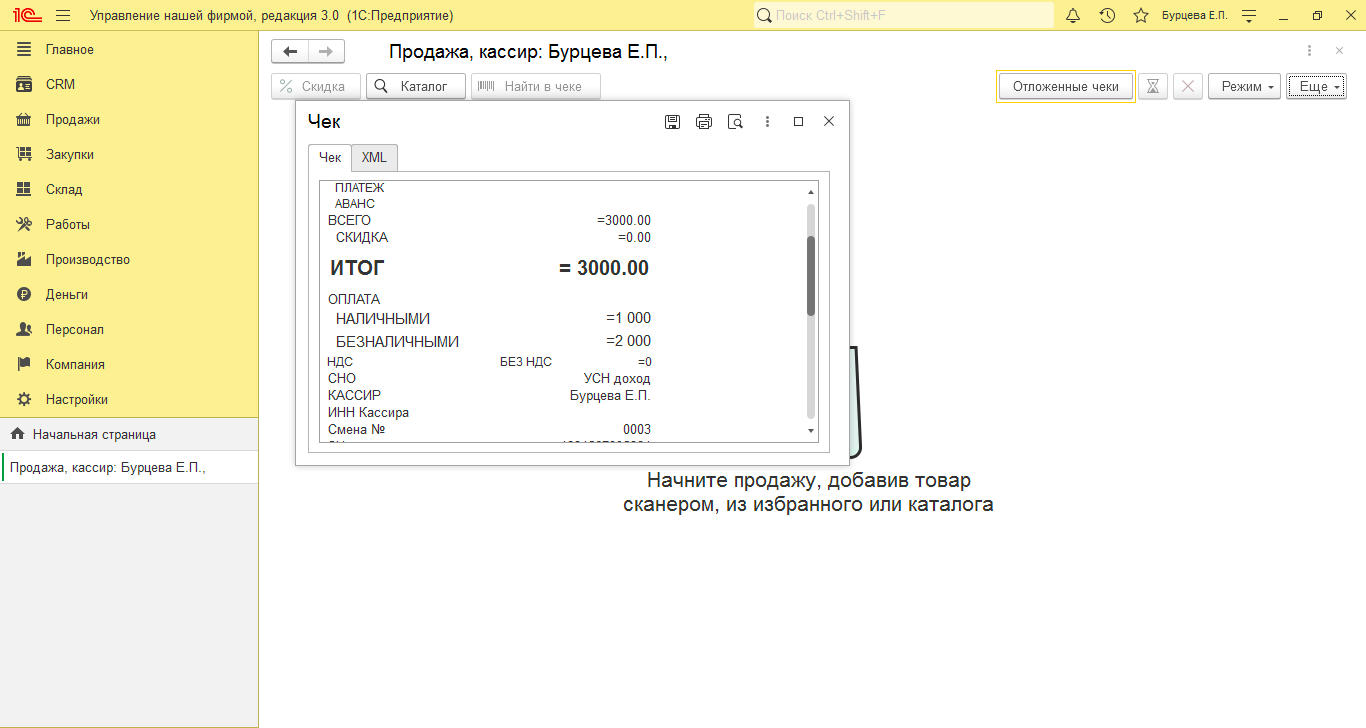 Приём смешанной оплаты Кредит+ Первоначальный Взнос (Наличные)Сканируем товар штрихсканером, нажимаем кнопку «Наличные (вводим сумму первого взноса» и «Кредит» , всплывает окно для заведения «Карточки кредитного договора» *Сумма кредита считается автоматически и отображается сразу в окне «Карточки кредитного договора»      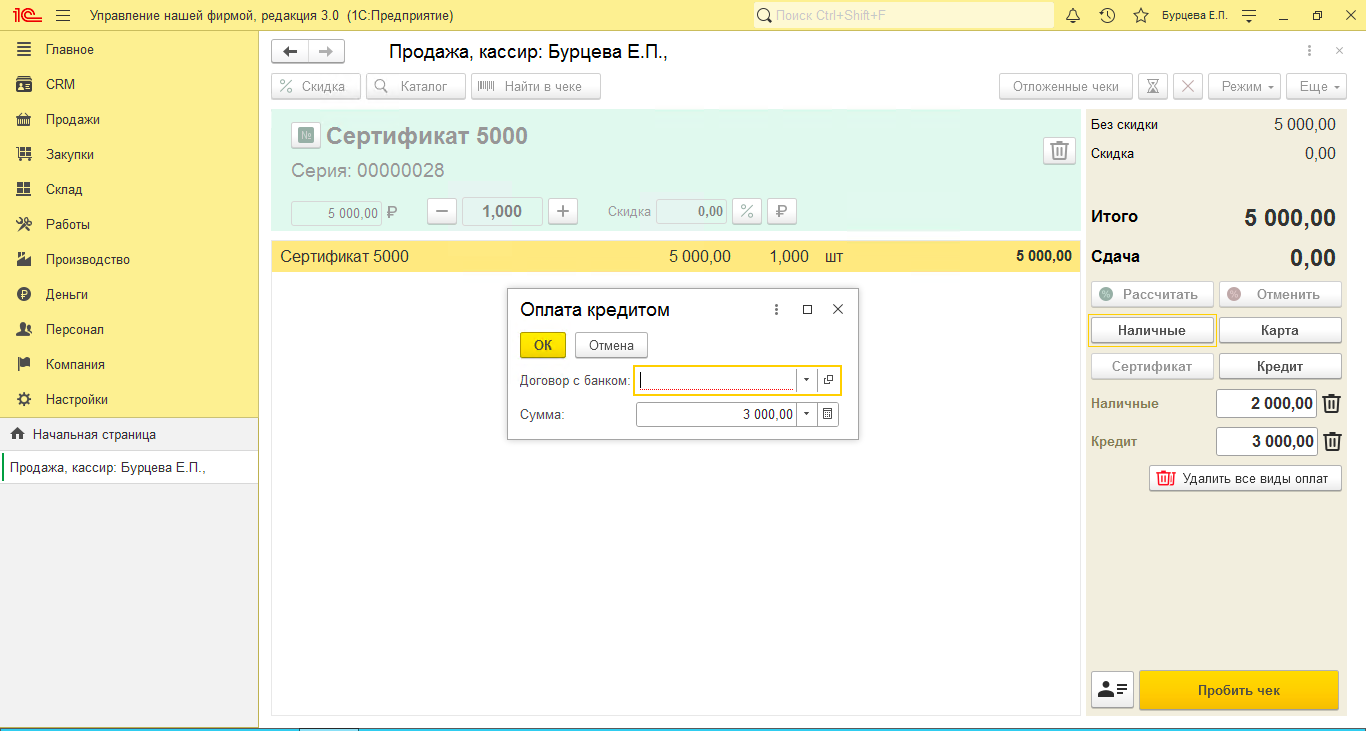 Открываем в окне «Оплата кредитом» строку «Договор с Банком», нажимаем « +» для заведения «Карточки кредитный договор»  Открывается окно с «Карточкой кредитного договора». Заполняем поля: «Контрагент» - наименование банка «Кредитный продукт»- прописано в документе спецификация кредитного договора «№ Договора»- прописано в документе спецификация кредитного договора «Наименование»- ФИО клиента, № Договора, дата оформление кредита После заполнения всех необходимых полей «Записать и закрыть»      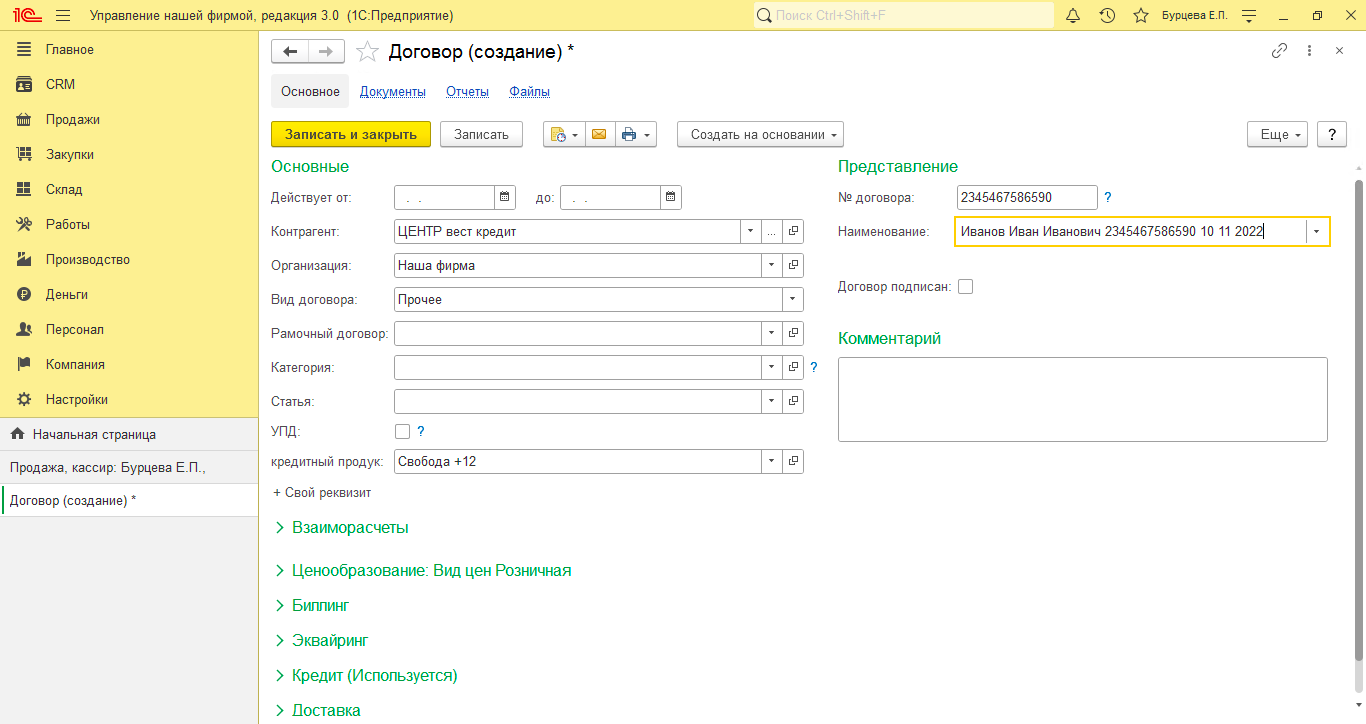 Автоматически открывается РМК( фронт кассира) с заполненной «Карточкой кредитного договора» нажимаем «ОК» и «Пробить чек»   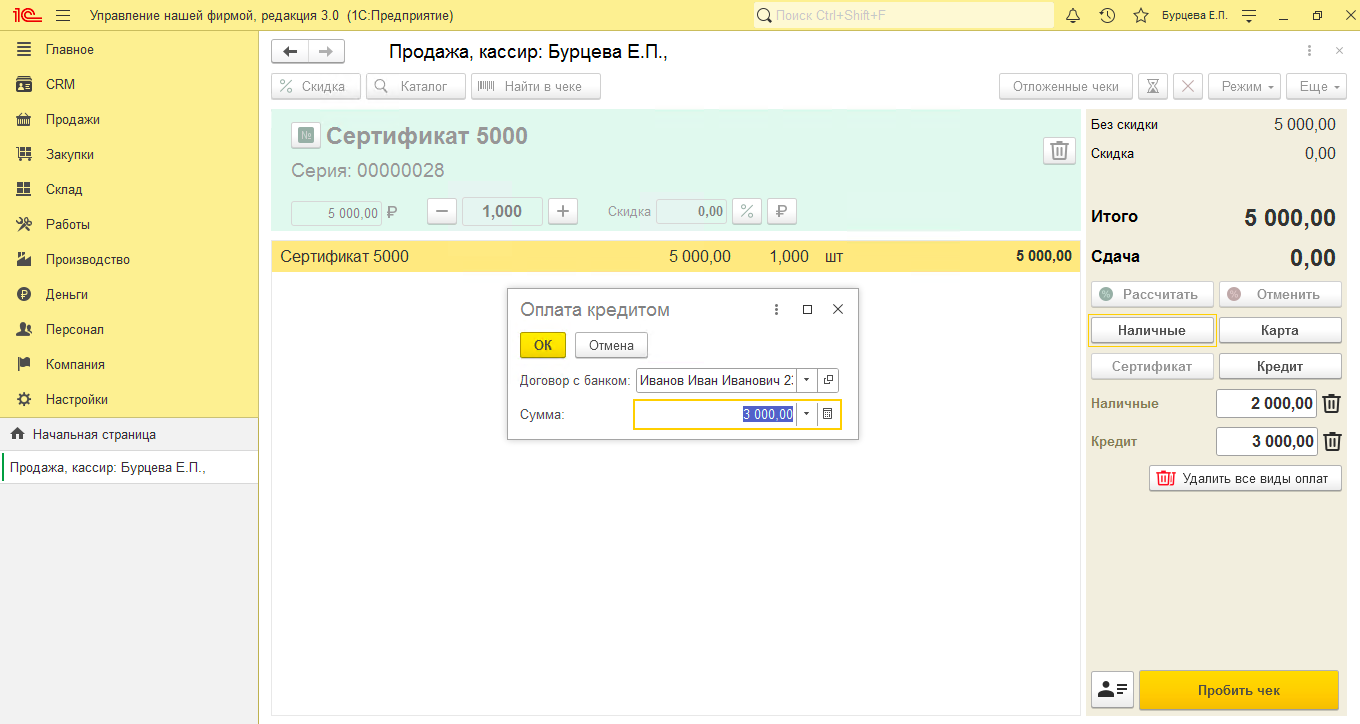 Товар пробит! На чеке будет прописано Наличный и Безналичный расчет.  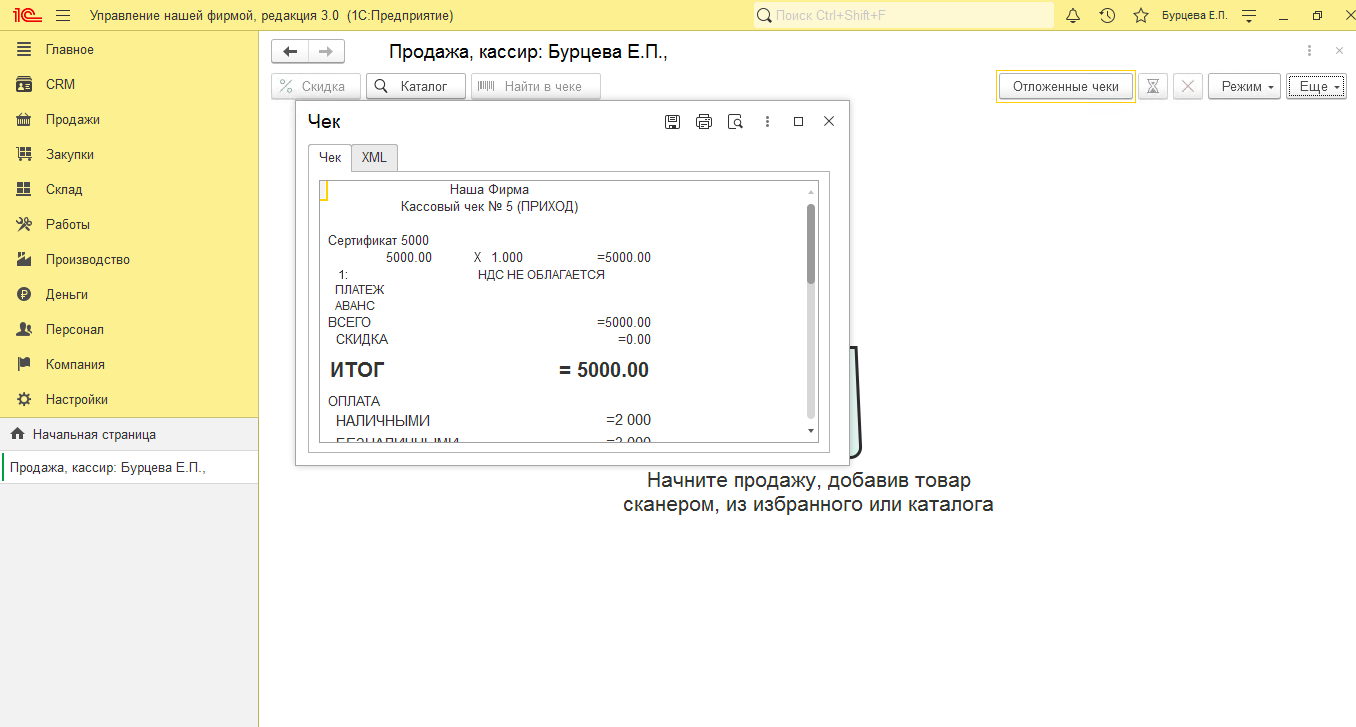 |
