Аптека инструкция 1С. Инструкция Аптека. Инструкция По работе в программе 1С Аптека i создание документа Заказ на перемещение и печать Требованиянакладная
 Скачать 3.09 Mb. Скачать 3.09 Mb.
|
|
Инструкция По работе в программе 1С: Аптека I Создание документа «Заказ на перемещение» и печать «Требования-накладная». Данный документ создается в отделениях больницы ответственными лицами. 1. Откройте вкладку «Склад» щелкнув левой клавишей мыши по соответствующему пункту меню. 2. Щелкните левой клавишей мыши по пункту «Заказы на перемещение». Должен открыться список документов «Заказы на перемещение товара» 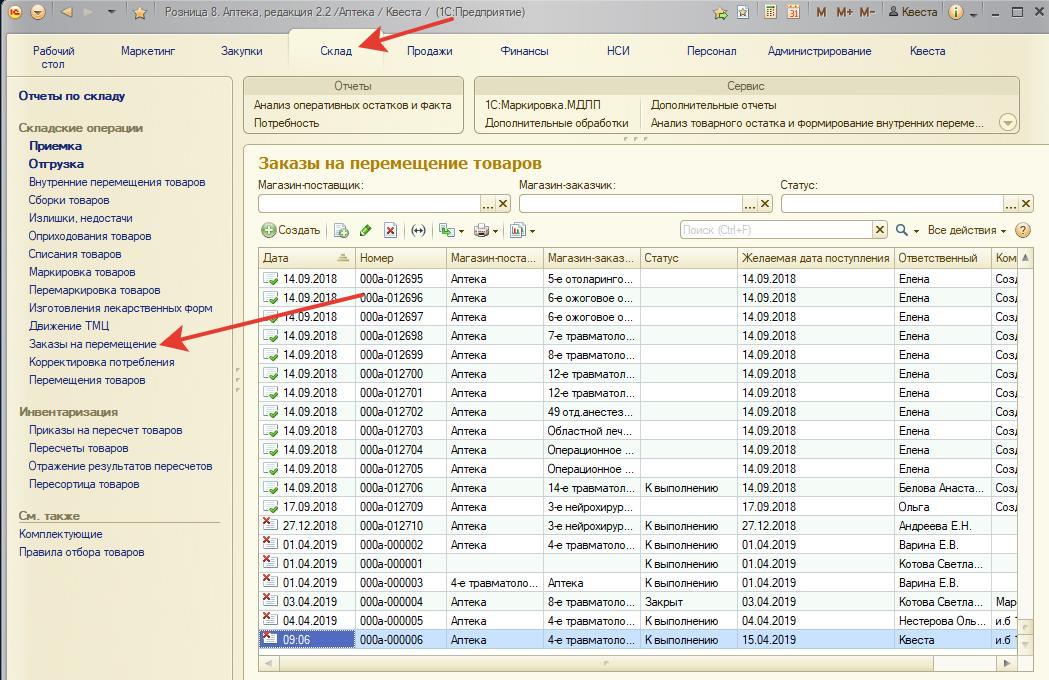 3. Для создания нового документа «Заказ на перемещение» щелкните левой клавишей мыши по кнопке «Создать» или нажмите клавишу Insert на клавиатуре. 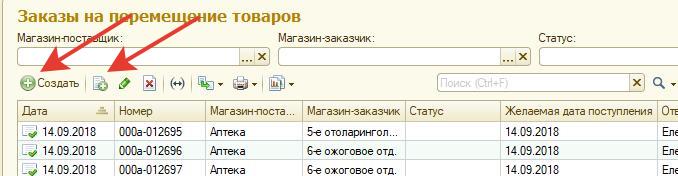 * Для ускорения работы можно выбрать в списке документов «Заказы на перемещение товара» свой предыдущий документ и нажать на кнопку В этом случае создастся копия выделенного документа, в котором необходимо изменить пациента и список требуемых материалов. (см. ниже) !!!Будьте очень внимательны при использовании данного способа. 4. При создании документа необходимо заполнить / проверить следующие поля: Магазин- поставщик: Аптека Магазин-заказчик: *Ваше отделение* Пациент: *ФИО и номер истории болезни пациента* Источник финансирования: *Источник финансирования* 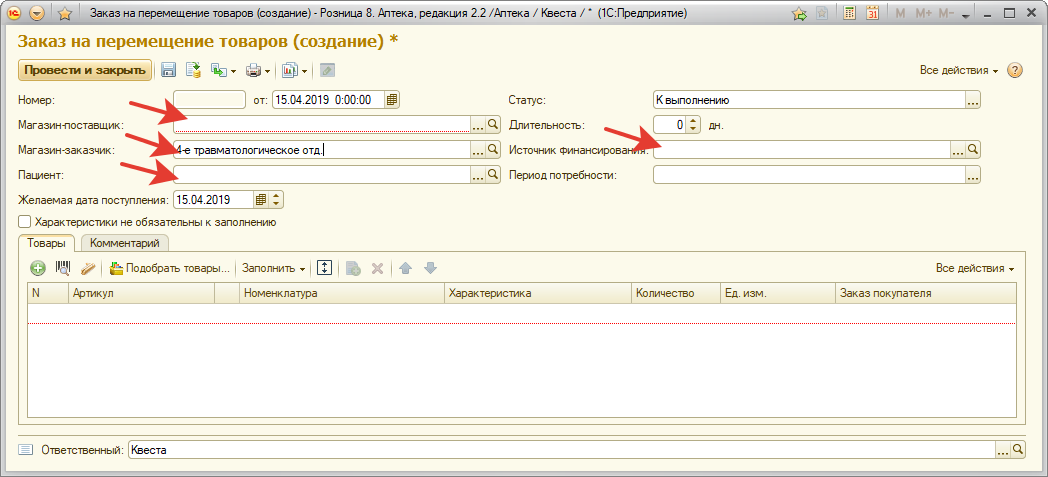 Для заполнения / изменения полей «Магазин- поставщик», «Магазин-заказчик» и «Источник финансирования» щелкните левой клавишей мыши по кнопке 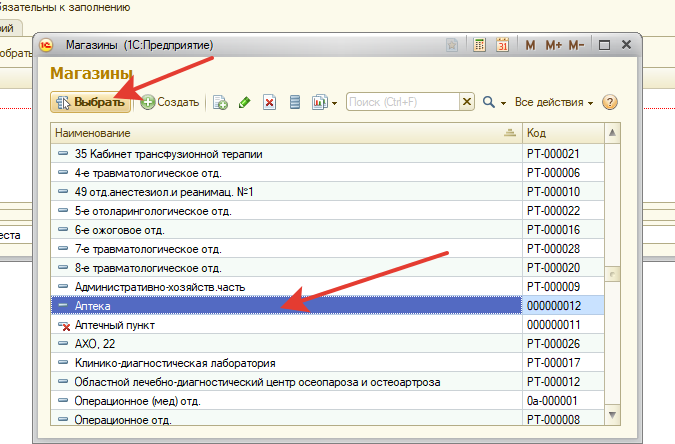 Для заполнения / изменения поля «Пациент» необходимо его создать, для этого щелкните левой клавишей мыши по кнопке кнопку 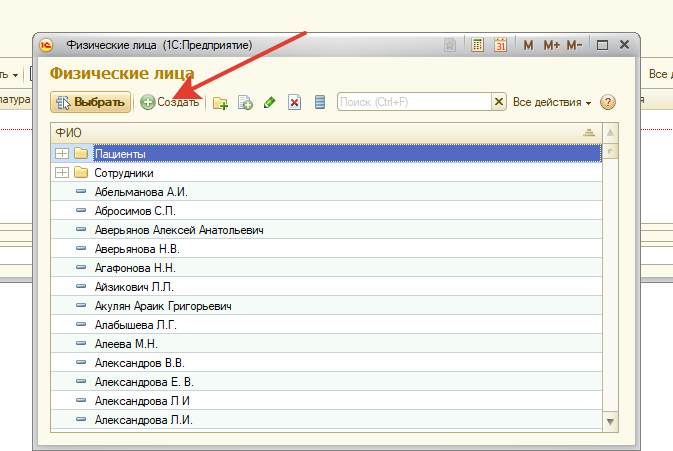 В открывшемся окне в поле «Входит в группу» необходимо выбрать «Пациенты», для этого щелкните левой клавишей мыши по кнопке 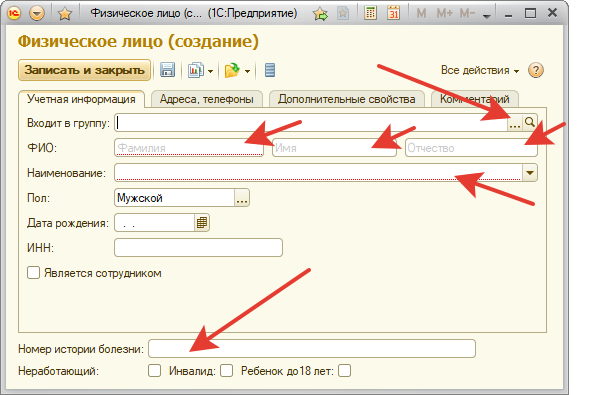 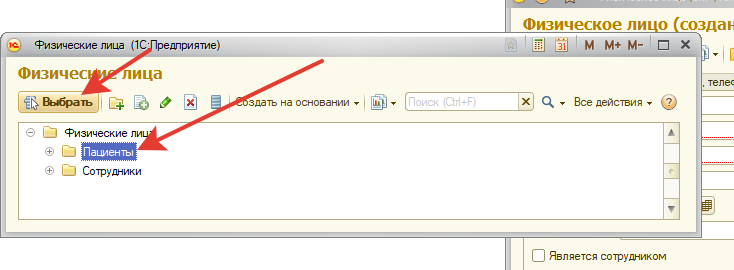 Введите в соответствующие поля фамилию, имя, отчество и номер истории болезни. В открывающемся списке выберете нужное «Наименование», для этого щелкните левой клавишей мыши по кнопке кнопку Проверьте правильность заполнения данных пациента! Щелкните левой клавишей мыши по кнопке «Записать и закрыть» В окне «Физические лица» созданный вами пациент выберется автоматически, нажмите левой клавишей мыши по кнопке «Выбрать» или двойным щелчком мыши по нужной записи. 5. Для подбора требуемого товара щелкните левой клавишей мыши по кнопке «Подобрать товары…». 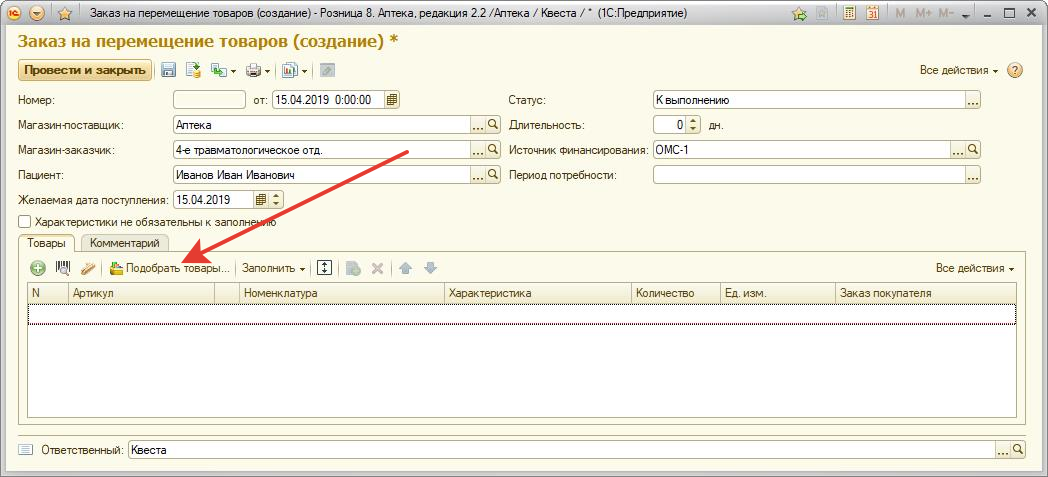 6. Для выбора нужного товара вы можете вводить в поле «Поиск» часть названия товара или полное его название. Для уточнения поиска можно выбрать нужную группу номенклатуры используя структуру номенклатуры (элемент 1 на рисунке), для просмотра вложенных групп щелкните левой клавишей мыши по элементу управления В списке с номенклатурой (элемент 2 на рисунке) показан товар, который есть в наличии на складе «Аптека». Количество необходимо смотреть по второму столбцу (на рисунке выделен зеленым цветом). Выбрав необходимую позицию, щелкните левой клавишей мыши по кнопке «Характеристики». 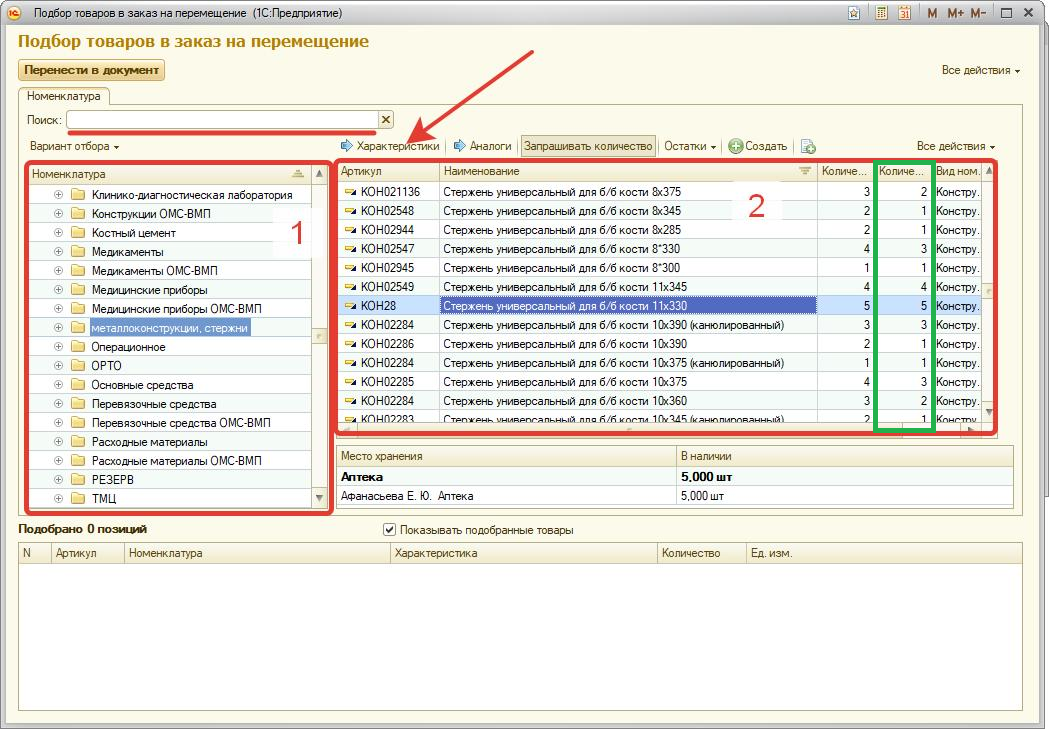 Выберите одну или несколько характеристик (рекомендуется выбирать с более ранней датой приёмки). Выбор производится двойным шелчком мыши в любом месте нужной строки. 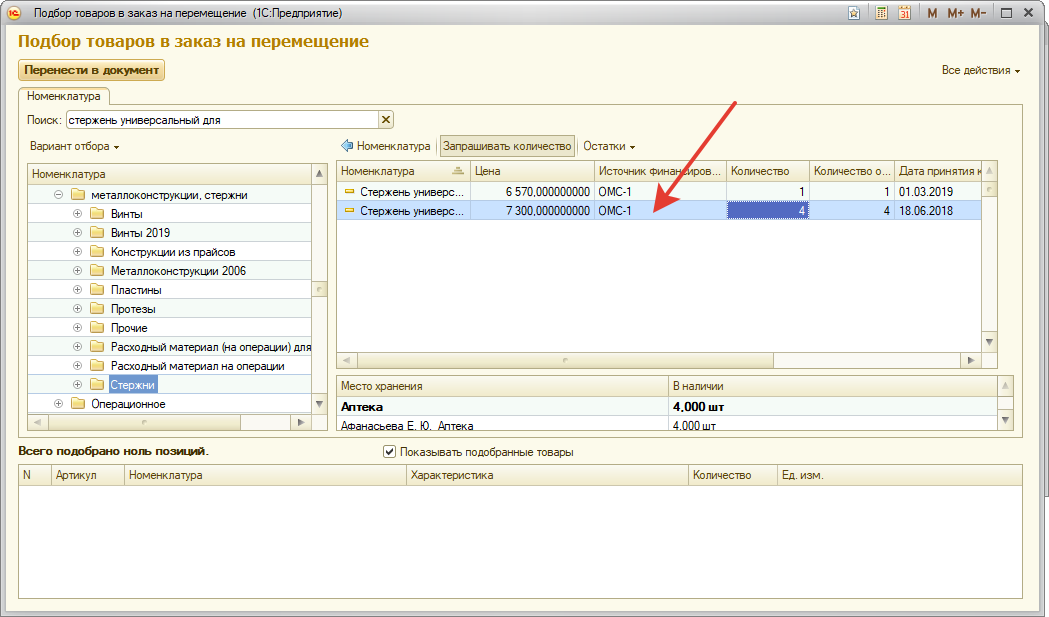 В появившемся окне введите необходимое количество (но не больше остатка во втором столбце). Нажмите левой клавишей мыши но кнопке «ОК» 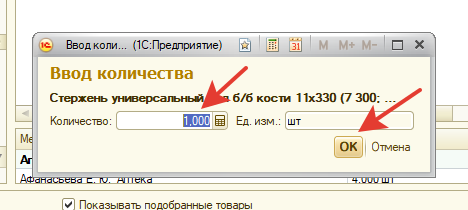 Повторите данные действия необходимое количество раз. После подбора всего необходимого товара щелкните левой клавищей мыши по кнопке «Перенести в документ». 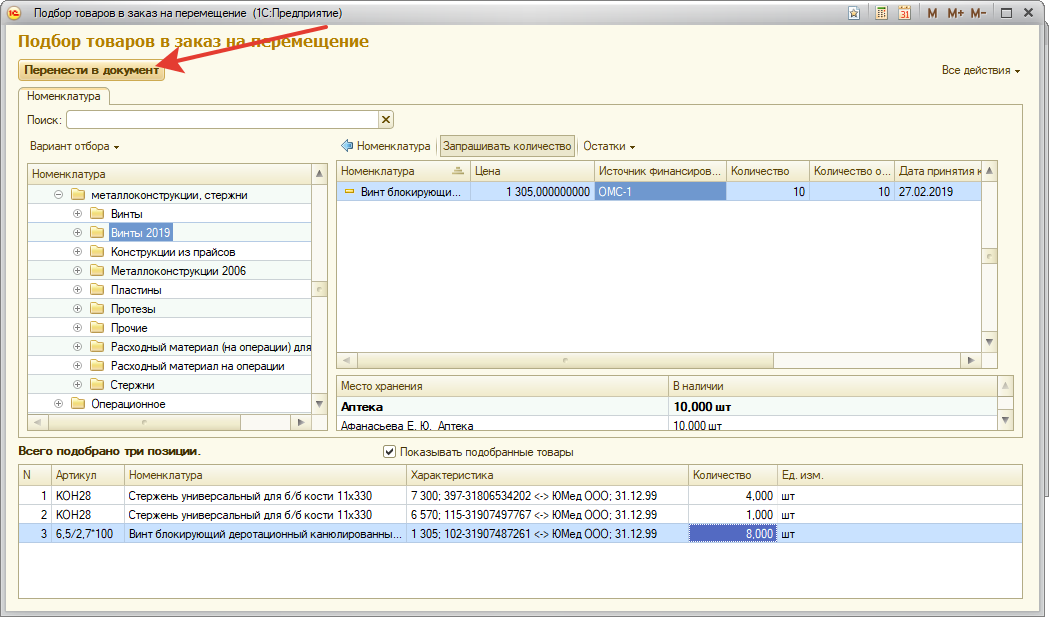 7. Проверьте правильность подбора номенклатуры в документе «Заказ на перемещение» и нажмите левой клавишей мыши кнопку Если возникла ошибка, проверьте правильность заполнения полей. И попробуйте провести документ повторно. При повторении ошибки обратитесь в информационно-аналитический отдел (тел. 736151) 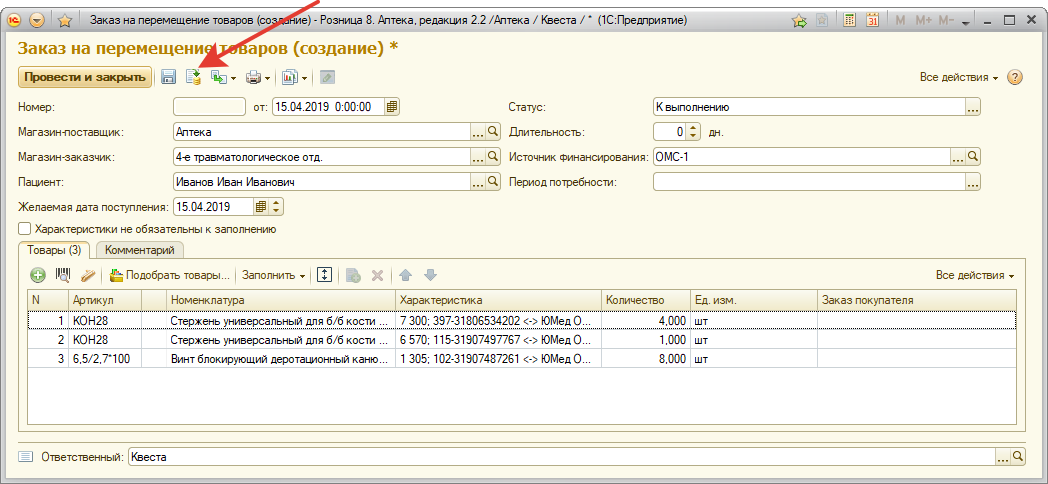 8. Для печати требования-накладной по форме М-11 щелкните левой кнопкой мыши по значку печати 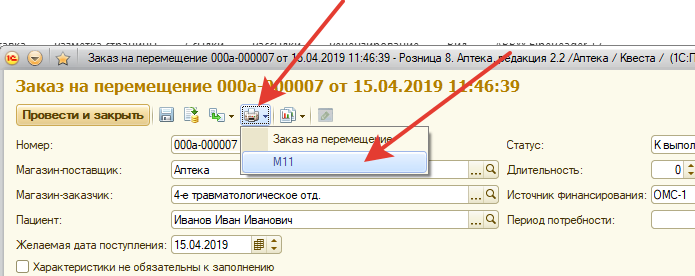 В открывшемся окне щелкните левой клавишей мыши по кнопке печати (необходимое количество копия укажите в поле «Копии»). 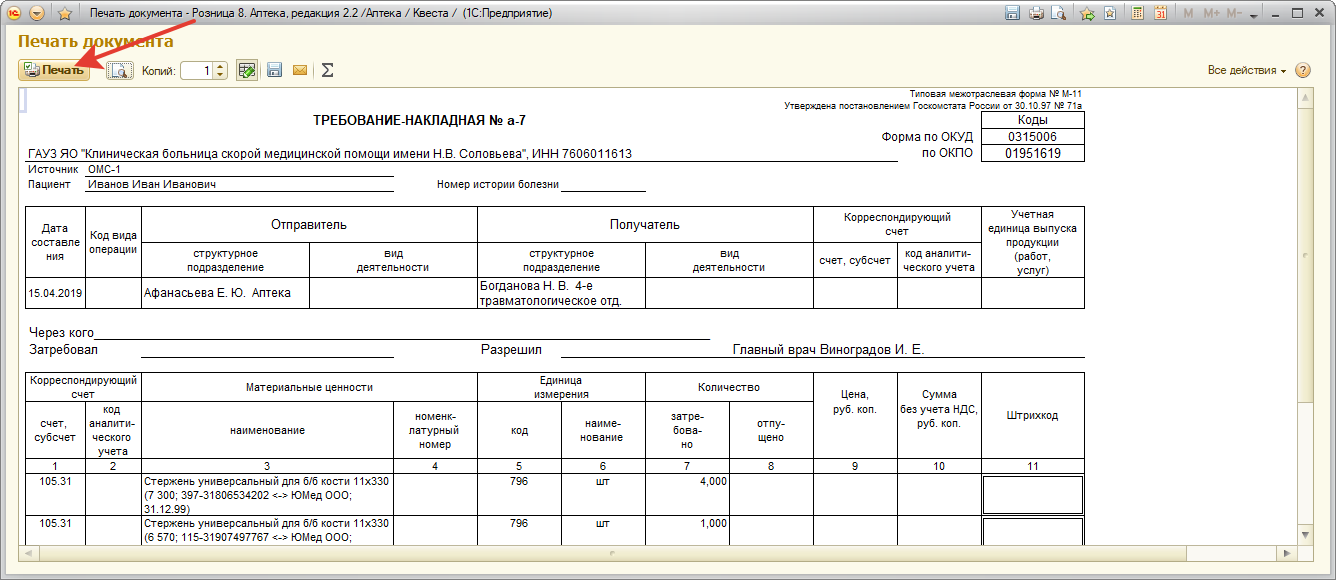 9. Закройте документ щелкнув левой клавишей мыши по кнопке «Провести и закрыть» или «крестик» в правом верхнем углу окна. 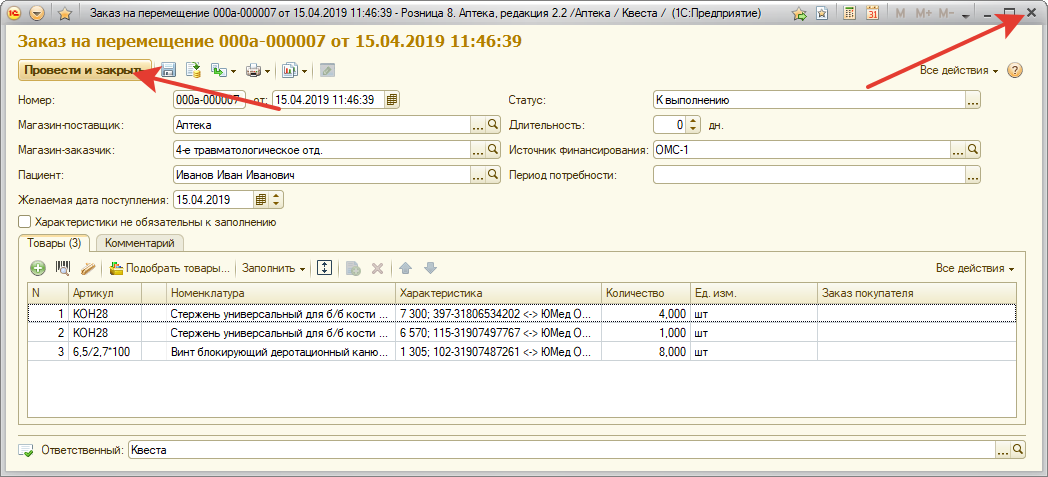 II Создание документа «Перемещение товара» на основании документа «Заказ на перемещение». Данный документ создается в аптеке ответственными лицами. 1. Откройте вкладку «Склад» щелкнув левой клавишей мыши по соответствующему пункту меню. 2. Щелкните левой клавишей мыши по пункту «Заказы на перемещение». Должен открыться список документов «Заказы на перемещение товара» 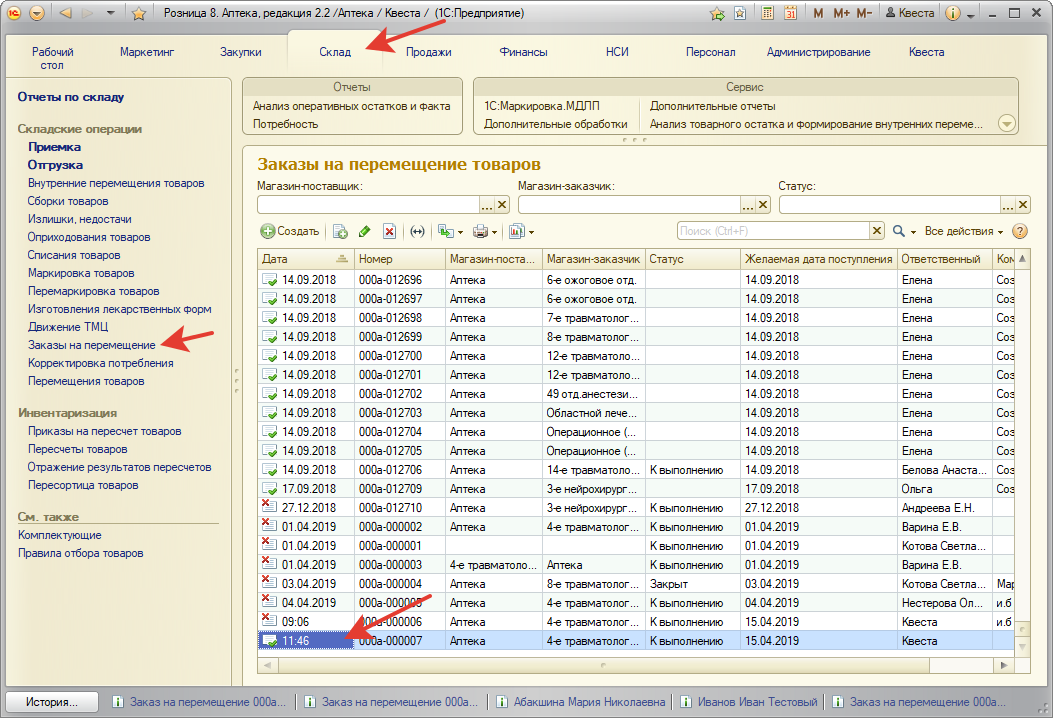 3. Выберите и откройте необходимый документ по номеру и дате. Открыть документ можно двойным щелчком левой кнопки мыши. 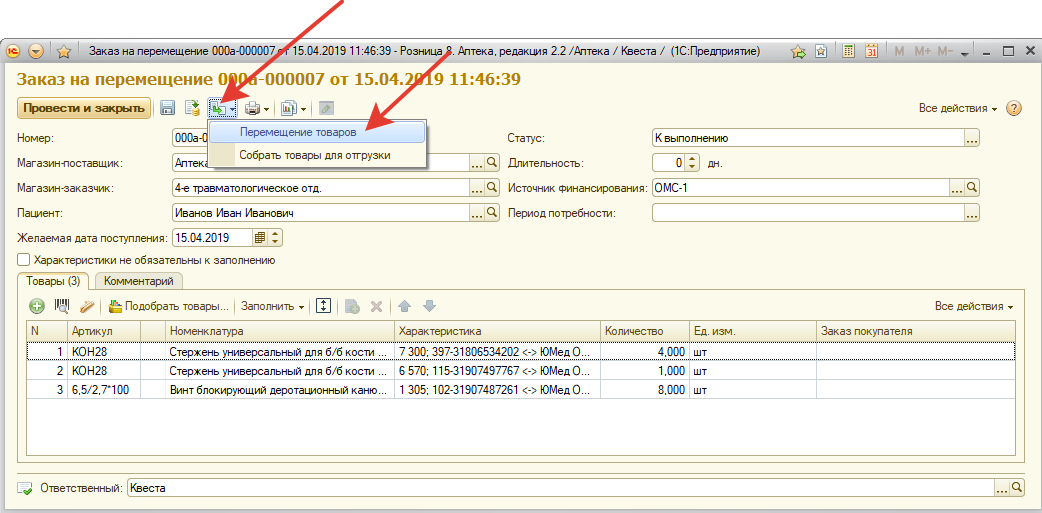 Щелкните левой клавишей мыши по кнопке 4. При создании документа необходимо заполнить следующие поля: Склад отправитель Склад получатель Для заполнения полей щелкните левой клавишей мыши по кнопке 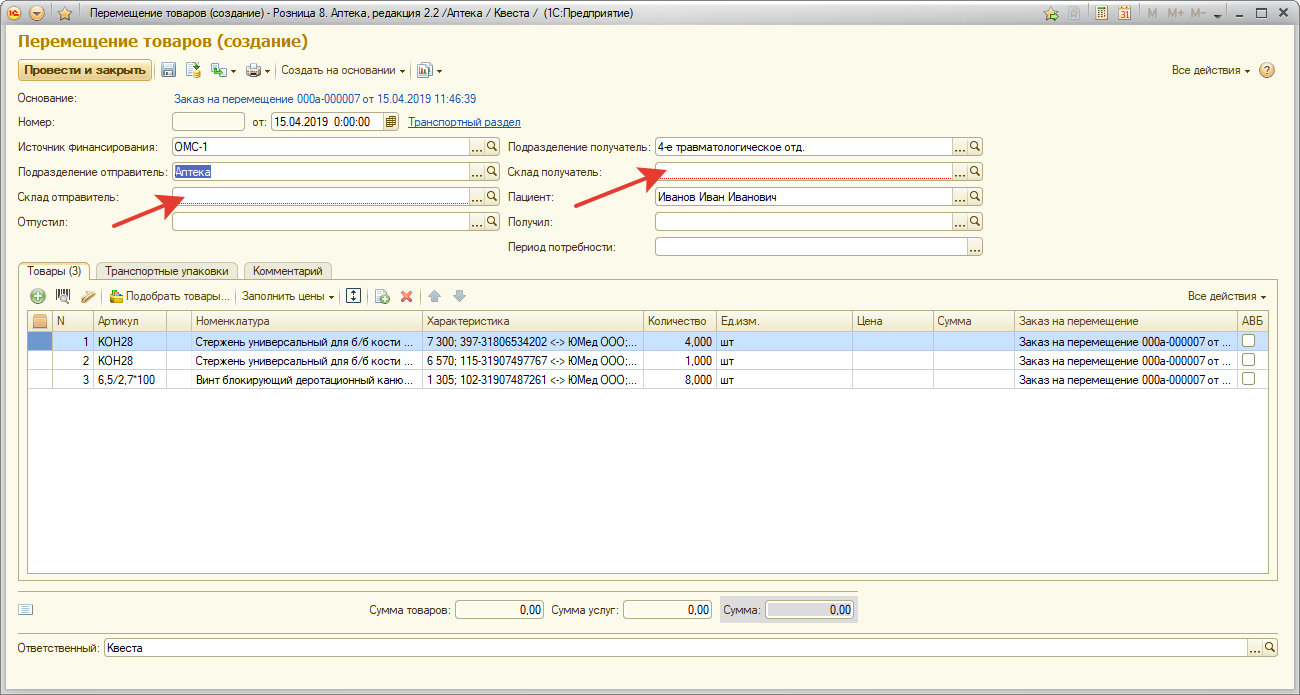 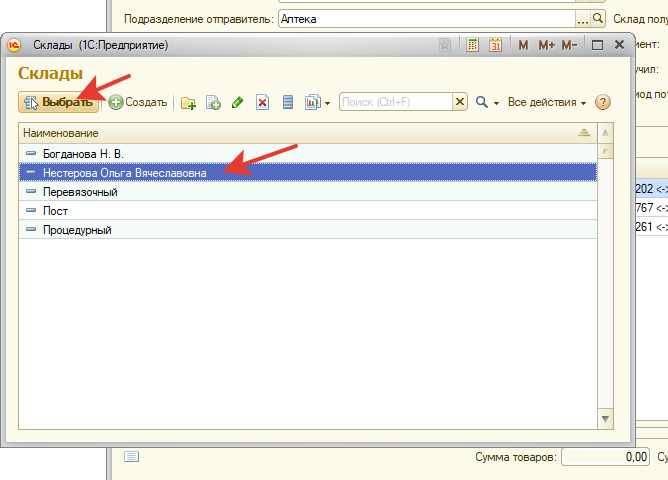 5. Вы можете откорректировать перемещаемый товар и его количество. 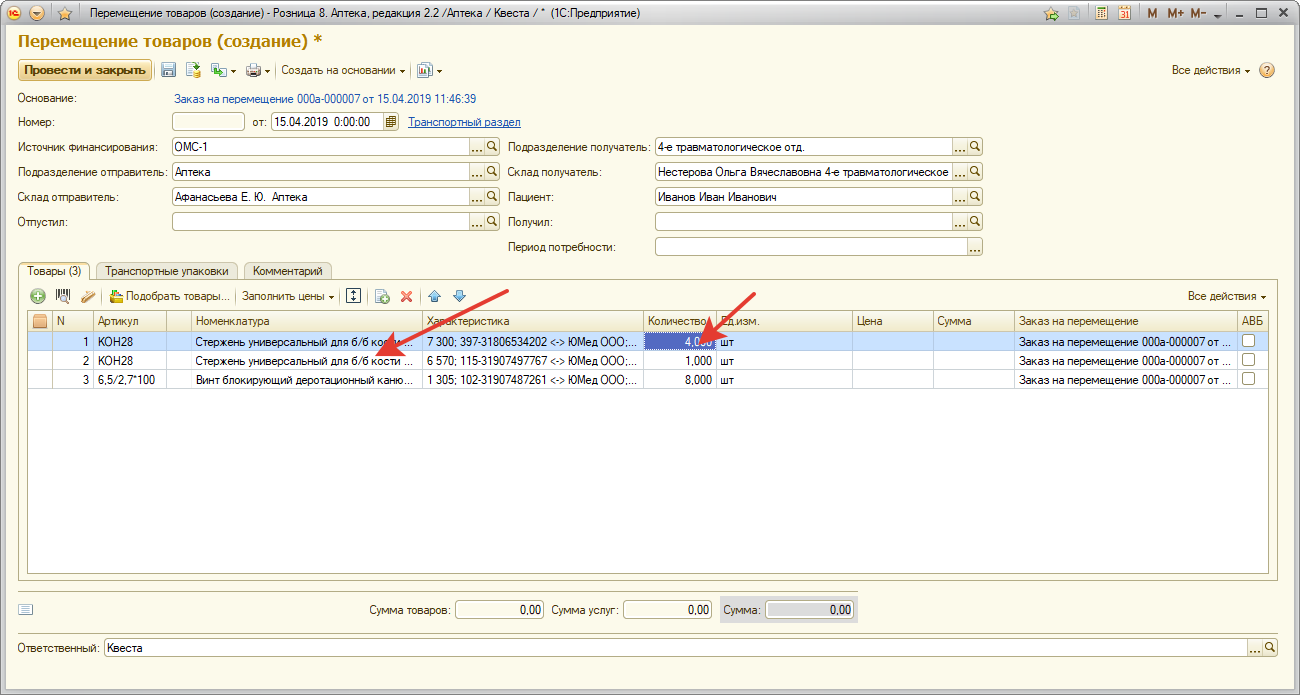 6. Внесите в документ «Требования-накладная» фактически отпущенный товар или напечатайте форму М-11 заново. 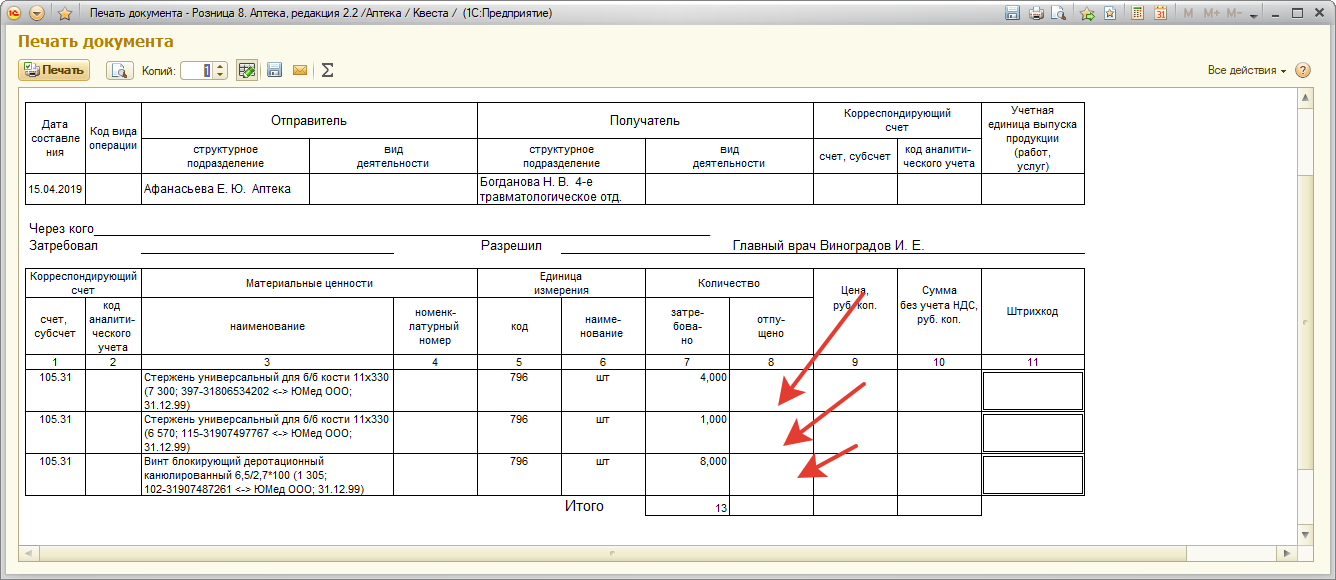 7. Закройте документ щелкнув левой клавишей мыши по кнопке «Провести и закрыть» III Создание документа «Списание товара» и печать «Акта на установку». Данный документ создается в отделениях больницы ответственными лицами. 1. Откройте вкладку «Склад» щелкнув левой клавишей мыши по соответствующему пункту меню. 2. Щелкните левой клавишей мыши по пункту «Перемещение товаров». Должен открыться список документов «Перемещение товаров». Выберите нужное перемещение. И откройте его двойным щелчком мыши. 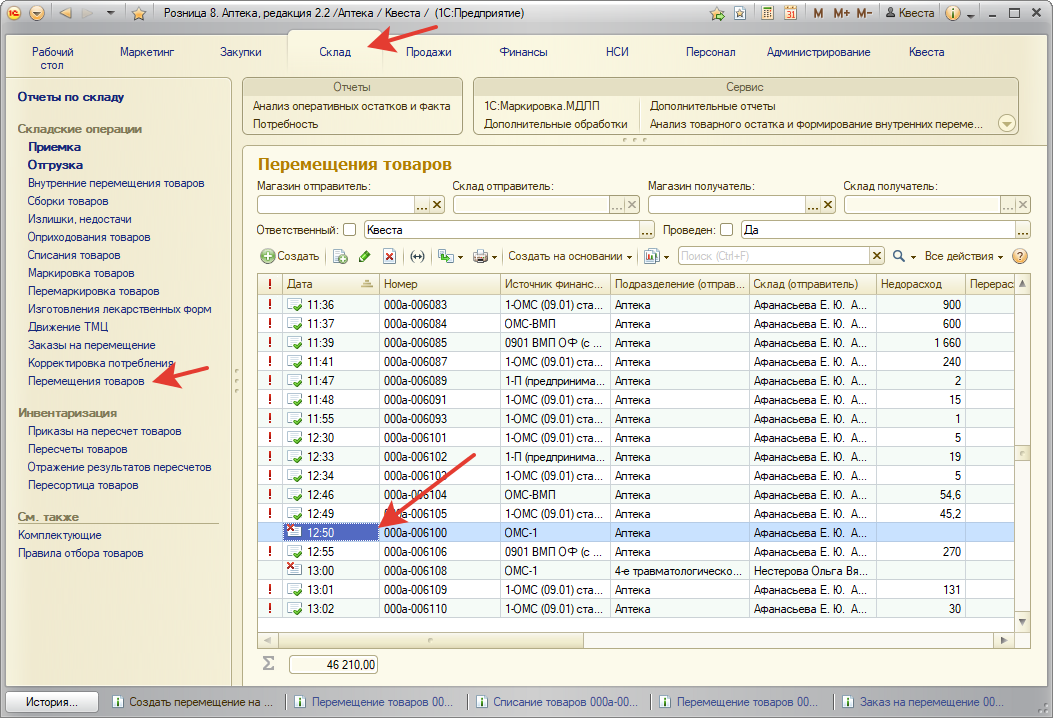 3. Щелкните левой клавишей мыши по кнопке 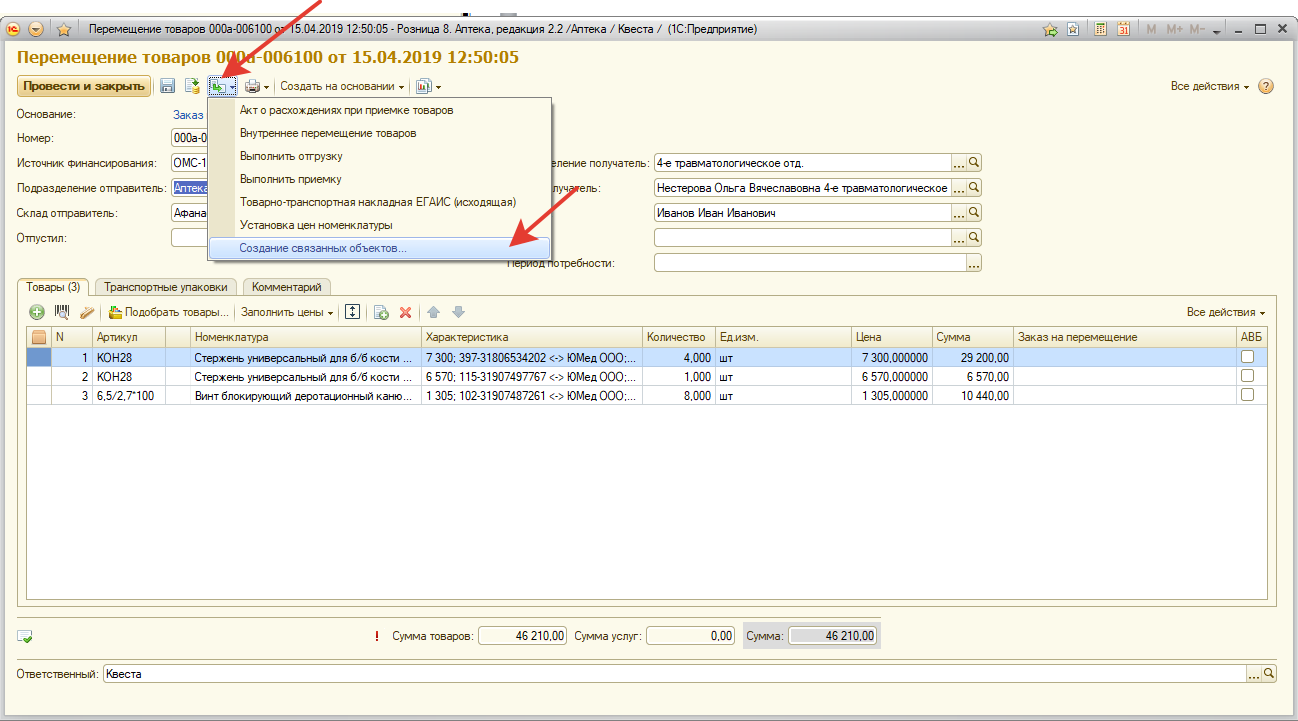 В открывшемся окне щелкните левой клавишей мышки по кнопке выполнить. 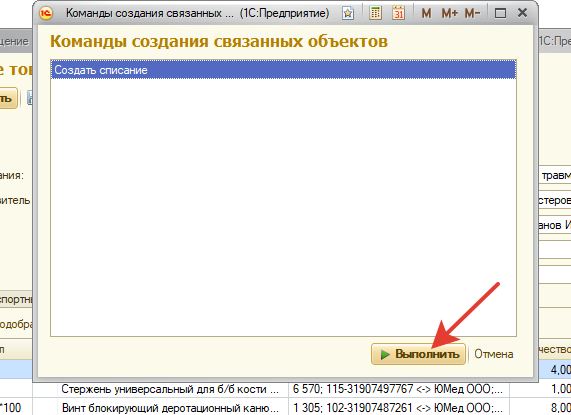 4. В созданном документе вы можете откорректировать список номенклатуры и количество. Проверьте правильность списка номенклатуры в документе и нажмите левой клавишей мыши кнопку 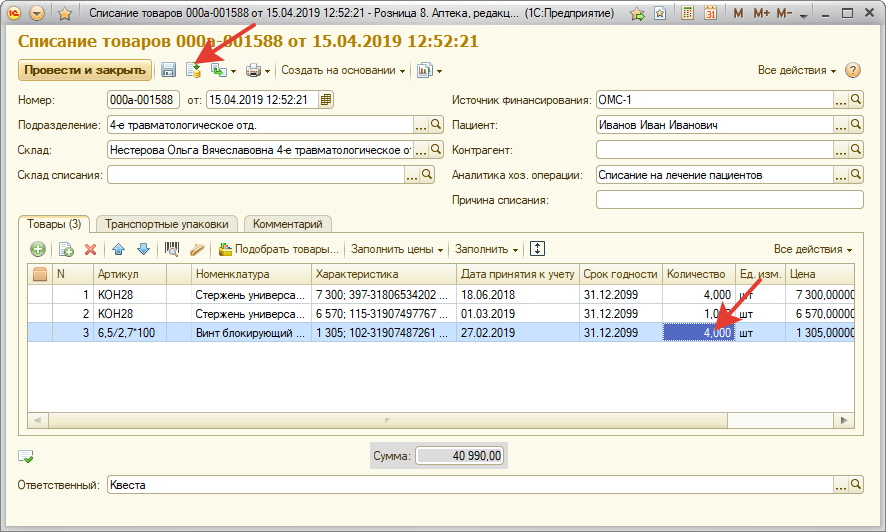 5. Для печати Акта на установку металлоконструкция щелкните левой кнопкой мыши по значку печати 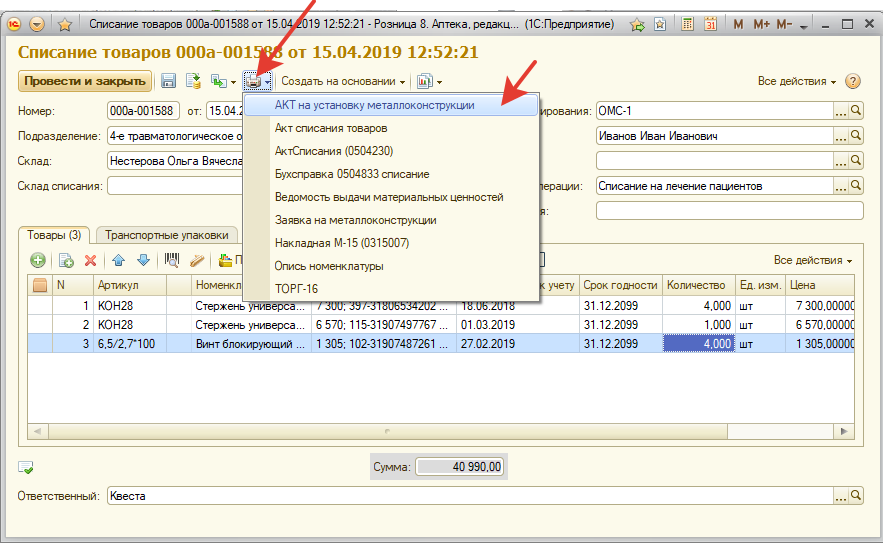 В открывшемся окне щелкните левой клавишей мыши по кнопке печати (необходимое количество копия укажите в поле «Копии»). 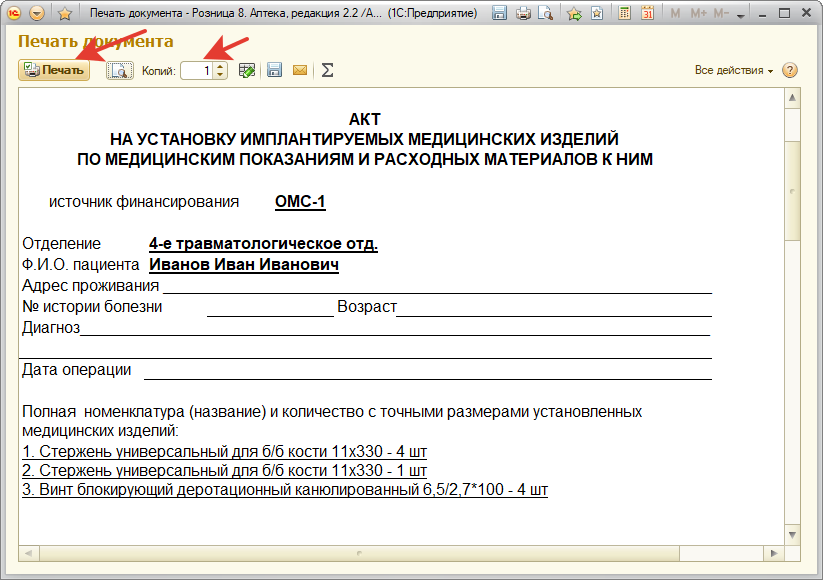 6. Закройте документ щелкнув левой клавишей мыши по кнопке «Провести и закрыть» IV Создание документа «Перемещение товаров» (возврат) и печать и печать «Требования-накладная». Данный документ создается в отделениях больницы ответственными лицами. Проводится в аптеке ответственными лицами. 1. Откройте вкладку «Склад» щелкнув левой клавишей мыши по соответствующему пункту меню. 2. Щелкните левой клавишей мыши по пункту «Списание товаров». Должен открыться список документов «Перемещение товаров». Выберите нужное списание. И откройте его двойным щелчком мыши. 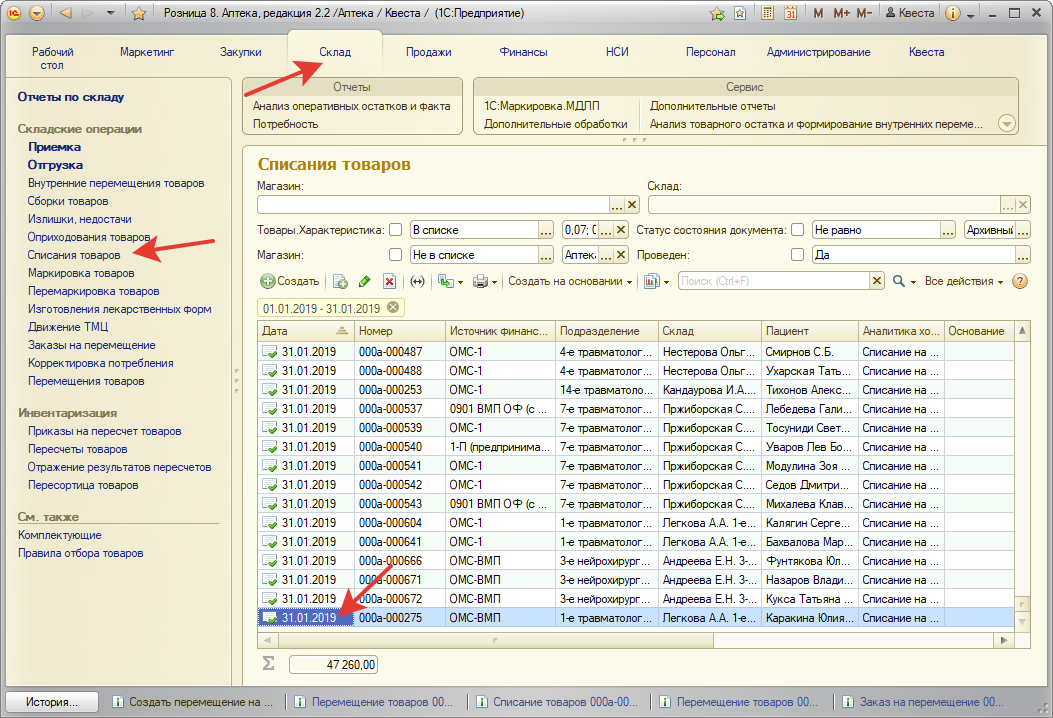 3. Щелкните левой клавишей мыши по кнопке 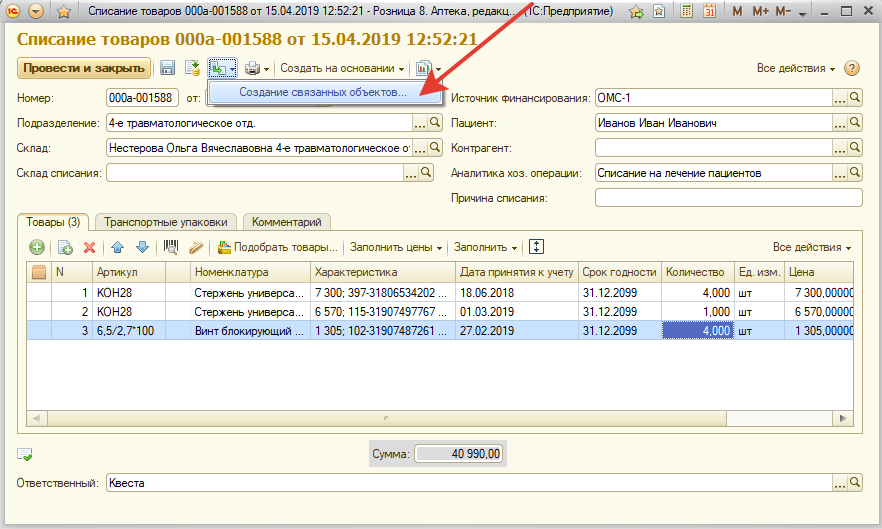 В открывшемся окне щелкните левой клавишей мышки по кнопке выполнить. 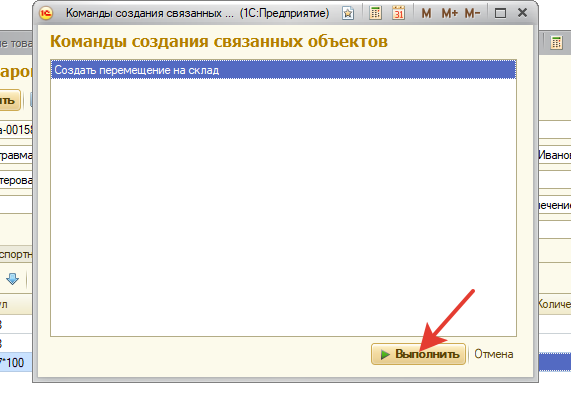 4. В созданном документе вы можете откорректировать список номенклатуры и количество. 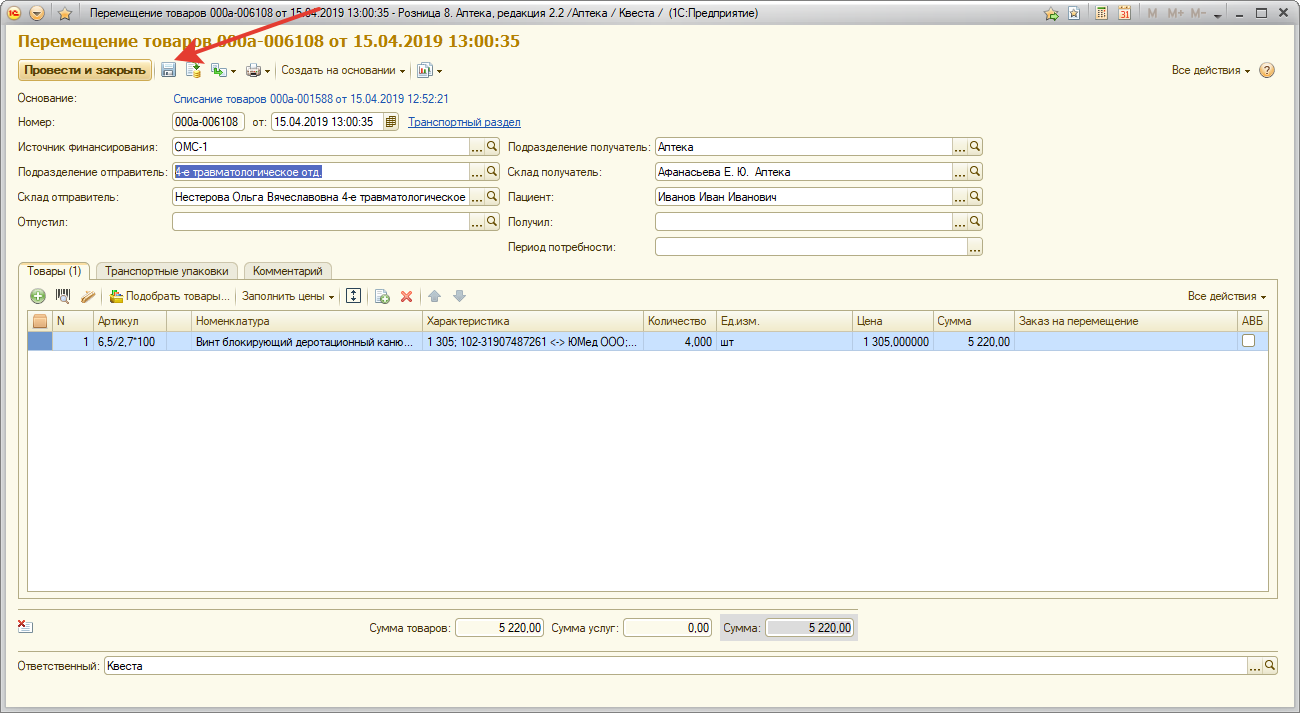 Проверьте правильность списка номенклатуры в документе и нажмите левой клавишей мыши кнопку Дальнейшая работа в аптеке. 1. Откройте вкладку «Склад» щелкнув левой клавишей мыши по соответствующему пункту меню. 2. Щелкните левой клавишей мыши по пункту «Списание товаров». Должен открыться список документов «Перемещение товаров». Выберите нужное списание. И откройте его двойным щелчком мыши. 3. Проверьте правильность списка номенклатуры в документе и нажмите левой клавишей мыши кнопку 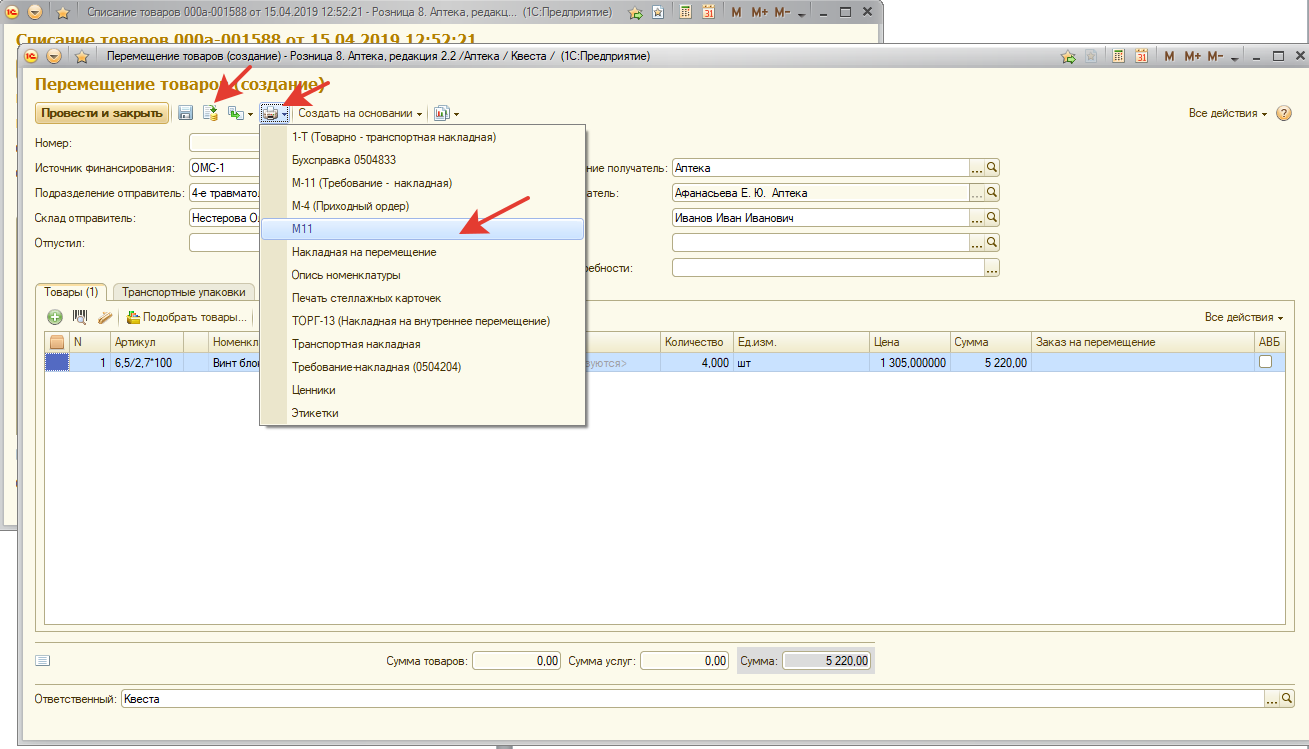 4. Для печати Требования-накладной щелкните левой кнопкой мыши по значку печати 5. В открывшемся окне щелкните левой клавишей мыши по кнопке печати (необходимое количество копия укажите в поле «Копии»). 6. Закройте документ щелкнув левой клавишей мыши по кнопке «Провести и закрыть» Блок схема бизнес-процесса  Создание и проведение документа «Заказ на перемещение» в отделениях больницы по заявки врачей         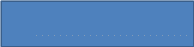          Печать «Перемещение товаров» (возврат) в аптеке, подписание накладной Возврат в аптеку товара, проведение документа «Перемещение товаров» (возврат) работниками аптеки Создание документа «Перемещение товаров» (возврат) на основании документа «Списание товара» в отделениях больницы Создание и проведение документа «Списание товара» на основании документа «Перемещение товара» и печать «Акта на установку» в отделениях больницы Операция Получение в аптеке товаров по согласованной накладной Создание и проведение документа «Перемещение товара» на основании документа «Заказ на перемещение» в аптеки с отметками в согласованной накладной Согласование «Требования накладной» Печать «Требования накладной» в отделениях больницы |
