установка Avtokad. Инструкция по скачиванию и установке Autocad прежде чем перейти к изучению программы, возникает справедливый вопрос где можно
 Скачать 3.78 Mb. Скачать 3.78 Mb.
|
|
Пошаговая инструкция по скачиванию и установке AutoCAD Прежде чем перейти к изучению программы, возникает справедливый вопрос: где можно скачать бесплатную версию Автокад? В данной инструкции рассматривается и детально описывается процесс скачивания и пошаговой установки мощнейшего программного продукта AutoCAD, предназначенного для создания и оформления чертежей и проектной документации любой сложности. Здесь вы найдете ответы на часто задаваемые вопросы, а именно:
Итак, давайте пойдем по порядку! Автокад. Бесплатная версия. Какую выбрать?Если вы привыкли к старому интерфейсу, вовсе не обязательно устанавливать более раннюю версию. Вам предоставляется возможность работать в современной программе, лишенной предыдущих недостатков и с привычным для вас внешним «классическим» видом. При этом не важно, насколько новая ваша версия. Начиная с 2009 версии появился ленточный интерфейс. Поэтому, существенных различий между AutoCAD 2009-2014 нет. Однако помните, что разработчики программы постоянное ее модернизируют и совершенствуют, добавляют новые инструменты и команды, делая, тем самым, работу в AutoCAD удобнее и быстрее. Поэтому, если вы до прочтения данной статьи задумывались что лучше: Автокад 2013 скачать бесплатно или же установить бесплатный Автокад 2012, то настоятельно советуем скачивать и устанавливать более новую версию программы. Теперь, ответим на вопрос о целесообразности установки английской версии. Если вы тяжело преодолеваете языковой барьер, то AutoCAD (бесплатно) русская версия – отличный вариант! Русифицированная версия работает абсолютно корректно. Ближе к делу! Лицензионный Автокад скачать бесплатно – реально!Компания Autodesk в целях обучения предоставляет бесплатную лицензионную версию AutoCAD. Учебная версия ничем не отличается по функционалу от коммерческой. Весь смысл в том, что ее могут использовать только те люди, которые осваивают данную программу и ей нельзя пользоваться в коммерческих целях. Студенческая версия AutoCADПрограмму AutoCAD скачать бесплатно можно на сайт http://www.autodesk.com. Здесь следует выбрать Education Community, как показано на рисунке. 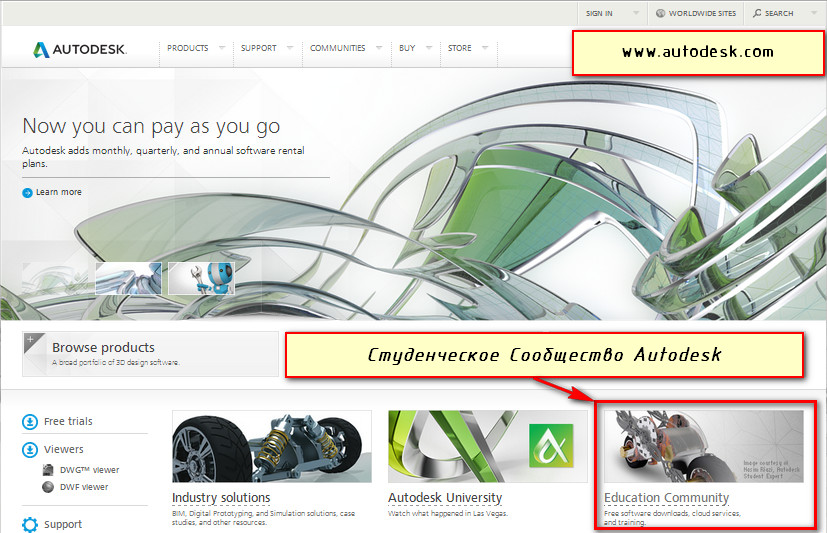 Так же можно в поисковике прописать «Студенческое сообщество автокад» и выбрать первую ссылку из результата поиска. 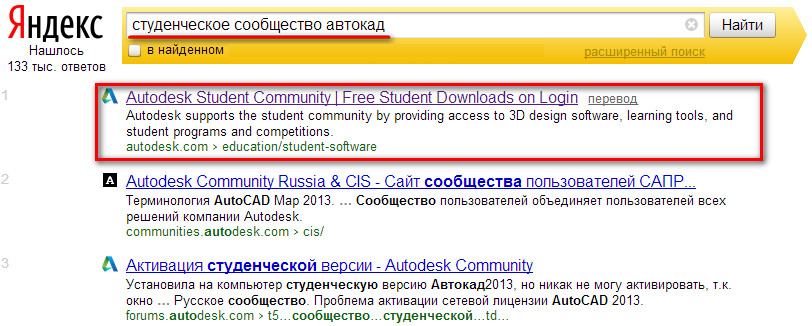 Как в первом, так и во втором случае вы попадете на страницу: 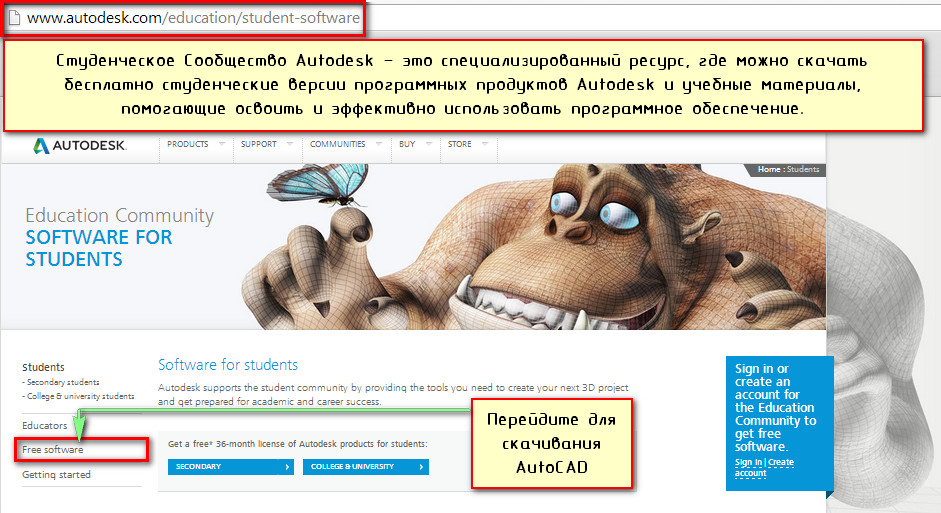 Для скачивании и установки бесплатного ПО Autodesk перейдите по ссылке Free software. Выберите САПР AutoCAD (бесплатная версия для обучения доступна в данном списке). 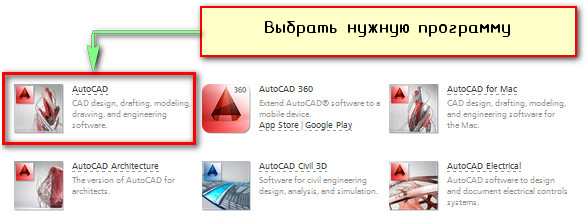 После выбора программы AutoCAD скачать бесплатную версию можно с получением 3-х летней лицензией. Далее нужно обязательно зарегистрироваться и/или зайти в свой аккаунт. 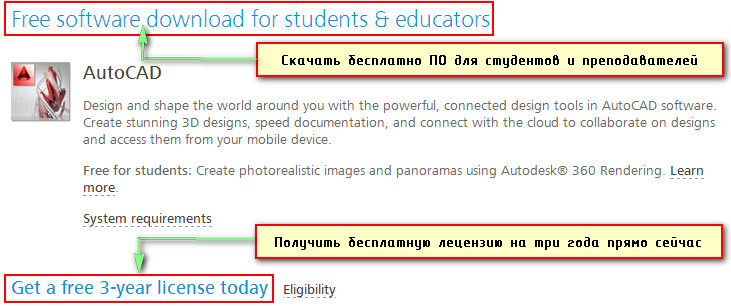  Давайте более подробно рассмотрим процесс регистрации. Для этого выберем Create Account. После этого открывается форма, которую следует заполнить. Первым шагом создания учетной записи следует указать страну, в которой вы находитесь и дату своего рождения. 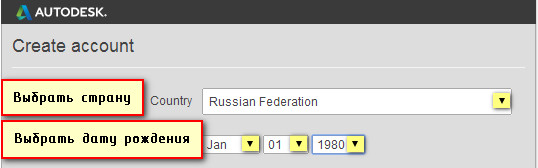 Вторым шагом указывается статус образования. Следует выбрать «кто мы»: студент, факультет или наставник (руководитель). Затем данную информацию нужно конкретизировать. В данном случае, требуется заполнить еще несколько дополнительных форм. В поле Type «Тип» нужно выбрать либо вторичное образование, либо, указать, что вы являетесь студентом Университета/Колледжа. Рассмотрим на примере второго варианта. Поле School «Школа» подразумевает ввод записи в свободной форме. Здесь следует указать название Высшего заведения, например, «МИФИ». В поле School URL надо указать адрес сайта ВУЗа. Например, http://mephi.ru/ СОВЕТ: Что бы записи отражались корректно, после входа в ваш аккаунт, лучше все перейти на английскую раскладку, т.е. использовать латинские буквы. Это связано с тем, что возможно не правильное отображение русских символов на англо-язычных сайтах. 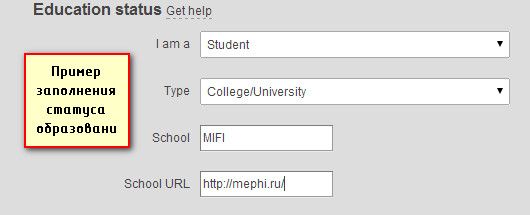 Третий шаг: «Информация об учетной записи»
Пример заполнения информации об учетной записи может выглядеть следующим образом: 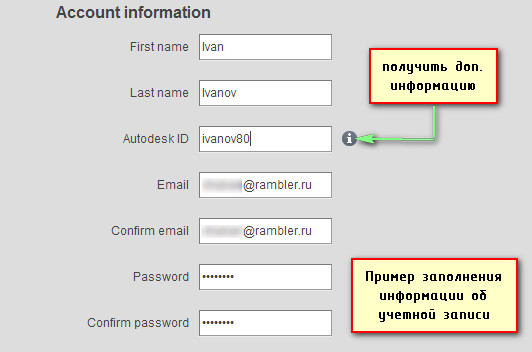 Далее нужно согласится с некоторыми условиями предоставления услуг компанией Autodesk. В нашем примере согласимся с последними двумя. Если поставить галочку напротив первого условия, то вам на эл. почту будет приходить рассылка об обновлениях.  После заполнение всех полей и соглашением с условиями следует нажать Происходит сохранение и обработка введенных данных. Затем появляется предупреждение о том, что ваш аккаунт не был еще активирован. Для активации следует перейти по ссылке, которую компания Autodesk выслала на ранее указанный адрес электронной почты. 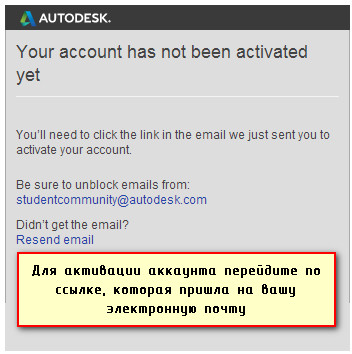 На вашу почту придет письмо от компании Autodesk 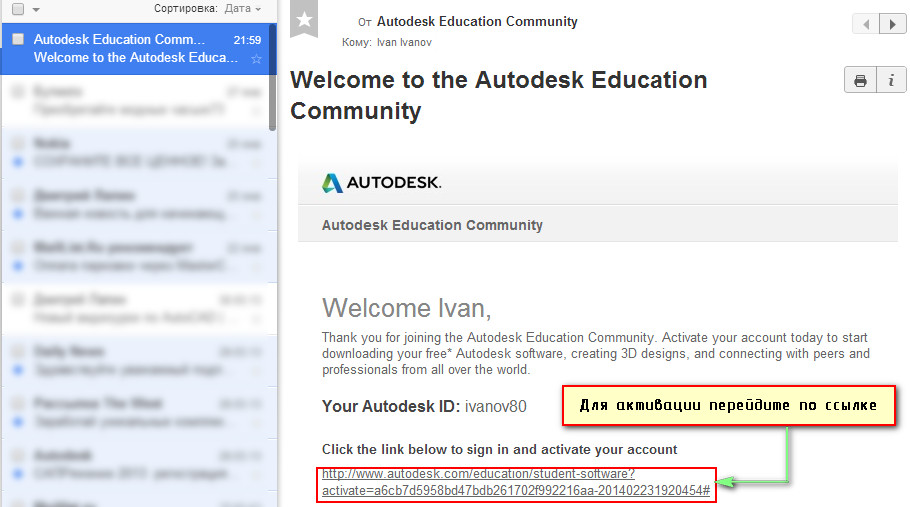 После перехода по ссылке появится сообщение об активации вашего аккаунта. 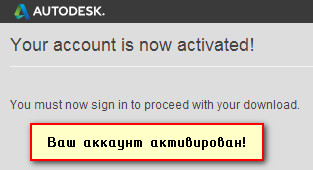 Пройдя успешную регистрацию на сайте Autodesk бесплатный AutoCAD скачать можно только после входа в свой аккаунт под логином и паролем. Для этого необходимо нажать Sign in 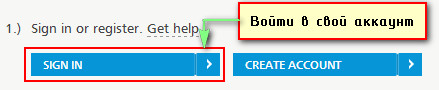 Появиться форма, в которой необходимо указать ваш логин и пароль. В качестве логина служит ранее вводимый Autodesk ID или же адрес вашей электронной почты, тоже указанный при регистрации. Что бы запомнить данные и не выходить из системы, поставьте галочку напротив Keep me signed in. Для входа нажмите Sign in. 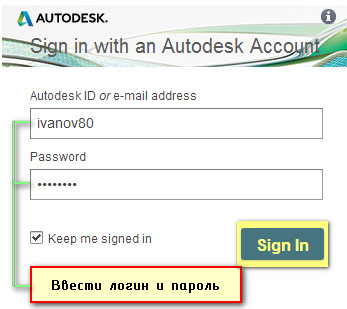 После этого, необходимо выбрать версию программы, язык, а также разрядность вашей ОС. 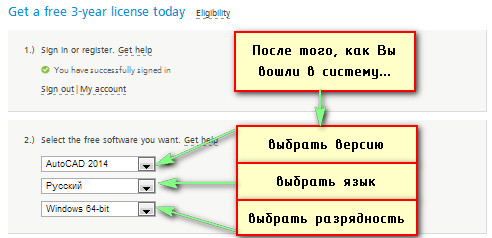 СОВЕТ: Что бы посмотреть, какая разрядность у вашей операционной системы воспользуйтесь меню «ПУСК» → правой кнопкой мыши нажмите на «Компьютер» → в выпадающем списке выберите «Свойства» 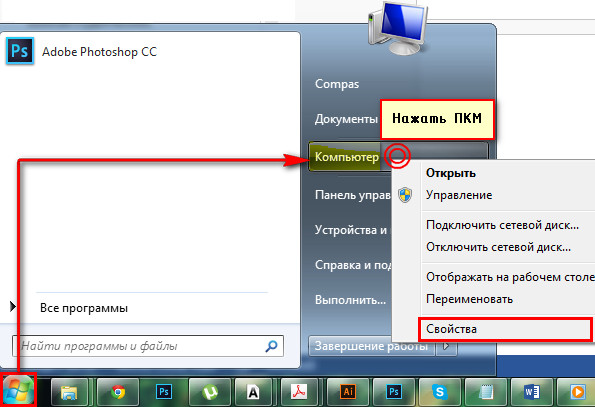 Откроется окно свойств, в котором можно посмотреть тип вашей операционной системы. 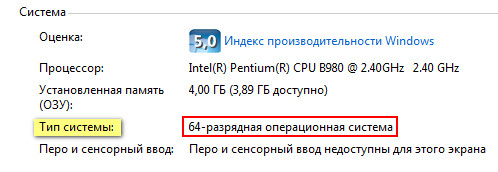 На третьем этапе через 5-10 секунд появится информация о загружаемом ПО. Самое важное, на что следует обратить внимание это серийный номер и ключ продукта. Программа AutoCAD, скачать бесплатно которую можно на оф. сайте, во время установки затребует данный серийный номер и ключ. На вашу электронную почту автоматически придет письмо, содержащее всю необходимую информацию для того, чтобы активировать Автокад студенческий. 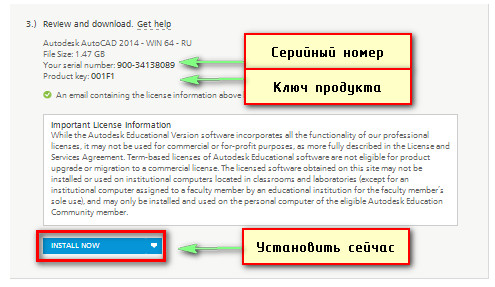 По умолчанию стоит INSTALL NOW (установить сейчас). Из выпадающего списка можно выбрать и другие режимы, например, «Загрузить сейчас» или «Загрузить в браузер». 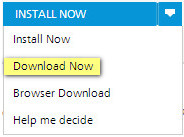 В нашем примере рассмотрим вариант Download Now «Загрузить сейчас». Таким образом, дистрибутив программы скачается вам на компьютер, и вы сможете установить ее в любое свободное время. Нажимаем по ссылке Download Now. Теперь, если вы пользуетесь браузером Google Chrome, то слева в загрузках начнется процесс скачивания программы Download Manager - Менеджер скачивания программ компании Autodesk. Это не сам Автокад, а только лишь вспомогательная программа. С помощью нее намного легче и надежнее скачивать ПО. 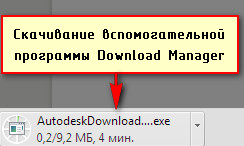 Если у вас другой браузер, то разберитесь, где у вас идет процесс загрузок и куда скачиваются файлы. Итак, запускаем скаченный файл и на экране появляется окно установки. Нужно поставить галочку напротив I Agree, чтобы продолжить процесс установки программы Download Manager. 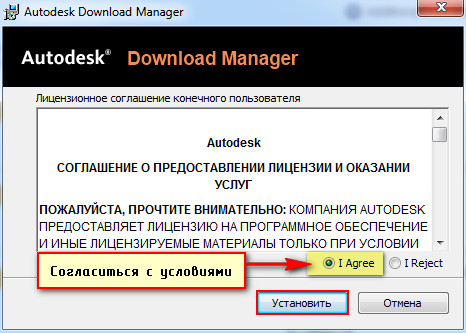 Затем начинается установка… 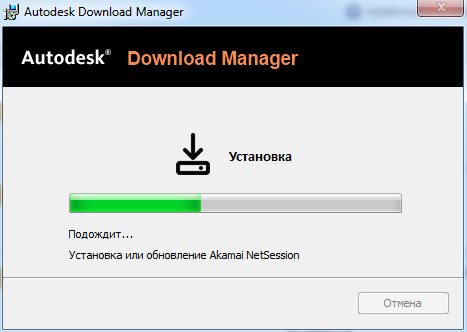 После установки в браузере появляется сообщение, в котором спрашивается: Запустить ли приложение Download Manager. Можно поставить галочку напротив «Запомнить выбор всех ссылок этого типа», что бы в следующий раз при скачивании ПО с сайта Autodesk данное сообщение больше не выводилось и по умолчанию запускалось данное приложение. 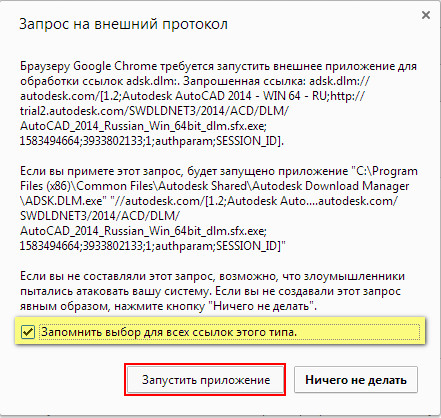 В открывшемся приложении Download Manager необходимо указать куда следует сохранить AutoCAD. Имейте ввиду, что сейчас мы указываем путь для скачивания пакета AutoCAD, т.е. это будет не конечно установленная программа, а лишь пакет для дальнейшей установке. 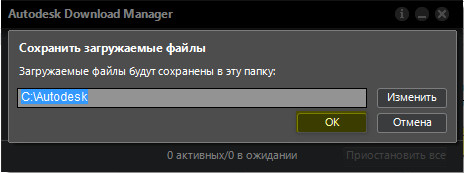 После нажатия Ок начнется процесс скачивания программы на ваш компьютер. 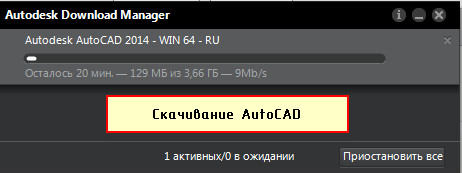 Установка AutoCADТеперь вы знаете, как скачать студенческую версию Автокад. Давайте рассмотрим, каким образом происходит установка данной программы. При установке необходимо согласиться с лицензионным соглашением. Затем, как и при установке любого ПО, пошагово выполните все необходимые действия, нажимая кнопку «Далее». Но, давайте по порядку! По окончанию загрузки нажмите «Установить». Запуститься окно с инструкциями по инсталляции программы AutoCAD (студенческий). Что бы началась установка на вашем компьютере нажмите соответствующую кнопку «Установка». 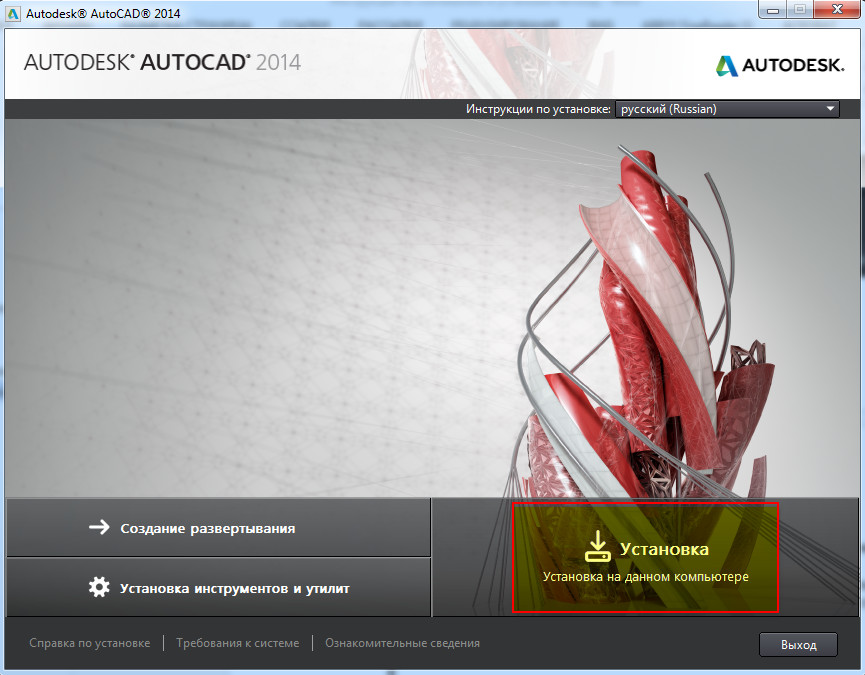 Далее следует принять условия лицензии Autodesk. 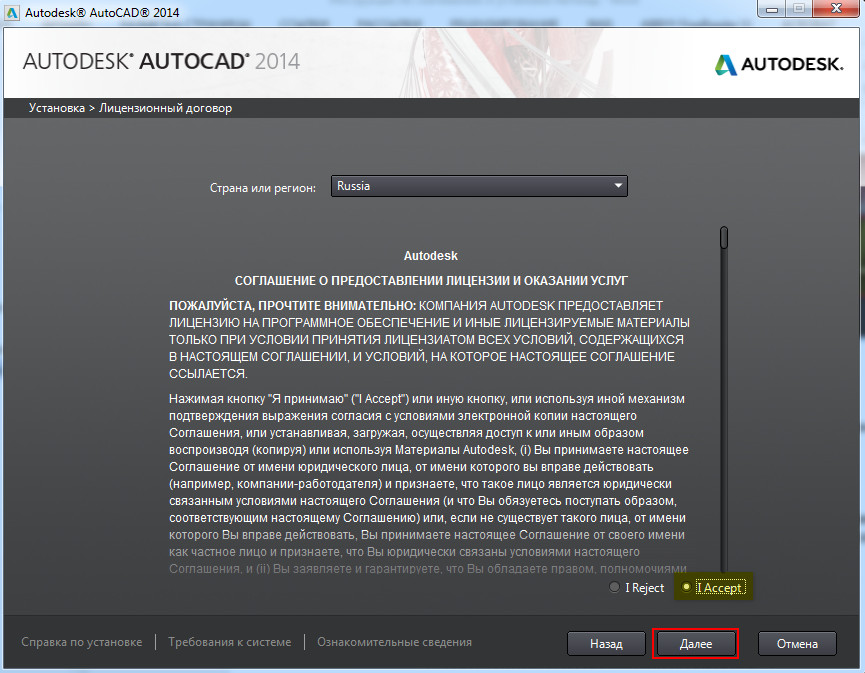 Теперь нужно ввести информацию о продукте. Здесь речь идет о серийном номере и ключе, который вы получили ранее при скачивании программы. 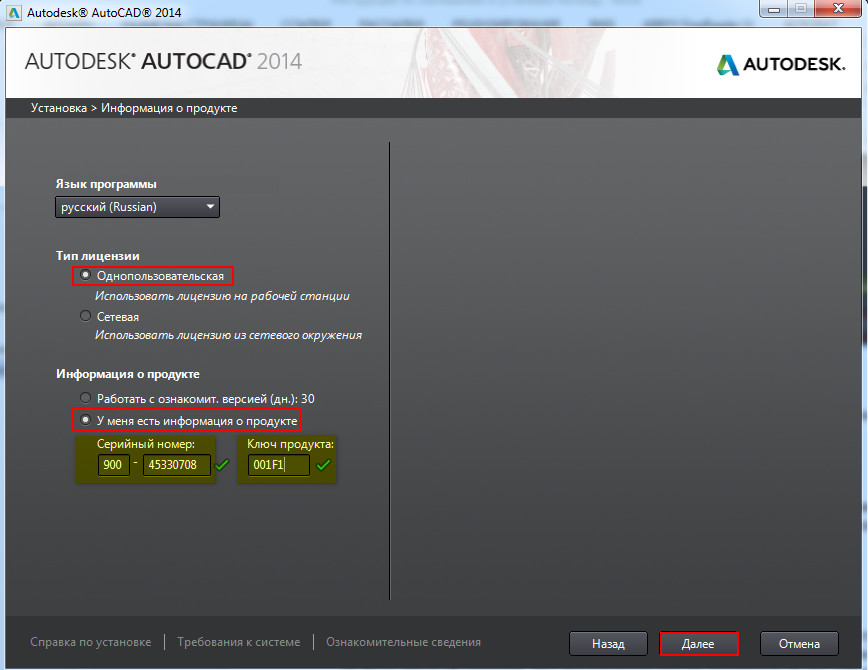 Следующим шагом необходимо выполнить настойку установки. Вы можете выбрать те модули, которые считаете нужными. Мы выполним установку их всех. При необходимости можете изменить путь установки. Нажимаем «Установить». 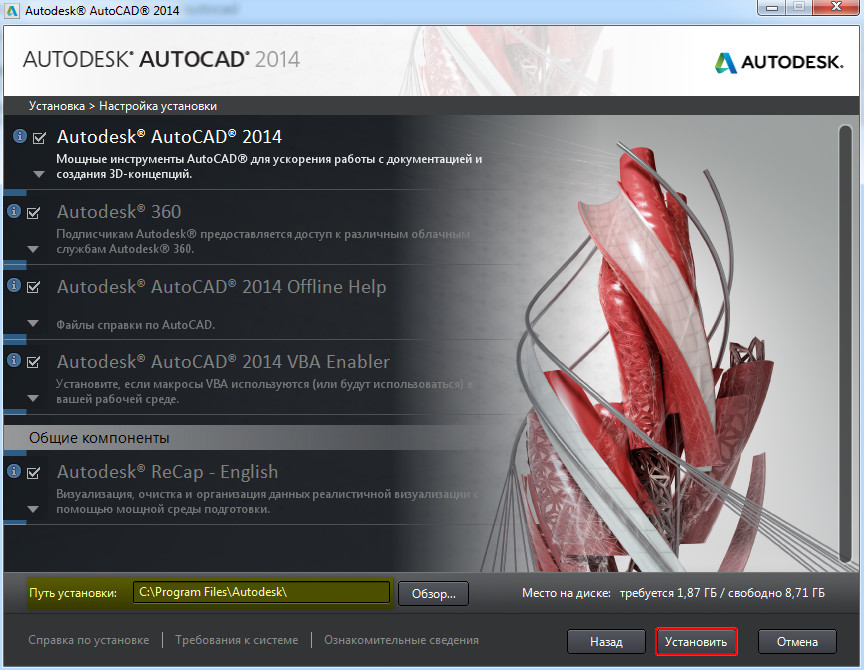 При завершении установки на рабочем столе появиться ярлык программы AutoCAD. Активация продуктаДо тех пор, пока мы не активируем AutoCAD при каждом запуске в течении 30 дней будет появляться форма с просьбой активировать программу. Причем, будет указано, сколько дней вам осталось пользоваться программой без активации лицензии. Что б запустить программу, следует нажать «Попробовать». 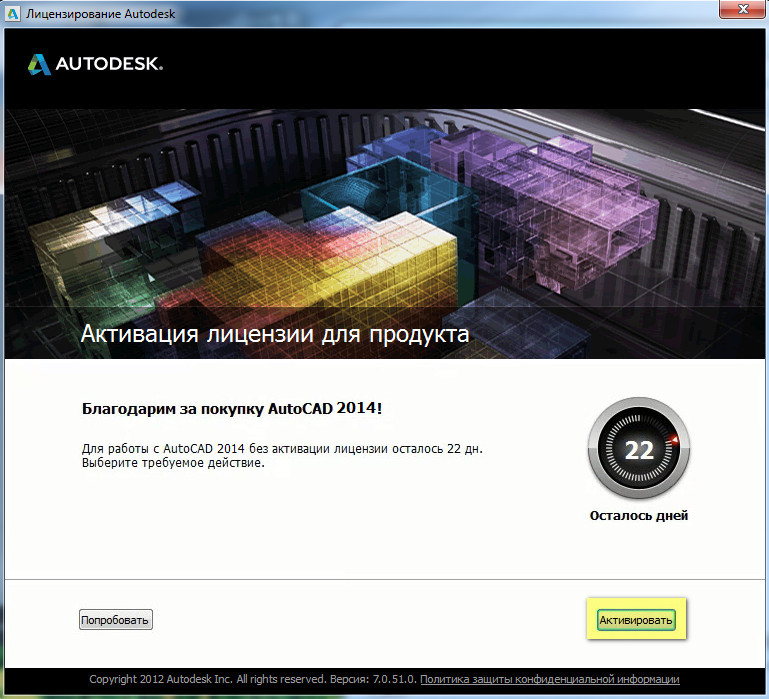 Настоятельно советуем выполнить активацию сразу же после установки Автокад. Программа, бесплатно скаченная с оф. сайта, будет запускаться на вашем компьютере ровно 30 дней, а затем затребует выполнение активации лицензии. Результат может выглядеть следующим образом: 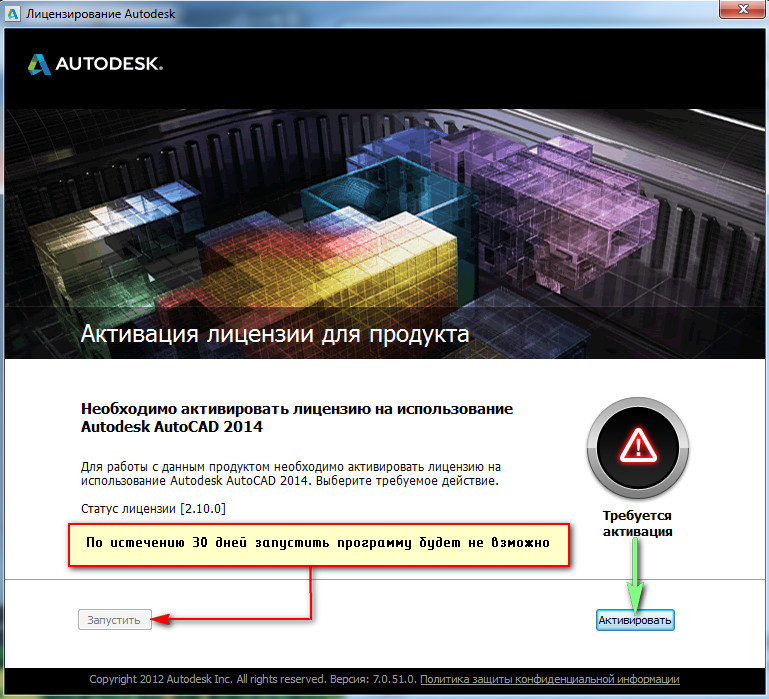 Итак, нажимаем «Активировать». Появляется окно с информацией о нашем продукте. Как видно, здесь указан серийный номер, ключ продукта и код запроса, на который следует обратить особое внимание! Код запроса понадобится в дальнейшем для получения кода активации Autodesk. Т.к. на данный момент у нас отсутствует данный код, то требуемое действие – поставить галочку напротив «Подключиться и активировать», а затем нажать «Далее». 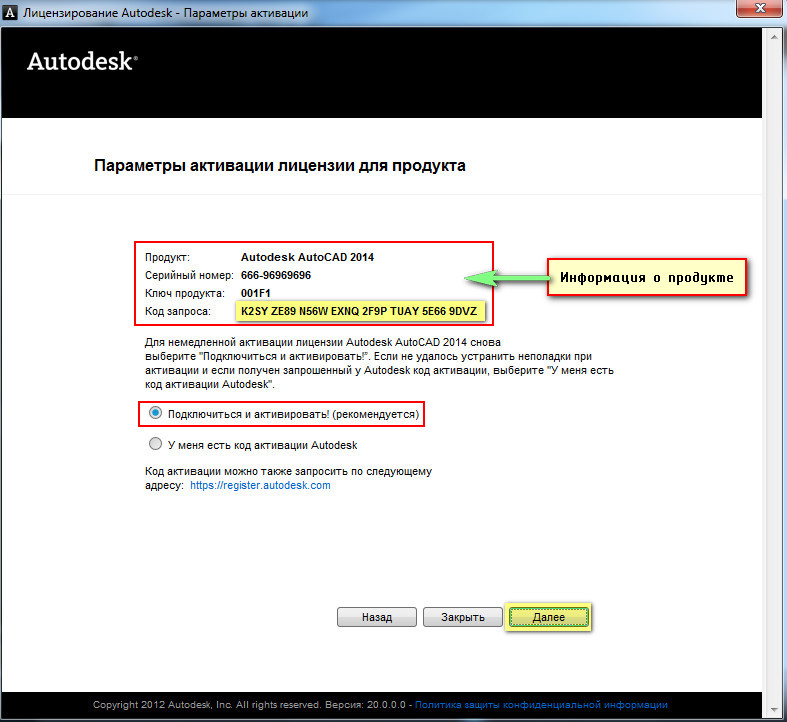 Появляется сообщение о том, что мы не можем автоматически связаться с сервером компании Autodesk и провести активацию в автоматическом режиме. Поэтому, нажимаем «Использовать другой способ». 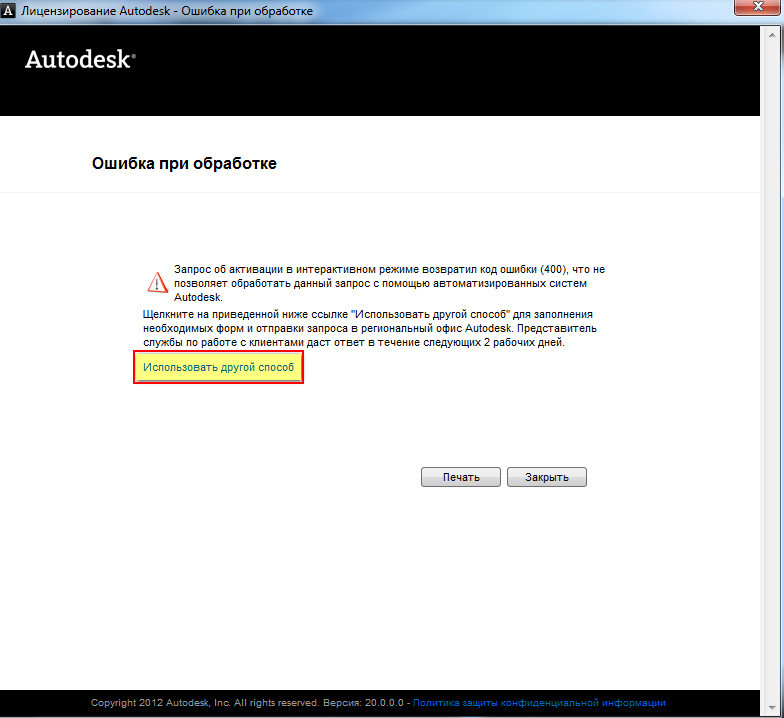 Появляется запрос на активацию в автономном режиме. Необходимо перейти по ссылке. 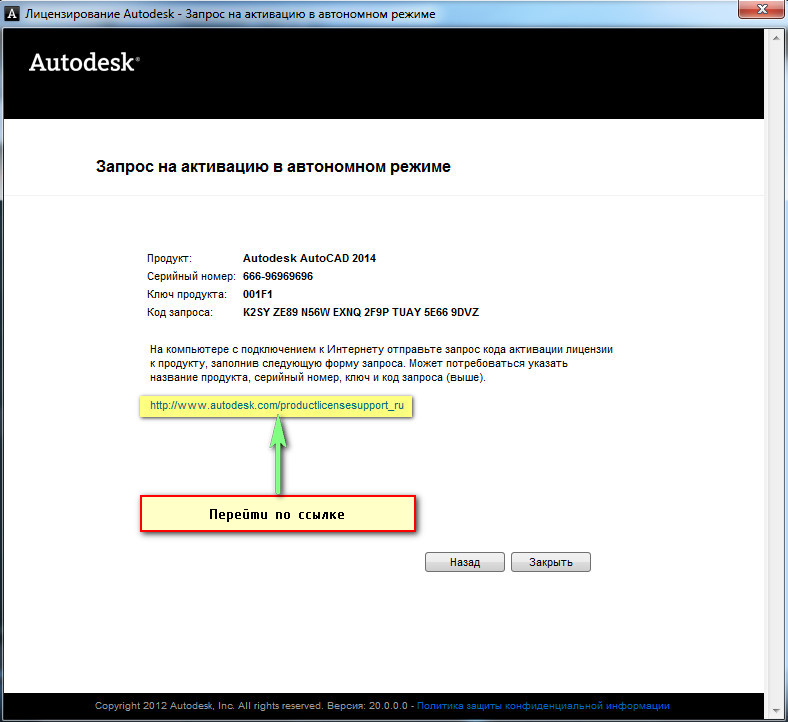 В результате, мы попадаем на сайт Autodesk https://registeronce.autodesk.com. Таким образом, чтобы активировать вашу лицензию через интернет, перейдите по ссылке, как показано на рис. 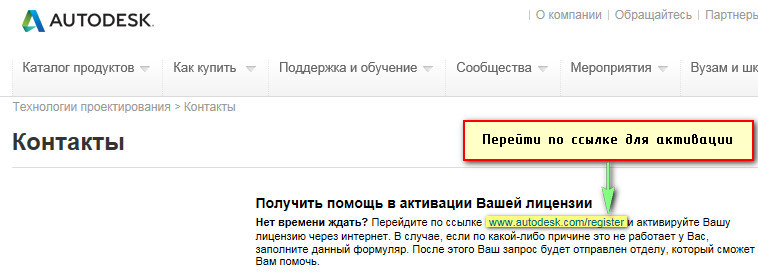 Войдите в систему Autodesk 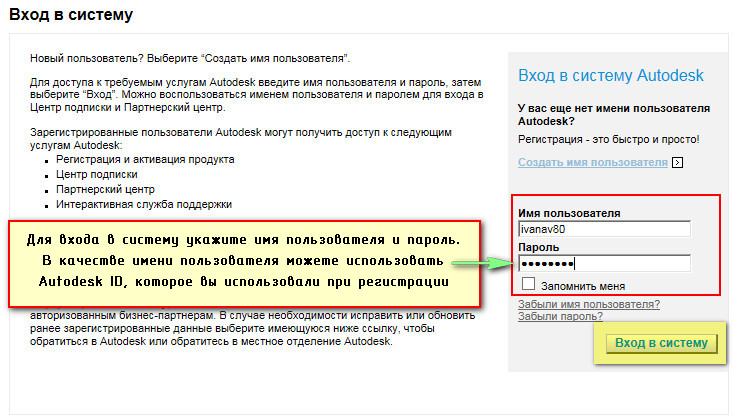 Выберите операционную систему (по умолчанию стоит Windows), а также укажите серийный номе. 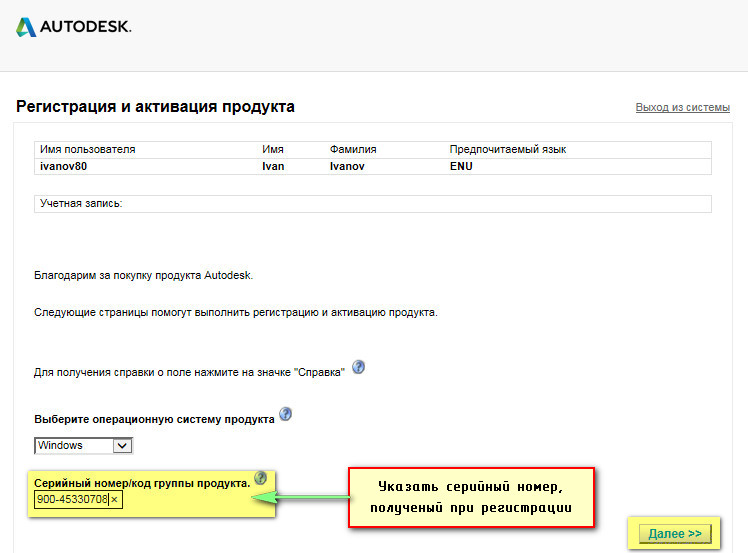 Далее необходимо заполнить специальную форму. Пример может выглядеть следующим образом. 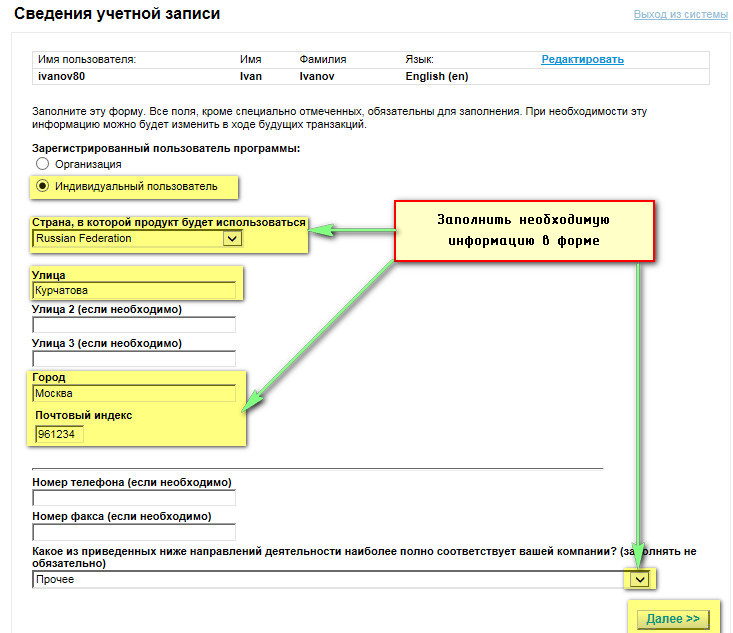 После нажатия кнопки «Далее» нужно подтвердить указанный адрес нажатием кнопки Confirm Address. 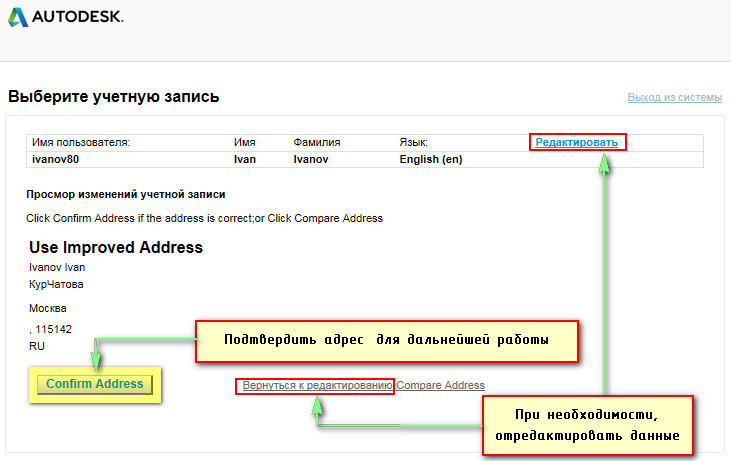 Выберите учетную запись для дальнейшей активации продукта. 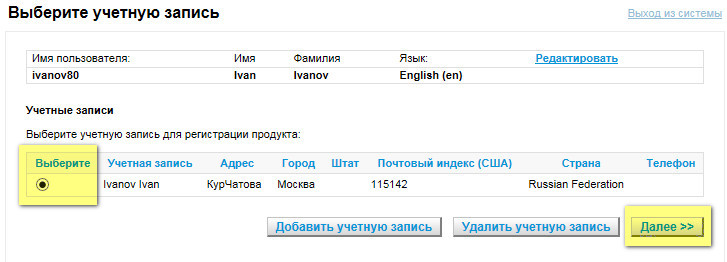 Теперь следует ввести код запроса для активации программного продукта. 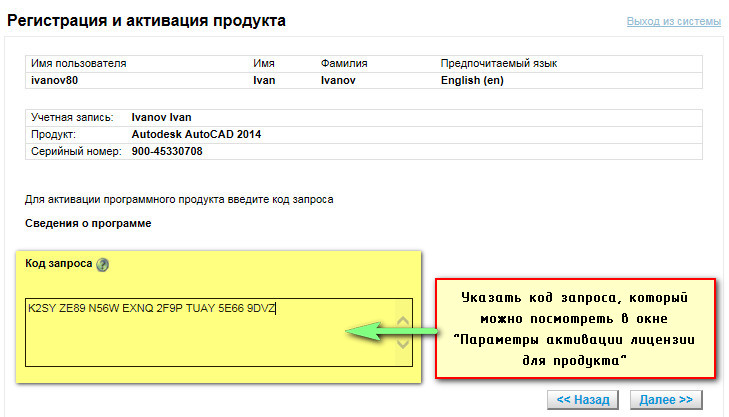 Что бы посмотреть код запроса, закройте окно «Лицензирование Autodesk», запустите заново программу AutoCAD и нажмите «Активировать» 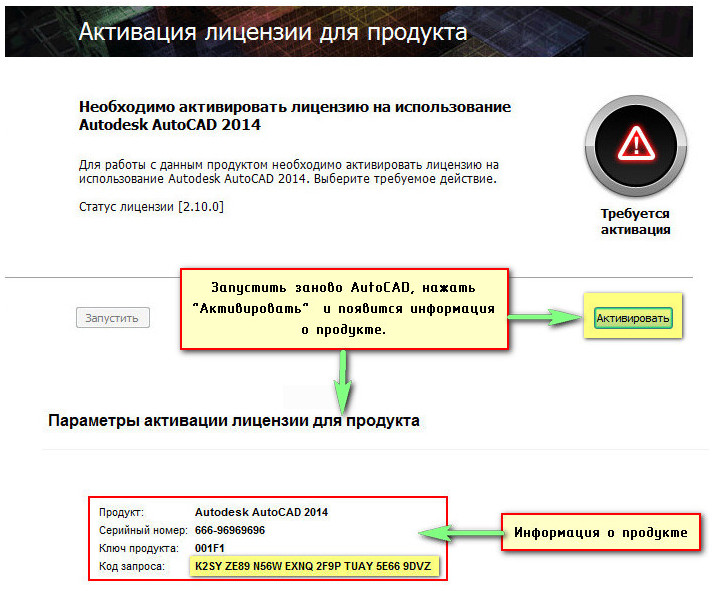 После введения кода запроса появиться код активации. Скопируйте его. 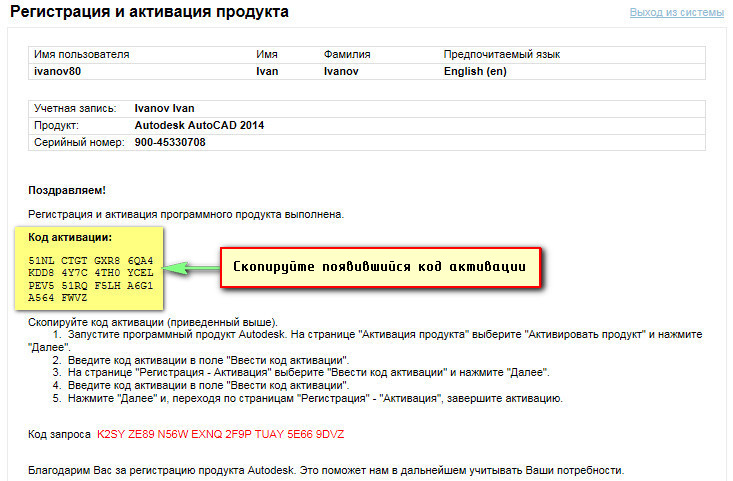 Теперь, возвращаемся в окно «Лицензирование Autodesk», выбираем «У меня есть код активации» и вставляем скопированный код. Нажимаем «Далее». 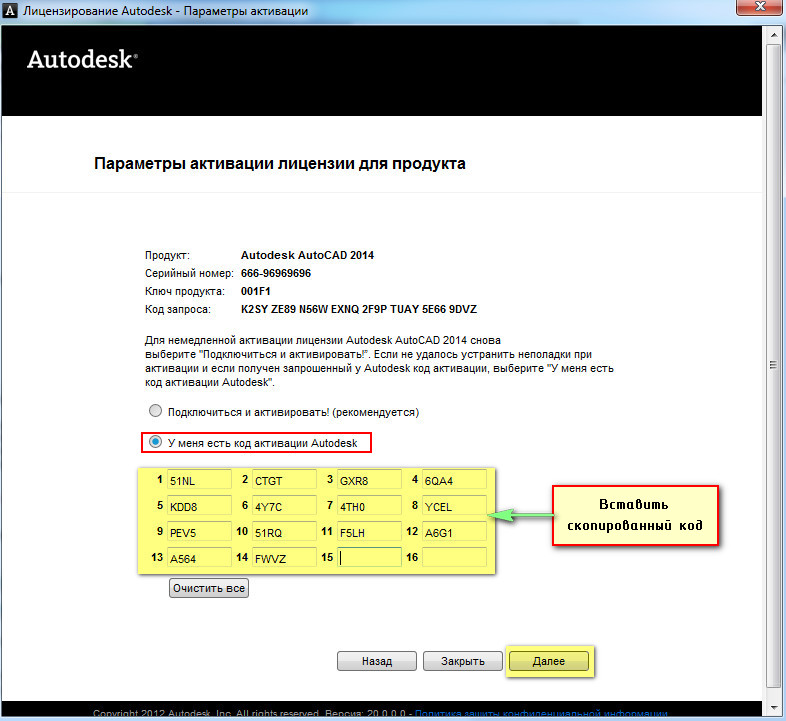 После этого происходит, непосредственно, активация.  Все готово! Программа запускается автоматически. Как видите, скачав бесплатный Автокад и выполнив активацию, вы получаете многофункциональную программу абсолютно легально! Напоминаем, вы получили лицензию на три года. При запуске программы возможен вариант появления следующей ошибки: 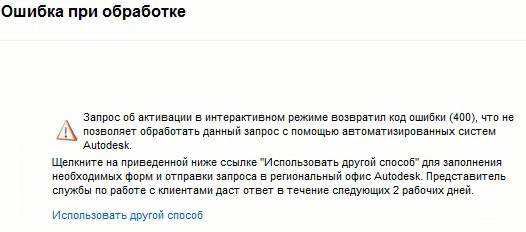 Просто закройте данное сообщение. Программа запустится в любом случае. Появляется следующее информационной окно: 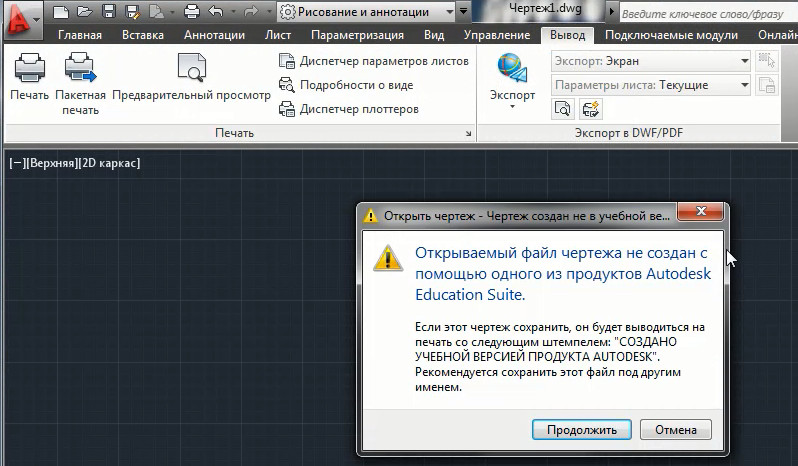 Это, так называемая, защита от коммерческого использования программы. При выводе чертежа на печать будет автоматически появляться надпись, что данный чертеж создан в учебной версии продукта. Давайте подведем итоги!Вы, также, как и многие пользователи сети интернет, когда перед вами стояла задача найти и установить программу AutoCAD начинали в поисковой системе вводили подобные запросы:
На самом деле, вариантов может быть много, но вот результат зачастую один… Вы попадали на сайты сомнительного содержания. Тратили свое время и нервы…А главное – не было никакой гарантии, что предлагаемая версия программы будет работать корректно и без «глюков». Теперь вы знаете, что достаточно прописать в строке поиска «студенческое сообщество autocad» или же «автокад студенческая версия», чтобы перейти на оф. сайт Autodesk http://www.autodesk.com и абсолютно легально скачать студенческий Автокад, чтобы освоить данную программу. Успехов вам в ваших новых начинаниях! Экономьте свое время, ведь это самый ценный ресурс! |
