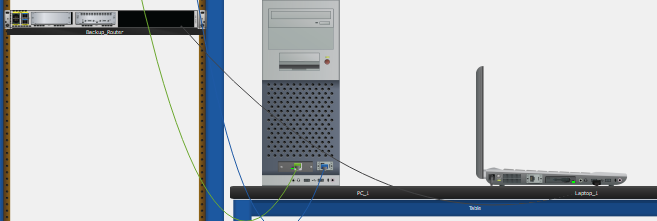Лабораторная работа 1.0.5. Исследование логического режима и режима симуляции физического оборудования
 Скачать 0.51 Mb. Скачать 0.51 Mb.
|
|
Лабораторная работа 1.0.5 Packet Tracer - Исследование логического режима и режима симуляции физического оборудования Часть 1. Исследование нижней панели инструментов Каковы подкатегории для Network Devices? Routers, Switches, Hubs, Wireless Devices, Security, and WAN Emulation Часть 2. Исследование устройств в стойке a. Если вы отправились исследовать, вернитесь в Физический режим и нажмите Intercity На верхней синей панели нажмите кнопку Physical и затем, с помощью кнопок Navigation Panel или Back level перейдите в Intercity. b. Нажмите на Seward и затем нажмите на Branch Office. 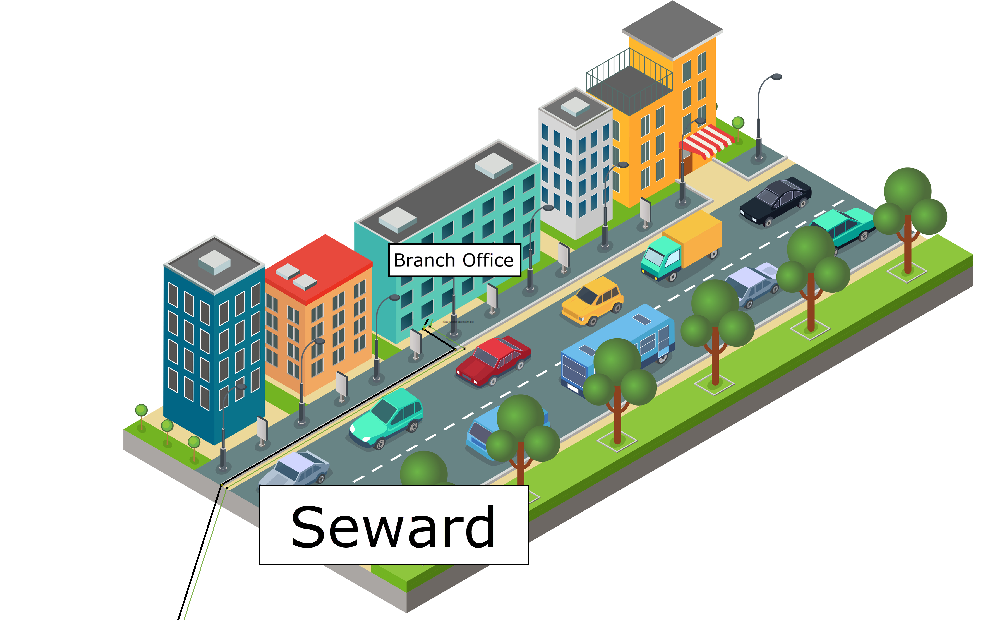  c. Нажмите на Branch Office Wiring Closet. Обратите внимание, что в стойке есть Rack, Cable Pegboard, Table и Shelf. Rack содержит устройства, которые могут быть установлены в стойку. При увеличении масштаба стойки (инструмент масштабирования или Ctrl+колесо прокрутки) можно увидеть, что устройства ввинчены (смонтированы) в стойке. Под устройством распределения питания вы найдете маршрутизатор. С помощью маршрутизаторов можно объединять сети различных типов. d. Под маршрутизатором находятся два коммутатора. Эти коммутаторы обеспечивают проводные соединения для подключения к другим устройствам. Обратите внимание, что у устройств есть имя, назначенное сетевым администратором. Какие устройства используют проводное соединение для подключения к коммутатору ALS2? ALS1, Access_Point, and WebServer e. Под коммутаторами в стойке находится беспроводная точка доступа с именем Access_Point. Беспроводные точки доступа используют беспроводное подключение для подключения к другим устройствам. Переключитесь в логический режим. Какое устройство подключено к Access_Point? Laptop_1 f. Переключитесь в физический режим. Вы должны вернуться в Branch Office Wiring Closet. Где физически находится устройство, подключенное к Access_Point ? On the Table 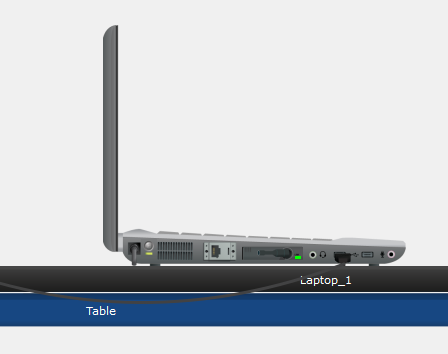 Часть 3. Подключение конечных устройств к сетевым устройствам a. Исследуйте Cable Pegboard. Он включает в себя два консольных кабеля, десять медных прямых кабелей, четыре оптоволоконных кабеля, два коаксиальных кабеля и два кабеля USB. Обратите внимание, что представления кабелей в физическом режиме более похоже на их реальные аналоги. Переключитесь в логический режим. Обратите внимание, что вид кабелей в этом режиме отличаются. b. Переключитесь в физический режим. Нажмите на медный прямой кабель на кабельной панели Cable Pegboard. c. Наведите курсор мыши на порты PC_1, пока не увидите всплывающее окно FastEthernet0. Другой порт RS232 предназначен для подключения консольных кабелей. d. Выбрав медный прямой кабель, нажмите на порт FastEthernet0 для подключения кабеля. Теперь порт должен стать выделенным зеленым цветом. e. Подключите другой конец кабеля к коммутатору ALS2, щелкнув пустой порт Fast Ethernet. Теперь кабель должен быть между PC_1 и портом ALS2. f. ПК и ноутбуки также можно подключить к сетевым устройствам с помощью консольного кабеля или кабеля USB. Это подключение обеспечивает доступ к управлению. Нажмите на консольный кабель в кабельной панели Cable Pegboard. g. Нажмите на порт RS232 на PC_1. Теперь порт должен стать выделенным зеленым цветом. h. Наведите курсор мыши на Edge_Router и найдите консольный порт. Можно щелкнуть правой кнопкой мыши > Ispect Front, чтобы увеличить масштаб и упростить поиск порта. i. Нажмите на консольный порт на Edge_Router, чтобы подключить консольный кабель. Теперь кабель должен быть между PC_1 и консольным портом на Edge_Router. 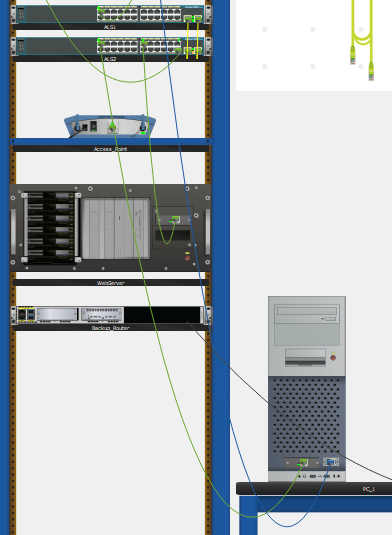 Часть 4. Установка резервного маршрутизатораa. Исследуйте Shelf. Исследование включает в себя инвентаризацию устройств в филиале Seward, которые в данный момент не установлены. b. Нажмите на Backup_Router и перетащите его в пустое место в стойкеRack. c. Некоторые устройства не включаются автоматически при установке в стойкуRack. Выберите Backup_Router > Inspect Rear. Найдите кнопку питания и включите маршрутизатор. d. На Cable Pegboardвыберите USB-кабель. Вернитесь к виду сзади Backup_Router и найдите порт консоли USB в крайнем левом углу. Нажмите на порт, чтобы подключить кабель USB. Теперь порт должен стать выделенным зеленым цветом. e. Подключите другой конец кабеля USB к любому из портов USB на Laptop_1. Кабель не будет провисать так, как кабели для подключения к PC_1. |