Запрет по определенным группам. Как настроить групповые политики для конкретных пользователей
 Скачать 102.31 Kb. Скачать 102.31 Kb.
|
|
Как настроить групповые политики для конкретных пользователей Групповые политики являются мощным инструментом для управления компьютером. С его помощью можно разрешать запуск только определенных программ, отключать автоматическое обновление Windows, скрыть личную информацию на экране входа и многое другое. Но что делать, если вы хотите настроить групповые политики для других пользователей компьютера? Об этом поговорим в сегодняшней статье. Один минус в групповых политиках – они недоступны для пользователей домашних версий Windows. Групповые политики делятся на: “Конфигурация компьютера” – содержат правила применяющиеся независимо от того, какой пользователь вошел в систему (то есть для всех пользователей данного компьютера); и “Конфигурация пользователя” – содержит правила, которые применяются к конкретным пользователям. Если вы запустите групповые политики под своим пользователем, то все настройки будут касаться и его, а вам нужно настроить политики для других пользователей компьютера. Для этого будем использовать консоль управления Майкрософт. В строке поиска введите команду mmc.exe (или в меню выполнить введите данную команду и нажмите Enter) 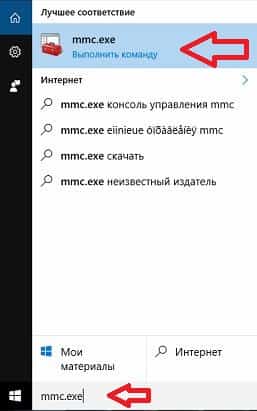 Откроется окно “Контроля учетных записей пользователей” – нажмите “ОК” 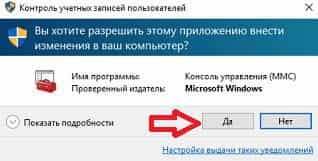 Дальше в консоль нужно добавить новую оснастку для редактирования групповых политик. Нажимаем на “Файл” в левом верхнем углу и в открывшемся меню выбираем “Добавить или удалить оснастку”  С левой стороны в колонке “Оснастки” выберите “Редактор объектов групповой политики” и нажмите “Добавить” 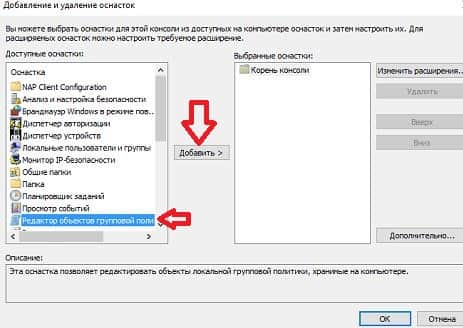 Теперь нужно выбрать объект, групповые политики которого вы хотите менять. Можно другой компьютер, или тот же компьютер но другие пользователи. Нажимаем “Обзор” 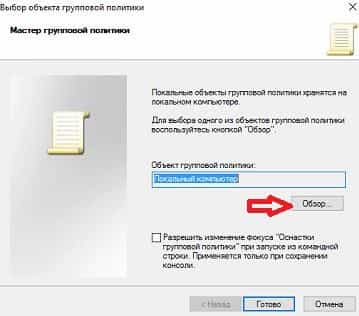 Если вы хотите управлять групповыми политиками другого компьютера – нужно внести изменения в первой вкладке, если другими пользователями на этом же компьютере – перейдите во вкладку “Пользователи” и выберите пользователя, групповые политики которого вы хотите менять. Также можно выбрать группу пользователей, например если другие пользователи компьютера не администраторы, то и выбор нужно сделать “Не администраторы” и нажать “ОК”. Можно добавить оснастки для управления групповыми политиками других пользователей, и добавлять их можно сколько захотите. 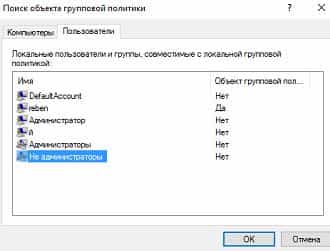 в следующем окне нажмите “Готово” 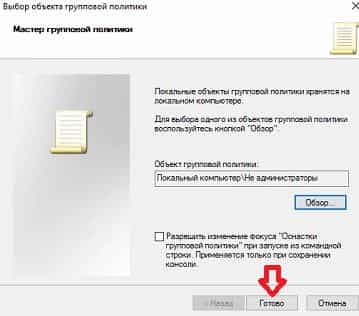 Нажимаем “ОК” 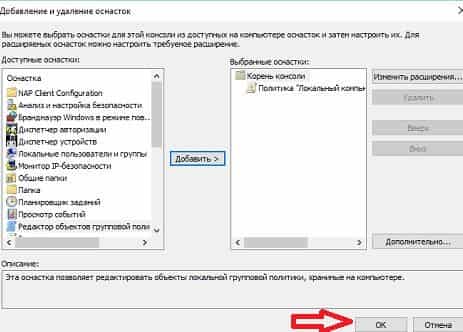 В главном окне консоли вы увидите добавленную оснастку, чтобы сохранить ее и открывать по надобности – зайдите в “Файл” и выберите “Сохранить как”. Придумайте названия для этой консоли, а также выберите место для сохранения (если не менять место, то запускать нужно как и в начале консоль, потом заходить в “файл” и выбирать нужную оснастку из меню; а если выберите к примеру сохранить на рабочий стол, то появится ярлык, запуская который вы всегда будете видеть нужную оснастку). 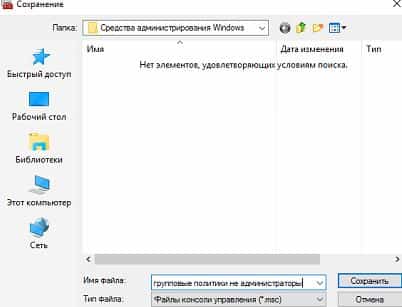 Вот и всё, теперь каждый раз когда вы захотите изменить групповые политики для конкретных пользователей – открывайте сохраненную в предыдущем пункте консоль, и изменяйте групповые политики. Они будут меняться только для той группы, которую вы указали при выполнении данной инструкции. Чтобы менять групповые политики для всех – то запускайте групповые политики обычным способом. |
