информатика. 2 вариант. Контрольная работа по дисциплине Информатика и информационнокоммуникационные технологии в профессиональной деятельности
 Скачать 1.32 Mb. Скачать 1.32 Mb.
|
|
Филиал государственного бюджетного профессионального образовательного учреждения Иркутской области «Ангарский педагогический колледж» в г. Усолье-Сибирское ДОМАШНЯЯ КОНТРОЛЬНАЯ РАБОТА по дисциплине «Информатика и информационно-коммуникационные технологии в профессиональной деятельности» Вариант 2 Выполнил(а): Студент(ка) группы 122з Специальность 44.02.01 «Дошкольное образование» Заочная форма обучения _______________________________ ФИО Проверила: Токарева Н.Н. Отметка_____________________ Подпись ____________________ Усолье-Сибирское, 2022 г. Содержание 2 вариант 3 Задание 1. 3 Задание 2. 38 Задание 3. 40 Литература 42 2 вариантЗадание 1.1. Раскройте понятие аппаратного обеспечения. Аппаратное обеспечение, аппаратные средства, компьютерные комплектующие, «железо», (англ. hardware) — электронные и механические части вычислительного устройства, входящие в состав системы или сети, исключая программное обеспечение и данные (информацию, которую вычислительная система хранит и обрабатывает). Аппаратное обеспечение включает: компьютеры и логические устройства, внешние устройства и диагностическую аппаратуру, энергетическое оборудование, батареи и аккумуляторы. К аппаратному обеспечению относятся устройства, образующие конфигурацию компьютера. Различают внутренние и внешние устройства. Согласование между отдельными узлами и блоками выполняется с помощью аппаратно-логических устройств, называемых аппаратными интерфейсами; стандарты на аппаратные интерфейсы называют протоколами. Персональный компьютер — универсальная техническая система, конфигурацию которой можно изменять по мере необходимости. 2. Дайте определение внешних устройств компьютера, опишите назначение и основные характеристики каждого из них: Монитор Принтер Сканер Проектор Веб-камера a. Монитор — устройство оперативной визуальной связи пользователя с управляющим устройством и отображением данных, передаваемых с клавиатуры, мыши или центрального процессора. Принципиальное отличие от телевизора заключается в отсутствии встроенного тюнера, предназначенного для приёма высокочастотных сигналов эфирного (наземного) телевещания и декодера сигналов изображения. Кроме того, в большинстве мониторов отсутствует звуковоспроизводящий тракт и громкоговорители, хотя некоторые современные модели имеют не только акустическую систему, но и встроенную веб-камеру. Современный монитор состоит из экрана (дисплея), блока питания, плат управления и корпуса. Информация для отображения на мониторе поступает с электронного устройства, формирующего видеосигнал (в компьютере — видеокарта или графическое ядро процессора). В качестве мониторов могут применяться также и телевизоры, большинство моделей которых уже с 1980-х годов оснащаются низкочастотными входами: сначала — сигналов RGB, позже — VGA, а последнее поколение — HDMI. Все ранние домашние и некоторые профессиональные компьютеры были рассчитаны именно на использование телевизора в качестве монитора. Стандарты разложения первых видеоадаптеров (MDA, CGA) также совпадали с телевизионными. b. Принтер (англ. printer от print «печать») — периферийное устройство компьютера, предназначенное для вывода текстовой или графической информации, хранящейся в компьютере, на твёрдый физический носитель, обычно бумагу или полимерную плёнку, малыми тиражами (от единиц до сотен). Этим принтеры отличаются от полиграфического оборудования и ризографии, которое за счёт печатной формы быстрее и дешевле на крупных тиражах (сотни и более экземпляров). Использование принтера совместно с компьютером отличало от телетайпа, получавшего информацию из телеграфной сети. Получили также распространение и другие устройства печати, такие, как многофункциональные устройства (МФУ), в которых в одном приборе объединены функции принтера, сканера, копировального аппарата и телефакса. Такое объединение рационально с технической и экономической стороны, а также удобно в работе. c. Сканер (англ. scanner) — устройство, выполняющее считывание расположенного на плоском носителе (чаще всего бумаге) изображения для передачи информации на расстояние или для преобразования его в цифровой формат. Во время сканирования при помощи АЦП создаётся цифровое описание изображения внешнего для ЭВМ образа объекта, которое затем передаётся посредством системы ввода-вывода в ЭВМ. d. Проектор, проекционный аппарат — оптический прибор, предназначенный для создания действительного изображения объектов на рассеивающей поверхности, служащей экраном. Первоначально назывался проекционный фонарь. В 1550 году Джероламо Кардано была описана конструкция с вогнутым зеркалом и двояковыпуклой линзой для проекции пейзажа на стену закрытого помещения. На рубеже XVI-XVII веков подобные конструкции получили широкое распространение. Проекционный прибор был изобретен в 1646 году Афанасием Кирхером. Проектор дает яркое изображение слайда, его можно рассматривать как усилитель яркости изображения. Картина на экране возникает за счет различий в освещенности. Древнейшей формой применения этого принципа в искусстве был театр теней. Проекция, проецирование в оптике и технике — процесс получения изображения на удалённом от оптического прибора экране методом геометрической проекции (кинопроектор, фотоувеличитель, диаскоп и т. п.) или синтезом изображения (лазерный проектор). Световой пучок, который пронизывает диапозитив, должен целиком попасть в объектив. Для этого луч свет от лампы должен идти сходящимся пучком, в который помещают диапозитив. Сходящийся пучок получают с использованием линзовых или зеркальных конденсоров. Объектив позволяет создать четкое изображение определенного размера и на определенном расстоянии. В проекционных телевизорах яркое телевизионное изображение с экрана кинескопа проецируется на большой экран с помощью проекционного объектива. e. Веб-камера — цифровая видео- или фотокамера, способная в реальном времени фиксировать изображения, предназначенные для дальнейшей передачи по сети Интернет (например, в программах для видеосвязи типа Skype, TrueConf, VideoGrace, Instant Messenger). Веб-камеры, доставляющие изображения через интернет, закачивают изображения на веб-сервер либо по запросу, либо непрерывно, либо через регулярные промежутки времени. Это достигается путём подключения камеры к компьютеру или благодаря возможностям самой камеры. Некоторые современные модели обладают аппаратным и программным обеспечением, которое позволяет камере самостоятельно работать в качестве веб-сервера, FTP-сервера, FTP-клиента и (или) отсылать изображения электронной почтой. Веб-камеры, предназначенные для видеоконференций, — это, как правило, простые модели камер, подключаемые к компьютеру, на котором запущена программа типа Instant Messenger. Модели камер, используемые в охранных целях, могут снабжаться дополнительными устройствами и функциями (такими, как детекторы движения, подключение внешних датчиков и т. п.) 3. Вставьте в текст к каждому понятию по 2 изображения.  Рис. a.1. Жидкокристаллический компьютерный монитор  Рис. a.2. Компьютерный монитор с кинескопом  Рис. b.1. Лазерный принтер HP 4000, модель 1990-х годов  Рис. b.2. Canon PIXMA TS705  Рис. с.1. Canon ImageFormula DR-F120 Black  Рис. с.2. Fujitsu fi-6130Z  Рис. d.1. Everycom M8W Android Black  Рис. d.2. Мультимедийный проектор LED YG300  Рис. е.1. Веб-камера Defender C-110, черно-серый  Рис. е.2. Веб-камера Razer Kiyo X, черный 4. Дайте определение понятию табличный процессор. Табличный процессор – это программа для обработки информации, которую можно представить в виде таблиц. Табличные процессоры позволяют не только создавать на компьютере таблицы, но и проводить автоматизацию обработки данных, внесенных в таблицы. Это позволяет повысить эффективность работы и осуществлять ее на более высоком качественном уровне. С помощью табличных процессоров можно делать расчеты по экономике, бухгалтерскому делу, а также в различных областях инженерного дела. Также табличные процессоры позволяют строить диаграммы и графики, с помощью них можно проводить экономический анализ, создавать модели различных ситуаций с количественной точки зрения и многое другое. Хранение и обработка информации в табличных процессорах осуществляется в виде двумерных массивов, которые состоят из строк и столбцов. Такие массивы называются рабочими листами, которые входят в рабочую книгу. 5. Опишите назначение программы Microsoft Excel. Программа MS Excel — это мощный и достаточно простой в использовании пакет обработки электронных таблиц, предназначенный для решения широкого круга планово-экономических, учетно-статистических, научно-технических и других задач, в которых числовая, текстовая или графическая информация с некоторой регулярной, повторяющейся структурой представлена в табличном виде. Электронная таблица так же, как и обычная таблица, состоит из строк и столбцов, на пересечении которых располагаются ячейки. Однако, в отличие от обыкновенной, электронная таблица служит не только для наглядного представления числовой, текстовой и графической информации. Основное отличие электронной таблицы от обычной состоит в возможности размещения различных расчетных формул в ее ячейках, а также в широкой автоматизации обработки представленных в табличном виде данных. Пусть, например, в одном столбце таблицы находится доход различных организаций за некоторый период, а в другом столбце нужно поместить подоходный налог, который определенным образом вычисляется в зависимости от полученного дохода. Вместо того чтобы выполнять ручной расчет налога, в ячейки этого столбца можно записать соответствующие расчетные формулы, а программа Excel сама подсчитает налог и поместит соответствующие значения в нужные ячейки вместо стоящих там. формул. Поэтому программу Excel достаточно часто называют процессором электронных таблиц. 6. Перечислите основные объекты программы. Объектная модель Excel и других приложений Microsoft Office является иерархической. На нулевом уровне иерархии существует главный объект, в который встроены другие объекты, составляющие первый уровень иерархии. В каждый из объектов первого и последующих уровней могут быть встроены объекты следующего уровня. Встраивание реализуется с помощью свойств объектов. Свойства могут быть простыми, не являющимися объектами, и свойствами, которые возвращают объекты при их вызове. Объектов в этой иерархии очень много. Учитывая, что у каждого объекта, в свою очередь, большое количество свойств, методов и событий, изучать их достаточно сложно. Поэтому мы рассмотрим только основные объекты. На первых порах достаточно использовать Application (Приложение), Workbook (Рабочая книга), Worksheet (Рабочий лист). Много в этой иерархии и коллекций: Workbooks — коллекция рабочих книг, Worksheets — коллекция рабочих листов, Sheets — коллекция всех листов (рабочих листов и листов диаграмм), Charts — коллекция диаграмм, Range — коллекция ячеек таблицы. 7. Дайте определение понятию формулы, опишите некоторые ее виды (3 на выбор) Формулой в Excel называется последовательность символов, начинающаяся со знака равенства "=". В эту последовательность символов могут входить постоянные значения, ссылки на ячейки, имена, функции или операторы. Результатом работы формулы является новое значение, которое выводится как результат вычисления формулы по уже имеющимся данным. Если значения в ячейках, на которые есть ссылки в формулах, меняются, то результат изменится автоматически. Под формулой в Excel понимается математическое выражение, на основании которого вычисляется значение некоторой ячейки. В формулах могут использоваться: Ø числовые значения; Ø адреса ячеек (относительные, абсолютные и смешанные ссылки); Ø операторы: математические (+, -, *, /, %, А), сравнения (=, <, >, >=, <=, < >), текстовый оператор & (для объединения нескольких текстовых строк в одну), операторы отношения диапазонов (двоеточие (:) – диапазон, запятая (,) -для объединения диапазонов, пробел – пересечение диапазонов); Ø функции. Виды формул: Арифметические формулы – самые простые, используются в Excel для подсчета чисел с помощью сложения, вычитания, умножения и деления. С абсолютными или относительными ссылками: позволяют производить те же действия, что и в предыдущем пункте, но для разных ячеек. Существуют формулы в Excel, предназначенные для подсчета стажа, дат, возраста, времени и пр. Сложение отрицательных чисел позволяет находить в Excel их сумму за считанные секунды. Округление чисел в Эксель – необходимо для корректной подачи данных после изменения разрядности через функцию на вкладке «Главная». Формула для выбора определенных данных из обозначенного диапазона позволит найти все телефоны конкретной фирмы в большом справочнике, отобразить характеристику по конкретному товару из общего перечня. Данная формула в Excel чаще всего используется для составления накладных и листов с заказами. В Excel есть формулы, при помощи которых можно для выделять информацию цветом, шрифтом и даже значками. Массив позволяет производить расчет в нескольких ячейках, отличным примером можно назвать таблицу умножения. Отдельным пунктом среди формул в Экселе стоит отметить команды, используя которые можно создавать простые программы: расчетные листы, бланки с автоматическим подсчетом, табеля учета рабочего времени и пр. В раскрывающемся перечне листа Excel можно создать зависимые выпадающие списки: при выборе определенного товара из перечня отрывается перечисление всех существующих размеров или цветов. Чтобы задать формулу для ячейки, необходимо активизировать ее (поставить курсор) и ввести равно (=). Так же можно вводить знак равенства в строку формул. После введения формулы нажать Enter. В ячейке появится результат вычислений.  В Excel применяются стандартные математические операторы:
Символ «*» используется обязательно при умножении. Опускать его, как принято во время письменных арифметических вычислений, недопустимо. То есть запись (2+3)5 Excel не поймет. Программу Excel можно использовать как калькулятор. То есть вводить в формулу числа и операторы математических вычислений и сразу получать результат. 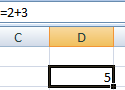 Но чаще вводятся адреса ячеек. То есть пользователь вводит ссылку на ячейку, со значением которой будет оперировать формула.  При изменении значений в ячейках формула автоматически пересчитывает результат. 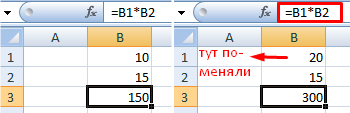 Ссылки можно комбинировать в рамках одной формулы с простыми числами. 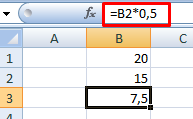 Оператор умножил значение ячейки В2 на 0,5. Чтобы ввести в формулу ссылку на ячейку, достаточно щелкнуть по этой ячейке. В нашем примере: Поставили курсор в ячейку В3 и ввели =. Щелкнули по ячейке В2 – Excel «обозначил» ее (имя ячейки появилось в формуле, вокруг ячейки образовался «мелькающий» прямоугольник). Ввели знак *, значение 0,5 с клавиатуры и нажали ВВОД. Если в одной формуле применяется несколько операторов, то программа обработает их в следующей последовательности: %, ^; *, /; +, -. Поменять последовательность можно посредством круглых скобок: Excel в первую очередь вычисляет значение выражения в скобках. КАК В ФОРМУЛЕ EXCEL ОБОЗНАЧИТЬ ПОСТОЯННУЮ ЯЧЕЙКУ Различают два вида ссылок на ячейки: относительные и абсолютные. При копировании формулы эти ссылки ведут себя по-разному: относительные изменяются, абсолютные остаются постоянными. Все ссылки на ячейки программа считает относительными, если пользователем не задано другое условие. С помощью относительных ссылок можно размножить одну и ту же формулу на несколько строк или столбцов. Вручную заполним первые графы учебной таблицы. У нас – такой вариант: 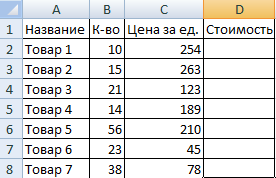 Вспомним из математики: чтобы найти стоимость нескольких единиц товара, нужно цену за 1 единицу умножить на количество. Для вычисления стоимости введем формулу в ячейку D2: = цена за единицу * количество. Константы формулы – ссылки на ячейки с соответствующими значениями. 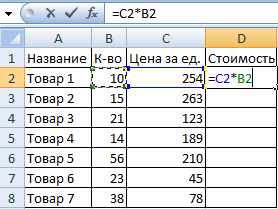 Нажимаем ВВОД – программа отображает значение умножения. Те же манипуляции необходимо произвести для всех ячеек. Как в Excel задать формулу для столбца: копируем формулу из первой ячейки в другие строки. Относительные ссылки – в помощь. Находим в правом нижнем углу первой ячейки столбца маркер автозаполнения. Нажимаем на эту точку левой кнопкой мыши, держим ее и «тащим» вниз по столбцу. 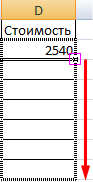 Отпускаем кнопку мыши – формула скопируется в выбранные ячейки с относительными ссылками. То есть в каждой ячейке будет своя формула со своими аргументами. 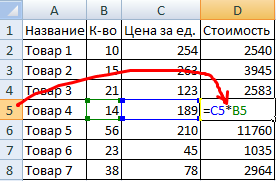 Ссылки в ячейке соотнесены со строкой. Формула с абсолютной ссылкой ссылается на одну и ту же ячейку. То есть при автозаполнении или копировании константа остается неизменной (или постоянной). Чтобы указать Excel на абсолютную ссылку, пользователю необходимо поставить знак доллара ($). Проще всего это сделать с помощью клавиши F4. Создадим строку «Итого». Найдем общую стоимость всех товаров. Выделяем числовые значения столбца «Стоимость» плюс еще одну ячейку. Это диапазон D2:D9 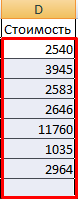 Воспользуемся функцией автозаполнения. Кнопка находится на вкладке «Главная» в группе инструментов «Редактирование».  После нажатия на значок «Сумма» (или комбинации клавиш ALT+«=») слаживаются выделенные числа и отображается результат в пустой ячейке. 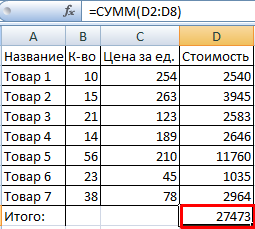 Сделаем еще один столбец, где рассчитаем долю каждого товара в общей стоимости. Для этого нужно: Разделить стоимость одного товара на стоимость всех товаров и результат умножить на 100. Ссылка на ячейку со значением общей стоимости должна быть абсолютной, чтобы при копировании она оставалась неизменной. 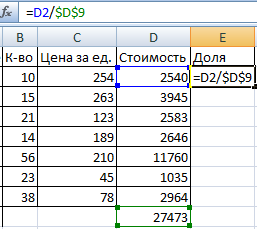 Чтобы получить проценты в Excel, не обязательно умножать частное на 100. Выделяем ячейку с результатом и нажимаем «Процентный формат». Или нажимаем комбинацию горячих клавиш: CTRL+SHIFT+5 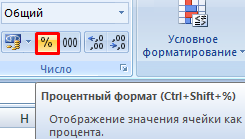 Копируем формулу на весь столбец: меняется только первое значение в формуле (относительная ссылка). Второе (абсолютная ссылка) остается прежним. Проверим правильность вычислений – найдем итог. 100%. Все правильно. 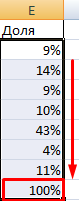 При создании формул используются следующие форматы абсолютных ссылок: $В$2 – при копировании остаются постоянными столбец и строка; B$2 – при копировании неизменна строка; $B2 – столбец не изменяется. КАК СОСТАВИТЬ ТАБЛИЦУ В EXCEL С ФОРМУЛАМИ Чтобы сэкономить время при введении однотипных формул в ячейки таблицы, применяются маркеры автозаполнения. Если нужно закрепить ссылку, делаем ее абсолютной. Для изменения значений при копировании относительной ссылки. Простейшие формулы заполнения таблиц в Excel: Перед наименованиями товаров вставим еще один столбец. Выделяем любую ячейку в первой графе, щелкаем правой кнопкой мыши. Нажимаем «Вставить». Или жмем сначала комбинацию клавиш: CTRL+ПРОБЕЛ, чтобы выделить весь столбец листа. А потом комбинация: CTRL+SHIFT+"=", чтобы вставить столбец. Назовем новую графу «№ п/п». Вводим в первую ячейку «1», во вторую – «2». Выделяем первые две ячейки – «цепляем» левой кнопкой мыши маркер автозаполнения – тянем вниз. 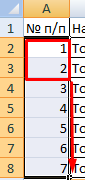 По такому же принципу можно заполнить, например, даты. Если промежутки между ними одинаковые – день, месяц, год. Введем в первую ячейку «окт.15», во вторую – «ноя.15». Выделим первые две ячейки и «протянем» за маркер вниз. 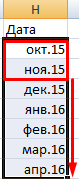 Найдем среднюю цену товаров. Выделяем столбец с ценами + еще одну ячейку. Открываем меню кнопки «Сумма» - выбираем формулу для автоматического расчета среднего значения. 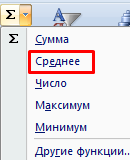 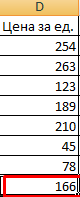 Чтобы проверить правильность вставленной формулы, дважды щелкните по ячейке с результатом. 8. Дайте определение понятию функции, опишите некоторые ее виды (3 на выбор) В формулах Microsoft Excel можно использовать функции. Сам термин «функция» здесь используется в том же значении, что и «функция» в программировании. Функция представляет собой готовый блок (кода), предназначенный для решения каких-то задач. Все функции в Excel характеризуются: Названием; Предназначением (что, собственно, она делает); Количеством аргументов (параметров); Типом аргументов (параметров); Типом возвращаемого значения. Функции. Они представляют собой программу с уникальным именем, для которой пользователь должен задать конкретные значения аргументов функции, стоящих в скобках после ее имени. Функции можно считать частным случаем формулы, т.е. это зависимость одной переменной от одной или нескольких переменных. В электронных таблицах могут быть представлены следующие виды функций: − математические – выполняют различные математические операции – вычисление логарифмов, тригонометрических функций и т.д.; − статистические – выполняют операции по вычислению параметров случайных величин или их распределений; − текстовые – выполняют операции над текстовыми строками или последовательностью символов; − логические – используются для построения логических выражений; − финансовые – используются в финансовых расчетах, например, вычисление амортизации, определение процентной ставки и т.д.; − функции даты и времени и т.д. Все функции имеют одинаковый формат записи и включают имя функции и находящийся в круглых скобках перечень аргументов, разделенных запятыми. При создании формулы или функции могут произойти следующие стандартные ошибки: ##### – числовые данные не помещаются в ячейку по ширине, или при вычислении по формуле из даты вычитается более поздняя; #ДЕЛ/0 – в знаменатели формулы находится нулевое значение, или ссылка на пустую ячейку; #ССЫЛКА! – формула указывает на ячейку, которая отсутствует на рабочем листе; #ЧИСЛО! – при вычислении получилось число, слишком большое или слишком маленькое для программы; #ИМЯ? – опечатка в имени функции или имени ячейки (диапазона); #ЗНАЧ! – у функции пропущен обязательный параметр или в качестве параметра использована ссылка на пустую ячейку или ячейку с данными, тип которых не соответствует типу нужного параметра. Как работает функция ПРОСМОТР? Синтаксис функции выглядит следующим образом: 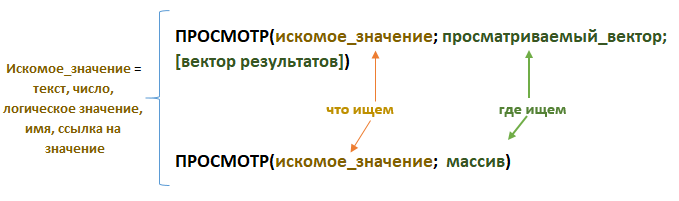 Первый аргумент «Искомое_значение» может быть любого типа в зависимости от данных таблицы и нужного результата. Аргумент «Вектор_результатов» является необязательным, он должен иметь размер, одинаковый с аргументом «Просматриваемый_вектор». Второй вариант синтаксиса используется не так часто и предназначен для совместимости з другими программами. Лучше всего вместо массива использовать функцию ВПР. На первом примере рассмотрим принцип работы ПРОСМОТР и все нюансы выполнения задачи. У нас есть таблица с данными о граничном значении частоты звука и его характеристике. Для начала выполним простейшее задание – нам нужно найти характеристику для частоты 100 Гц. Указываем число «100», затем выбираем диапазон А3:А6, в котором находится искомое значение. Последним этапом указываем В3:В6, из которого возвратим характеристику: 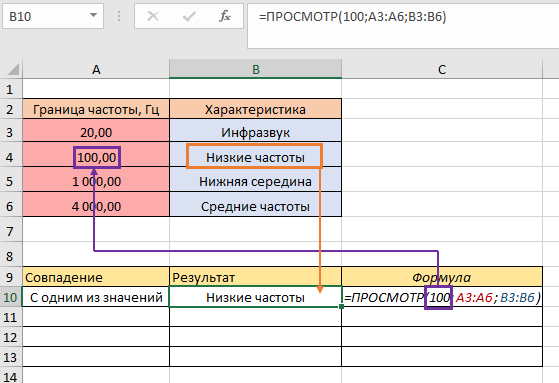 В результате получили характеристику «Низкие частоты», поскольку именно это находится на одной позиции с числом «100» и совпадение произошло с одним из значений. Теперь проверим как работает формула, когда ищет значение, которое не имеет совпадений из данных. Например, укажем искомое число 2000 среди диапазона: 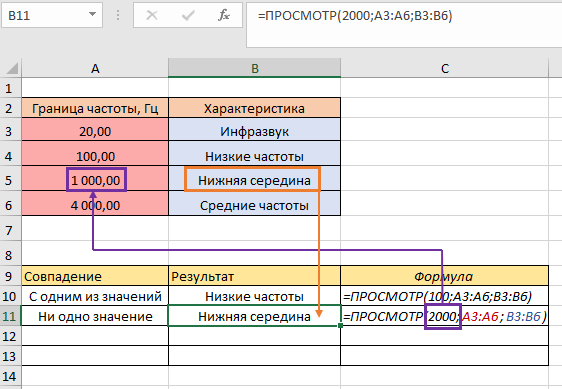 Результат мы все же получили. Формула сработала следующим образом – она нашла характеристику напротив ближайшего к числу «2000» значению в сторону уменьшения. То есть, «2000» попадает в диапазон «1000-4000», но «1000» меньше за «4000», поэтому возвратилось значение, соответствующее цифре «1000». Следующим шагом выберем число, больше за максимальное в столбце «Граница частоты, Гц», например, «5000»: 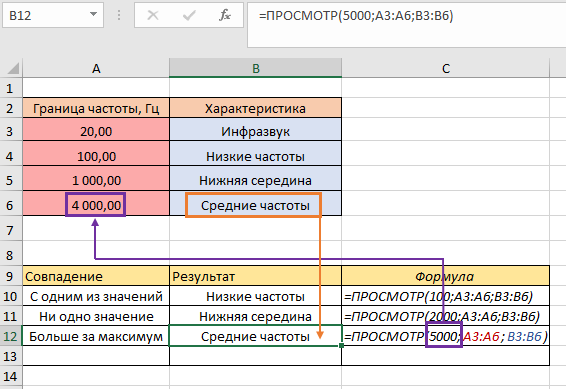 В ячейке В12 возвратилось «Средние частоты». Логика выполнения очень похожа на предыдущий пример – формула устремилась к меньшему ближайшему числу и выдала соответствующую характеристику. И последний пример – укажем число, которое будем искать, меньшее за минимальное, например, «10»: 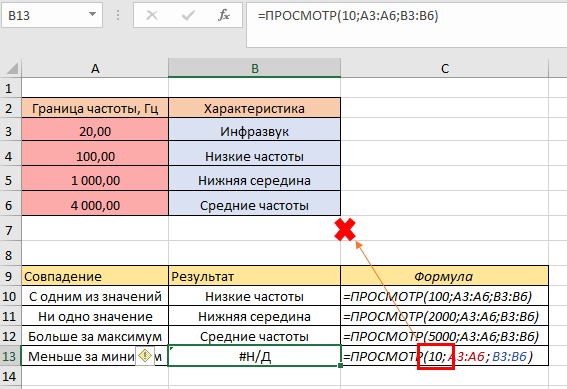 Теперь у нас появилась ошибка, поскольку среди данных нет числа, меньшего за «10», формуле не на что опираться, и она возвратила ошибку. КАК ИСПОЛЬЗОВАТЬ ФУНКЦИЮ ПРОСМОТР ДЛЯ РАЗНЫХ ЗАДАЧ В следующем примере у нас будет таблица с продажами фирм в разные периоды. И будут также недели, в которые не было продаж, например, фирма Roche не имела продаж на 6 и 7 неделях: 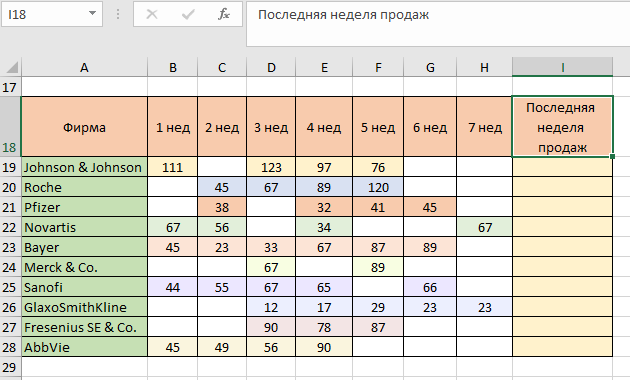 Наша задача состоит в том, чтобы извлечь те данные, которые были последними по каждой фирме. В случае, если бы таблица была полностью заполнена, информация по свежим продажам всегда была бы в столбце «7 нед». В этом примере работа фирм отличается. Из таблицы можем сделать вывод, что последние продажи фирмы Bayer были на 6 неделе, но фирм много, и для решения этой задачи воспользуемся функцией ПРОСМОТР. Искомое значение должно быть числом, которое будет больше любого имеющегося в таблице. Необязательно вычитывать, какое же число точно будет больше любого из таблицы, просто сразу укажем величину «9999». Затем для аргумента «Просматриваемый вектор» укажем диапазон «В19:Н19»: 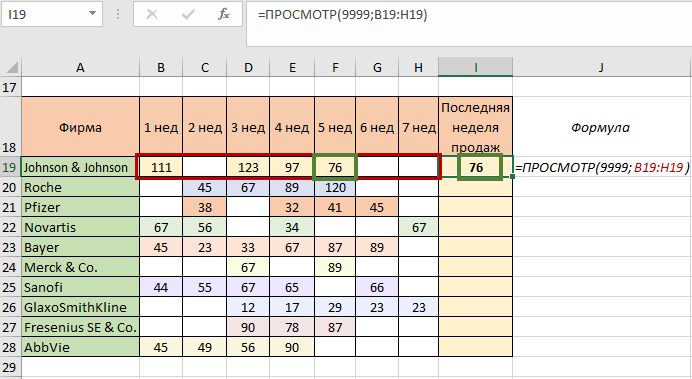 Мы получили желаемое значение – информацию о самых свежих продажах, на 5 неделе были продажи объемом 76 условных единиц. Принцип работы формулы следующий: ПРОСМОТР просматривает содержимое каждой ячейки в диапазоне В19:Н19, сравнивая их с искомым значением. Если бы число из таблицы совпало с искомым, функция возвратила бы это число. Поскольку значение каждой следующей ячейки не совпадало идентично, ПРОСМОТР переходила от одной к следующей ячейке и возвратила значение последней проверяемой ячейки. Скопируем формулу до конца столбца и проверим, выполнили ли мы задание: 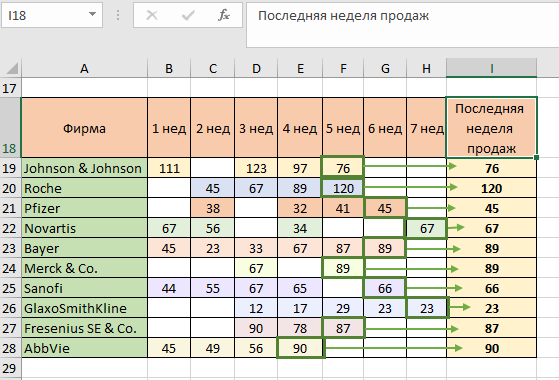 Как видим, по каждой фирме возвратились данные по последним продажам. Пусть вместо числовых значений у нас будут буквенные: 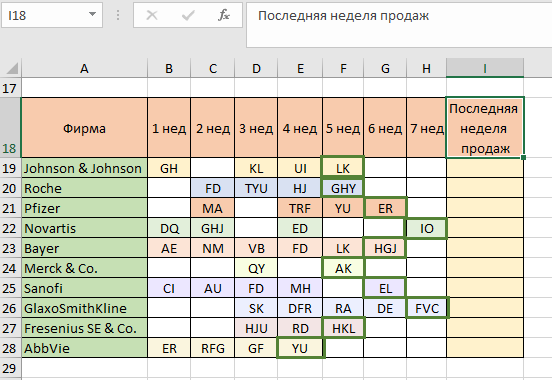 Принцип работы похожий, только теперь вместо очень большого числа нам нужно указать очень много букв – текст «яяяя». Дело в том, что «большой» текст – это код, который состоит из букв в следующем возрастании: 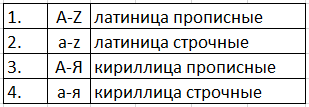 Заменяем искомый текст, оставляем тот же диапазон и смотрим результат: 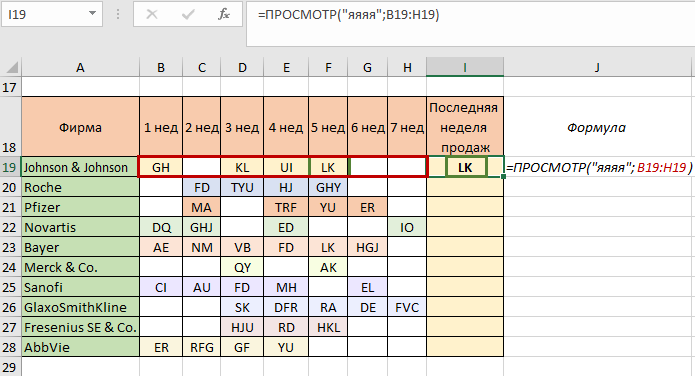 ПРОСМОТР так же отлично сработал на поиск последней заполненной ячейке по строке. Копируем формулу до конца столбца, чтобы выполнить задачу: 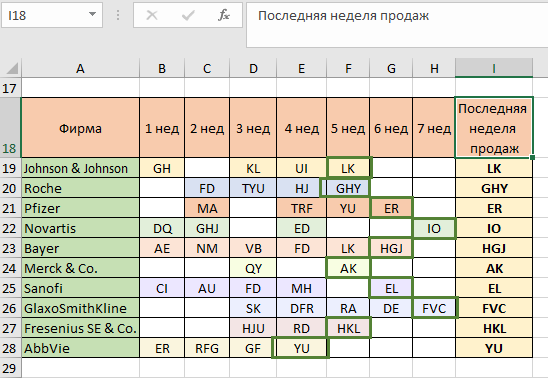 В следующем примере сделаем таблицу с выпадающим списком. У нас есть информация о фирмах. Нам нужно создать таблицу, в который мы выберем из списка нужную нам фирму и все данные по ней автоматически подтянутся: 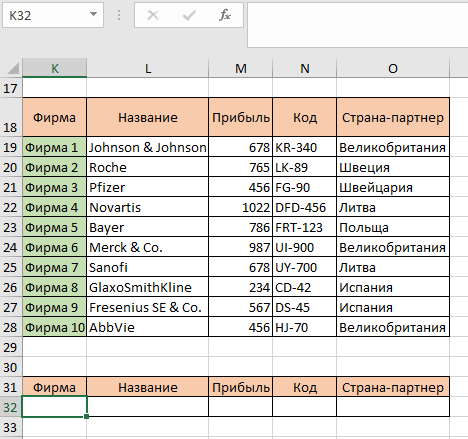 Первым этапом будет создание выпадающего списка из десяти фирм. Для начала убедитесь, что вы находитесь на нужной вам ячейке (клик по ячейке К32»). Переходим на вкладку «Данные», в группе «Работа с данными» выбираем «Проверка вводимых значений». Появится окно, в котором нужно среди элементов «Типа данных» выбрать список, а в «Источнике» указать диапазон. В нашем случае диапазоном будет список десяти фирм К19:К28: 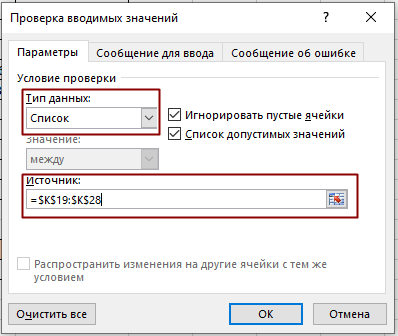 Сейчас возле ячейки К32 должен появиться указатель выпадающего списка, благодаря которому можно выбрать любую из десяти фирм: 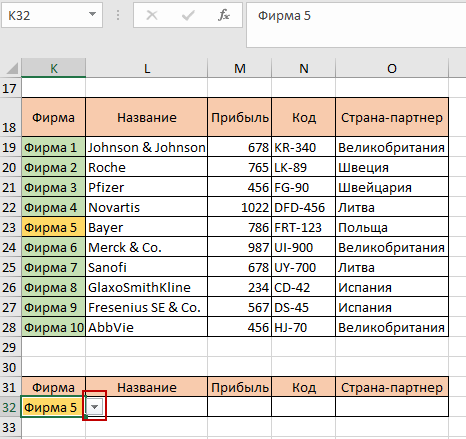 Теперь нам нужно организовать автоматическое подтягивание всех данных по выбранной фирме. В ячейке L32 пишем формулу ПРОСМОТР. В качестве искомого значения у нас будет ячейка К32, поскольку она будет меняться, и в зависимости от этих изменений будет меняться и совпадения «Фирма N = Название». Вторым аргументом будет диапазон К19:L28, в котором формула будет просматривать совпадения: 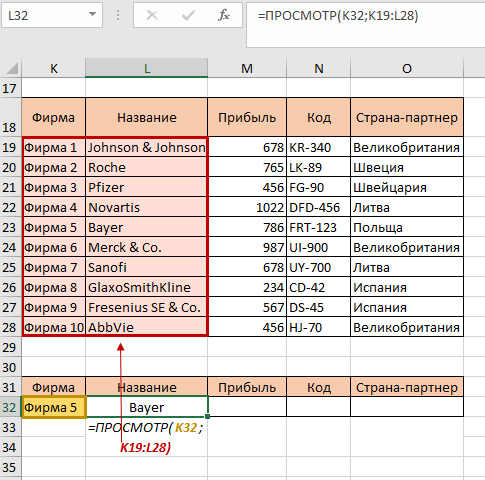 Сейчас видим результат Bayer, поскольку первая таблица содержит информацию, что Фирма 5 – это фирма с названием Bayer. Дальше так же мы строим формулы для прибыли, кода, и страны-партнера: 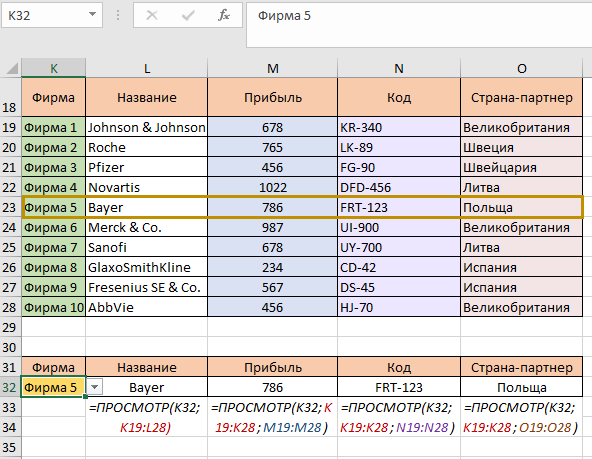 В формулах, где мы возвратим данные по прибыли, коду и стране-партнера второй аргумент разделится на два – просматриваемый вектор и вектор результатов. Первый будет неизменный – диапазон К19:К28, а второй – будет меняться в зависимости от столбца, из которого нужно возвратить данные. Как видим, по фирме 5 все получилось правильно – все элементы совпали. Теперь выберем любую другую фирму из списка, например, 2: 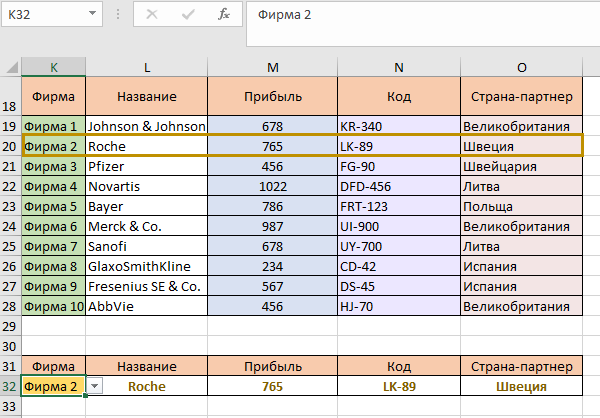 Сравниваем взглядом все совпадения. Наша таблица исправно выполняет работу. Так же мы можем немного расширить информацию во второй таблице. Пусть нам нужно сверять данные по двум фирмам одновременно. Для этого нам нужно, чтобы сразу две фирмы можно было выбирать и читать их характеристики. Сначала выполняем копирование ячейки К32 на один пункт вниз. Возле ячейки К33 так же должен быть указатель выпадающего списка. Затем копируем так же ячейки L32, M32, N32, O32. Однако, перед копированием нужно указать абсолютные ссылки для диапазонов, иначе формула съедет на одну позицию вниз и у нас будут ошибки: 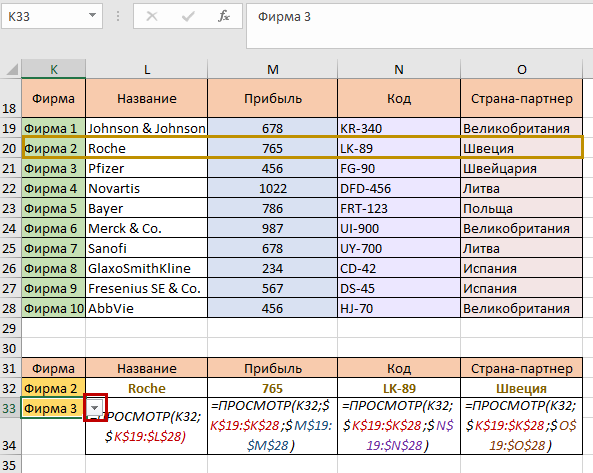 Теперь совершаем копирование и у нас есть два ряда с выпадающими списками фирм и информацией о них. Выберем фирму 4 и фирму 7: 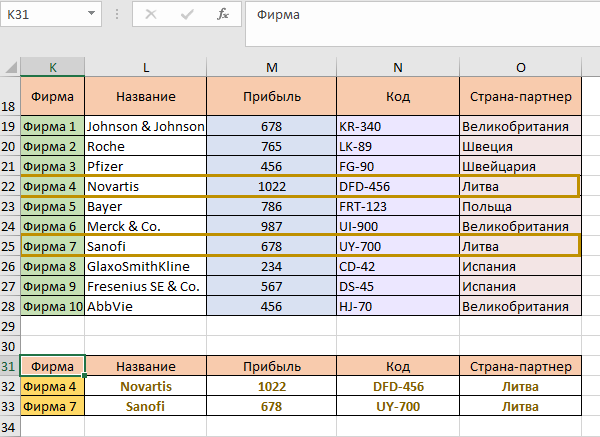 9. Дайте определение понятию адресация ячеек, опишите ее виды. Адресация ячейки - это адреса или ссылки, которые могут быть относительными и абсолютными и используются в формулах, функциях в виде аргументов. Абсолютная ссылка - это не изменяющийся при копировании и перемещении формулы адрес ячейки, содержащий исходное данное (операнд). Абсолютная адресация позволяет указывать фиксированный адрес. Абсолютные ссылки используются в формулах тогда, когда нежелательно автоматическое изменение ссылки при копировании. Например, если в какой-то ячейке хранятся данные, которые нужно использовать в различных формулах, то можно указать абсолютный адрес. Обычно он изображается с помощью знака доллара перед названием ряда или строки, или перед тем и другим. Например, $A$1, $A1, A$1. Различают два типа абсолютной ссылки: полная и частичная. Полная абсолютная ссылка указывается, если при копировании или перемещении адрес клетки, содержащий исходное данное, не меняется. Для этого символ $ ставится перед наименованием столбца и номером строки. Например: $B$5, $D$12 - полные абсолютные ссылки. Частичная абсолютная ссылка указывается, если при копировании и перемещении не меняется номер строки или наименование столбца. При этом символ $ в первом случае ставится перед номером строки, а во втором - перед наименованием столбца. Например: B$5, D$12 - частичная абсолютная ссылка, не меняется номер строки; $B5, $D12 - частичная абсолютная ссылка, не меняется наименование столбца. 10. Опишите виды диаграмм, которые можно построить в этой программе. Таблица 1 – Основные типы диаграмм, поддерживаемые Ms Excel
Продолжение таблицы 1
Окончания таблицы 1
Задание 2.Используя интернет зайти на любой сайт для воспитателей дошкольных учреждений, скачайте информацию с Главной страницы этого сайта. После текста укажите ссылку, на которой находится этот сайт. Отредактируйте предложенный текст в соответствии с заданием. 1. Заголовок: шрифт – Courier New, выравнивание - по центру, размер шрифта – 18 пт., начертание – курсив, видоизменение – все прописные, цвет зеленый 2. Первый абзац: шрифт – Comic Sans MS, размер шрифта – 16 пт, выравнивание - по левому краю, красная строка – 2 см, интервал между строками – 1,5, цвет синий, начертание - полужирное. 3. Второй абзац: шрифт – Arial Black, размер шрифта – 8 пт, выравнивание - по центру, красная строка – 0,5 см, интервал между строками – 2,5, цвет оранжевый, начертание - подчеркивание волнистой линией. 4. Следующие абзацы оформить в виде нумерованного списка. ВОСПИТАТЕЛЬ В ДЕТСКОМ САДУ Профессия воспитатель появилась в ХIХ веке. В связи с тем, что женщина начала заниматься общественным трудом, появилась необходимость в создании сети дошкольных учреждений. В процессе развития системы детских садов и появилась новая профессия – воспитатель дошкольного образования. И в современном обществе это одна из самых важных профессий. Конечно, никто не сможет заменить ребёнку общения с родителями, но реальность нашей жизни такова, что современные родители, бабушки и дедушки большую часть времени заняты на работе. Поэтому учит ребенка самостоятельности, правилам поведения, готовит к школе именно воспитатель. Воспитатель дошкольного образования – это не просто профессия, а призвание и каждодневный огромный труд. Многие очень быстро уходят из этой профессии, потому что не видят себя в ней. Хороший воспитатель всегда знает, как увлечь и занять малыша, помочь ему справиться с нелегким расставанием с родителями. Дети очень тонко чувствуют, когда педагог искренне интересуется их проблемами. Таких воспитателей ребята очень любят и всегда вспоминают о них с теплотой и нежностью, даже покинув стены детсада. Задание 3.Создайте объект SmartArt по теме «Возрастные особенности детей дошкольного возраста». 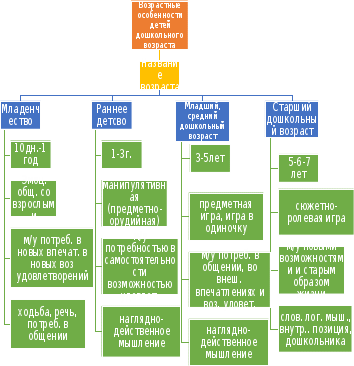 При помощи фигур составьте схему «Условия развития личности дошкольника». 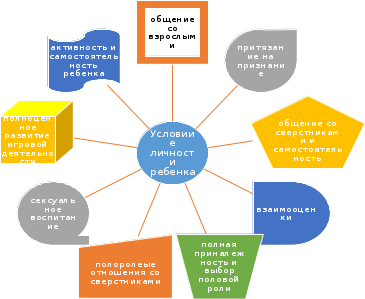 ЛитератураГохберт, Г.С. Информационные технологии [Текст]: учебник для для студентов учреждений СПО / Г.С. Гохберт, А.В. Зафиевский, А.А. Кфоткин – 9-е изд., перераб. и доп. М.: Академия, 2014. — 240 с. Киселев, Г. М. Информационные технологии в педагогическом образовании [Текст]: учебник / Г. М. Киселев, Р. В. Бочкова. – 3-е изд., стер. – М.: Дашков и К°, 2020. – 304 с. Михеева, Е. В. Практикум по информационным технологиям в профессиональной деятельности [Текст]: учебное пособие для студентов учреждений СПО / Е.В. Михеева – 15-е изд. М.: Академия, 2015. — 256 с. Михеева, Е. В. Информационные технологии в профессиональной деятельности [Текст]: учебное пособие для студентов учреждений СПО / Е. В. Михеева – 14-е изд. М.: Академия, 2016. — 384 с. |
