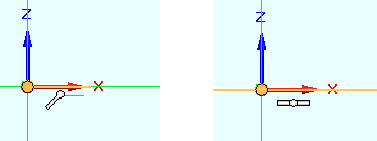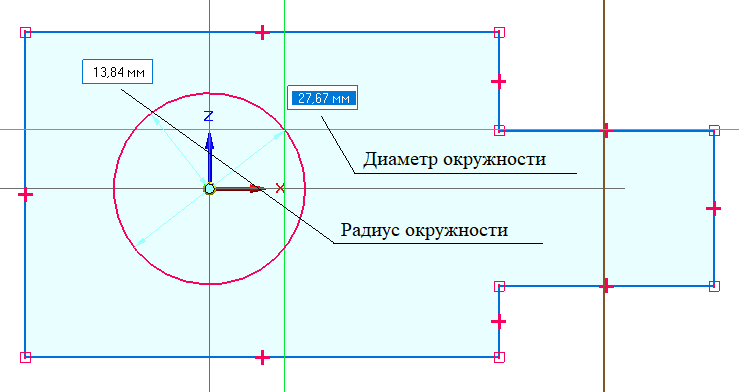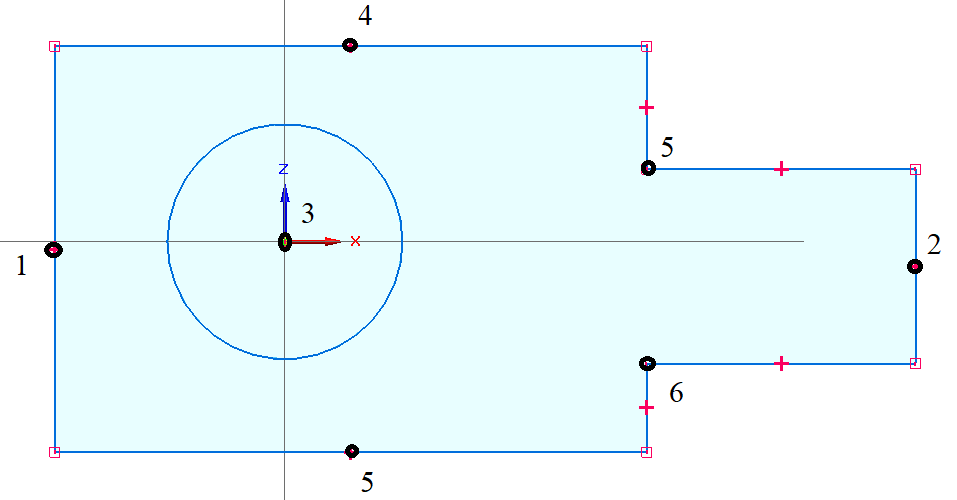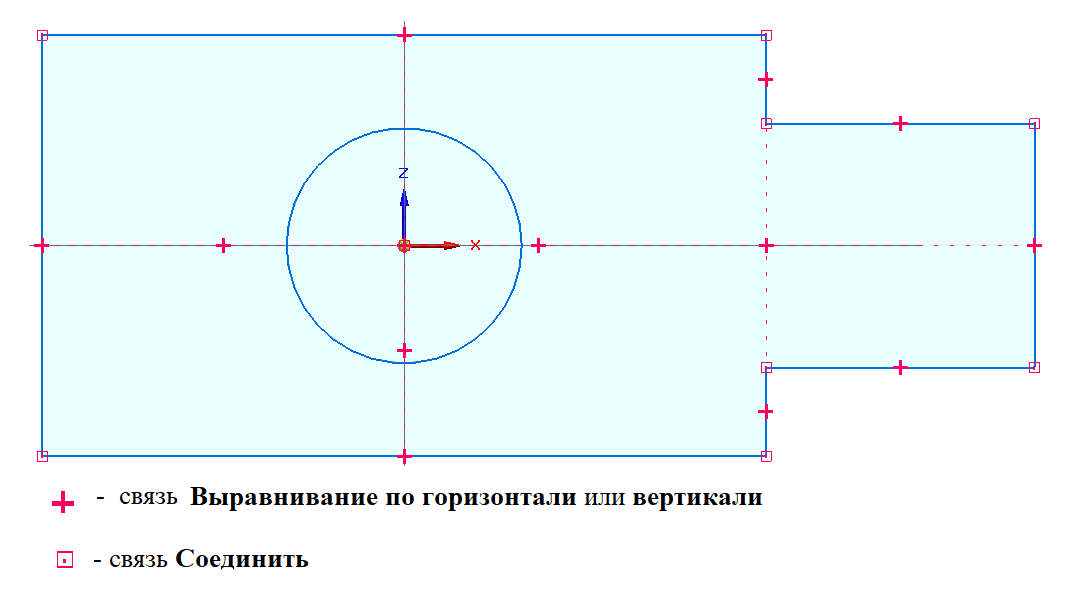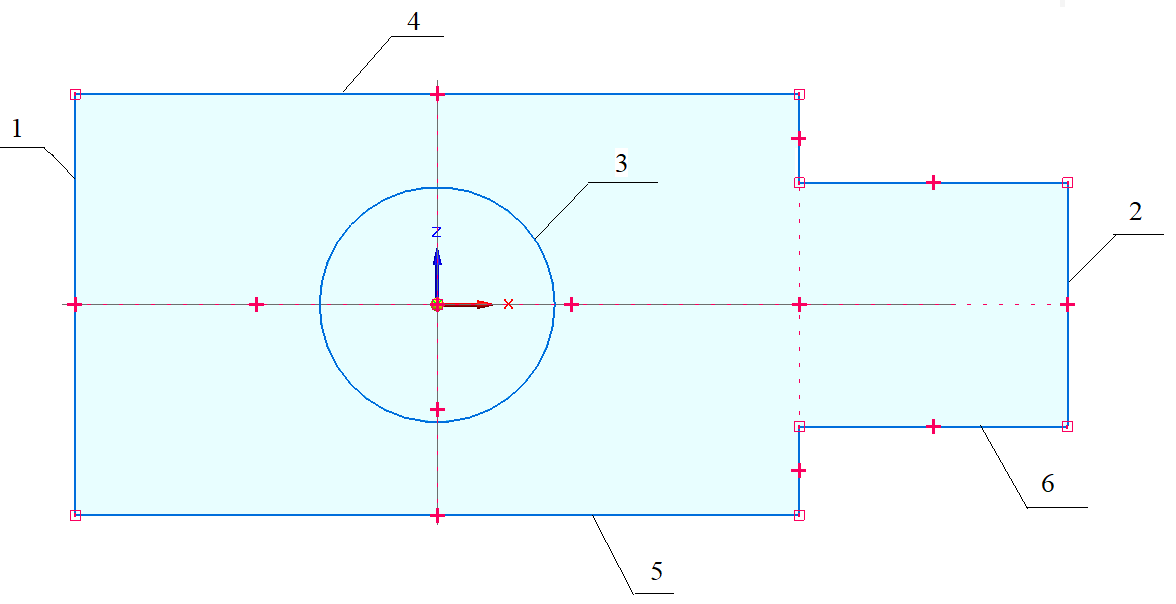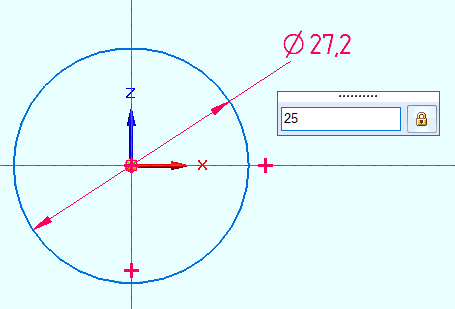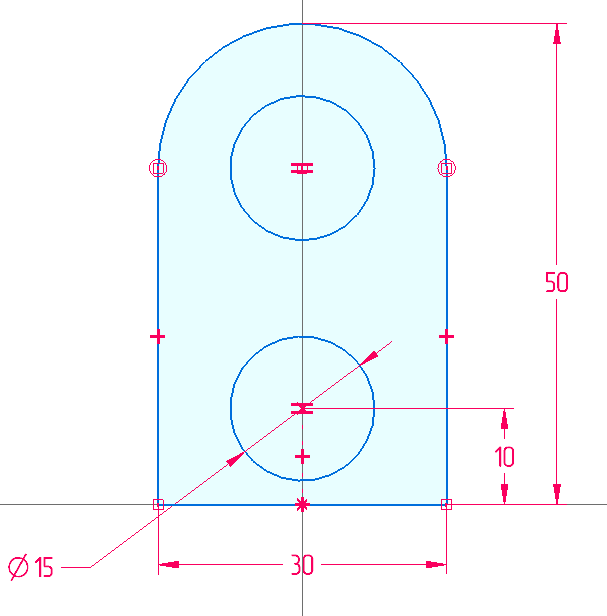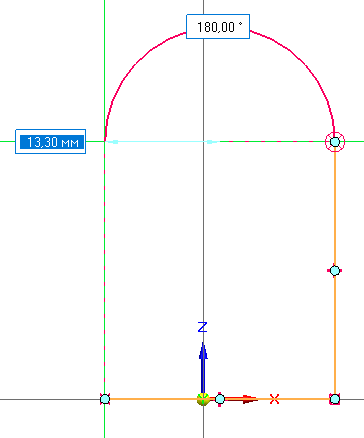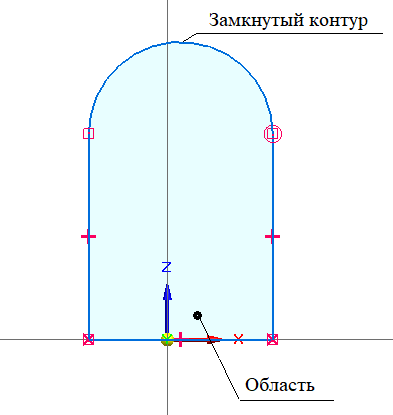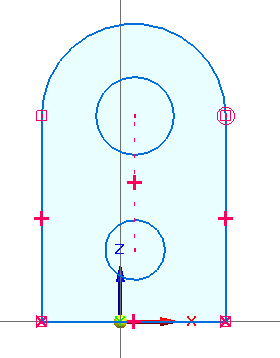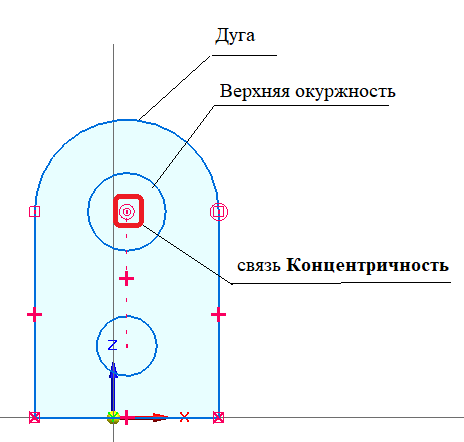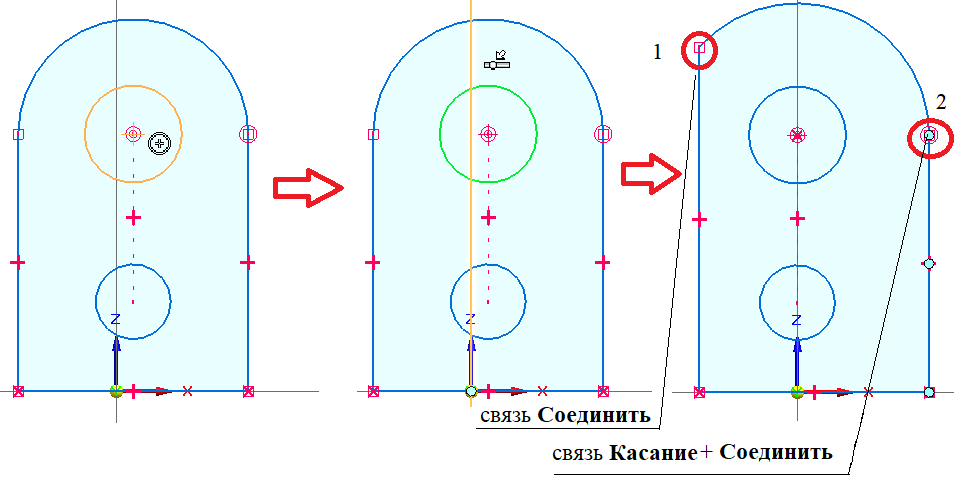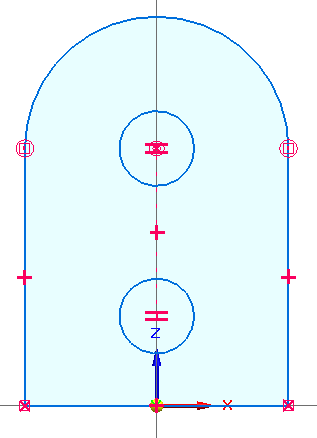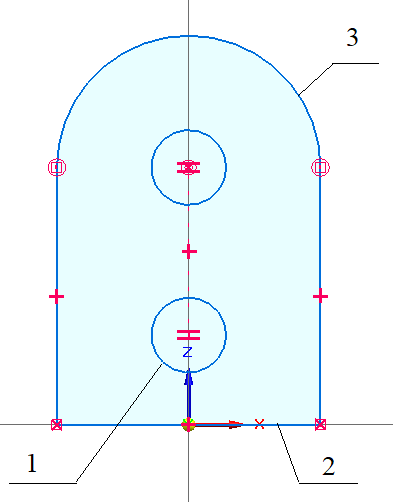Лабораторная работа №1
1 Процедура построения синхронного эскиза
Выбор команды построения
Фиксация плоскости эскиза (плоскости или грани)
Поворот вида параллельно плоскости экрана;
Построение геометрии эскиза;
Наложение геометрических связей (ограничений) на эскиз;
Образмеривание эскиза
В лабораторной работе №1 мы научимся создавать синхронный эскиз.
Узнаем, как:
Задать плоскости эскиза;
Построить геометрию эскиза;
Добавить связи в эскиз;
Добавить размеры;
2 Построение первого эскиза
Постройте зафиксированный эскиз с размерами и связями согласно рисунку 2.1
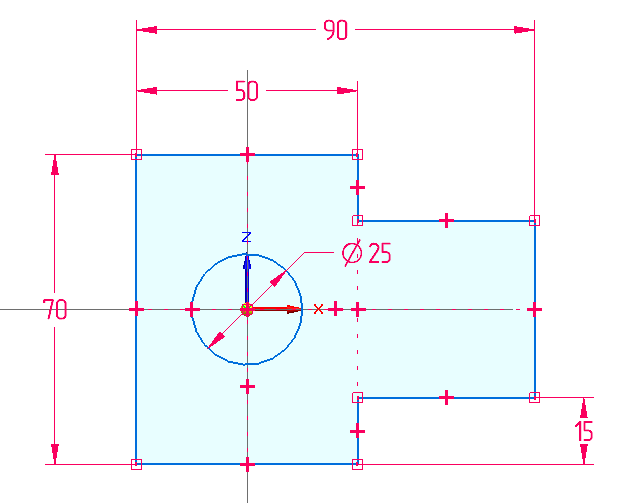
Рисунок 2.1 – Задание на построение первого эскиза
Запустите Solid Edge;
В меню приложения выберите Создать→ЕСКД мм Деталь. По умолчанию будет создан файл с наименованием Деталь1;
В меню приложения выберите Сохранить и задайте имя Эскиз1 и укажите директорию для хранения (в своей рабочей папке группы), нажмите Сохранить;
Отобразите главные базовые плоскости, проставив галочку напротив Главные базовые плоскости в дереве построения Эскиз1 (рисунок 2.2).
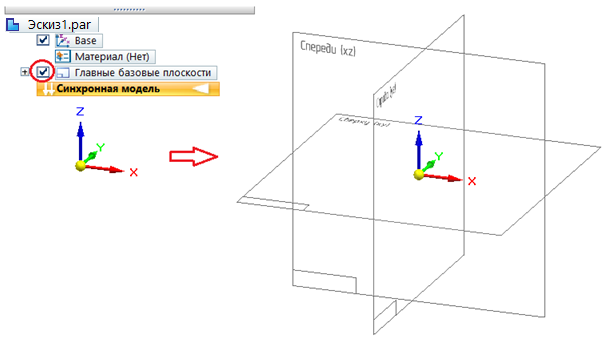
Рисунок 2.2 – Отображение главных базовых плоскостей
1 Выбор команды построения
На вкладке Главная→группа Построения выберите команду Отрезок  (рисунок 2.3). (рисунок 2.3).
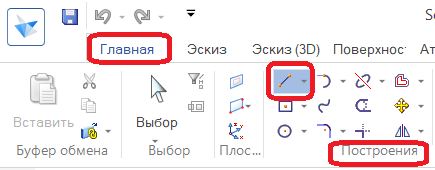
Рисунок 2.3 – Выбор команды Отрезок в группе Построения
2 Фиксация плоскости эскиза (плоскости или грани)
Наведите курсор мыши на базовую плоскость Спереди (xz), обратите внимание, что появился знак  и плоскость подсветилась оранжевым цветом (рисунок 3); и плоскость подсветилась оранжевым цветом (рисунок 3);
Нажмите на клавишу F3 на клавиатуре для фиксации базовой плоскости Спереди (xz), обратите внимание, что плоскость выделилась коричневым цветом и появился значок  , говорящий о том, что есть фиксированная плоскость (рисунок 2.4). , говорящий о том, что есть фиксированная плоскость (рисунок 2.4).
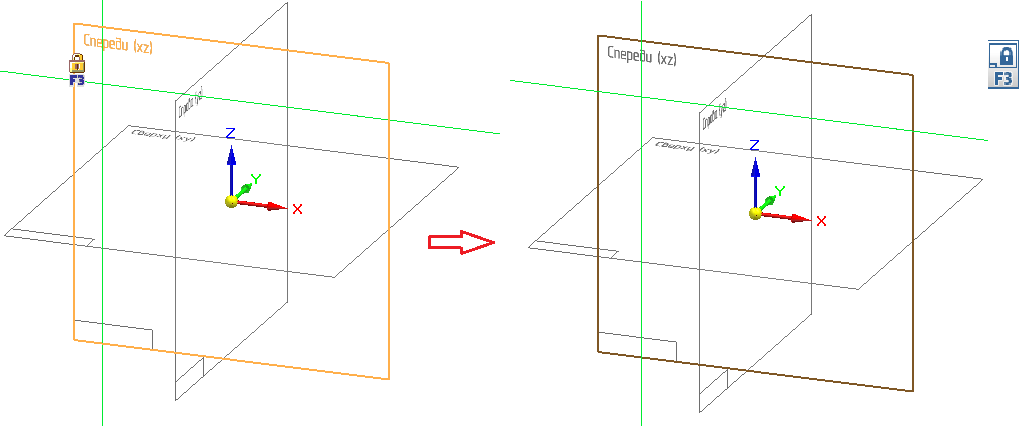
Рисунок 2.4 – Фиксация базовой плоскости Спереди (xz)
3 Поворот вида параллельно плоскости экрана
Для поворота плоскости профиля параллельно плоскости экрана нажмите на команду Вид на профиль  в нижней части экрана или на грань кубика СПЕРЕДИ (рисунок 2.5). в нижней части экрана или на грань кубика СПЕРЕДИ (рисунок 2.5).
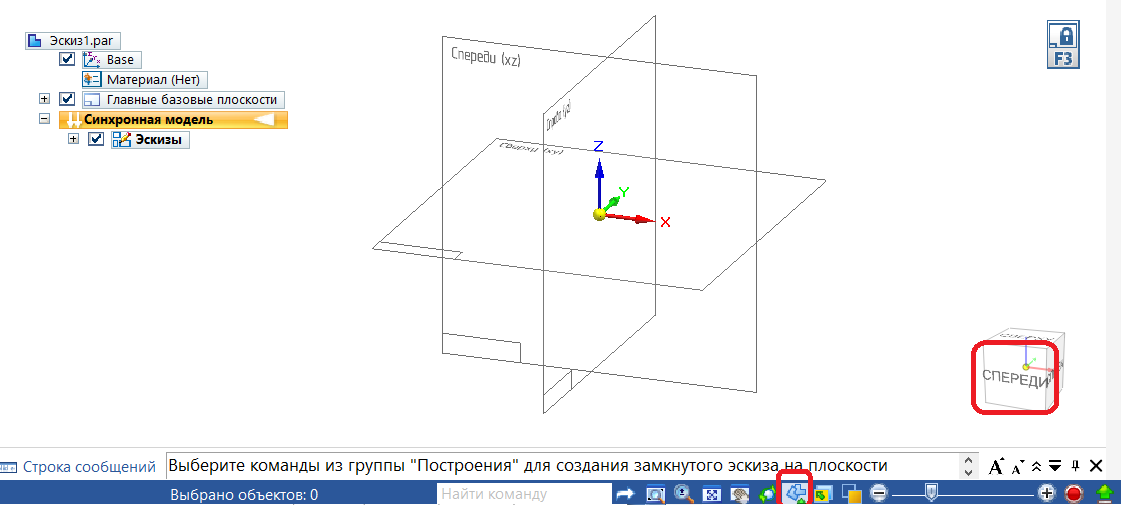
Рисунок 2.5 – Поворот плоскости профиля параллельно плоскости экрана
4 Построение геометрии эскиза
Команда Отрезок требует две точки для построения отрезка. Укажите первую точку отрезка, для этого поместите курсор, как показано на рисунке 2.6 и нажмите ЛКМ. Обратите внимание на зеленые линии выравнивания, присоединенные к курсору. Эти линии помогают выравнивать геометрию эскиза.
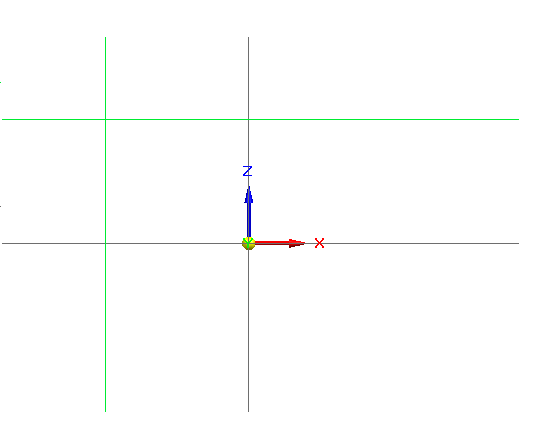
Рисунок 2.6 – Размещение первой точки отрезка
Отведите курсор мыши вправо по горизонтали, при этом справа от курсора должна отобразиться связь Выравнивание по горизонтали  , поместите курсор как показано на рисунке и нажмите ЛКМ (длина отрезков не имеет значения) (рисунок 2.7). , поместите курсор как показано на рисунке и нажмите ЛКМ (длина отрезков не имеет значения) (рисунок 2.7).
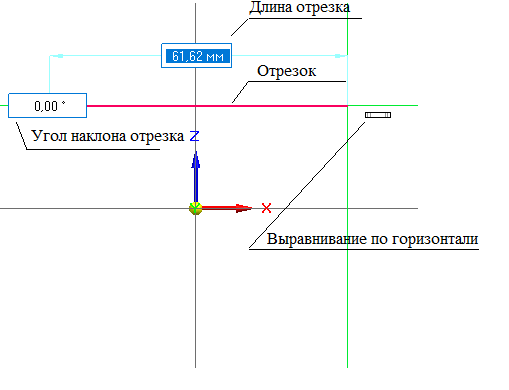
Рисунок 2.7 – Размещение второй точки отрезка
Обратите внимание, что отрезок задается двумя параметрами: Длина отрезка и Угол наклона отрезка (рисунок 2.7), которые можно задать как в процессе построения, так и изменить при образмеривании эскиза, мы зададим значение длины отрезка в п.6.
Продолжите построение отрезков, образующих фигуру, как показано на рисунке 2.8б. Все отрезки должны быть строго горизонтальными или вертикальными, а длина отрезков в данный момент не имеет значения.
Обратите внимание при построении отрезка 5 (рисунок 2.8а), сработало выравнивание двух точек отрезков 3 и 5, при этом появилась штриховая линия и отрезок 3 подсветился оранжевым цветом. Такое же выравнивание сработает при построении отрезка 7.
После построения последнего отрезка 8, чтобы остановить выполнение команды Отрезок, нажмите Esc или на курсор мыши команды Выбор (рисунок 2.8в).
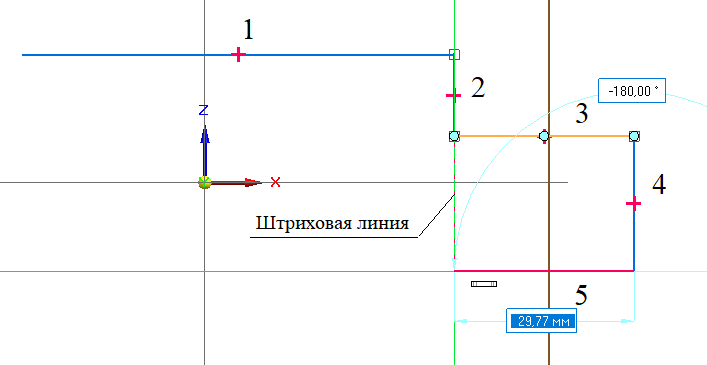
Рисунок 2.8а – Выравнивание двух точек отрезков 3 и 5
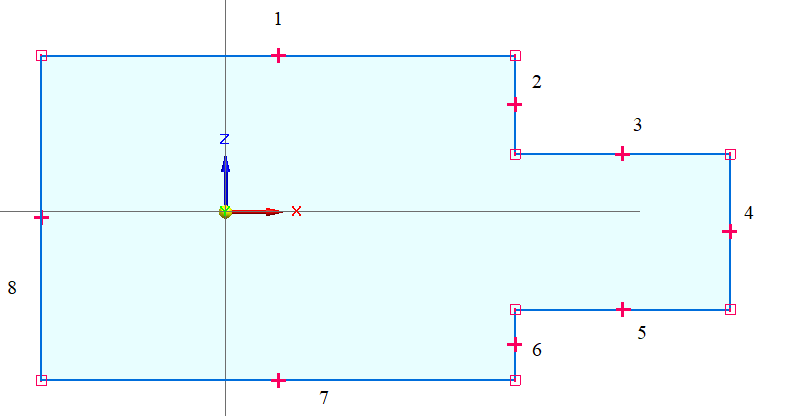
Рисунок 2.8б – Фигура из 8 отрезков
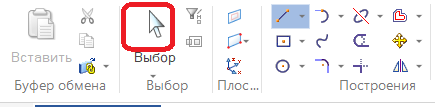
Рисунок 2.8в – Команда Выбор для завершения выполнения команды Отрезок
На вкладке Главная→группа Построения выберите команду Окружность по центру  и привяжитесь к центру системы координат, как показано на рисунке 2.9, при этом отобразится связь Точка на конце и привяжитесь к центру системы координат, как показано на рисунке 2.9, при этом отобразится связь Точка на конце  , если выделена ось х или y (подсвечивается оранжевым цветом) или связь Средняя точка , если выделена ось х или y (подсвечивается оранжевым цветом) или связь Средняя точка  , если выделена одна из плоскостей. , если выделена одна из плоскостей. 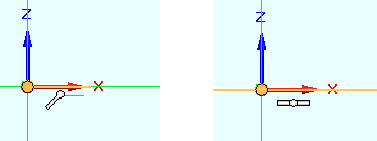
Рисунок 2.9 – Отображение связей Точка на конце и Средняя точка
Обратите внимание, что окружность задается параметром: Диаметр окружности или Радиус окружности (рисунок 2.10), переключиться между ними можно, используя клавишу Tab.
Завершите построение окружности, нажав ЛКМ или Enter, диаметр отверстия не имеет значения (рисунок 2.10).
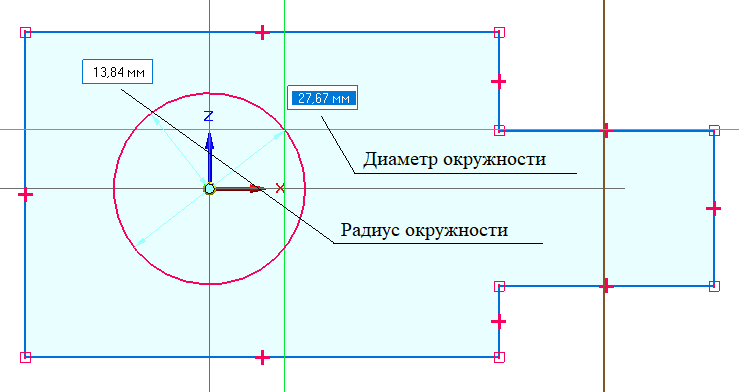
Рисунок 2.10 – Выполнение команды Отверстие
Завершите выполнение команды Окружность, нажав Esc или на курсор мыши команды Выбор.
5 Наложение геометрических связей (ограничений) на эскиз
На вкладке Главная →группа Связи выберите команду Горизонталь/Вертикаль  . .
Выровняйте среднюю точку (2) со средней точкой (1). Убедитесь, что в момент нажатия ЛКМ отображается связь  (рисунок 2.11). (рисунок 2.11).
Выровняйте центр окружности (3) со средней точкой (1).
Выровняйте центр окружности (3) со средней точкой (4).
Выровняйте точку (5) с точкой (6).
Проверьте все ли связи отображены (рисунок 2.12).
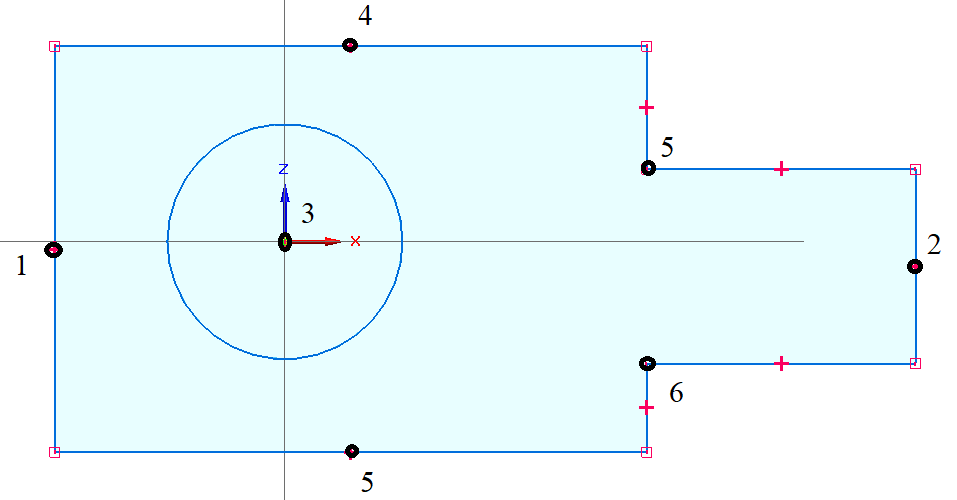
Рисунок 2.11 – Выравнивание точек
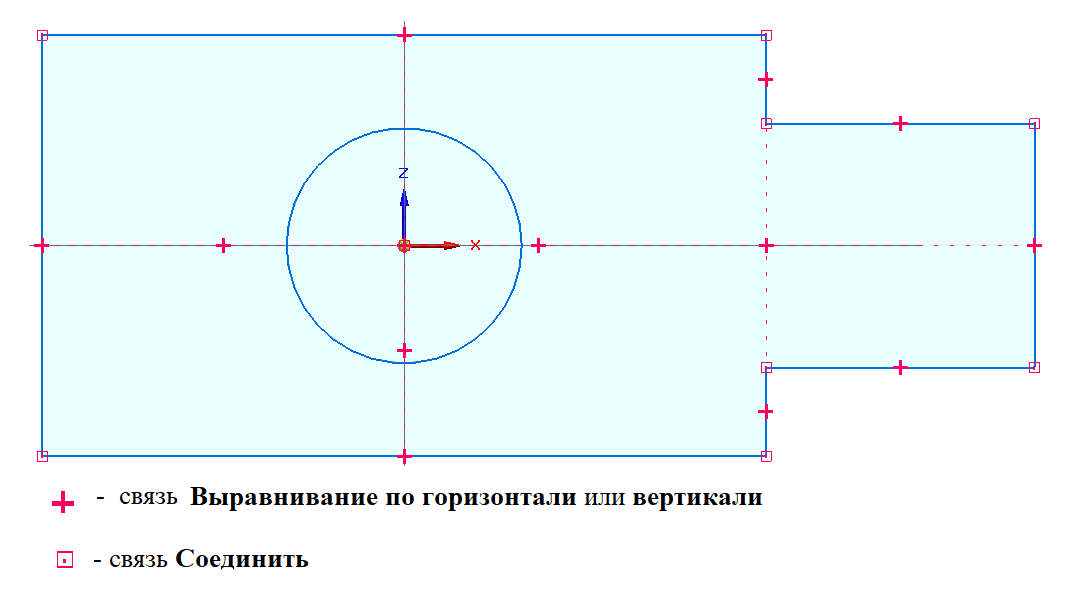
Рисунок 2.12 – Эскиз с наложенными связями
6 Образмеривание эскиза
На вкладке Главная→группа Размеры выберите команду Умный размер  . .
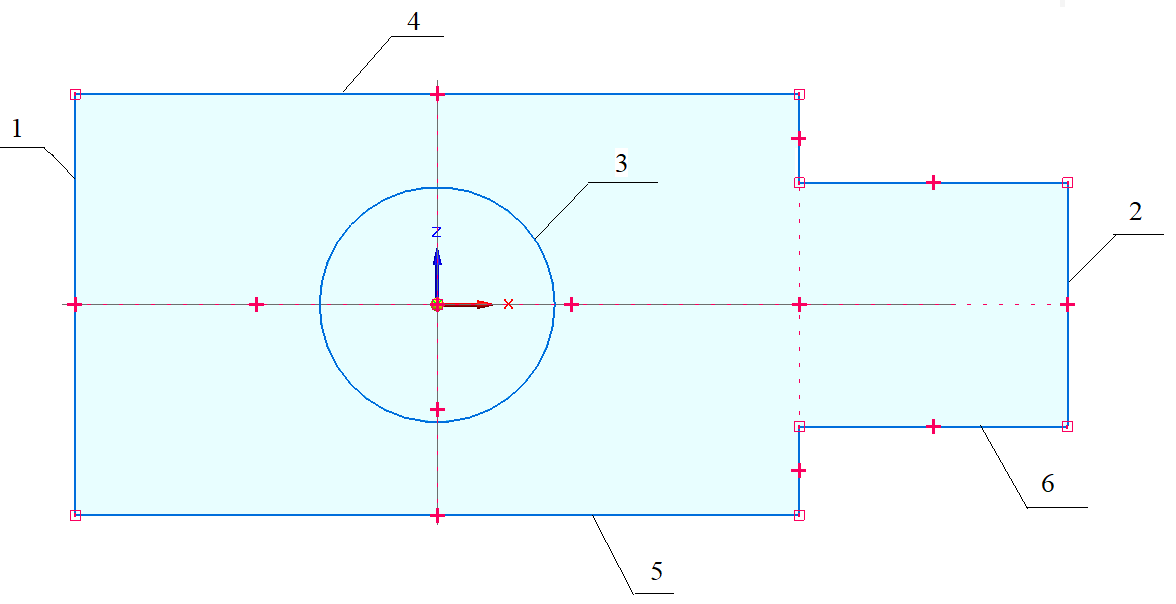
Рисунок 2.13 – Обозначение отрезков и окружности
Образмерьте окружность (3) (рисунок 2.13):
Выберите окружность нажатием на нее ЛКМ;
Уведите курсор мыши за границу окружности и нажмите ЛКМ для простановки размера;
В поле изменения значения размера (обратите внимание, что при этом размер выделен синим цветом) введите 25 (рисунок 2.14);
Нажмите Enter.
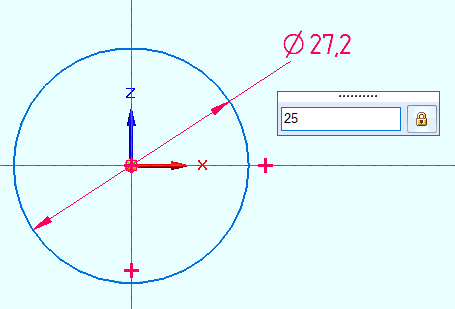
Рисунок 2.14 – Введение значения размера окружности
Образмерьте длину отрезка (4), выбрав отрезок (4) (рисунок 2.13).
В поле изменения значения размера введите 50.
Образмерьте длину отрезка (1), выбрав отрезок (1) (рисунок 2.13).
В поле изменения значения размера введите 70.
На вкладке Главная →группа Размеры выберите команду Расстояние между  . .
Образмерьте расстояние между отрезком (1) и отрезком (2), выбрав сначала отрезок (1), а затем отрезок (2) (рисунок 2.13).
В поле изменения значения размера введите 90.
Нажмите правую кнопку мыши для перезапуска команды размера.
Образмерьте расстояние между отрезком (5) и отрезком (6), выбрав сначала отрезок (5), а затем отрезок (6) (рисунок 2.13)..
В поле изменения значения размера введите 15.
Эскиз закончен (Рисунок 2.15). С помощью связей и размеров эскиз полностью зафиксирован.
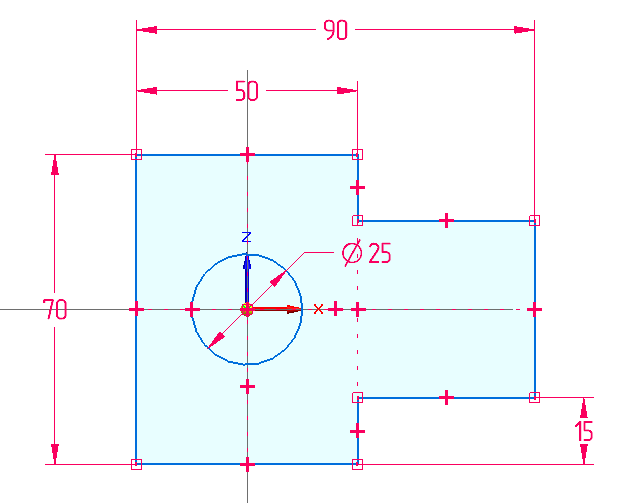
Рисунок 2.15 – Законченный зафиксированный первый эскиз
Нажмите Сохранить  . .
2 Построение второго эскиза
Постройте зафиксированный эскиз с размерами и связями согласно рисунку 3.1.
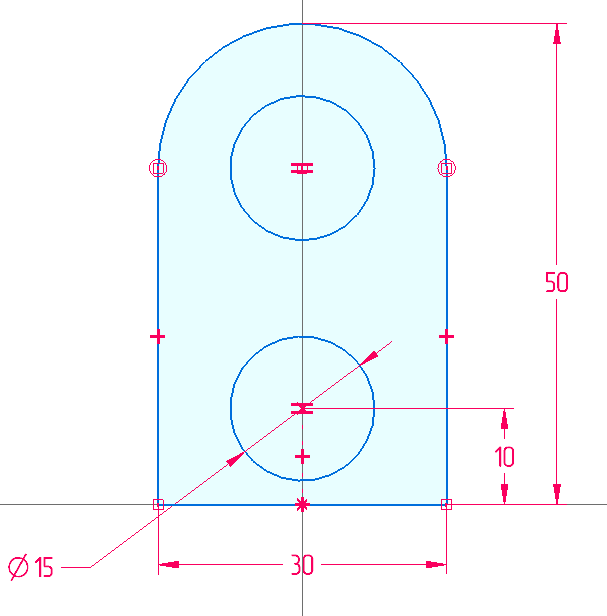
Рисунок 3.1 – Задание на построение второго эскиза
Создайте ЕСКД мм деталь, задайте ей имя Эскиз2 и сохраните в своей рабочей папке.
1 Выбор команды построения
Выберите команду Отрезок.
2 Фиксация плоскости эскиза (плоскости или грани)
Зафиксируйте базовую плоскость Спереди (xz).
3 Поворот вида параллельно плоскости экрана
Поверните плоскость профиля параллельно плоскости экрана.
4 Построение геометрии эскиза
Постройте два отрезка, затем переключитесь на режим построения дуг Отрезок-Дуга в меню команды Отрезок (рисунок 3.2). Отрезки должны быть строго горизонтальными или вертикальными, длина отрезков не имеет значения.
Для построения дуги, касательно к предыдущему отрезку , ведите курсор мыши от точки начала дуги вверх (рисунок 3.2).
Завершите построение дуги при срабатывании связи Выравнивание по вертикали конца дуги с началом первого отрезка. Обратите внимание, что дуга задается двумя параметрами: Радиус дуги и Угол дуги (рисунок 3.2).

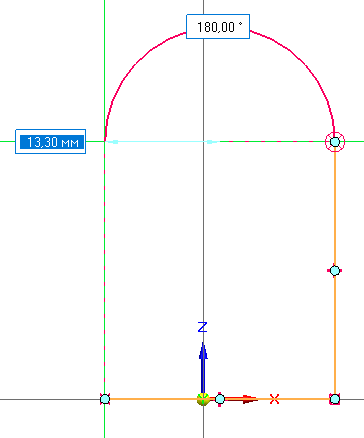
Рисунок 3.2 – Построение дуги
Завершите построение замкнутого контура эскиза, соединив отрезком конец дуги и начало первого отрезка (Рисунок 3.3). Обратите внимание, что при построении замкнутого контура эскиза, область внутри него подсвечивается светло-голубым цветом.
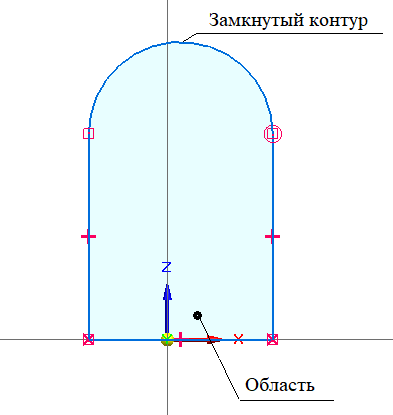
Рисунок 3.3 – Замкнутый контур эскиза с подсвеченной областью
Постройте две окружности, выровненные по вертикали, как показано на рисунке 3.4
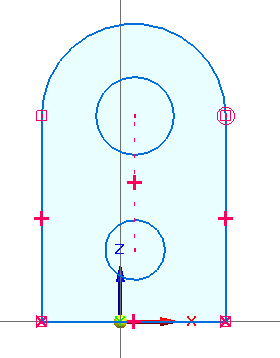
Рисунок 3.4 – Построение двух окружностей, выровненных по вертикали
5 Наложение геометрических связей (ограничений) на эскиз
Совместите центры верхней окружности с дугой с помощью связи Концентричность  в группе Построения, выбрав их поочередно (рисунок 3.5). в группе Построения, выбрав их поочередно (рисунок 3.5).
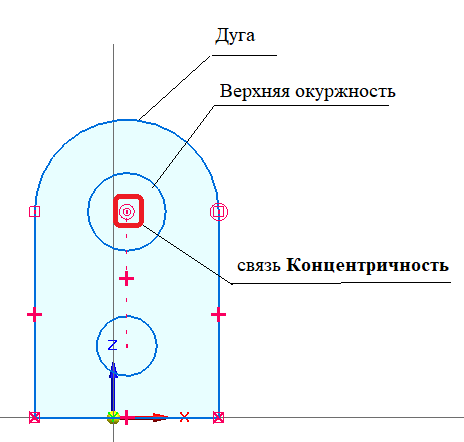
Рисунок 3.4 – Совмещение центров верхней окружности и дуги
Присоедините центр верхней окружности к проекции вертикальной плоскости с помощью связи Соединить в группе Построения (рисунок 3.5), выбрав сначала центр верхней окружности (убедитесь, что окружность подсвечена оранжевым цветом и отображается связь Точка центра в группе Построения (рисунок 3.5), выбрав сначала центр верхней окружности (убедитесь, что окружность подсвечена оранжевым цветом и отображается связь Точка центра ), затем проекцию вертикальной плоскости (убедитесь, что отображается связь Точка на элементе ), затем проекцию вертикальной плоскости (убедитесь, что отображается связь Точка на элементе ) )
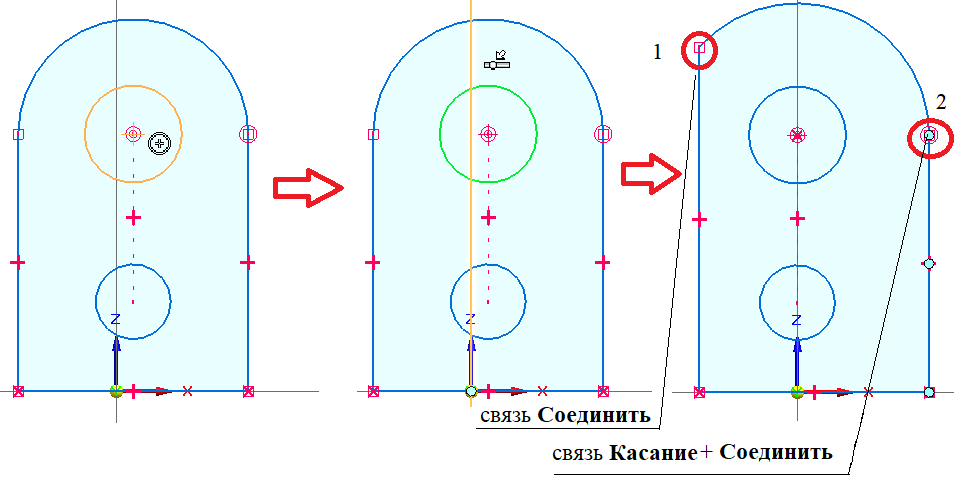
Рисунок 3.5 – Присоединения центра верхней окружности с плоскостью
Обратите внимание, как изменился эскиз. Это произошло потому, что в точке 1 нет связи Касание, как в точке 2.
Сделайте левый отрезок и дугу касательными при помощи связи Касание группы Построения, выбрав поочередно отрезок и дугу. группы Построения, выбрав поочередно отрезок и дугу.
Сделайте две окружности равными при помощи связи Равенство группы Построения, выбрав поочередно две окружности. группы Построения, выбрав поочередно две окружности.
Проверьте проставлены ли все связи (рисунок 3.6)
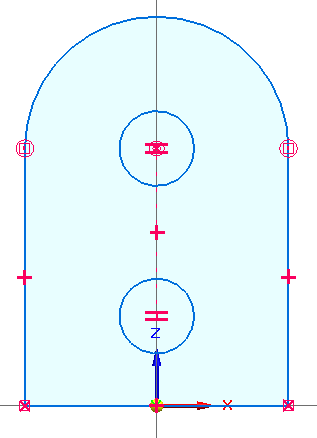
Рисунок 3.6 – Эскиз 2 с размещенными связями
6 Образмеривание эскиза
На вкладке Главная→группа Размеры выберите команду Умный размер  . .
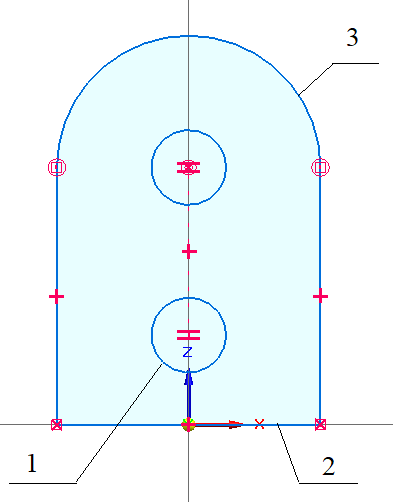
Рисунок 3.7 – Обозначение отрезков и окружности
Образмерьте окружность (1) (рисунок 3.7).
В поле изменения значения размера введите 15.
Образмерьте длину отрезка (2) (рисунок 3.7).
В поле изменения значения размера введите 30.
Образмерьте расстояние между центром окружности (1) и отрезком (2), выбрав сначала окружность (1), а затем отрезок (2) (рисунок 3.7).
В поле изменения значения размера введите 10.
Нажмите правую кнопку мыши для перезапуска команды размера.
Образмерьте расстояние между отрезком (2) и верхней точкой дуги (3), выбрав сначала отрезок (2), а затем верхнюю часть дуги (3), обратив при этом внимание на отображение связи Средняя точка  (рисунок 3.7). (рисунок 3.7).
В поле изменения значения размера введите 50.
Эскиз закончен (Рисунок 3.8). С помощью связей и размеров эскиз полностью зафиксирован.
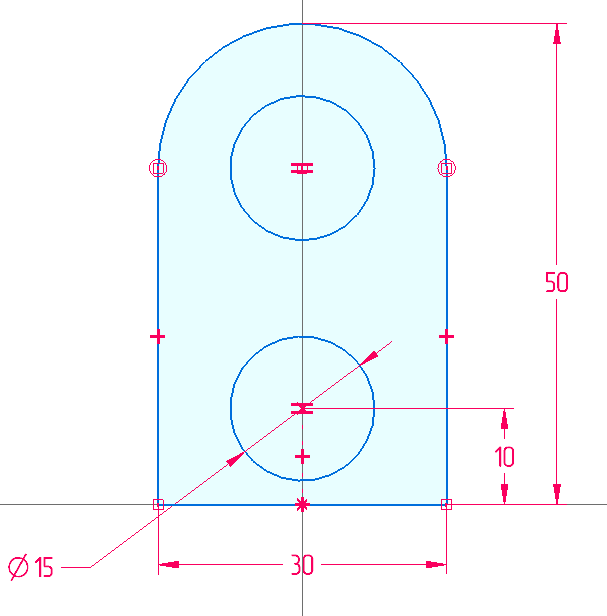
Рисунок 3.8 – Законченный зафиксированный второй эскиз
Нажмите Сохранить  . .
Подведение итогов. В этой работе вы узнали, как создать полностью зафиксированный эскиз. Научились проставлять размеры и геометрические связи, которые можно добавить в любое время, когда вы создаете эскиз. В дальнейшем эскизы будут нужны для построения конструктивных элементов выдавливания или кругового выдавливания. 4 Практические задания
Создайте полностью зафиксированный эскиз с требуемыми размерами согласно варианту (таблица 4.1)
Таблица 4.1 - Задания
Вариант
|
Эскиз
|
1
|
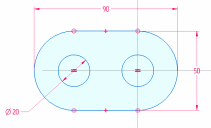
|
2
|
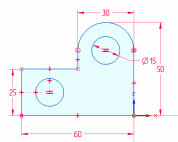
|
3
|
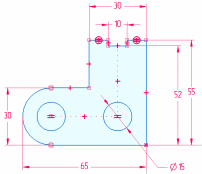
Где  - связь Коллинеарность - связь Коллинеарность
| |
 Скачать 0.6 Mb.
Скачать 0.6 Mb.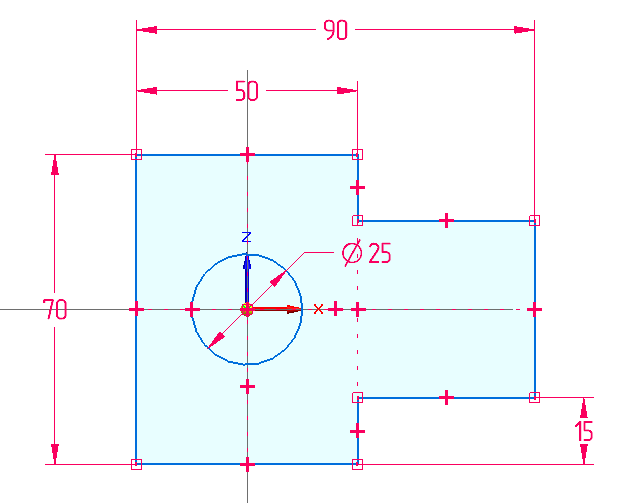
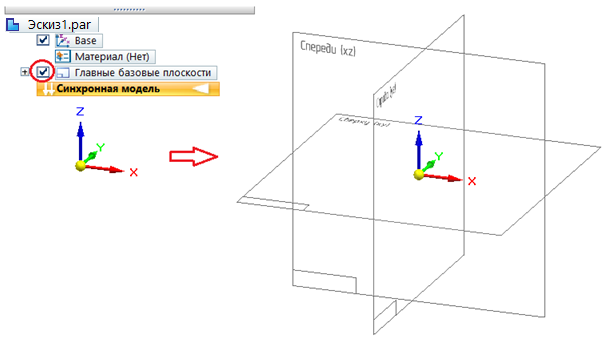
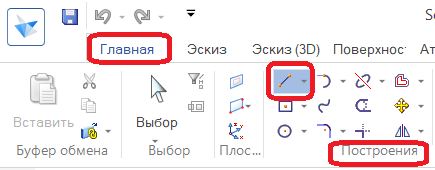
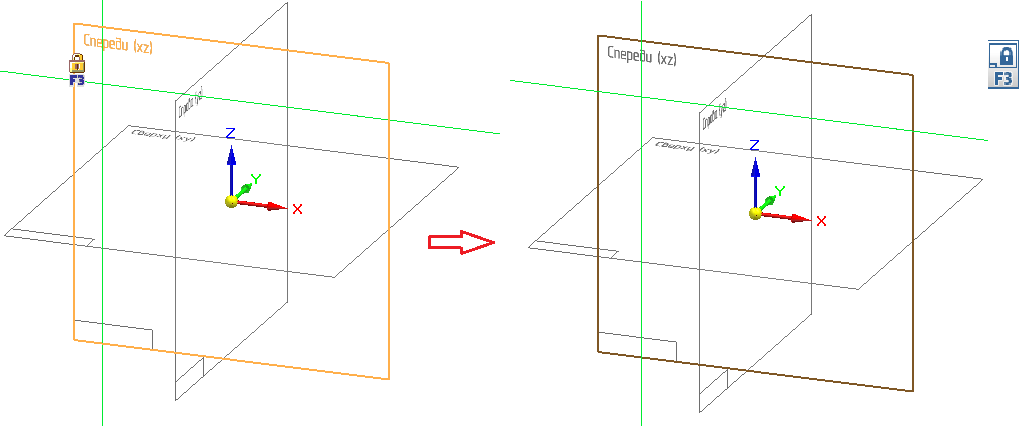
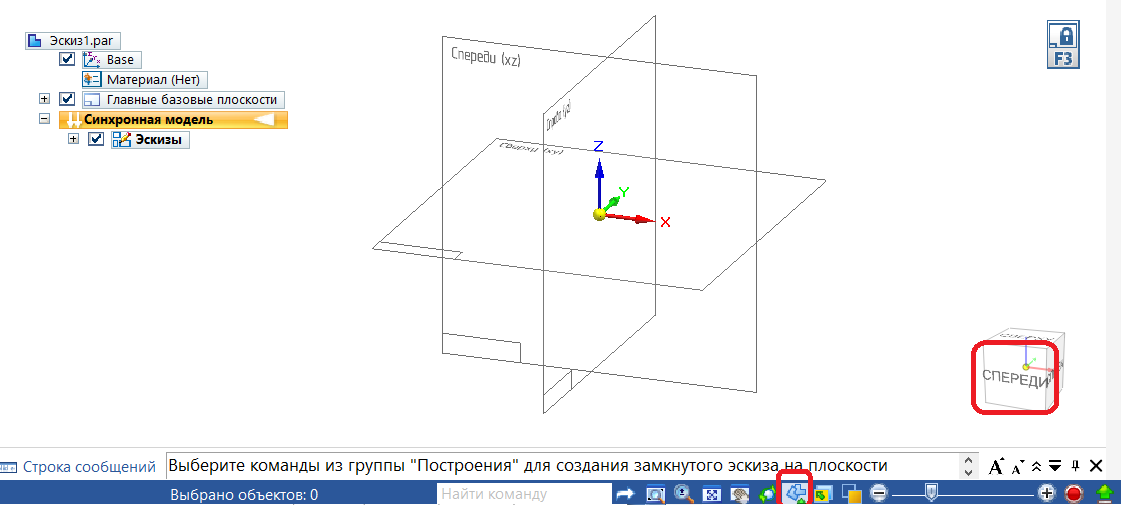
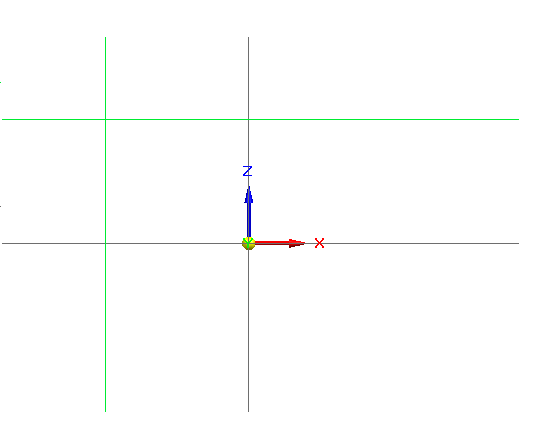
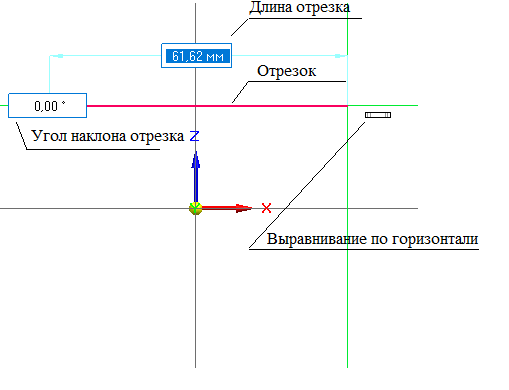
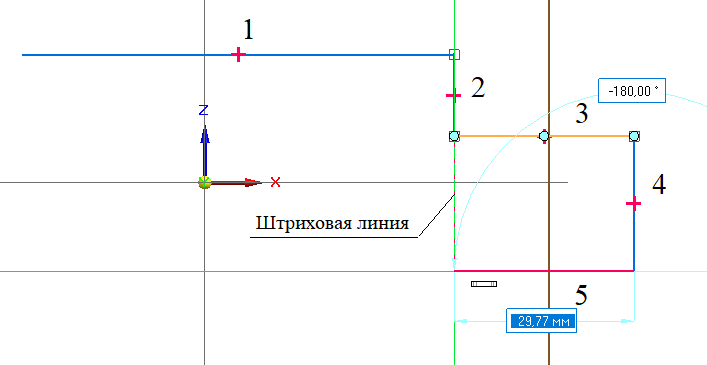
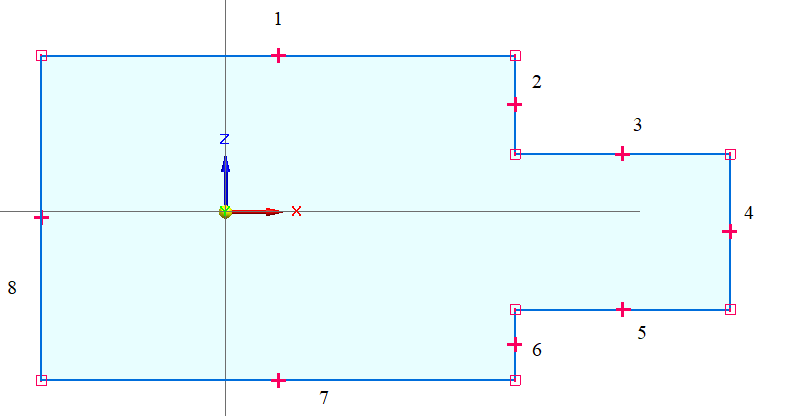
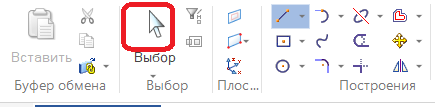
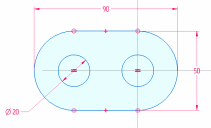
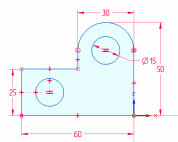
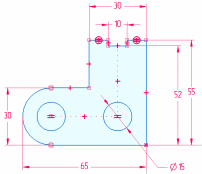
 - связь Коллинеарность
- связь Коллинеарность