Лабораторная работа №1. Лабораторная работа 1. Основы работы с текстовыми документами в среде Microsoft Word 2016
 Скачать 4.05 Mb. Скачать 4.05 Mb.
|
Лабораторная работа №1. Основы работы с текстовыми документами в среде Microsoft Word 2016Цель работы: сформировать навыки создания, редактирования и обработки текстовых документов в среде Microsoft Word 2016. Рекомендации к выполнению лабораторной работы Основные понятия. Текстовый редактор Word представляет собой современное программное средство, входящее в стандартный пакет прикладных программ Microsoft Office, предназначенное для работы с текстовой информацией любой сложности. Кроме этого, современные версии Word позволяют создавать, загружать и обрабатывать графические объекты, подключать редактор формул, обрабатывать информацию, представленную в табличной форме и др. В версии Microsoft Office 2016 разработчики добавили ряд новых полезных функций и уделили особое внимание инструментам для эффективного взаимодействия пользователей при совместной работе с документами. Например, в Word 2016 можно совместно редактировать документы в режиме реального времени, причем даже файлы большого размера. Новый пункт меню «Что вы хотите сделать?» позволяет получить информацию на свободно заданные вопросы по работе с редактором, т.е. устраняет проблему по эффективному поиску: просто в строке ввода нужно указать вопрос, например, «Как вставить сноску?» – и ассистент дает прямую ссылку на функцию. Рабочая область документа представляет собой поле, в виде прямоугольного листа (листов), где располагается информация. Управление редактором и обработка информации осуществляется с помощью главного меню, состоящая из вкладок: Файл, Главная, Вставка, Дизайн, Макет, Ссылки, Рассылки, Рецензирование, Вид, и панелей команд для каждой вкладки. 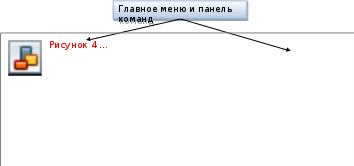 Настройка параметров. Создание любого документа в среде Microsoft Word обычно начинается с настроек (редактора, параметров документа, текста и др.). Параметры редактора настраиваются с помощью пункта меню Вид (режимы просмотра документа, масштаб страницы, расположение окон, а также выводить или прятать такие атрибуты, как линейка, сетка, область навигации). Дополнительные параметры редактора можно настраивать активизировав вкладку Файл – Параметры. В открывшемся интерактивном окне произвести необходимые настройки 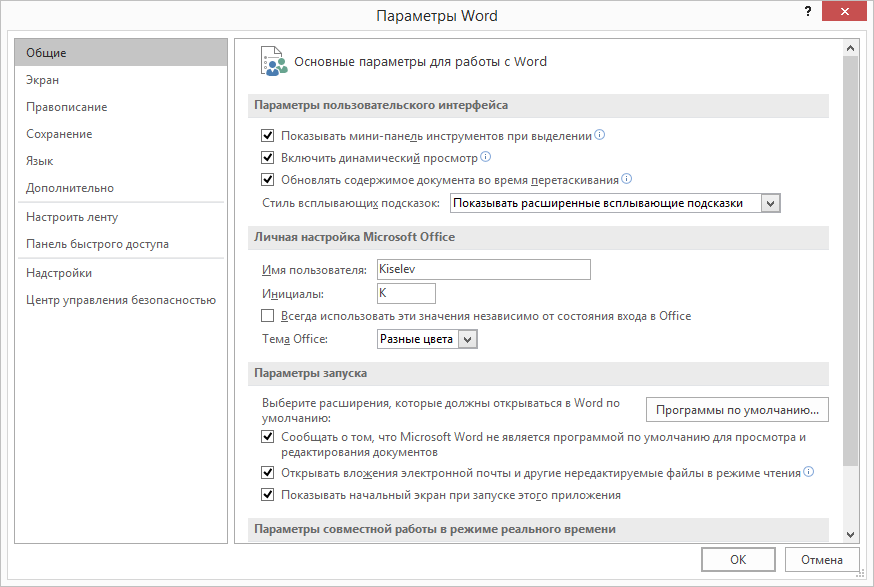 Например, для того, чтобы редактор автоматически сохранял текущий документ через каждые 5 мин. необходимо выполнить последовательность команд: Файл – Параметры – Сохранение и изменить параметр Автосохранение каждые на 5 мин. В настройку параметров документа входит настройка параметров: – страницы (поля, ориентация, страницы); – шрифта (шрифт, размер, начертание, цвет); – абзаца (выравнивание, отступы, междустрочный интервал); Параметры страницы настраиваются с помощью команд (Макет → Поля → Настраиваемые поля). 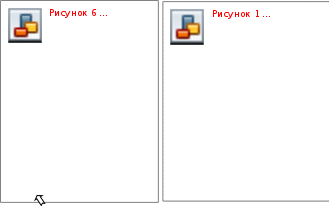 В 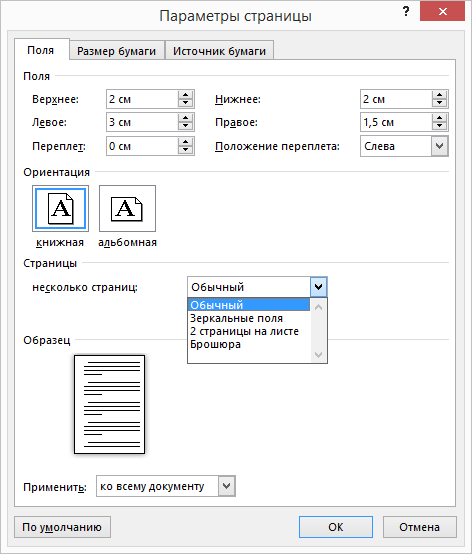 появившемся окне установить необходимые параметры (например, Верхнее – 2см, Левое – 3см, Нижнее – 2см, Правое – 1,5см.). Здесь же можно настроить ориентацию страницы (Книжная, Альбомная), а также режимы страницы (Обычная, Зеркальные поля, 2 страницы на листе, Брошюра). появившемся окне установить необходимые параметры (например, Верхнее – 2см, Левое – 3см, Нижнее – 2см, Правое – 1,5см.). Здесь же можно настроить ориентацию страницы (Книжная, Альбомная), а также режимы страницы (Обычная, Зеркальные поля, 2 страницы на листе, Брошюра).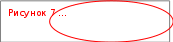 Параметры шрифта текста устанавливаются на панели команд Главная – группа Шрифт. Полные возможности изменения параметров шрифта предоставляются при открытии окна группы Шрифт ( Параметры шрифта текста устанавливаются на панели команд Главная – группа Шрифт. Полные возможности изменения параметров шрифта предоставляются при открытии окна группы Шрифт ( ). При этом появляется возможность настройки как основных, так и дополнительных параметров шрифта (Вкладки Шрифт и Дополнительно). ). При этом появляется возможность настройки как основных, так и дополнительных параметров шрифта (Вкладки Шрифт и Дополнительно). 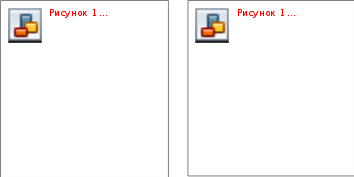 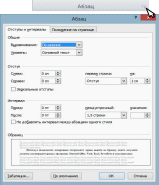 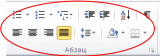 Параметры абзаца устанавливаются с помощью командных кнопок на панели команд вкладки Главная, группа Абзац или активизации окна параметров абзаца и их изменении (например, Выравнивание – по ширине, Уровень – основной текст, Отступ: Слева – 0, Справа – 0, Первая строка – отступ 1см, Интервал: Перед – 0 пт, После – 0 пт, Междустрочный – 1,5 строки). Параметры абзаца устанавливаются с помощью командных кнопок на панели команд вкладки Главная, группа Абзац или активизации окна параметров абзаца и их изменении (например, Выравнивание – по ширине, Уровень – основной текст, Отступ: Слева – 0, Справа – 0, Первая строка – отступ 1см, Интервал: Перед – 0 пт, После – 0 пт, Междустрочный – 1,5 строки). Настройка параметров редактора, документа, а также текста можно осуществлять как в начале работы, так и в процессе, по мере необходимости. Создание документа. Новый стандартный документ в Word 2016 создается при запуске редактора или выполнением команд: Файл – Создать – Новый документ. Word 2016 наряду с простым документом позволяет создать тематический, используя архив шаблонов: Файл – Создать – выбрать и загрузить тематический шаблон документа (Письма, Листовки, Приглашения и пр.). После загрузки выбранного шаблона можно внести изменения и отредактировать документ под свои требования. 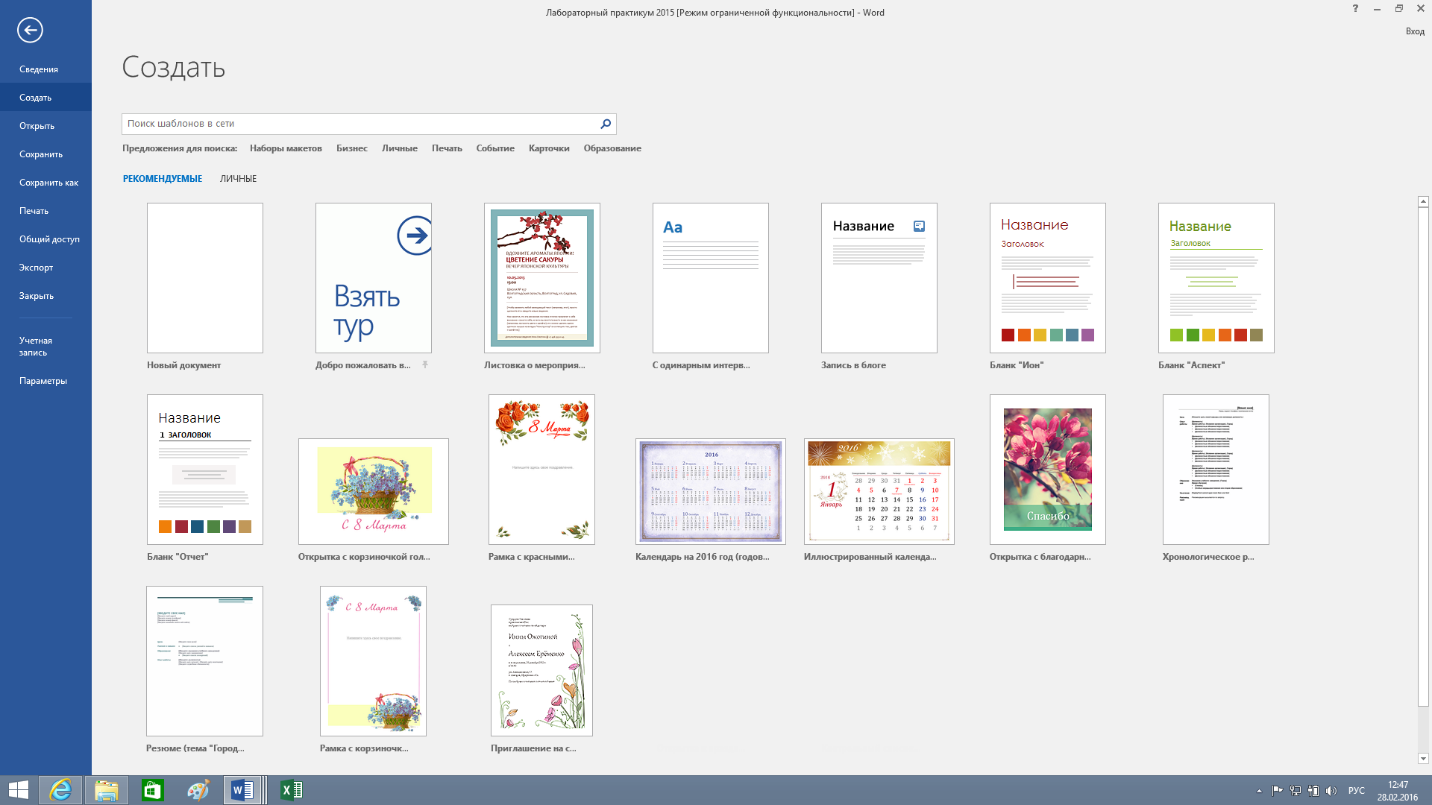 Например, Файл – Создать – Приглашения – (выбрать шаблон приглашения) – Загрузить. После создания нового документа и его настройки можно начинать печать текстовую информацию. 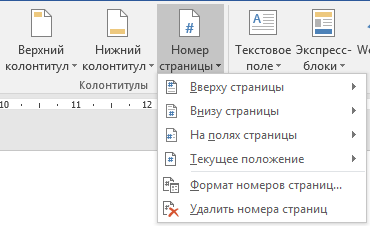 Нумерация страниц многостраничного документа осуществляется выполнением команд: Вставка – Номер страницы (Группа Колонтитулы) и из предложенных вариантов выбрать местоположение номеров страницы. При необходимости можно выбрать Формат номеров страниц (формат номера, начальный номер и т.д.). Для того, чтобы исключить номер на первой титульной странице, необходимо установить Особый колонтитул для первой страницы на вкладке Конструктор. Это осуществляется сразу после выбора местоположения номеров. Если номера уже установлены, то для исключения номера с титульной страницы необходимо выполнить (Вставка → Нижний или Верхний колонтитул (в зависимости от расположения номеров страницы) → Изменить нижний (верхний) колонтитул → установить галочку в пункте Особый колонтитул для первой страницы вкладки Конструктор). Нумерация страниц многостраничного документа осуществляется выполнением команд: Вставка – Номер страницы (Группа Колонтитулы) и из предложенных вариантов выбрать местоположение номеров страницы. При необходимости можно выбрать Формат номеров страниц (формат номера, начальный номер и т.д.). Для того, чтобы исключить номер на первой титульной странице, необходимо установить Особый колонтитул для первой страницы на вкладке Конструктор. Это осуществляется сразу после выбора местоположения номеров. Если номера уже установлены, то для исключения номера с титульной страницы необходимо выполнить (Вставка → Нижний или Верхний колонтитул (в зависимости от расположения номеров страницы) → Изменить нижний (верхний) колонтитул → установить галочку в пункте Особый колонтитул для первой страницы вкладки Конструктор).Эту же операцию можно осуществить дважды щелкнув по номеру на любой странице.   Р 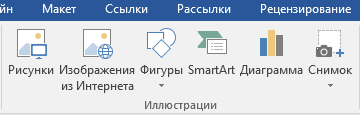 абота с иллюстрациями. Под иллюстрациями в Microsoft Word 2016 понимаются графические объекты (Рисунок, Изображения из Интернета, Фигуры, SmartArt, Диаграмма, Снимок), которые при необходимости можно размещать в тексте. Для этого необходимо открыть панель Вставка, группа Иллюстрации. абота с иллюстрациями. Под иллюстрациями в Microsoft Word 2016 понимаются графические объекты (Рисунок, Изображения из Интернета, Фигуры, SmartArt, Диаграмма, Снимок), которые при необходимости можно размещать в тексте. Для этого необходимо открыть панель Вставка, группа Иллюстрации. Рисунки – это графические объекты, находящиеся в компьютере или внешнем носителе в виде файлов. При выборе данного пункта необходимо указать путь к файлу. После появления графического объекта в тексте необходимо его обработать (установить необходимый размер, обтекание текстом, контрастность, форму и т.п.). В 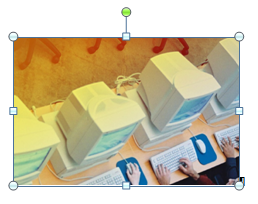 ыделение графического объекта (щелчок левой клавишей по объекту) приводит к появлению на нем элементов управления и открытию в главном меню вкладки работы с рисунками - Формат. Поворот на определенный угол (зеленый кружок сверху), изменение размера рисунка (угловые кружки и боковые квадратики), вкладка Формат позволяет производить с объектом разные видоизменения (изменять контраст и яркость, применять эффекты, совмещать объект с текстом и пр.). Например, для совмещения рисунка с текстом (внутри текста, за или перед текстом и др.) необходимо выделить объект, активизировать вкладку Формат (или два раза щелкнуть в области рисунка), в группе Упорядочение активизировать команду Обтекание текстом и выбрать вариант обтекания (обычно ыделение графического объекта (щелчок левой клавишей по объекту) приводит к появлению на нем элементов управления и открытию в главном меню вкладки работы с рисунками - Формат. Поворот на определенный угол (зеленый кружок сверху), изменение размера рисунка (угловые кружки и боковые квадратики), вкладка Формат позволяет производить с объектом разные видоизменения (изменять контраст и яркость, применять эффекты, совмещать объект с текстом и пр.). Например, для совмещения рисунка с текстом (внутри текста, за или перед текстом и др.) необходимо выделить объект, активизировать вкладку Формат (или два раза щелкнуть в области рисунка), в группе Упорядочение активизировать команду Обтекание текстом и выбрать вариант обтекания (обычно 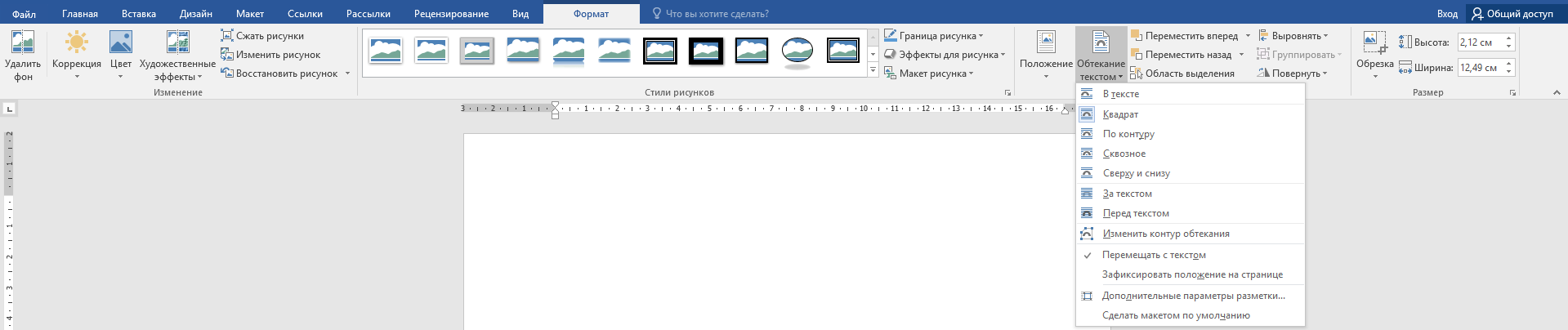 Для совмещения рисунка с текстом можно также активизировать команду Положение и указать предполагаемое расположение рисунка. Microsoft Word 2016 позволяет также менять яркость и контрастность графического изображения, изменять цветовую гамму и вносить художественные эффекты не прибегая к услугам графических редакторов (например для изменения яркости и контрастности необходимо выделить рисунок – вкладка Формат – выбрать команду Яркость изменить параметры). Стили и формы рисунков могут вызвать интерес у пользователей, часто использующих графические изображения в своих материалах.     Изменение стиля Изменение стиля и формы Изменение формы Изображения из Интернета. При выборе данной команды необходимо в поле Поиск изображений Bing ввести тематику (например, «8 марта фото») 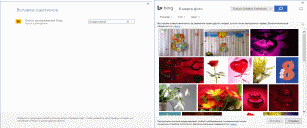 Фигуры, объекты SmartArt и диаграммы создаются непосредственно в документе. 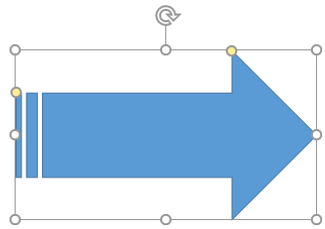 Ф Ф игуры. Microsoft Word 2016 позволяет создавать графические объекты с помощью различных фигур, имеющихся в коллекции редактора. Для их использования необходимо активизировать команду Фигуры в группе Иллюстрации на вкладке Вставка. Из появившегося набора фигур выбрать необходимую и вставить в область текста. игуры. Microsoft Word 2016 позволяет создавать графические объекты с помощью различных фигур, имеющихся в коллекции редактора. Для их использования необходимо активизировать команду Фигуры в группе Иллюстрации на вкладке Вставка. Из появившегося набора фигур выбрать необходимую и вставить в область текста. Далее можно изменить размеры (угловые и боковые кружки), повернуть на любой угол (разворотный кружок), модифицировать форму фигуры (если имеется желтые кружки).  Для внедрения в фигуру текстовой информации нужно щелкнуть по фигуре правой клавишей мыши и из контекстного меню выбрать пункт Добавить текст. Для внедрения в фигуру текстовой информации нужно щелкнуть по фигуре правой клавишей мыши и из контекстного меню выбрать пункт Добавить текст. Для красочного оформления фигуры используются команды Заливка фигуры, Контур фигуры, Эффекты тени и Объем и пр. Для создания сложных схем, состоящих из множества фигур необходимо создавать их последовательно и располагать в необходимом месте. Например: 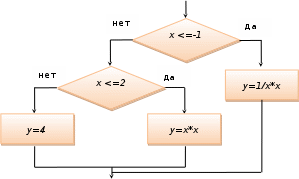 Схемы, графические объекты и пр., состоящие из множества элементарных фигур, рекомендуется сгруппировать. Это позволит, в дальнейшем, все элементы перемещать, увеличивать размеры, поворачивать и т.д. как один объект. Для группировки всех элементов графического объекта, состоящего из 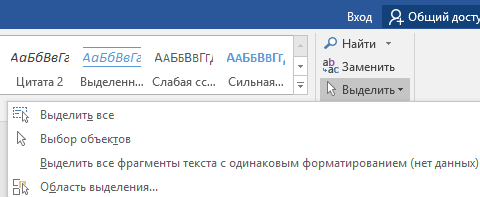 множества фигур, необходимо их выделить (панель Главная → Выделить → Выбор объектов → удерживая левую клавишу мыши заключить все элементы изображения в прямоугольник) и выполнить группировку (вкладка Формат → Группировать (группа Упорядочить) → Сгруппировать). множества фигур, необходимо их выделить (панель Главная → Выделить → Выбор объектов → удерживая левую клавишу мыши заключить все элементы изображения в прямоугольник) и выполнить группировку (вкладка Формат → Группировать (группа Упорядочить) → Сгруппировать).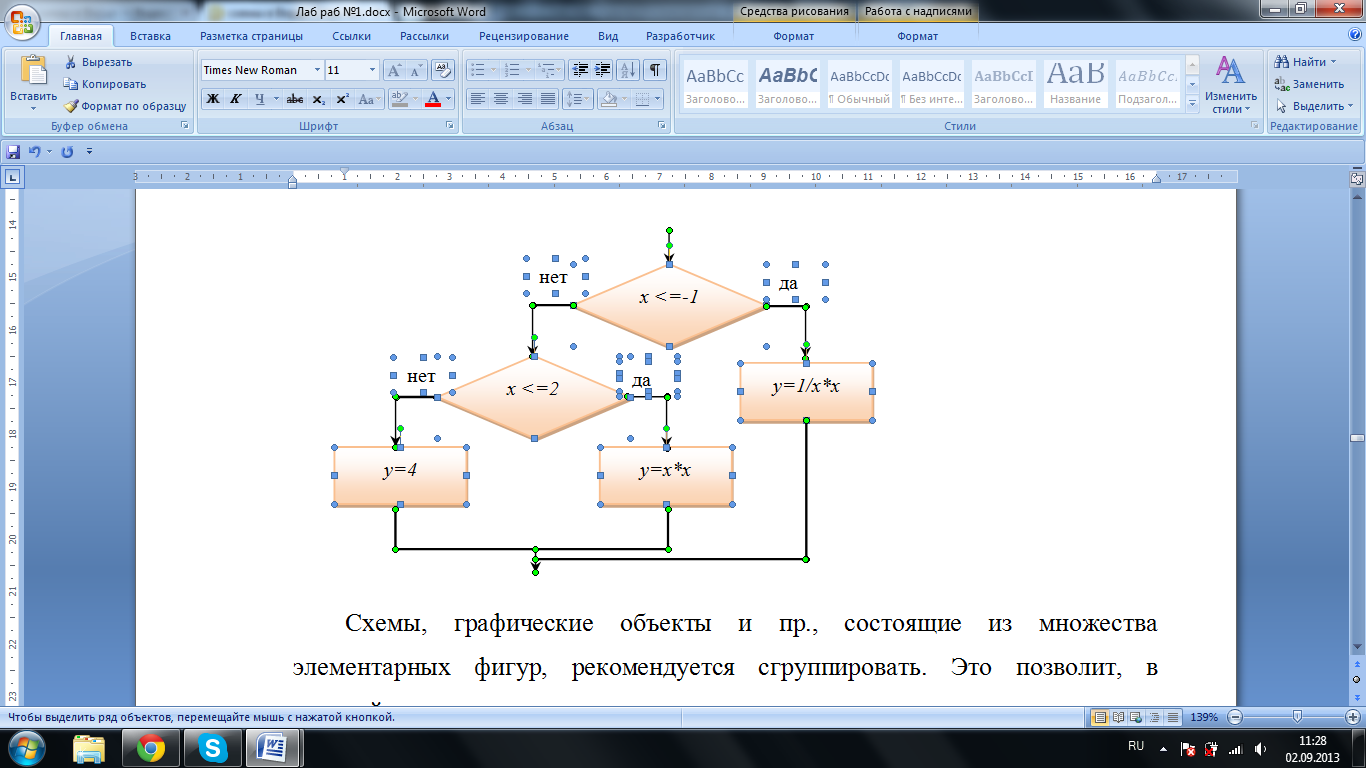 Для того чтобы разгруппировать сложный графический объект, состоящий из множества фигур, необходимо его выделить и выполнить операцию разгруппировки (Вкладка Формат → Группировать (группа Упорядочить) → Разгруппировать). Объекты SmartArt. Объекты SmartArt служат для наглядного представления данных и идей в виде различных схем–заготовок. При активизации объекта SmartArt на экране появляется интерактивное окно, предоставляющее возможность выбора схемы. После выбора схему можно заполнить данными. Добавлять или удалять элементы можно с помощью дополнительного окна, открывающегося при нажатии на стрелочку в левой части объекта SmartArt. 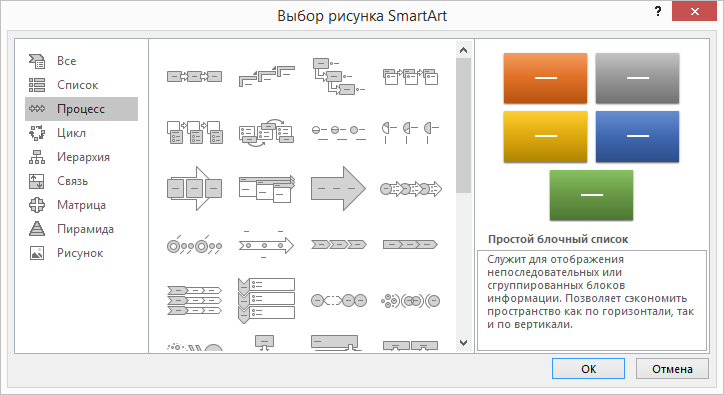 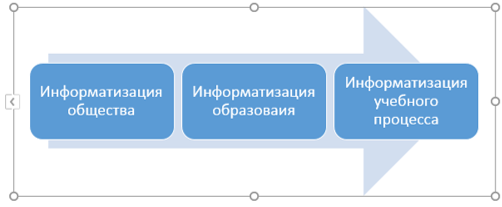 Создание диаграмм в Word 2016. Под понятием команды Диаграмма в Word 2016 подразумевается наглядное, графическое представление анализируемых данных с помощью графиков и различного типа гистограмм (круговые, линейчатые биржевые и тд.). Создание диаграмм в Microsoft Word представляет собой непростую задачу, так как связано с одновременной работой с другим приложением Microsoft Office – Excel. Тем не менее Word позволяет вставить в документ диаграмму любой сложности, редактировать, видоизменять и пр. Подробная работа с диаграммами в данном пособии будет рассматриваться в отдельной лабораторной работе. Работа с скриншотами. Скриншот – это снимок или фотография кадра на экране. Рабочий стол современного компьютера представляет собой уникальное пространство, где можно сосредоточить последовательно или одновременно большое количество иллюстраций. При нажатии на клавиатуре клавиши PrintScreen копия экрана в виде графического объекта помещается в буфер обмена. Полученную копию можно вставить в текстовый документ Microsoft Word сочетанием клавиш Shift+Insert или Ctrl+V или вызвав контекстное меню правой клавишей мыши и выбрав вкладку Вставить (то же происходит привыборе вкладки Вставить из группы Буфер обмена на панели Главная). В дальнейшем, с этой информацией можно работать как с обычным графическим объектом. Совместное нажатие клавиш Alt+PrintScreen позволяет поместить в буфер обмена копию активного (самого верхнего) окна рабочего стола. Например, для получения окна создания объекта SmartArt необходимо активизировать данное окно и нажать Alt+PrintScreen. Далее данное окно вставить в выбранное место. Для получения отдельных фрагментов графического объекта можно воспользоваться командой Обрезка Н 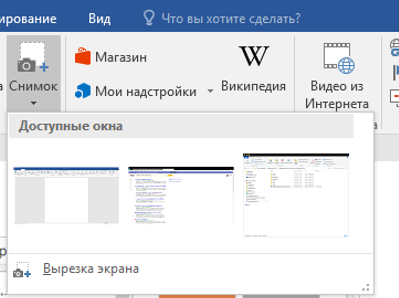 ачиная с версии Microsoft Word 2010 в группе иллюстрации появилась новая команда Снимок, которая используется для вставки в текст снимка любого открытого окна, обозначенного на панели задач (окна не должны быть свернутыми). Для вставки любого активного окна необходимо активизировать команду Снимок и выбрать из открытых окон любое. В данном случае команда работает аналогично совместному нажатию клавиш Alt+PrintScreen (получениекопии активного (самого верхнего) окна рабочего стола). Команда Снимок также позволяет выбрать часть последнего открытого окна, воспользовавшись инструментом Вырезка экрана в команде Снимок. Для этого необходимо открыть окно, откуда будет копироваться фрагмент, далее переходим в редактор и выполняем команды: Снимок – Вырезка экрана (открывается экран откуда будет копироваться фрагмент) – выделяем искомый прямоугольный фрагмент. ачиная с версии Microsoft Word 2010 в группе иллюстрации появилась новая команда Снимок, которая используется для вставки в текст снимка любого открытого окна, обозначенного на панели задач (окна не должны быть свернутыми). Для вставки любого активного окна необходимо активизировать команду Снимок и выбрать из открытых окон любое. В данном случае команда работает аналогично совместному нажатию клавиш Alt+PrintScreen (получениекопии активного (самого верхнего) окна рабочего стола). Команда Снимок также позволяет выбрать часть последнего открытого окна, воспользовавшись инструментом Вырезка экрана в команде Снимок. Для этого необходимо открыть окно, откуда будет копироваться фрагмент, далее переходим в редактор и выполняем команды: Снимок – Вырезка экрана (открывается экран откуда будет копироваться фрагмент) – выделяем искомый прямоугольный фрагмент.4. Работа с шаблонами. Все новые документы Word создаются на основе базового шаблона со стандартными параметрами: шрифт - Calibri, размер - 11, выравнивание - по левому краю, междустрочный интервал - множитель 1,15 пт., интервал После абзаца - 10 пт. Однако, как правило, определенная документация создается с другими параметрами, например ежемесячные отчеты, планы или презентации с эмблемой организации и т.д. Для того, чтобы каждый раз, в новом документе не менять параметры, можно создать свои пользовательские шаблоны с требуемыми параметрами форматирования и необходимой информацией. Для этого необходимо выполнить следующие команды: Создать документ и установить необходимые параметры, например: шрифт - Times New Roman, размер шрифта - 14, параметры абзаца: выравнивание текста – по ширине страницы, отступ первой строки -1,25 мм, межстрочный интервал - полуторный и т.д. Для сохранения документа как шаблон необходимо выбрать команды Файл – Сохранить как – Дважды щелкнуть по пункту Этот компьютер – указать Путь для сохранения шаблона, название шаблона и в поле тип файла выбрать Шаблон Word – Сохранить. 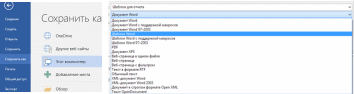 Для создания нового документа на основе созданного шаблона необходимо открыть документ–шаблон (Файл – Открыть) напечатать необходимый текст и сохранить в виде документа. Файл – Сохранить как – указать путь, название и в поле тип документа выбрать Документ Word. Вопросы для самопроверки Перечислите основные направления использования Microsoft Word в профессиональной деятельности. Перечислите новые возможности Microsoft Word 2016. Из каких элементов состоит рабочая область программы Microsoft Word? Перечислите их назначение. Каким образом осуществляется настройка редактора, документа, текста? Какие действия можно выполнять с использованием панелей Главная? Каким образом настраиваются параметры абзаца? Объясните принцип работы с изображениями. Для чего необходимо создавать пользовательские шаблоны? Задания для самостоятельной работы Задание 1 Запустить текстовый редактор Word. Проверить и произвести следующие настройки вкладки Вид: – в группе Режимы посмотреть все режимы настройки окна и оставить активной Разметка страницы; – в группе Показать включить и отключить все пункты, оставить активной линейку; – в группе Масштаб посмотреть все режимы и оставить активной По ширине страницы. В настройках редактора Файл – Параметры установить Автосохранение каждые 7 мин. Настроить параметры Шрифта: Times New Roman, размер – 14. Параметры Полей: верхнее, нижнее, правое - 1,5 см., левое - 3 см., ориентация – книжная. Параметры Абзаца: выравнивание – по ширине, уровень – основной текст, отступы – 0 см., Первая строка – 1,25 см., интервалы до и после – 0 см., междустрочный – 1,5 строки. Создать шапку официального бланка организации: 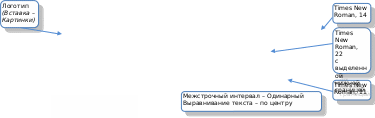 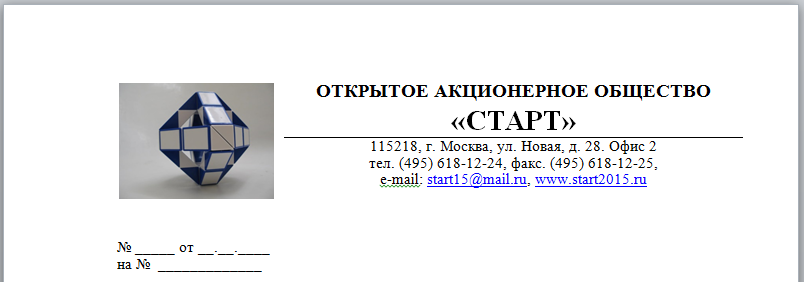 Сохранить документ под названием – Официальный бланк1. Задание 2. Создать шапку официального бланка организации с использованием шаблонов из библиотеки редактора. Файл – Создать. Выбрать подходящий под официальный бланк шаблон и привести в соответствие с бланком Задания 1. Сохранить документ под названием – Официальный бланк2. Задание 3. Создать бланк приказов организации. Загрузить документ Официальный бланк, расположить под шапкой информацию о предназначении документа. Например,  Сохранить письмо под названием – Официальный бланк приказа. Задание 4. Создать бланк распоряжений организации. Загрузить документ Официальный бланк, расположить под шапкой информацию о предназначении документа. Например,  Сохраните письмо под названием – Официальный бланк распоряжения. Задание 5. Создать бланк официального письма организации. Загрузить документ Официальный бланк1, расположить под шапкой Надписи для адресата (Кому адресовано письмо) и выходные данные (№ и дата). Вставка – Текстовое поле – Добавление надписи – в правой части документа расположить под шапкой. 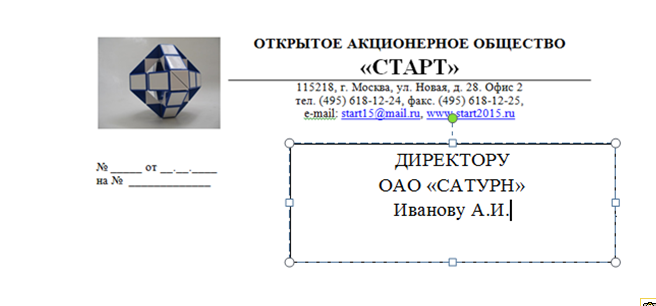 В формате созданной Надписи убрать цвет контура. Выделить надпись - вкладка Формат – Контур фигуры – Нет контура (найти другой способ изменения цвета контура). Аналогично внести Надпись для номера и даты письма в левой части документа. В качестве текста письма наберите. Уважаемый Александр Иванович! Дирекция ОАО «Старт» приглашает Вас на торжественное мероприятие, посвящённое 10-ти летию создания нашей организации. Мероприятие состоится 28 ноября 2016 года в 15.00 в главном офисе по адресу, указанному на бланке. С уважением! Генеральный директор В.В Петров Сохраните письмо под названием – Официальное письмо. Задание 6 С использованием фигур изобразить точную копию следующей схемы: 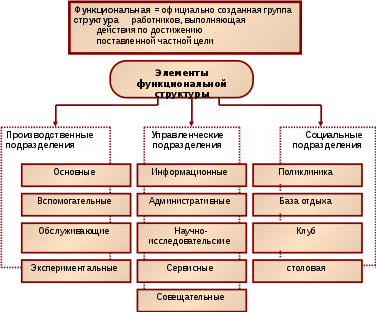 Схема функциональной структуры организации Схема функциональной структуры организацииВыделить все элементы схемы и сгруппировать. Сохранить документ под названием Схема функциональной структуры. Задание 7 Используя возможности создания скриншотов, вывести на страницу нового документа элементы иллюстраций в разных программах Microsoft Office: Word, Excel, PowerPoint в следующем виде: 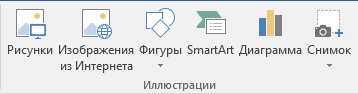 элементы иллюстраций в Microsoft Word 2016; 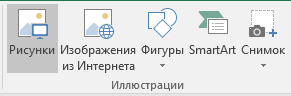 элементы иллюстраций в Microsoft Excel 2016; 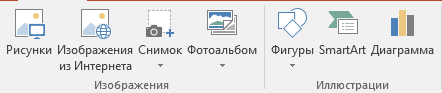 изображения и иллюстрации в Microsoft PowerPoint 2016. Задание 8 Используя возможности копирования содержимого экрана, на страницу нового документа Microsoft Word вывести интерактивное окно установки параметров абзаца; интерактивное окно установки параметров печати; интерактивное окно установки параметров команды Заменить. Задание 9. Создать шаблон для пригласительных писем. Загрузить официальный бланк организации. Создать пригласительный бланк с параметрами: Шрифт – Times New Roman, Размер – 18, Первая строка - отступ – 1 см., Выравнивание – по ширине, Междустрочный – 1,5 строки, без интервалов до и после абзаца, цвет – синий с набранным текстом: Уважаемый (ая) ______________________________________ Приглашаем Вас на торжественное мероприятие, посвященное __________________________. Мероприятие состоится по адресу: ________________ ______________________________________________ С уважением! Генеральный директор В. В. Петров Сохранить шаблон под именем Пригласительная и закрыть. Создать новый документ на основе созданного шаблона Пригласительная, заполнить недостающие данные. |
