Лабораторная работа 1. Лабораторная работа 1 по дисциплине (учебному курсу) Цифровая культура (наименование дисциплины (учебного курса)
 Скачать 0.98 Mb. Скачать 0.98 Mb.
|
 МИНИСТЕРСТВО НАУКИ И ВЫСШЕГО ОБРАЗОВАНИЯ РОССИЙСКОЙ ФЕДЕРАЦИИ федеральное государственное бюджетное образовательное учреждение высшего образования «Тольяттинский государственный университет» 40.03.01 Юриспруденция (наименование института полностью) ____________Гражданско-правовой_________________ (Профиль) ЛАБОРАТОРНАЯ РАБОТА №1 по дисциплине (учебному курсу) «Цифровая культура» (наименование дисциплины (учебного курса)
Тольятти 2023 Лабораторная работа 1. Рекомендации по выполнению задания 1. Войдите в свой аккаунт на сайте Google.ди. Если аккаунт отсутствует, создайте его, нажав кнопку «Войти», а затем перейдя по ссылке «Создать аккаунт» (рис. 1). 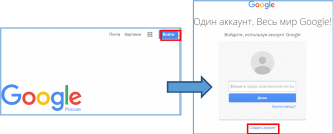 Рис. 1. Создание аккаунта на сайте Google 2. Переходим на сервис Google Диск, введя в адресной строке адрес drive.google.com или открыв меню выбора сервиса кнопкой «Приложения Google» и выбрав «Диск». 3. Создаем форму. Для этого нажмите кнопку «Создать» и выберите из открывшегося меню «Еще» – «Google Формы». Откроется окно редактора форм (рис. 2). 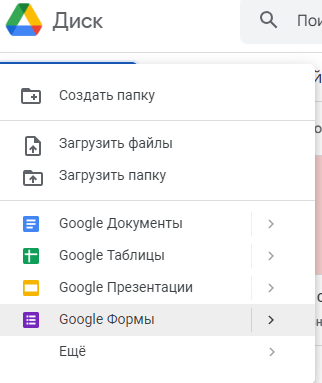 Рис. 2. Внешний вид редактора форм 4. Создаем Опросник на тему «Личная информация ученика». Задаем имя формы, щелкнув мышью по полю «Новая форма»,  5. Аналогичным образом укажите описание формы, например, «Личная информация». 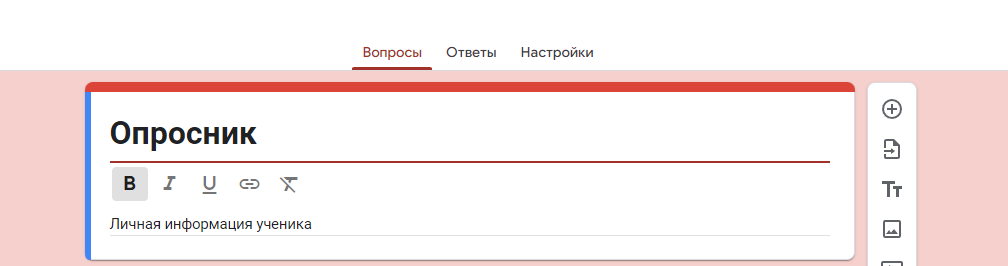 6. В поле «Вопрос без заголовка» задаем вопрос, например, «Укажите Ваше ФИО» (рис. 3). 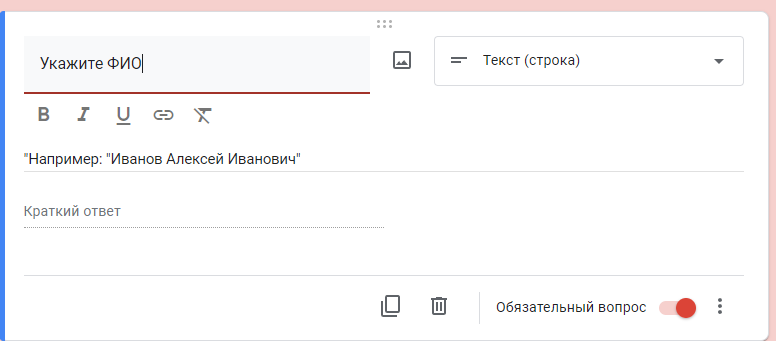 Рис. 3. Редактирование вопроса формы 7. Кликнув по полю «Один из списка», выберите тип вопроса, например, «Текст (строка)». 8. Кликнув по кружку справа от поля «Обязательный вопрос», сделайте вопрос обязательным. 9. Кликнув по трём точкам, в открывшемся меню выберите «Описание» и задайте в появившемся поле «Описание» подсказку, например, «Пример: Иванов Алексей Иванович». 10. Добавляем ещё вопрос, кликнув по кнопке «Добавить вопрос» (кнопка со знаком «плюс»).    1  1. Добавляем вопрос «Один из списка». Прописываем текст вопроса «Укажите свой возраст». Добавляем варианты ответов. Ставим галочку «Обязательный вопрос». Можно добавить описание «Выберете один вариант ответа» 1. Добавляем вопрос «Один из списка». Прописываем текст вопроса «Укажите свой возраст». Добавляем варианты ответов. Ставим галочку «Обязательный вопрос». Можно добавить описание «Выберете один вариант ответа»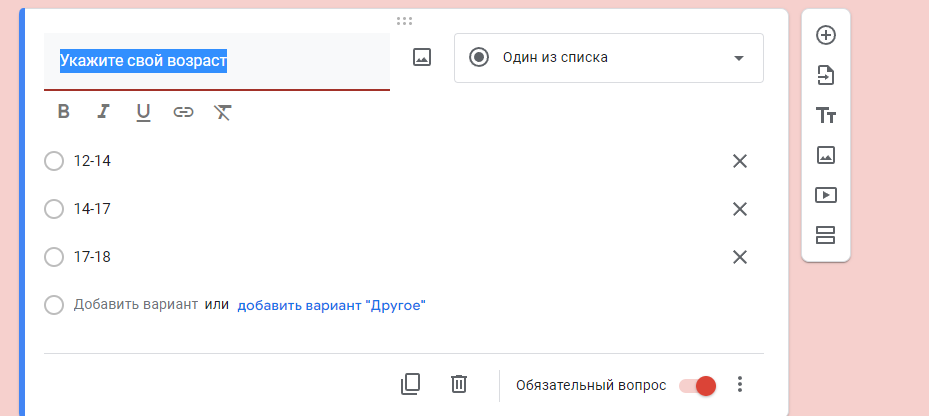 12. Добавляем следующий вопрос, меняем категорию на «Несколько из списка». Прописывает текст вопроса и варианты ответов. Нажимаем на три точки, выбираем «Описание», добавляем описание: «Выберите один или несколько вариантов ответа»  13. Добавляем следующий вопрос. Из формата «Загрузка файлов». Пишем в вопросе «Загрузите Вашу фотографию». Устанавливаем максимальное кол-во файлов-1 и минимальный размер файла-10Мб.Этому вопросу присваиваем статус «Не обязательный вопрос», для этого убираем галочку с «Обязательный вопрос». 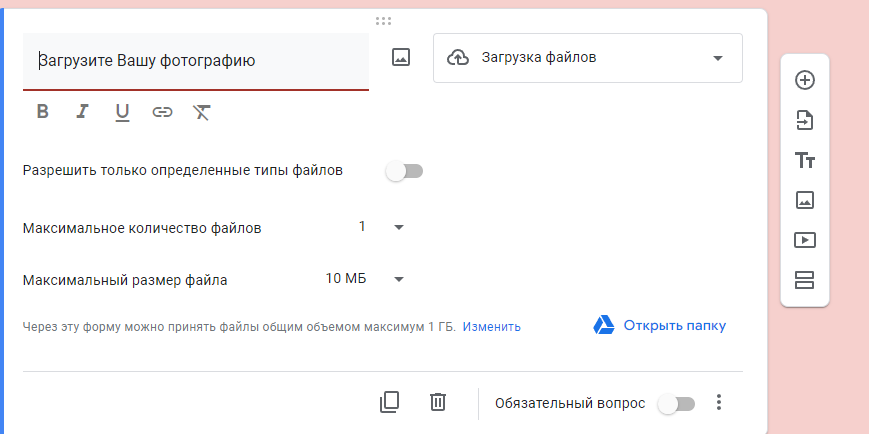 14. Следующему вопросу присваиваем категорию «Шкала». В вопросе прописываем «Оцените своё эмоциональное состояние сегодня, по шкале от 1 до 10». Устанавливаем шкалу от 1 до 10. Добавляем подпись, что 1- очень плохо, 2- очень хорошо 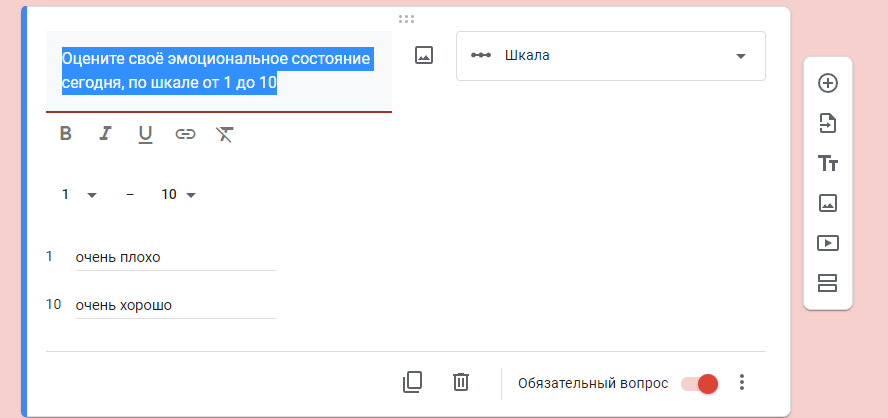 15. Добавляем вопрос. Меняем формат на «Сетка флажка». В текст вопроса пишем «Ответьте на вопросы». Заполняем строки, добавляем два столбца «да» «нет»  П  ереименуйте созданный файл, кликнув по полю «Новая форма» слева вверху правее стрелки. ереименуйте созданный файл, кликнув по полю «Новая форма» слева вверху правее стрелки.  1  1 |
