Лабораторная работа 1. Лабораторная работа 1 Поля. Макросы. Коллективная работа с документом Цель
 Скачать 325.25 Kb. Скачать 325.25 Kb.
|
|
Лабораторная работа №1 «Поля. Макросы. Коллективная работа с документом» Цель: Научиться вставлять и редактировать значения полей документа, создавать различные типы макросов. Получение навыков коллективной работы с документом. Задачи: 1. Знать основные сведения по работе с MS Word. 2. Уметь работать с документами в MS Word. 3. Уметь вставлять поля в документ. 4. Иметь представление о макросах. 5. Выполнять коллективную работу с документом. Поля MS Word Поле – это набор инструкций, результатом которых являются текст или графическое изображение, вставленное в документ. Автоматическая вставка поля Многие поля вставляются автоматически, если вы выполняете соответствующую команду меню. На закладке Вставка: Гиперссылка, Закладка, Перекрестная ссылка, Номер страницы, Дата и время, Объект, Текст из Файла, Формула.  Рисунок 1 – Вставка поля с помощью закладки «Вставка» На закладке Ссылки: Оглавление, Предметный указатель, Сноска, Название (к рисунку, таблице или другому объекту), Перекрестная ссылка, Предметный указатель. Рисунок 2 – Вставка поля с помощью закладки «Ссылки»  При работе с таблицей - Формула на вкладке Макет.  Рисунок 3 – Вставка поля с помощью закладки «Макет» При выполнении слияния документов поля слияния расставляются, используя вкладку Рассылки. Вставка поля через вкладку Вставка Практически любую инструкцию поля можно вставить при помощи вкладки Вставка в группе Текст (рисунок 4) выберите команду Экспресс-блоки, а затем выберите пункт Поле. 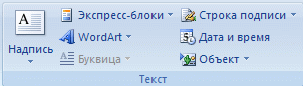 Рисунок 4 – Группа «Текст» Иногда к инструкции поля необходимо добавить дополнительные параметры. Например, при вставке некоторых свойств документа (поле DOCPROPERTY), необходимо указать, какое именно свойство вы хотите вставить. Для этого нажмите кнопку Параметры, в открывшемся окне выберите ключевое слово (например, "Company") и нажмите кнопку Добавить. Сформированную таким образом инструкцию вставьте в документ (рисунок 5). 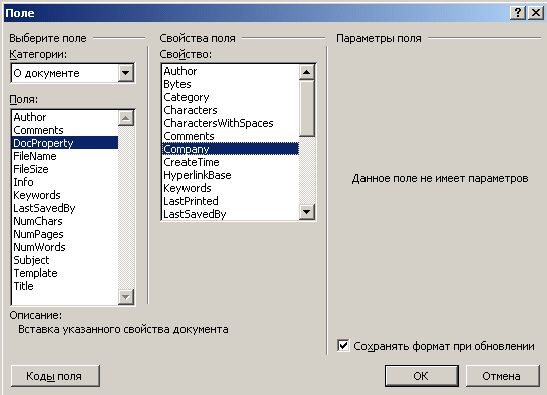 Рисунок 5 – Выбор поля Непосредственная вставка поля Можно также нажать клавиши CTRL + F9, чтобы вставить пустые фигурные скобки, и ввести соответствующие инструкции между ними. Ограничивающие поле фигурные скобки {} нельзя вводить с клавиатуры. Обновление полей Даже если информация, которую вы вставили с помощью поля, изменилась (например, сменилась дата), результат поля не изменяется до тех пор, пока поле не будет обновлено. Для этого поместите курсор в поле и нажмите F9. Если требуется обновить все поля в документе, придется выделить весь документ (Ctrl +5 NumLock) и нажать F9. Поле может обновляться перед печатью документа: 1. Щелкните значок Кнопка Microsoft Office 2. В разделе Экран установите Обновлять поля перед печатью (рисунок 6). Рисунок 6 – Настройка обновления полей при печати 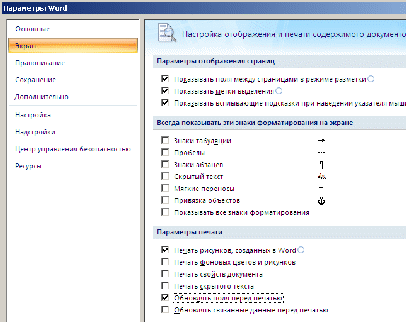 Вставка информации из других файлов Для вставки в документ текста из другого файла воспользуйтесь вкладкой Вставка – блок Текст – кнопка Выбор объекта – Текст из файла (рисунок 7).  Рисунок 7 – Выбор объекта Выберите файл из списка и нажмите кнопку Вставить. Если требуется вставить только часть файла, необходимо предварительно пометить нужный текст закладкой. Имя закладка вводится в окошке Диапазон. Для вставки другого объекта – фотографии, листа Excel, диаграммы, звукозаписи или фильма используйте команду Объект. Создание макросов Макрос — это набор команд и инструкций, группируемых вместе в виде единой команды для автоматического выполнения задачи. Макросы можно записывать, воспроизводить, удалять и редактировать в Visual Basic (команда Сервис/Макрос). Перед записью макроса надо заранее спланировать шаги и команды, которые он должен выполнить. Далее надо дважды щелкнуть на кнопке ЗАП в строке состояния. В диалоговом окне Запись макроса ввести имя макроса, назначить макрос панели инструментов или клавишам, указать место сохранения макроса. 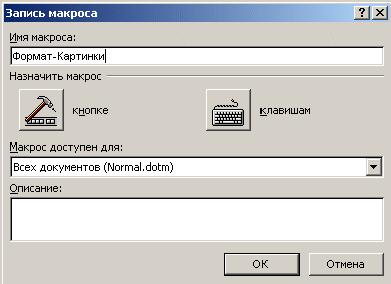 Рисунок 8 – Окно описания макроса Далее должно автоматически открыться диалоговое окно Настройка, в котором необходимо назначить макрос кнопке и вывести кнопку на нужную панель. После этого диалог Настройка закрыть и приступить к выполнению запланированных действий. После выполнения всех действий надо дважды щелкнуть по кнопке ЗАП, чтобы остановить запись макроса. Важно помнить, что при записи макроса мышь используется только для выбора команды. Операция выделения фрагментов документа должна выполняться только с помощью клавиатуры. В описанных ниже шаблонах (установленных в папку Microsoft Office\Office\Macros) содержатся макросы, которые поставляются с Word и могут использоваться как в повседневной работе, так и в качестве примеров при написании собственных макросов:
Чтобы пользоваться этими макросами, необходимо выбрать команду Файл/Открыть, перейти в указанную папку и выбрать Все файлы из списка Тип файла. Дважды щелкнуть требуемый файл, после чего запустить нужный макрос. Для удобства использования можно загрузить шаблон в качестве общего шаблона и присвоить макрос кнопке панели инструментов, пункту меню или сочетанию клавиш. При работе с документом обычно используются только те элементы списка автотекста, макросы, настраиваемые панели инструментов, меню и сочетания клавиш, которые хранятся в шаблоне, присоединенном к этому документу, или в шаблоне Normal.dot. Чтобы использовать элементы из другого шаблона, его следует загрузить в документ в качестве общего шаблона. Для загрузки шаблона надо выбрать команду Сервис/Шаблоны и надстройки. После загрузки шаблона все хранящиеся в нем элементы становятся доступными для любого документа, открытого во время данного сеанса работы в Word. Закончив работу с нужными элементами другого шаблона, обязательно выгрузите этот шаблон, чтобы уменьшить объем используемых системных ресурсов. Надстройки и шаблоны, загруженные с помощью команды Шаблоны и надстройки, выгружаются при закрытии Word. Чтобы загружать надстройку или шаблон при каждом запуске Word, надо скопировать надстройку или шаблон в каталог автозагрузки, указанный на вкладке Расположение (команда Сервис/Параметры). Коллективная работа над документом Команда Сервис/Исправления, а также все кнопки на панели Рецензирование применяются при редактировании одного и того же электронного документа несколькими пользователями, т.е. для коллективной работы над текстом и форматом документа.  Рисунок 9 – Панель «Рецензирование» Для этого рецензируемый документ должен быть разослан всем заинтересованным лицам в режиме записи исправлений, при котором в документе сохраняются и добавляемые и удаляемые фрагменты текста (команда Сервис/Исправления/Выделить исправления). Рисунок 10 - Панель «Рецензирование» 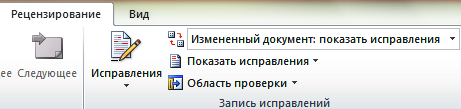 Кроме того, режим записи исправлений включается (отключается) двойным щелчком по ячейке ИСПР в строке состояния. Для установления параметров режима должна быть открыта вкладка Исправления (команда Сервис/Параметры). Перед отправкой документа рецензенту можно установить на документ полную или частичную защиту от изменений (команда Сервис/Установить защиту). Неплохо также перед рассылкой использовать операцию выделения цветом (кнопка Выделение цветом на панели Форматирование).
Вывод: В ходе выполнения лабораторной работы №1 были получены навыки работы с MS Word, а именно добавление и редактирование полей документа, создание макросов и был получен опыт коллективной работы с документом. |
