Методические указания к выполнению лабораторной работы "Настройка конфигурации EESchemа. Создание компонентов". Методические указания к выполнению лабораторной работы "Нас. Лабораторная работа 3 Настройка конфигурации eeschematic. Создание шаблонов форматок Цель работы
 Скачать 0.66 Mb. Скачать 0.66 Mb.
|
|
Лабораторная работа № 3 Настройка конфигурации EESchematic. Создание шаблонов форматок Цель работы: приобрести практические навыки работы в системах автоматизированного проектирования Ход работы 1. Ознакомьтесь с теоретической частью 2. Выполните задания практической части 3. Ответьте на контрольные вопросы 4. Оформите отчет Теоретическая часть
САПР KiCAD предназначена для проектирования типовых элементов замены печатных плат средств вычислительной техники и радиоэлектроники. САПР KiCAD состоит из инструментов разработки плат. Bitmap2Component Программа создания компонентов или посадочных мест из растрового образа *.lib, *.kicad_mod, *. kicad_wks PCB Calculator Расчёт параметров компонентов, ширины дорожек, зазоров между дорожками, номиналов элементов по цветовому коду и прочего… Нет Pl Editor Редактор оформления листа (создание и редактирование рамок) *.kicad_wks САПР KiCAD поддерживает следующие расширения файлов: pro – проекты, sch – принципиальные схемы, brd – печатные платы, net – списки соединений контактов, lib – компоненты библиотек. Интерфейс графического редактора схем Eeschema: 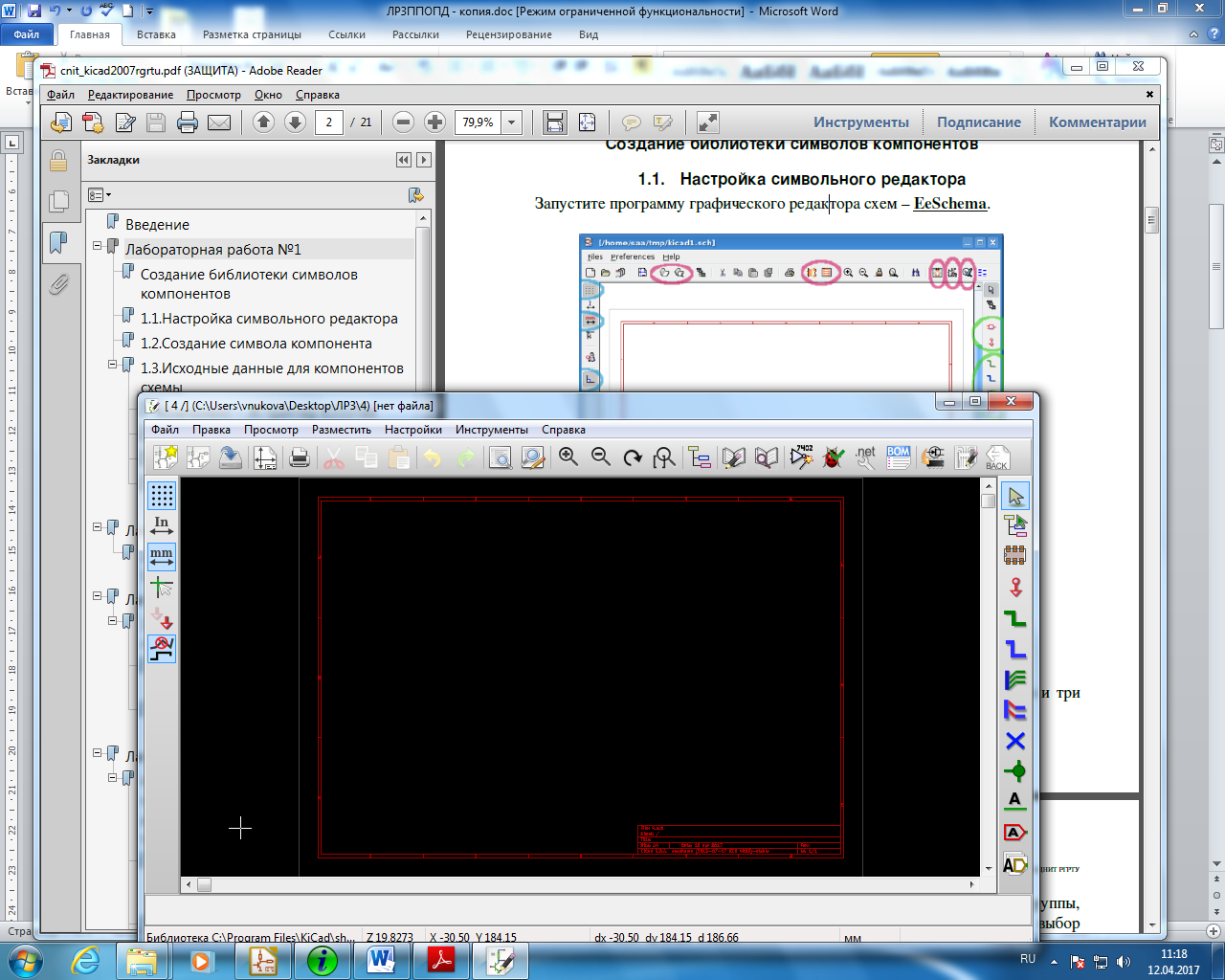 Слева находятся кнопки настройки работы с чертежом (отмеченные группы, сверху вниз) — включить/отключить отображение координатной сетки; выбор метрической системы; включить/отключить рисование линий под углом кратного 45). Вверху расположены кнопки для вызова внешних и вспомогательных приложений (отмеченные группы, слева направо) — вызов редактора библиотеки символов компонентов; вызов менеджера библиотек компонентов и редактора плат; генерация списка цепей; аннотация компонентов схемы; проверка правильности соединений схемы. Справа размещены кнопки для рисования электрических схем (отмеченные группы, сверху вниз) — добавить компоненты обычные и силовые; рисовать проводники и шины; изменить пересечения и имена проводников; добавить текстовую информацию; удалить элемент схемы. Интерфейс редактора LibEdit содержит область рисования символьного представления компонента и две линейки кнопок: управления информацией о компоненте и рисования компонента. 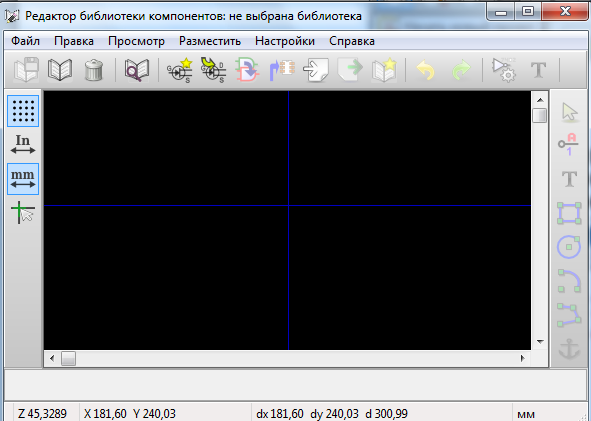 Иногда случается, что нужного компонента схемы нет в библиотеках KiCad. Это совершенно нормально и не является поводом для беспокойства. Компонент в KiCad — это текстовый фрагмент, который начинается с «DEF» и заканчивается на «ENDDEF». Один или несколько компонентов обычно расположены в файле библиотеки с расширением .lib. Если нужно добавить компоненты в файл библиотеки, то можно обойтись командами «Вырезать» и «Вставить». Практическая часть Задание 1. Создайте новый проект, создайте символ нового компонента MYCONN3. 1. Файл → Новый → Пустой. 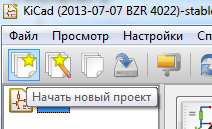 2. Запустите редактор схем Eeschema. 3. Нажмите кнопку «Редактор библиотек» 4. Нажмите Создать новый компонент Назовите новый компонент (Имя компонента) MYCONN3, Обозначение по умолчанию – J, Количество элементов в корпусе – 1. Нажмите ОК. Если появится предупреждение, нажмите ОК. На этом этапе компонент представлен только своей меткой. Она появляется на пересечении осей. Дальше добавим несколько выводов. 5. Нажмите кнопку Добавить вывод компонента В появившемся окне «Свойства контактов» задайте: «Имя вывода» — «VCC», «Номер вывода» — «1» Ориентация — влево «Электрический тип» — «Пассивный». Затем нажмите «ОК». 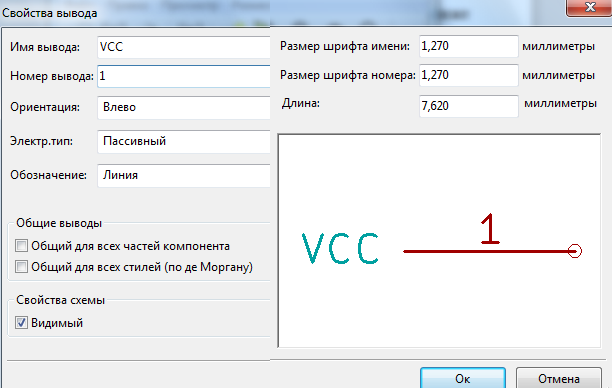 6. Расположите вывод в том месте, где бы хотели его разместить, скажем, правее и ниже метки. 7. Повторите шаги размещения выводов. На этот раз Имя вывода будет INPUT, Номер вывода – 2, Ориентация — влево Электрический тип – Пассивный. 8. Повторите шаги размещения выводов. На этот раз Имя вывода будет GND, Номер вывода – 3, Ориентация — влево Электрический тип – Пассивный. Расположите контакты один над другим. Метка с именем компонента MYCONN3 должна быть в центре страницы (там, где пересекаются синие линии, как показано на рисунке). 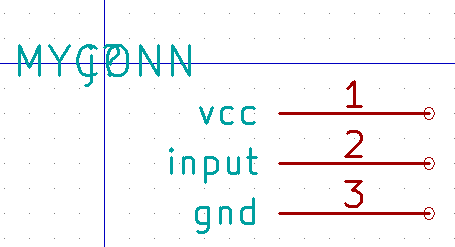 9. Далее нарисуйте контур компонента. Нажмите кнопку Добавить прямоугольник 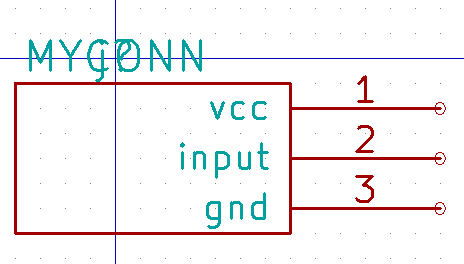 10. Заполните прямоугольник жёлтым цветом, установите цвет заливки фона в Жёлтый 4 с помощью меню Настройки → Цвета, затем, выделите прямоугольник в окне редактора с помощью инструмента 11. Сохраните компонент в библиотеке myLib.lib. Для этого нажмите Сохранить текущий компонент в новой библиотеке, пройдите в свою папку и сохраните новый файл библиотеки с именем myLib.lib. 12. Пройдите в Настройки → Библиотека и добавьте свою папку в Пользовательские пути поиска и myLib.lib в Файлы библиотеки компонентов. 13. Нажмите кнопку Выбор рабочей библиотеки. В окне Выбрать библиотеку выберите myLib, нажмите ОК. Обратите внимание, что в названии окна отобразилась текущая используемая библиотека myLib. 14. Нажмите кнопку Обновить текущий компонент в текущей библиотеке в верхней панели инструментов. Сохраните все изменения, нажав Сохранить текущую библиотеку на диск в верхней панели инструментов. Нажмите Да в появившемся предупреждающем сообщении. Новый компонент готов и доступен в библиотеке, название которой отображается в заголовке окна. 13. Теперь можете закрыть окно Редактора библиотеки компонентов. Вернитесь в окно Редактора схемы. Новый компонент теперь доступен в библиотеке myLib. 14. Можно создавать сколько угодно файлов библиотек file.lib и добавлять их в проект для дальнейшего использования. В Eeschema выберите Настройки → Библиотеки компонентов и добавьте путь к новому файлу библиотеки в Пользовательские пути поиска и сам файл в Файлы библиотеки компонентов. Задание 2. Создать посадочное место для нового компонента MYCONN3. В отличие от других систем автоматизированного проектирования (EDA, САПР), которые используют один тип библиотеки, KiCad содержит раздельно компоненты схемы и варианты посадочных мест. Файлы KiCad с расширением .lib содержат компоненты схемы, а файлы с расширением .kicad_mod содержат посадочные места. CvPcb успешно ставит в соответствие посадочные места компонентам схемы. Так же как файлы .lib, .kicad_mod файлы являются текстовыми и могут содержать одну или несколько частей. В состав KiCad входит обширная библиотека посадочных мест, но, все же, может случиться так, что в ней не окажется нужного посадочного места. Использование Редактора посадочных мест 1. Из менеджера проектов KiCad запустите Pcbnew. Нажмите кнопку Открыть редактор посадочных мест на верхней панели инструментов. Откроется Редактор посадочных мест. 2. Новое посадочное место MYCONN3 будет храниться в новой библиотеке посадочных мест myfootprint. Создайте новую папку myfootprint.pretty в папке проекта tutorial1/. Выберите в меню Настройки → Менеджер библиотек посадочных мест и нажмите кнопку Добавить библиотеку. В таблице введите ”myfootprint” в столбце Уникальное имя, введите ”${KIPRJMOD}/myfootprint.pretty” в столбец Путь библиотеки и введите ”KiCad” в столбец Тип плагина. Нажмите OK, чтобы закрыть окно Таблицы библиотек печатной платы. Нажмите кнопку Выбрать активную библиотеку 3. Нажмите кнопку Новое посадочное место 4. Выберите Добавить контактную площадку на правой панели инструментов. Нажмите левой кнопкой мыши в рабочей области чертежа, чтобы разместить контактную площадку. Правой кнопкой мыши нажмите на новую контактную площадку и выберите Редактировать контактную площадку. Или просто воспользуйтесь клавишей е. 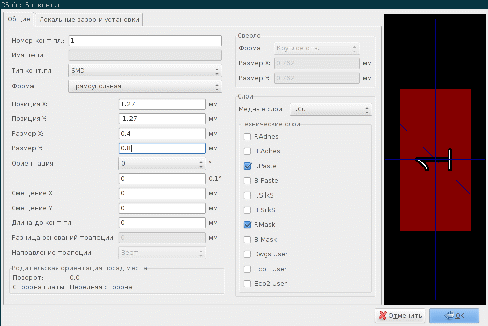 5. Установите Номер контактной площадки – 1, Форма контактной площадки – Прямоугольник, Тип контактной площадки – SMD (планарная), Размер контактной площадки X – 0.4, Y – 0.8. Нажмите ОК. Снова нажмите кнопку Добавить контактную площадку и добавьте ещё две контактные площадки. 6. Если потребуется изменить размер сетки, выполните: Правая кнопка мыши → Выбор сетки. Выбор подходящей сетки нужно произвести до установки компонентов. 7. Передвиньте метки MYCONN3 и SMD так, как показано на рисунке выше. 8. В процессе размещения контактных площадок часто возникает необходимость в использовании относительных расстояний. Поместите курсор туда, где хотели бы разместить центр относительной системы координат (0,0) и нажмите Пробел. Перемещая курсор, можно наблюдать значение относительных координат положения курсора внизу страницы. Нажмите Пробел ещё раз, чтобы установить новое начало координат. 9. Теперь нужно добавить контур посадочного места. Нажмите кнопку Добавить графические линии или полигоны 10. Нажмите кнопку Сохранить посадочное место в активной библиотеке Задание 3. Экспорт, импорт и изменение компонентов схемы. Вместо создания компонента схемы с нуля иногда легче взять уже готовый и изменить его. Будем импортировать компонент из стандартной библиотеки KiCad device в другую библиотеку myOwnLib.lib и затем изменять его. 1. Запустите Eeschema из KiCad, нажмите кнопку Редактор библиотек 2. Нажмите кнопку Экспорт компонента 3. Чтобы новый компонент и вся библиотека myOwnLib.lib стали доступными, их нужно добавить в проект. В Eeschema выберите Настройки → Библиотеки компонентов и добавьте library/ в Пользовательские пути поиска и myOwnLib.lib в Файлы библиотеки компонентов. 4. Нажмите кнопку Выбор рабочей библиотеки Обратите внимание, в заголовке окна отобразилась текущая используемая библиотека, теперь это – myOwnLib. 5. Нажмите кнопку Загрузить компонент для редактирования из текущей библиотеки 6. Теперь можете изменить компонент так, как угодно. Поместите курсор над меткой RELAY_2RT, нажмите клавишу e и переименуйте её в MY_RELAY_2RT. 7. Нажмите кнопку Обновить текущий компонент в текущей библиотеке Контрольные вопросы
http://docs.kicad-pcb.org/4.0.5/ru/getting_started_in_kicad.pdf |
