Лабораторная работа по информатике. Лабораторная работа 3 25 вариант. Лабораторная работа 3 Основные возможности текстового процессора Microsoft Word
 Скачать 2.02 Mb. Скачать 2.02 Mb.
|
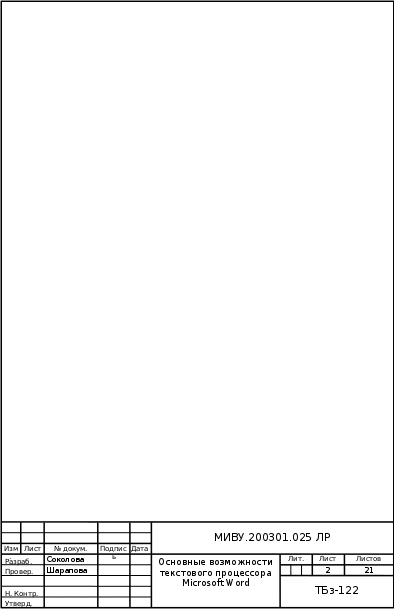 Лабораторная работа №3 Лабораторная работа №3Основные возможности текстового процессора Microsoft Word Цель работы: ознакомиться с функциональными возможностями текстовых процессов на примере текстового процессора Microsoft Word. Задачи работы: Изучить работу текстового процессора, научиться создавать документы в Word. Ход работы 1. Запустить приложение MS Word. Ознакомиться с областями экрана; освоить перемещение по экрану с помощью мыши и кнопок прокрутки; ознакомиться с пунктами меню и кнопками на панели инструментов. Поочередно включить несколько пунктов главного меню, ознакомиться с принципом расположения и вызова их опций. 2. Ввести текст по образцу из Приложения А. Сделать проверку орфографии текста. Отредактировать его, добавив в конце 3-го абзаца формулу, учитывая верхние и нижние регистры: bm bm-1… b1b0= bm* 2m +bm-1*2m-1 + ... + b1 * 21 + b0* 20. Например, (10011)2 = 1 *24+0*23+0*22+1*21+1*20 =(19)10 3. Отформатировать текст. Установить параметры страницы: верхнее поле – 2,5 см; нижнее – 2 см; левое – 3 см; правое – 2 см. Оформить абзацы, установив "красную строку".Задать выравнивание для 1-го абзаца – по левому краю, начертание «обычный», размер шрифта 14, для 2-го абзаца – по центру, начертание «полужирный», размер шрифта 12, для 3-го абзаца – по правому краю, начертание «курсив», размер шрифта 14, для 4-го абзаца – по ширине, начертание «подчеркнутый», размер шрифта 10. В 4-м абзаце, установить полуторный межстрочный интервал, в 5-м абзаце - двойной межстрочный интервал. Выделить введенную формулу и применить команду Формат / Шрифт / Анимация. 4. Сделать обрамление для любого из абзацев, поменять цвет шрифта и фона. 5. Сохранить документ в файле и оформить отчет. 6) Сохранить документ в свою папку на диске C:\Student\ 7) Закрыть документ. 8) Отрыть документ, созданный ранее. Просмотреть результат форматирования в окне предварительного просмотра. Установить в документе новые параметры страницы: задайте размер страницы текста формата А5 (14,8 см х 21 см). Установить ориентацию бумаги «альбомная»; задайте ширину полей: верхнего – 2 см, нижнего – 2 см, левого – 2см, правого – 2см. поменяйте ориентацию бумаги на «книжную». 9) Отредактировать текст, путем копирования и перемещения абзацев. Выделить 1-й абзац и скопировать его на 2 страницу, воспользовавшись кнопками на панели инструментов. Выделить 2-й абзац и переместить его на 2 страницу, аналогичным способом. Выделить 1-й абзац на 2 странице и переместить (перетащить) его (в пределах страницы). Скопировать этот же абзац в пределах страницы. 10) Сделать поиск и замену слов синонимами. Найти в тексте слово «информатика»: а) с учетом регистра; б) без учета регистра. Заменить в тексте слово «Microsoft Word» на «MS Word». Для замещающего слова установить следующий формат: «Полужирный», 18 пт, двойное подчеркивание. 11) Создать список в 5-м абзаце. Изменить вид списка, чтобы значок маркера принял один из следующих видов или . 12) Создать обычную сноску из 1-го предложения 3-го абзаца. Выбрать автоматическую нумерацию сноски. 13) Вставить вверху текста номера страниц. 14) Создать верхний колонтитул, вставить в него полное имя файла, количество страниц в документе. Изменить формат номера страницы. Создать нижний колонтитул, вставить в него дату и время. 15) Создать в тексте заголовки 1 и 2 уровня. Для заголовков с нумерацией 1, 2, 3 и т.д. задать стиль Заголовок 1 с выравниванием по центру, размером шрифта 18, начертанием «полужирный», горячей клавишей Alt+1. Для заголовков с нумерацией 1.1, 1.2, … и т.д. задать стиль Заголовок 2 с выравниванием по правому краю, одинарным межстрочным интервалом, начертанием «полужирный», размер шрифта 16, горячей клавишей Alt+2. Тексту абзацев задать стиль Основной текст с 4 выравниванием по ширине, размер шрифта 14, начертание «обычный», полуторный межстрочный интервал, горячая клавиша Alt+С. Поменять в стиле Основной текст размер шрифта с 14 на 12, затем, использовав горячие клавиши, переформатировать текст абзацев. 16) Создать оглавление вида Современный. 17) Вставить в документ разрыв страницы. 18) Разбить текст на две колонки. Выбрать для 1-ой колонки ширина 3 см, промежуток 1,25 см; для 2-ой колонки ширина 4 см. 19) Сохранить документ в файле под другим именем и оформить отчет. Результат Информатика – это наука, изучающая вопросы сбора, хранения, преобразования и использование информации в различных сферах деятельности человека. Она существенно опирается на достижения математики и поэтому долгое время рассматривалась как часть математики. Вся информация в компьютере представлена в виде двоичных чисел. Перевод числа из двоичной системы в десятичную осуществляется по формуле. bmbm-1…b1b0*2m+bm-1*2m-1+…+b1*21+b0*26 Например, (10011)2=1*24+0*23+0*22+1*21+1*20=(19)10 1 Текстовые редакторы и процессоры Классификация Для работы с текстом используются два основных класса программного обеспечения: текстовые редакторы и текстовые процессоры. Редакторы используются при работе с несложными тестовыми файлами, служат только для операций ввода и редактирования текста. Текстовые процессоры предусматривают множество дополнительных функций. Они применяются при создании сложных документов, когда имеет значение внешний вид документа. Текстовые процессоры имеют средства форматирования (оформление) текста, создание таблиц, включение графиком и многое другое. а) Текстовый редактор Блакнот. До начала создания документа задаются параметры страницы командой Файл/Макет страницы. Здесь можно выбрать формат бумаги из раскрывающегося списка Размер; Ориентацию бумаги: Книжная или Альбомная; поля – интервалы между текстом и краями листа; колонтитулы (верхний и нижний) – в них могут проставляться номера страниц, дата, время создания документа, его название и т.д. Щелчок по кнопке ОК закрывает окно Макет страницы с сохранением всех установок. б) Текстовый процессор WordPad позволяет не только создать текст, но и форматировать его, запускается командой Пуск/Программы/Стандартный/WordPadиз Главного меню. в) Текстовый процессор Word. Текстовый процессор – это прикладное программное обеспечение, используемое для создания текстовых документов. При создании документов целый ряд процедур форматирования и редактирование выполняется автоматически, а вспомогательные программы (Мастера) позволяют существенно упростить процесс создания документов, факсов , писем, брошюр, рукописей, тезисов. Файлы Word называют документами. В MS Word можно создавать документы, редактировать, форматировать и рецензировать их, выводить на печать. Отрыть документ, созданный ранее. Просмотреть результат форматирования в окне предварительного просмотра. 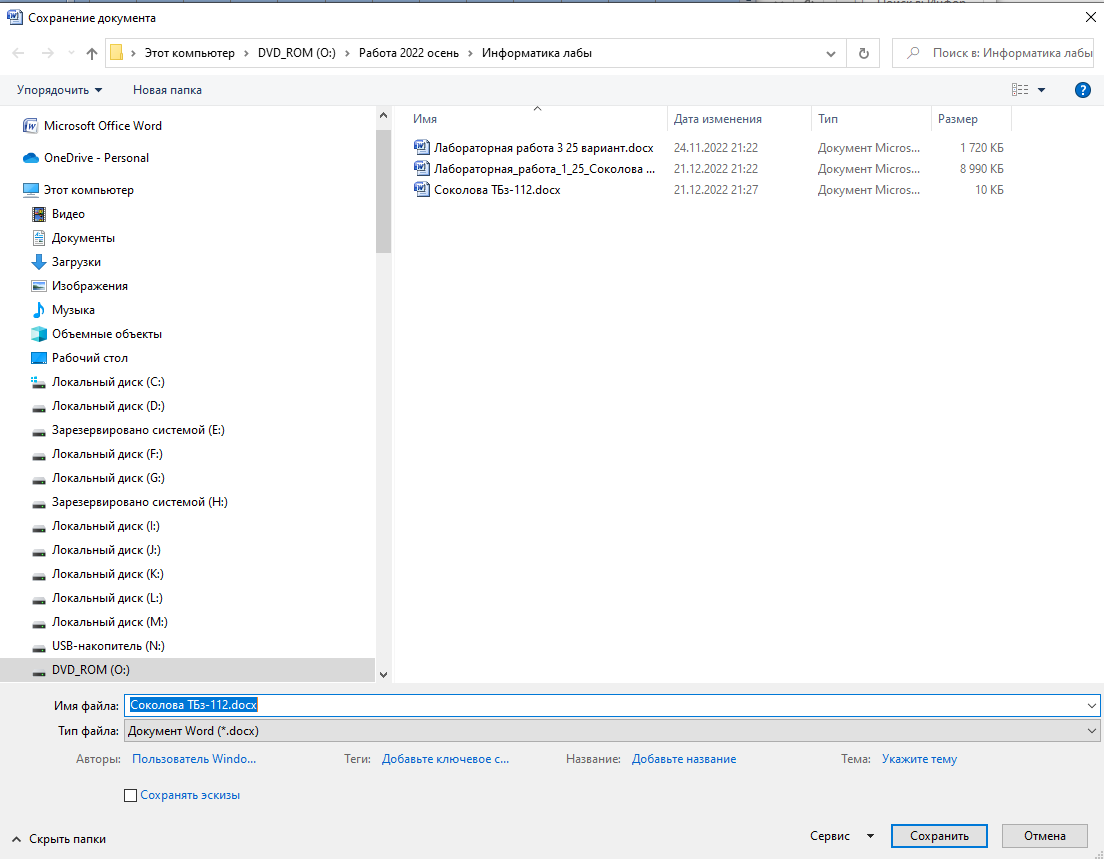 Установить в документе новые параметры страницы: задайте размер страницы текста формата А5 (14,8 см х 21 см).  Установить ориентацию бумаги «альбомная»; задайте ширину полей: верхнего – 2 см, нижнего – 2 см, левого – 2см, правого – 2см. поменяйте ориентацию бумаги на «книжную». Отредактировать текст, путем копирования и перемещения абзацев. Выделить 1-й абзац и скопировать его на 2 страницу, воспользовавшись кнопками на панели инструментов. Выделить 2-й абзац и переместить его на 2 страницу, аналогичным способом.  Выделить 1-й абзац на 2 странице и переместить (перетащить) его (в пределах страницы). Скопировать этот же абзац в пределах страницы. 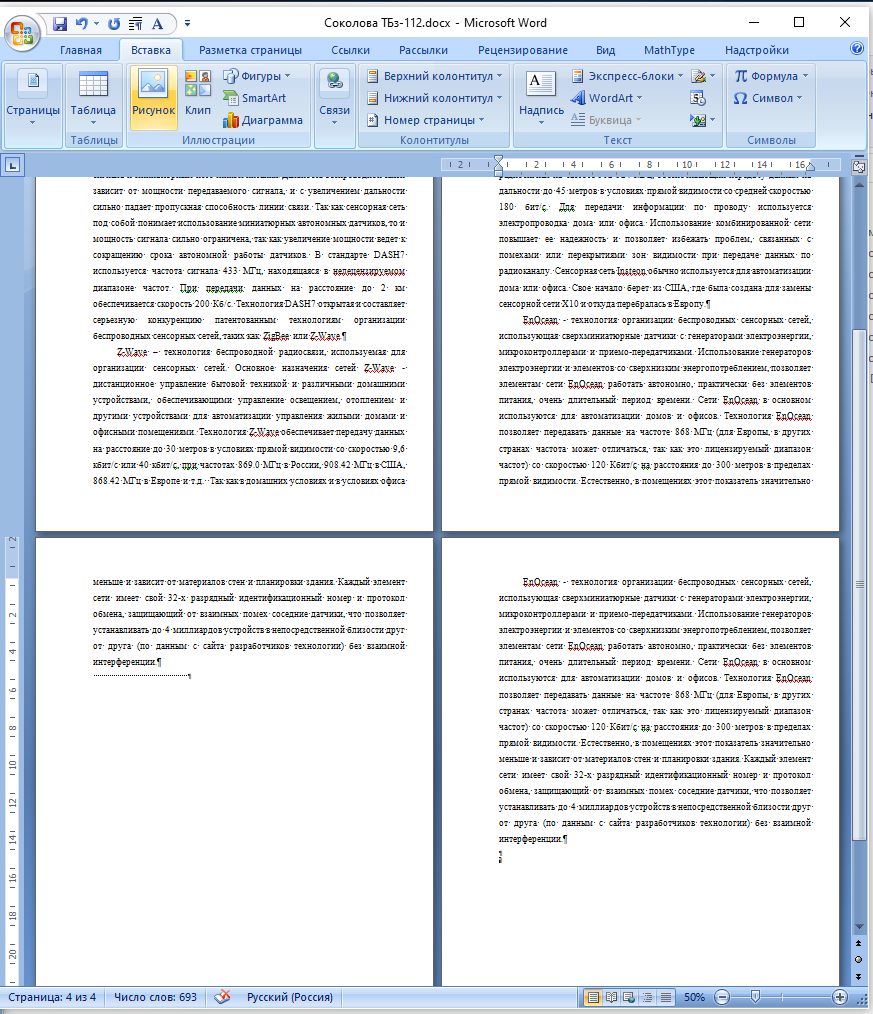 Сделать поиск и замену слов синонимами. Найти в тексте слово «информатика»: а) с учетом регистра; б) без учета регистра. 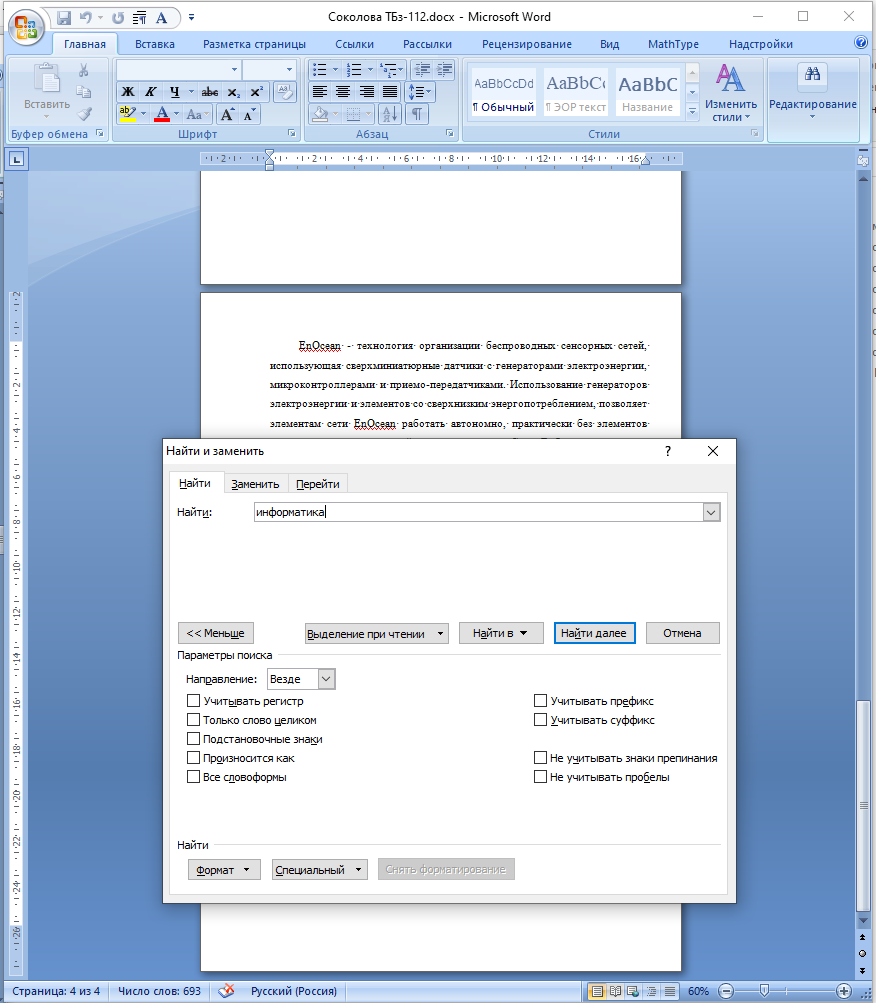 Заменить в тексте слово «Microsoft Word» на «MS Word». Для замещающего слова установить следующий формат: «Полужирный», 18 пт, двойное подчеркивание.   Создать список в 5-м абзаце. Изменить вид списка, чтобы значок маркера принял один из следующих видов или . 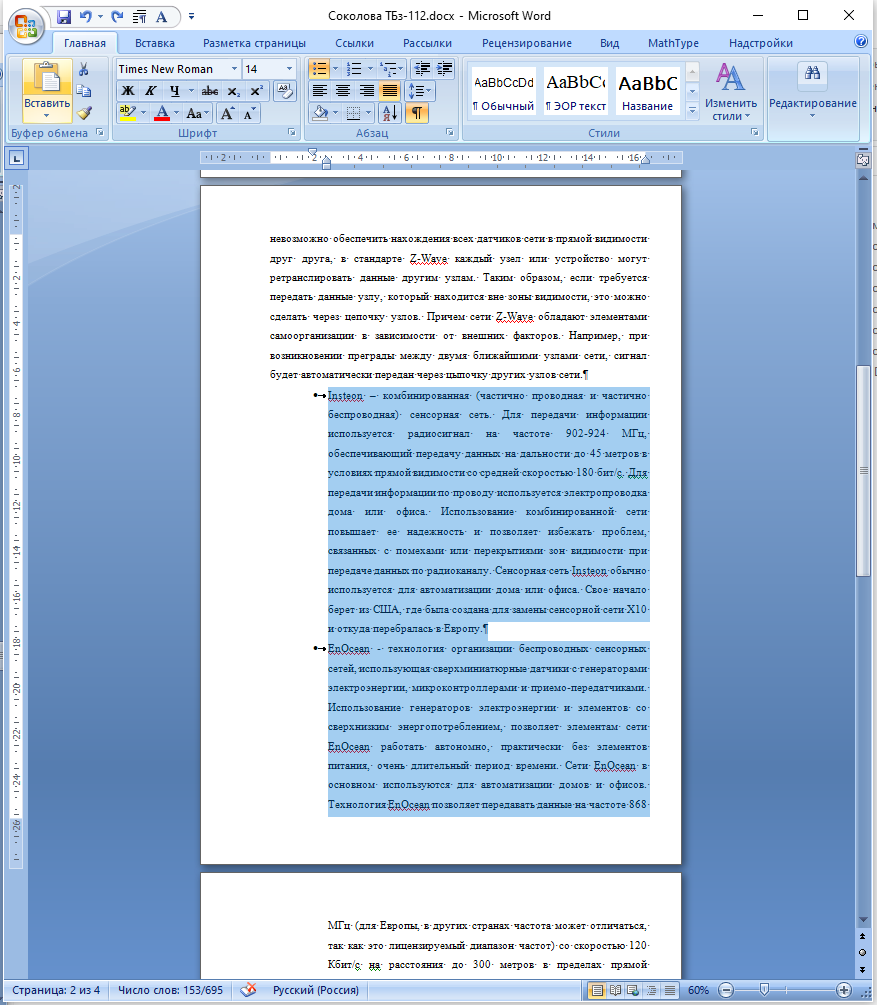 Создать обычную сноску из 1-го предложения 3-го абзаца. Выбрать автоматическую нумерацию сноски. 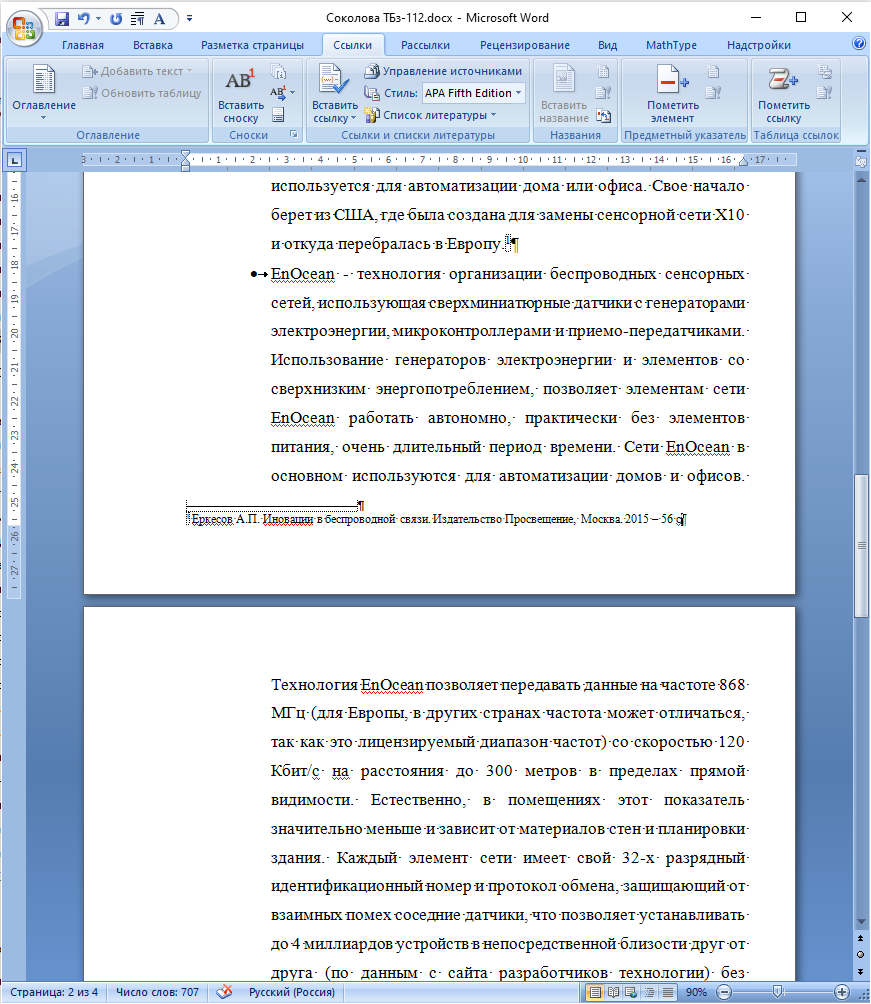 Вставить вверху текста номера страниц.  Создать верхний колонтитул, вставить в него полное имя файла, количество страниц в документе. Изменить формат номера страницы. Создать нижний колонтитул, вставить в него дату и время.  Создать в тексте заголовки 1 и 2 уровня. Для заголовков с нумерацией 1, 2, 3 и т.д. задать стиль Заголовок 1 с выравниванием по центру, размером шрифта 18, начертанием «полужирный», горячей клавишей Alt+1. Для заголовков с нумерацией 1.1, 1.2, … и т.д. задать стиль Заголовок 2 с выравниванием по правому краю, одинарным межстрочным интервалом, начертанием «полужирный», размер шрифта 16, горячей клавишей Alt+2. Тексту абзацев задать стиль Основной текст с 4 выравниванием по ширине, размер шрифта 14, начертание «обычный», полуторный межстрочный интервал, горячая клавиша Alt+С. Поменять в стиле Основной текст размер шрифта с 14 на 12, затем, использовав горячие клавиши, переформатировать текст абзацев. 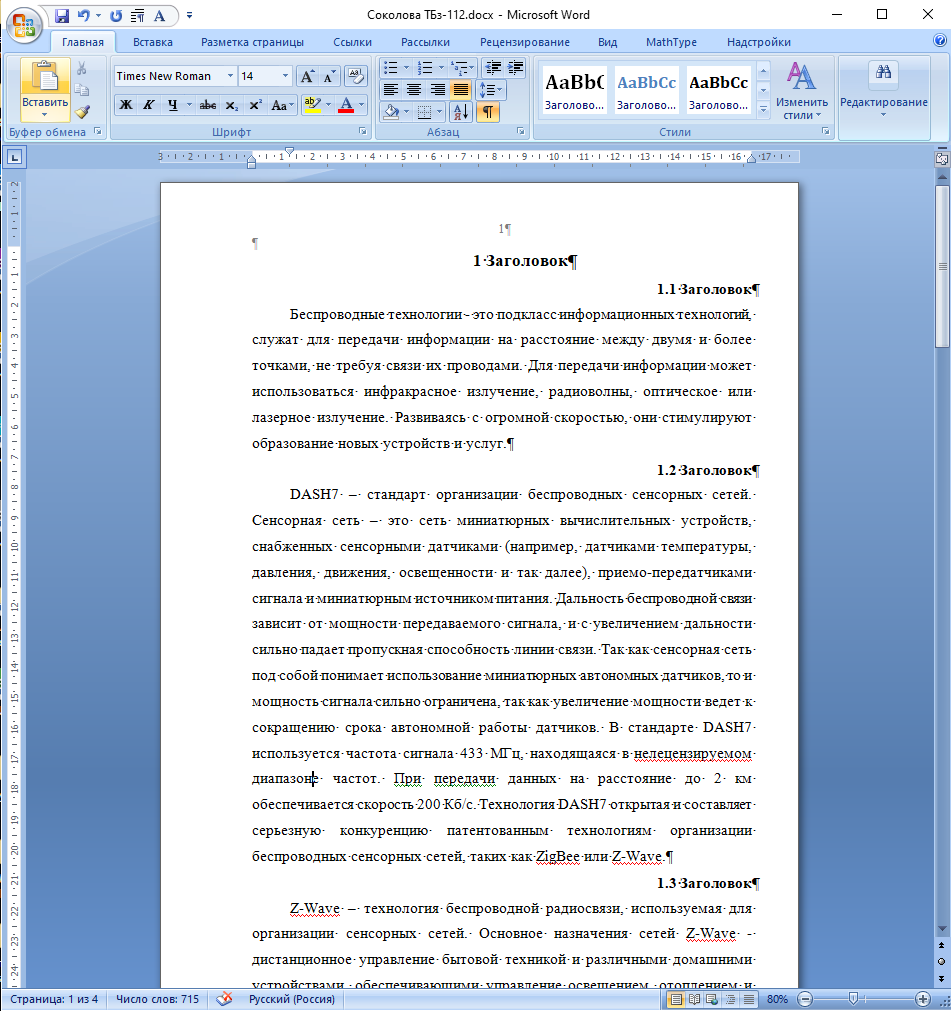 Вставить в документ разрыв страницы. 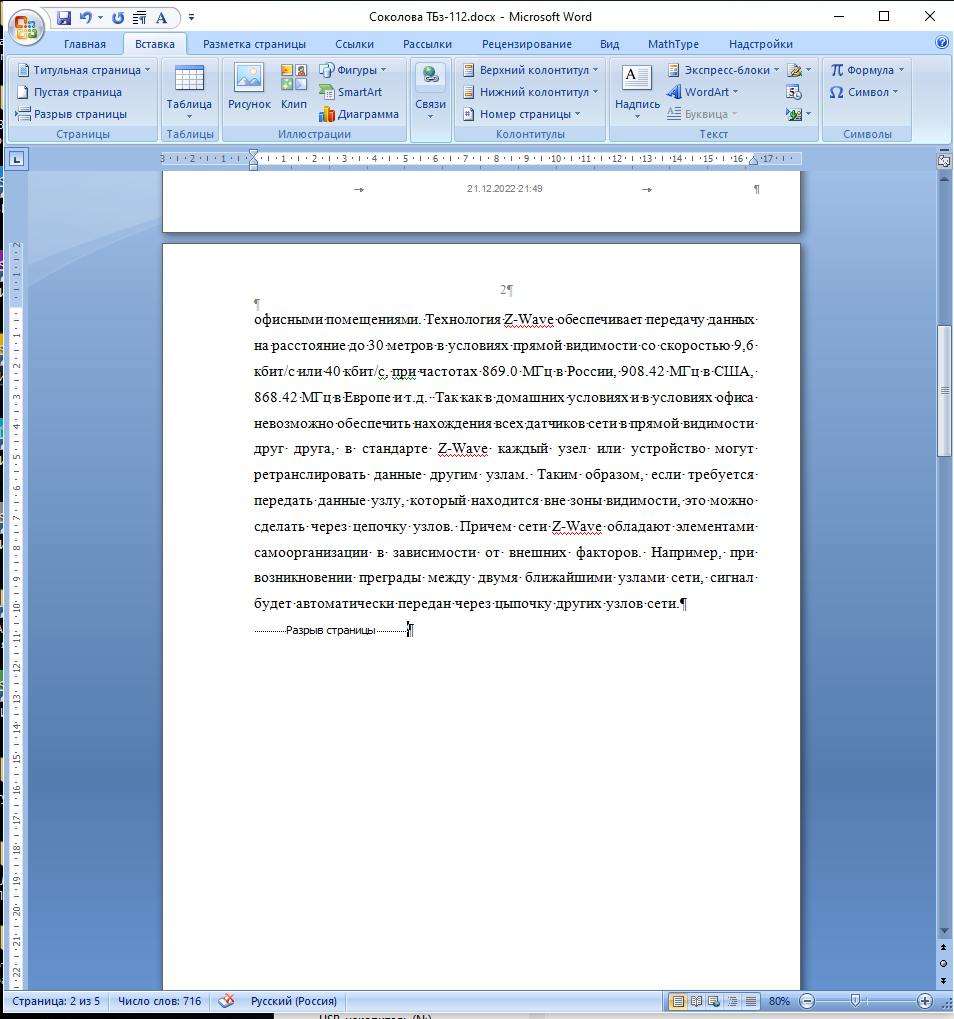 Разбить текст на две колонки. Выбрать для 1-ой колонки ширина 3 см, промежуток 1,25 см; для 2-ой колонки ширина 4 см. 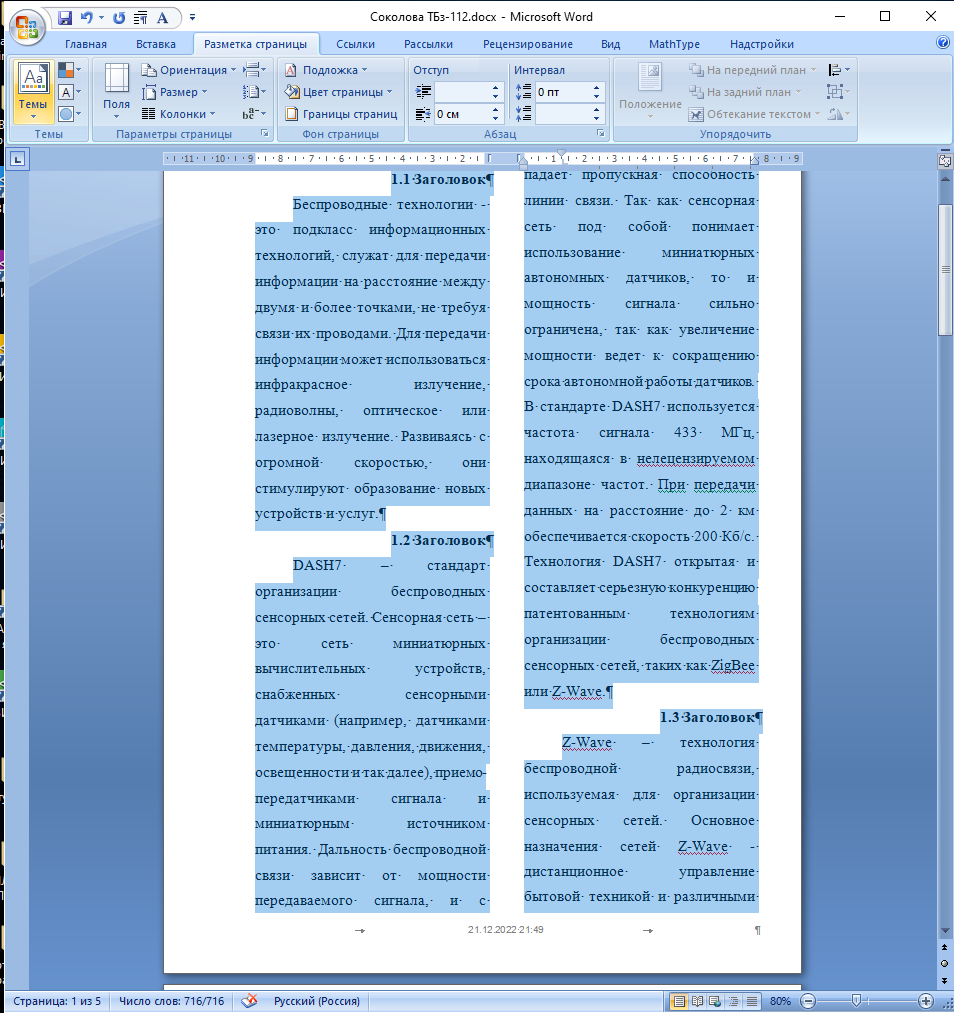  Сохранить документ в файле под другим именем и оформить отчет. 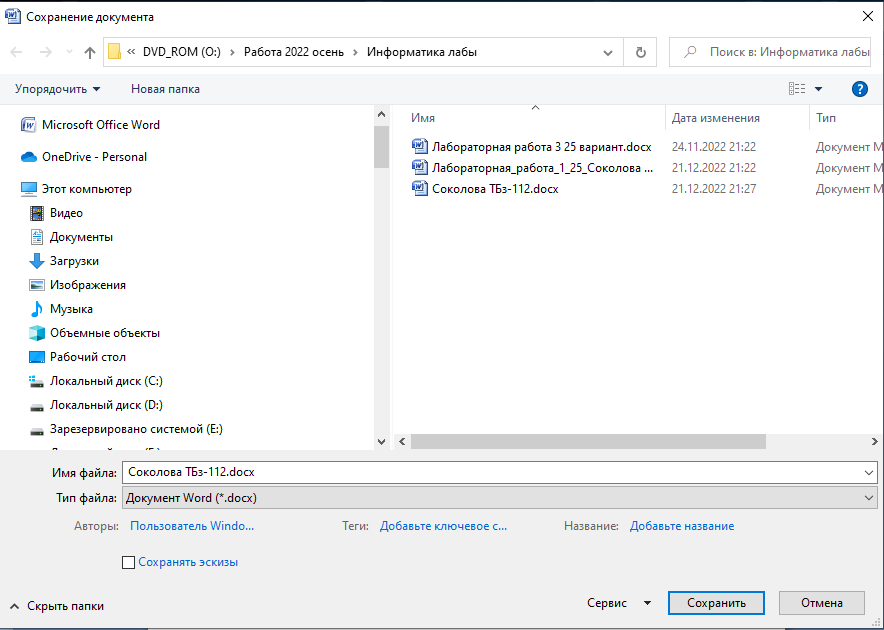 Вывод: В ходе выполнения лабораторной работая изучил работу текстового процессора, научился создавать документы в Word. Контрольные вопросы 1) Как изменить параметры страницы? На вкладке Разметка страницы в группе Параметры страницы выберите Поля. Выберите нужный тип полей. Чтобы использовать наиболее распространенные значения ширины, щелкните Обычные. ... Вы можете указать свои собственные настройки полей. 2) Как разбить текст на колонки? Для этого перейдите на вкладку «Разметка страницы» и кликните по кнопочке с подходящим названием. Затем выберите из меню подходящий пункт. Можно разместить текст в два столбца, можно слева или справа сделать их уже. Теперь набирайте нужные слова, и они автоматически будут распределяться по колонкам. Если Вы хотите разделить на столбцы то, что уже напечатано, нужно выделить все, или же только определенную часть, которая должна быть оформлена должным образом, и выберите подходящий пункт из меню. 3) Что такое колонтитулы? Колонтитул (фр. colonne — столбец и лат. titulus — надпись, заголовок) — строка, расположенная на краю полосы набора и содержащая заголовок, имя автора, название произведения, части, главы, параграфы и т. д. Размещается на всех страницах печатного издания, за исключением титульных листов, выходных данных, страниц и вклеек, заполненных иллюстрациями, а также начальных и спусковых полос. Также колонтитул может отсутствовать на левых страницах. 4) Какие виды списков существуют? Можно ли их комбинировать? В документе Word 2007, 2010, 2013 (и других версиях) список может быть нумерованным или маркированным. Кроме этого он может быть простым или многоуровневым. Нумерованные применяются в тех случаях, когда каждому пункту нужно присвоить порядковый номер. Нумеровать можно упорядоченный перечень этапов какого-либо процесса. Маркированный вариант подходит в том случае, когда все пункты связаны между собой, но не имеют определенной последовательности. Маркировать можно, например, перечень вещей, которые надо взять с собой в путешествие, порядковая нумерация не важна, и можно создать маркированный список. Многоуровневые перечни включают подпункты. Они позволяют упорядочить большой объем информации и представить ее в удобоваримом читабельном виде. 5) Как вставить автоматическое оглавление? Какие стили оглавления существуют? Щелкните место, где требуется вставить оглавление — как правило, в начале документа. Щелкните Ссылки> Оглавление, а затем выберите из списка стиль Автоматическое оглавление. 6) Что можно изменить в тексте, используя команды группы Абзац? Абзац - это структурная составляющая текста, обычно связанная логически и выделенная графически, например, в виде отступов. Когда вы набираете текст, каждый раз нажимая клавишу «Enter», вы создаете новый абзац. Настройка вида абзаца определяет его формат, который отвечает за размещение текста на странице. Настройка (форматирование) абзаца, подразумевает : расстояние справа или слева от абзаца; междустрочный интервал абзаца; выравнивание строк абзаца относительно левого и правого поля; отступ или выступ первой строки абзаца; интервал перед абзацем и после него; разбивка абзаца на страницы. В первую очередь, приступая к настройке абзаца, необходимо уметь его выделять. Для этого сделайте следующее: 1 способ: Трижды щелкните левой кнопкой мыши по любому слову абзаца; 2 способ: Используйте комбинации клавиш: 7) Можно ли форматировать текст с помощью линеек? Линейка является лишь одним из немногих инструментов Word, которая обладает гораздо большей функциональностью, чем принято считать. Она обеспечивает быстрый способ управления полями, задает различные отступы для абзацев и помогает форматировать текст с помощью табуляторов. 8) Как сохранить файл под другим именем? Какие типы файлов поддерживает Microsoft Word? Чтобы сохранить файл под другим именем или в другом месте, нажмите command+SHIFT+S. Начиная с Microsoft Office 2007, в Microsoft Office используются форматы файлов на основе XML, например DOCX, XLSX и PPTX. Эти форматы и расширения имен файлов применяются к Microsoft Word, Microsoft Excel и Microsoft PowerPoint. |
