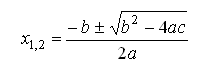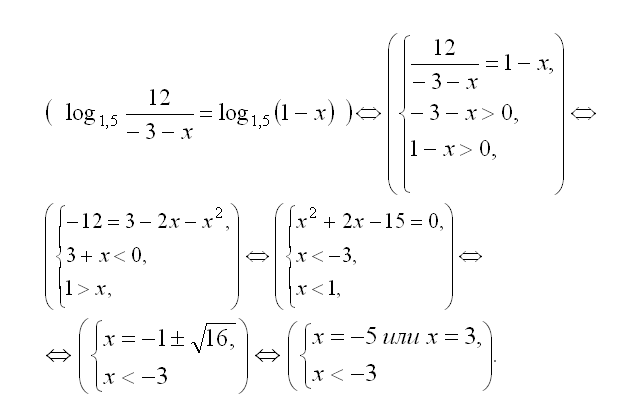Лабораторная работа Word. Лабораторная работа 4 Текстовый процессор ms word лабораторная работа Текстовый процессор ms word содержание
 Скачать 285 Kb. Скачать 285 Kb.
|
|
ЛАБОРАТОРНАЯ РАБОТА №4 «Текстовый процессор MS Word» ЛАБОРАТОРНАЯ РАБОТА «Текстовый процессор MS Word» СОДЕРЖАНИЕ Введение. 3 Текстовый процессор Microsoft Word. 3 Самостоятельная работа. 5 Задание 1. Форматирование информации. 5 Задание 2. Работа со списками. 7 Задание 3. Работа с таблицами. 8 3.1 Создание и форматирование таблиц. 8 3.2 Сортировка в таблицах. 9 3.3 Вычисления в таблицах. 10 3.4 Обрамление и заливка. 10 Задание 4. Создание и редактирование диаграмм. 11 Задание 5. Вставка и редактирование формул. 11 Введение.Подготовка документов средствами текстовых редакторов и процессоров предоставляет немыслимые недавно удобства и возможности. К примеру, режим WYSIWYG (What You See Is What You Get — что видите, то получите, означает режим отображения редактируемого документа на экране в том виде, как он будет отпечатан) позволяет пользователю видеть документ на экране в его реальном виде — как при печати. Работа с документом по стандарту OLE предоставляет возможность встраивания в документ объектов из других приложений с возможностью вызова последних для обработки связанных объектов. В составе функций, характерных для развитых современных текстовых процессоров, можно назвать следующие: автоматизированное форматирование документа на основе стилей; р 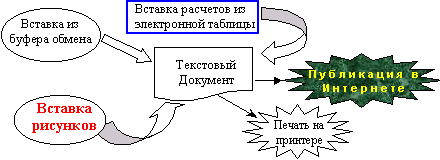 абота с документом в режиме исправлений, обеспечивающем возможности последующей отмены или подтверждения каждого изменения; проверка орфографии и автоматическое разделение слов при переносе; структурное проектирование документа; создание формульных выражений и таблиц; возможность встраивания и редактирования графических изображений; поддержка совместимости с распространенными прикладными программами для DOS и Windows; работа с электронной почтой и многое другое. Текстовый процессор Microsoft Word.Microsoft Word — текстовый процессор, предназначенный для создания, просмотра и редактирования текстовых документов, с локальным применением простейших форм таблично-матричных алгоритмов. Выпускается корпорацией Microsoft в составе пакета Microsoft Office. Текстовый процессор Word один из самых популярных в мире. Предназначен для работы в MS Windows. В разных версиях пункты меню не много отличаются друг от друга. В некоторых случаях название (формулировка) может быть другая. Однако, основные возможности, появившиеся еще в 6-ой версии, практически не изменились вплоть до XP. Многие привыкли к простоте MS Word 2003, другим же нравится оригинальный интерфейс версий 2007 или 2010 года выпуска. В основном же это дело привычки. Самое главное, что в современном мире это самый удобный, интуитивно-понятный и полезный инструмент для работы с текстовыми файлами. Возможности текстового процессора Microsoft Word. Возможность создавать новый документ, используя при этом шаблоны. Возможность одновременно открывать и работать с несколькими документами. Автоматически проверять орфографию, стилистику и грамматику при вводе текста в документ. Возможность автоматические корректировать ошибки, которые чаще всего повторяются в написанном тексте. Включает в себя расширенные возможности по форматированию документа. MS Word, в отличие от WordPad, позволяет выравнивать документ по обоим краям (или по центру), а также предоставляет возможность использовать многоколоночную верстку. Возможность применять стили для быстрого форматирования документа. Предоставляет возможность по автоматизации ввода стандартных и повторяющихся элементов текста. Включает в себя удобные механизмы по работе со сносками, ссылками, колонтитулами. Позволяет включать в текст элементы, которые были созданы в других программах, входящих в Microsoft Office: электронные таблицы, графические изображения или фотографии, графику, видеоизображения, звуки и многое другое. Возможность подготавливать гипертекстовые документы Internet и простые электронные таблицы. Возможность автоматические создавать указатели и оглавление документа. Возможность для отправки готового документа сразу из Word'a по электронной почте или факсу. Содержит встроенную объемную систему помощи и мастер подсказок. Самостоятельная работа.Цель работы: изучить и освоить приемы работы с программой MS Word. Задание 1. Форматирование информации.В своем личном каталоге создайте папку Word. Создайте новый документ, содержащий копию текста, изображенного на рис. 1. У 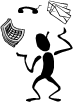 казания: Р  исунок с человечком скопируйте отсюда: исунок с человечком скопируйте отсюда:Требования к формату шрифтов указаны в таблице 1. Требования к формату абзацев указаны в таблице 2. Таблица 1. Требования к формату шрифтов.
Таблица 2. Требования к формату абзацев.
Установите соответствующие размеры, положение и условия обтекания рисунка текстом. Для вставки специального символа “¶” примените команду Вставка/Символ. Для нумерации строк необходимо строки выделить и нажать на кнопку нумерация на панели Форматирование. Задайте следующие параметры страницы с помощью меню Файл/Параметры страницы или линейки: левое – 3,5; правое – 2,5; верхнее – 2; нижнее – 2. Для вставки рисунков в начале подзаголовков примените команду Вставка/Символ,выберите необходимый символ из группы Wingdings, вставьте и установите нужный размер его. Г Рис.1. 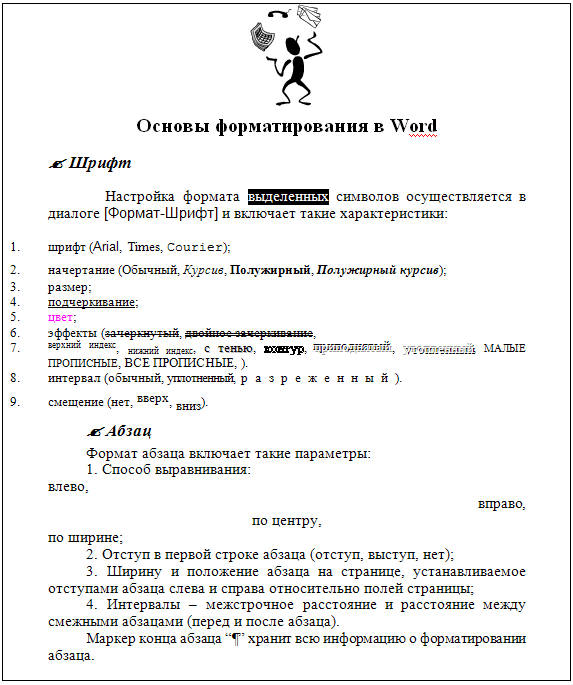 раницы абзаца устанавливаются при помощи командыФормат/Абзац илиЛинейки. Сохраните документ в папке Word под именем “Задание_1”. Закройте документ и откройте его снова. Покажите результат преподавателю. Задание 2. Работа со списками.С Рис.2. 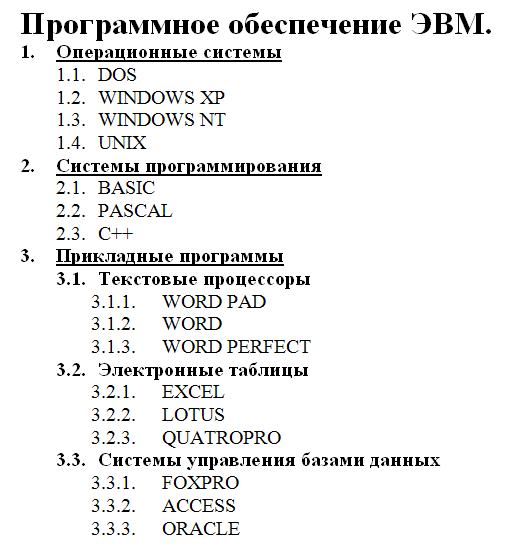 оздайте новый документ, содержащий многоуровневый список, изображенный на рис.2. Указания: Для построения этого списка наберите первую строку и выделите ее. Выполните команды Формат/Список/Многоуровневый и выберите нужный вид списка и нужную нумерацию. Установите курсор в конец первой строки и нажмите клавишу Ввод. Добавленная строка будет иметь тот же уровень вложенности, что и предыдущая. Для увеличения уровня вложенности нажмите клавишу Tab, для уменьшения – Shift+Tab. Последовательно наберите нужные строки, устанавливая нужный уровень вложенности. Этот список можно построить и иначе. Для этого необходимо набрать только текст, нажимая в конце каждой строки клавишу Enter. Выделяя строки, находящиеся ниже первого уровня сдвигаем их вправо на одну или две позиции табулятора ( в зависимости уровня вложенности) с помощью кнопки Увеличить отступ на панели Форматирование или с помощью клавиши Tab. Затем выделяем весь список и выполняем команды Формат/Список /Многоуровневый. Выбираем нужную нумерацию и нажимаем кнопку OK. Построить многоуровневый список можно и не используя табуляцию. В этом случае строки каждого уровня нужно набирать с помощью подчиненных стилей, например Заголовок 1, Заголовок 2, и заголовок 3. Сохраните документ в своем личном каталоге в подкаталоге Word под именем “Задание_2”. Закройте документ и откройте его снова. Покажите результат преподавателю. Задание 3. Работа с таблицами.3.1 Создание и форматирование таблиц.С Рис.3. 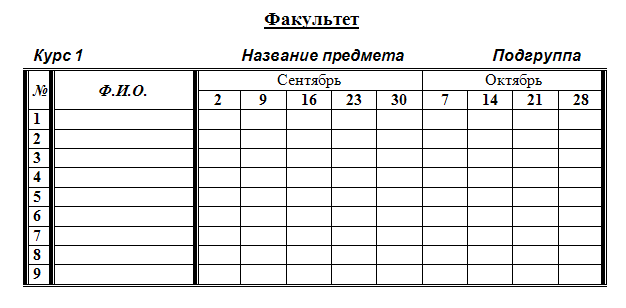 оздайте новый документ, содержащий журнал (таблицу) учета текущей успеваемости студентов вашей подгруппы по информатике в сентябре и октябре месяцах, изображенный на рис.3. Указания: В первой строке документа введите название факультета, выровняйте по центру. Введите и отформатируйте вторую строку. Выполните команду меню Вставка/Таблица, в диалоговом окне укажите число столбцов – 11, а число строк должно соответствовать списочному составу Вашей подгруппы. Установите ширину 1-го столбца равной 1см., второго - 3,8см., ширину 3-11 столбцов - 1,2см. Две верхние ячейки первого столбца объедините в одну и установите выравнивание по центру ячейки. Объедините пять следующих ячеек первой строки. Объедините последние 4 ячейки первой строки. Введите данные в соответствующие ячейки таблицы. Для автоматического ввода значений в первый столбец используйте Список. Выделяя нужные области таблицы с помощью команды Границы и заливка придайте таблице требуемый внешний вид. Сохраните документ в своем личном каталоге в подкаталоге Word под именем “Задание_3_1”. Покажите результат преподавателю. 3.2 Сортировка в таблицах.Создайте новый документ, содержащий таблицу следующего вида:
Отсортируйте строки таблицы по фамилиям в алфавитном порядке. Указания: Для упорядочения таблицы выделите в ней строки, начиная со второй, и столбцы, начиная со второго; Выберите меню Работа с таблицами/Макет/Сортировка, в диалоговом окне установите необходимые параметры сортировки и нажмите кнопку ОК. Сохраните документ в своем личном каталоге в подкаталоге Word под именем “Задание_3_ФИО”. Отсортируйте строки таблицы по убыванию окладов. Сохраните документ в своем личном каталоге в подкаталоге Word под именем “Задание_3_окл”. Отсортируйте строки таблицы по должностям и для одинаковых должностей по возрастанию окладов. Сохраните документ в своем личном каталоге в подкаталоге Word под именем “Задание_3_должн”. Соедините документы, записанные в файлы в один документ. Указания: Примените команду Вставка/Объект/Текст из файла; Пронумеруйте таблицы в объединенном документе. Сохраните документ в своем личном каталоге в подкаталоге Word под именем “Задание_3_2”. Покажите результат преподавателю. 3.3 Вычисления в таблицах.П Рис.4. 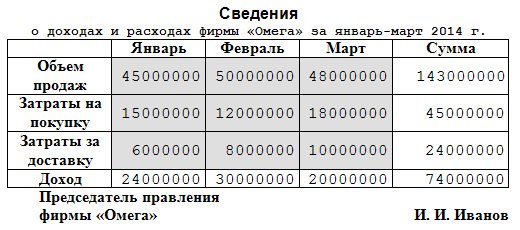 одготовьте документ следующего вида (рис.4): Указания: Для вычисления сумм, расположенных в пятом столбце, необходимо при помощи меню Работа с таблицами/Макет/Формула ввести в клетки этого столбца формулы: =b2+c2+d2, =b3+c3+d3, =b4+c4+d4 или формулу: =SUM(LEFT); Для вычисления доходов, расположенных в пятой строке, необходимо при помощи меню Работа с таблицами/Макет/Формула ввести в клетки этого столбца формулы: =b2-(b3+b4), =c2-(c3+c4), =d2-(d3+d4). Выделяя нужные области таблицы с помощью команды Границы и заливка придайте таблице требуемый внешний вид. Измените числа в клетках с исходными данными и выполните перерасчет таблицы. Сохраните документ в своем личном каталоге в подкаталоге Word под именем “Зада-ние_3_3”. Покажите результат преподавателю. 3 | |||||||||||||||||||||||||||||||||||||||||||||||||||||||||||||||||||||||


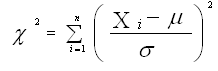 оздайте новый документ, и наберите в нем с помощью формульного редактора содержащий следующие формулы:
оздайте новый документ, и наберите в нем с помощью формульного редактора содержащий следующие формулы: