Рисование инструментом перо. лр_5. Лабораторная работа 5 Рисование инструментом Pen (Перо) Задачи лабораторной работы научиться Рисовать прямые линии
 Скачать 207 Kb. Скачать 207 Kb.
|
|
Лабораторная работа №5 Рисование инструментом Pen (Перо) Задачи лабораторной работы - научиться: Рисовать прямые линии. Использовать слои-шаблоны. Завершать сегменты пути и расщеплять линии. Рисовать кривые линии. Выделять криволинейные сегменты и настраивать их форму. Начало работы В первой части урока вам предстоит поработать с инструментом Реn (Перо) на пустой странице. 1. Откройте файл с именем L5start_01.ai, который расположен в папке ЛР_5. Вверху области рисования показан путь, который вам предстоит создать. Для выполнения текущего задания следует использовать нижнюю часть страницы. Выберите команду меню File ♦ Save As (Файл ♦ Сохранить как). В диалоге Save As (Сохранить как) введите имя файла pathl .ai. В раскрывающемся списке Save as Type (Тип файла) выберите пункт Adobe Illustrator (*.AI). В диалоге Illustrator Options (Параметры Illustrator) оставьте значения по умолчанию и нажмите кнопку ОК. Для того чтобы открытое изображение заняло все оконное пространство, нажмите комбинацию клавиш CTRL+0 (Ноль). После этого закройте все палитры, оставив на экране лишь панель инструментов. Для этого либо щелкайте мышью на кнопках закрытия палитр, либо, удерживая клавишу Shift, один раз нажмите клавишу Tab. В этом уроке палитры не нужны. Выберите на панели инструментов инструмент Реn (Перо). Обратите внимание, что, до тех пор пока для инструмента Реn (Перо) не установлена начальная точка, справа от указателя инструмента виден крестик (х). Крестик означает, что щелчок мышью установит начало нового пути. Щелкните мышью в нижней рабочей области страницы и отпустите левую кнопку мыши. Затем переместите указатель мыши в любую сторону от исходной точки привязки. Значок (х) больше не отображается. 5. Переместите указатель мыши в правую сторону и щелкните мышью еще раз для создания новой точки привязки пути. Первый нарисованный сегмент не будет виден до создания второй точки привязки щелчком мыши. Кроме того, если на точке привязки появляются направляющие маркеры, это означает, что вы случайно перетащили инструмент Реп (Перо). В таком случае выберите команду меню Edit♦ Undo(Редактирование ♦ Отменить), а затем повторно щелкните мышью. (Направляющие маркеры используются для изменения формы криволинейных путей, но не для рисования.) Первая точка привязки соединится с новой точкой привязки. Далее переместите указатель мыши в обратную сторону и щелкните под начальной точкой привязки. В результате получится образец зигзагообразной линии. Для завершения создания линии создайте подобным образом шесть точек привязки. 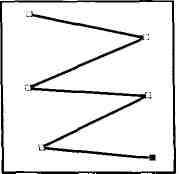 Создайте зигзагообразную линию, щелкая и отпуская левую кнопку мыши между перемещениями ее указателя от точки к точке Одним из многих преимуществ использования инструмента Реn (Перо) является возможность редактирования точек привязки созданных путей. Далее вы увидите, каким образом инструмент Selection (Выделение) соотносится с инструментом Реn (Перо). 6. Используя инструмент Selection (Выделение), щелкните мышью на зигзагообразном пути. Обратите внимание на то, что все точки привязки закрасились, что означает включение всех этих точек в выделение. Щелкните мышью на пути и перетащите его в какую-либо другую область страницы. При этом все точки привязки перемещаются одновременно, сохраняя исходную зигзагообразную форму пути. 7. Отмените выделение зигзагообразного пути одним из следующих способов: Выберите инструмент Selection (Выделение) и щелкните мышью в пустой области страницы. Выберите команду меню Select ♦ Deselect (Выделить ♦ Отменить выделение). Работая с инструментом Реn (Перо), нажмите и удерживайте клавишу CTRL и щелкните мышью для отмены выделения. Удерживание указанных клавиш позволяет временно активировать инструмент Selection (Выделение). Для возврата к инструменту Реn (Перо) отпустите клавишу CTRL. • Один раз щелкните мышью на инструменте Реn (Перо). Хотя после этого путь будет выглядеть как активный, он не соединится со следующей точкой привязки, которую вы создадите инструментом Реn (Перо). 8. Выберите инструмент Direct Selection (Прямое выделение)и щелкните мышью на какой-нибудь точке привязки зигзага. Чтобы облегчить выделение отдельных точек привязки инструментом Direct Selection (Прямое выделение), попробуйте выделять их с помощью рамки выделения. Выделяемая точка закрашивается, в то время как остальные точки остаются «полыми». 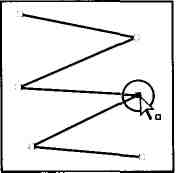 Закрашивается только выделенная точка 9. Не отменяя выделение точки привязки, попробуйте щелкнуть на ней мышью и перетащить. В результате эта точка займет новую позицию, а остальные точки останутся на прежних местах. К такому способу можно прибегнуть для редактирования пути. . В некоторых случаях возникает необходимость заново создать какой-либо один сегмент пути. С этой целью выберите в меню команду Select ♦ Deselect (Выделить ♦ Отменить выделение) и щелкните инструментом Direct Selection (Прямое выделение) на линейном сегменте между двумя точками привязки, подлежащем замене. Затем выберите в меню команду Edit ♦ Cut (Редактирование ♦ Вырезать). . Снова выберите инструмент Реn (Перо) и наведите указатель мыши на одну из точек привязки, связанных ранее с вырезанным линейным сегментом. Обратите внимание на то, что справа от указателя инструмента Реn (Перо) показался прямой слеш (/), указывающий, что если сейчас вы щелкнете мышью, то продолжите уже существующий путь. Щелкните и отпустите левую кнопку мыши. 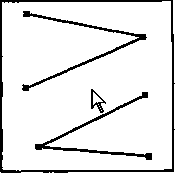 Выделите только один сегмент пути 12. Наведите указатель мыши на другую точку, связанную ранее с удаленным линейным сегментом. Рядом со значком пера появится кружок, перечеркнутый горизонтальной линией, который указывает, что щелчок мышью соединит пути. 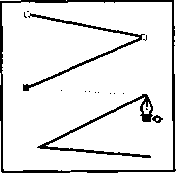 Повторное соединение путей 13. Выберите в меню команду File ♦ Save (Файл ♦ Сохранить) и закройте файл. Рисование прямых линий Как вы знаете, удержание клавиши Shiftпри работе инструментами рисования фигур позволяет налагать некоторые ограничения на формы объектов, создаваемых в программе Illustrator. Этот же прием можно использовать и для работы инструментом Реn (Перо): удерживание клавиши Shift ограничивает углы между сегментами пути величинами, кратными 45°. В этом разделе вы познакомитесь с рисованием прямых линий под точно заданными углами. Откройте файл с именем L5start_02.ai. В верхней части области рисования показан путь, который вам предстоит создать. Для выполнения этого задания используйте нижнюю часть страницы. Выберите команду меню File ♦ Save As (Файл ♦ Сохранить как) и сохраните свою работу. В текстовом поле File name (Имя файла) введите имя файла path2.ai. В открывающемся списке Save as Type (Тип файла) выберите пункт Adobe Illustrator (*.AI). В диалоге Illustrator Options (Параметры Illustrator) оставьте значения по умолчанию и нажмите кнопку ОК. Выберите на панели инструментов инструмент Реn (Перо) и один раз щелкните мышью в рабочей области страницы. Удерживая в нажатом положении клавишу Shift, щелкните мышью примерно на 2см правее исходной точки привязки. Обратите внимание, что вы находитесь не прямо на линии, а около нее. Не отпуская клавишу Shift. попытайтесь, щелкая мышью, повторить путь, показанный в файле упражнения. 7. Сохраните и закройте файл. Рисование кривых линий В этом разделе мы обсудим рисование гладких кривых линий с помощью инструмента Реn (Перо). В программах векторной графики, таких как Adobe Illustrator CS3, можно создавать кривые линии с контрольными точками, называемые кривыми Безье. Устанавливая точки привязки и перетаскивая направляющие маркеры (элементы управления), можно точно настроить форму кривой. И хотя этот способ создания кривых линий требует некоторых дополнительных действий, он обеспечивает высокую гибкость и управляемость процесса рисования путей. Перед тем как приступить к работе над файлом урока, выберите команду File ♦ New (Файл ♦ Новый) с целью создания нового документа со стандартными значениями параметров страницы, размеры которой соответствуют листу почтовой бумаги. Профиль нового документа оставьте в значении Print (Печать). Эту страницу вы используете в качестве черновика для отработки приемов рисования кривых Безье. На палитре Control (Управление) щелкните мышью на прямоугольном значке возле надписи Fill (Заливка) и в открывшейся палитре щелкните на значке None (Нет). Затем щелкните на прямоугольном значке возле надписи Stroke (Штрих) и в раскрывшейся палитре выберите образец цвета Black (Черный). В палитре Control (Управление) щелкните мышью на открывающемся списке Stroke Weight (Ширина штриха) и выберите штрих 1 pt (1 пункт). 4 Щелкните и отпустите левую кнопку мыши в каком-либо месте страницы для создания начальной точки привязки. Затем щелкните мышью еще раз в другой области документа и, уже не отпуская левой кнопки мыши, перетащите указатель мыши в другую позицию, создав криволинейный путь. Продолжайте щелкать и перетаскивать указатель мыши по странице. Целью этого задания является не создание какого-либо определенного рисунка, а выработка навыков рисования кривых Безье. Обратите внимание на то, что по мере выполнения щелчков мышью и перетаскивания на кривой появляются направляющие линии с круглыми направляющими маркерами на концах. Длина и угол наклона направляющих линий определяют форму и размер сегментов пути. Направляющие линии не печатаются и скрываются при дезактивации точек привязки. Выберите в меню команду Select ♦ Deselect (Выделить ♦ Отменить выделение). Выберите инструмент Direct Selection (Прямое выделение) и выделите какой-либо криволинейный сегмент пути, чтобы вновь отобразить направляющие линии. Перетаскивание направляющих маркеров изменяет форму кривой линии. Точкипривязкиимеютквадратнуюформуипривыделениизакрашиваются. Невыделенныеточкипривязкинезакрашеныиимеютвидполыхквадратов. Направляющие маркерыимеюткруглуюформу. Всеперечисленныеэлементынепечатаются. 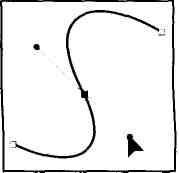 Чтобы получить доступ к направляющим линиям, выделяйте точки привязки пути 7 Выберите в меню команду File ♦ Close (Файл ♦ Закрыть) и не сохраняйте этот файл. Компоненты пути Любая гладкая точка привязки всегда обладает двумя направляющими маркерами, которые соединены друг с другом, прямой линией и перемещаются совместно. При перетаскивании направляющего маркера любой из двух направляющих линий, проходящих через гладкую точку привязки, оба направляющих маркера изменяют свои позиции одновременно, сохраняя, таким образом, непрерывность кривой в этой точке привязки. 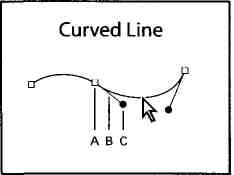 В отличие от гладких точек привязки, угловые точки привязки могут иметь как один, так и два направляющих маркера (либо не иметь их вовсе) - по числу соединяемых в данной точке криволинейных сегментов. Направляющие линии угловых точек привязки можно располагать под разными углами к кривой, что позволяет настроить участок соединения кривых в угловой точке. При перетаскивании направляющего маркера, лежащего на направляющей линии угловой точки привязки, положение другой направляющей линии, если она существует, остается неизменным. Построение кривой линии В этой части мы познакомимся с настройкой формы криволинейных путей с помощью направляющих маркеров. Откройте файл с именем L5start_03.ai. На этой странице изображены пути, которые вам предстоит создать. В данном файле заранее был создан слой-шаблон для того, чтобы вы могли попрактиковаться, выполняя калькирование с помощью инструмента Реn (Перо). Выберите команду меню File ♦ Save As (Файл ♦ Сохранить как). В текстовом поле File name (Имя файла) введите имя файла path3.ai. В раскрывающемся списке Save as Type (Тип файла) выберите пункт Adobe Illustrator (*.AI). В диалоге Illustrator Options (Параметры Illustrator) оставьте значения по умолчанию и нажмите кнопку ОК. Нажмите клавишу Z, чтобы временно переключиться на инструмент Zoom (Масштаб), и нарисуйте рамку выделения вокруг первой кривой линии. Выберите инструмент Реn (Перо), щелкните мышью на левом конце фигуры арки и перетащите указатель мыши вверх для создания направляющей линии, идущей в том же направлении, что и арка шаблона. Полезно помнить, что перетаскивать направляющую линию всегда следует в направлении кривой. Отпустите левую кнопку мыши, когда конец направляющей линии окажется немного выше арки. Щелкните мышью на правом конце арки и перетащите указатель мыши вниз. Отпустите левую кнопку мыши, когда конец верхней направляющей линии окажется немного выше арки. 6. Если созданный путь плохо совпал с шаблоном, выберите инструмент Direct Selection (Прямое выделение), с помощью которого можно выделять отдельные точки привязки. После этого отредактируйте расположение направляющих точек таким образом, чтобы путь точнее совпал с шаблоном. 7. Выберите инструмент Selection (Выделение) и щелкните мышью на любой области изображения, где отсутствуют какие-либо объекты. С этой же целью можно выбрать команду меню Select ♦ Deselect (Выделить ♦ Отменить выделение). Если нужно, уменьшите рисунок, чтобы увидеть следующий путь на этой странице. Если щелкнуть инструментом Реn (Перо), не дезактивировав предварительно исходный путь, то этот путь соединится с новым путем. Отмена выделения первого пути позволит вам создать новый путь. 8. Сохраните файл, выбрав команду меню File ♦ Save (Файл ♦ Сохранить). 9. Выберите инструмент Реn (Перо), щелкните мышью на левом основании пути и, не отпуская левой кнопки мыши, переместите ее указатель вверх, в на правлении арки шаблона. После этого щелкните мышью на следующей квадратной точке и перетащите указатель мыши вниз. Прежде чем отпустить кнопку мыши, настройте форму пути путем перетаскивания направляющего маркера. Не беспокойтесь, если путь плохо совпадает с шаблоном. Корректировку пути можно выполнить после его создания с помощью инструмента Direct Selection (Прямое выделение). Продолжайте рисование пути по шаблону, чередуя направления перетаскивания указателя мыши после щелчков. Располагать точки привязки следует только в тех местах, где размещены квадратные точки шаблона. Если вы ошибетесь в процессе рисования, можно отменить операцию, выбрав команду меню Edit ♦ Undo (Редактирование ♦ Отменить). По умолчанию программа Adobe Illustrator CS3 позволяет отменить целую серию операций, причем число отмен ограничено лишь объемом оперативной памяти компьютера. . Завершив создание пути, выберите инструмент Direct Selection (Прямое выделение) и выделите любую точку привязки. При выделении точки привязки на пути вновь появятся направляющие линии, с помощью которых можно регулировать наклон пути. Попробуйте повторить создание этих же путей в рабочей области внизу страницы. Выберите в меню команду File ♦ Save (Файл ♦ Сохранить) и закройте файл. Угловые точки привязки на кривых линиях При создании кривых линий для задания наклона пути удобно использовать направляющие маркеры. Переход к угловым точкам привязки требует небольших дополнительных усилий. В следующей части вам предстоит отработать переход от гладких точек привязки к угловым точкам привязки. Откройте файл с именем L5start_04.ai. На этой странице изображены пути, которые вам предстоит создать. Верхнюю часть документа следует использовать в качестве шаблона. Создавайте пути точно поверх тех линий, которые уже представлены в изображении. Рабочая область, расположенная ниже шаблона, предназначена для самостоятельной работы. Выберите команду меню File ♦ Save As (Файл ♦ Сохранить как). В текстовом поле File name (Имя файла) введите имя файла path4.ai. В раскрывающемся списке Save as Type (Тип файла) выберите пункт Adobe Illustrator (*.AI). В диалоге Illustrator Options (Параметры Illustrator) оставьте значения по умолчанию и нажмите кнопку ОК. 3. Воспользовавшись инструментом Zoom (Масштаб), создайте рамку выделения вокруг верхнего пути. 4 Выберите инструмент Реn (Перо), щелкните мышью на первой точке привязки и, не отпуская левой кнопки мыши, переместите ее указатель вверх. После этого щелкните мышью на второй точке привязки и перетащите указатель мыши вниз, так, как вы это делали в предыдущем задании. Удерживание клавиши Shift при перетаскивании мыши преобразует угол направляющей в прямой. 5. Удерживая клавишу Alt, установите указатель мыши либо на последней созданной точке привязки, либо на соответствующем ей направляющем маркере. После появления значка вставки щелкните мышью и перетащите указатель мыши вверх. Если щелчок был выполнен не строго на точке привязки, на экране появится предупреждающий диалог. В этом случае щелкните мышью на кнопке ОК и попробуйте выполнить описанную операцию повторно. 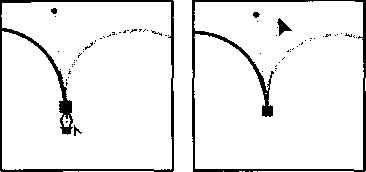 После завершения создания пути можно отрегулировать направляющие маркеры с помощью инструмента Direct Selection (Прямое выделение). 6. Отпустите клавишу Alt и, щелкнув мышью на следующей квадратной точке пути-шаблона, перетащите указатель мыши вниз. 7. Снова, удерживая клавишу Alt, захватите последнюю точку привязки или соответствующий ей направляющий маркер и перетяните указатель мыши вверх с целью создания следующего сегмента кривой линии. Помните, что на экране должен появиться значок вставки, в противном случае вы создадите дополнительную петлю. 8. Продолжайте переходить по шаблону, выполняя щелчки мышью, операции перетаскивания и используя клавишу Alt для создания угловых точек привязки. После завершения создания пути воспользуйтесь инструментом Direct Selection (Прямое выделение) для точной подгонки пути, а затем отмените ее выделение. 9. Выберите в меню команду File ♦ Save (Файл ♦ Сохранить). 10. Выберите в меню команду View ♦ Fit in Window (Просмотр ♦ Показать во весь экран). С этой же целью можно воспользоваться комбинацией клавиш CTRL+0 (ноль). Нарисуйте инструментом Zoom (Масштаб) рамку выделения вокруг второго пути, чтобы увеличить его отображение. Выберите инструмент Реn (Перо), а затем щелкните мышью на первой точке привязки и перетащите указатель мыши вверх. После этого щелкните мышью на второй точке привязки и перетащите указатель мыши вниз. Вы уже должны хорошо освоить операцию создания арки. Сейчас вы должны преобразовать кривую линию в прямую. Простой щелчок мышью при нажатой клавише shift не приведет к созданию прямой линии, поскольку последняя точка пути представляет собой гладкую точку привязки. 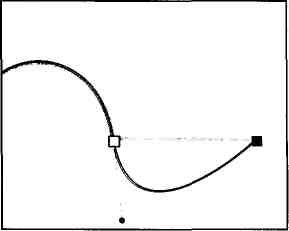 12. Чтобы нарисовать следующий фрагмент пути как прямую линию, удалите один направляющий маркер, щелкнув мышью на последней созданной точке привязки, а потом, удерживая клавишу |Shift |, щелкните на следующей точке пути. 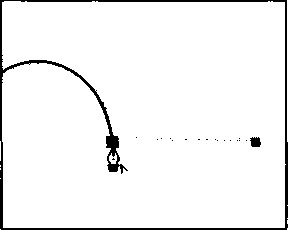 Чтобы начать рисование прямого пути от последней точки привязки, щелкните на ней мышью 13. Для создания следующей арки щелкните мышью на только что созданной точке привязки и перетащите указатель мыши вниз, поскольку арка должна быть направлена выпуклостью вниз. 14. Щелкните мышью на следующей точке и перетащите указатель мыши вверх, чтобы завершить создание арки, направленной выпуклостью вниз. 15. Щелкните и отпустите левую кнопку мыши на последней точке привязки арки. 16. Нажмите клавишу Shift и, не отпуская ее, щелкните мышью на следующей точке. Создайте завершающую арку. Щелкните мышью на последней созданной точке привязки и перетащите указатель мыши вверх, затем щелкните на последней точке шаблона и перетащите указатель мыши вниз. 17. Попробуйте повторить создание этих же путей в нижней части страницы. В случае необходимости воспользуйтесь инструментом Direct Selection (Прямое выделение) для точной подгонки пути. 18. Закройте файл, выбрав команду File ♦ Close (Файл ♦ Закрыть). Рисование груши В следующей части лабораторной работы предстоит создать изображение груши, пронзенной стрелой. Эта задача предполагает использование как уже изученных в предыдущих заданиях методов, так и некоторых дополнительных методов работы с инструментом Реn (Перо). 1. Выберите в меню команду File ♦ Open (Файл ♦ Открыть) и откройте файл L5end.ai 2. Выберите в меню команду View ♦ Zoom Out (Просмотр ♦ Уменьшение), чтобы уменьшить размер законченного рисунка и оставить его на экране во время работы. Чтобы поместить рисунок в нужное место на экране, используйте инструмент Hand (Рука). Если вы не хотите оставлять изображение открытым, выберите в меню команду File ♦ Close (Файл ♦ Закрыть). 3. Теперь откройте исходный файл, чтобы приступить к заданию. Выберите в меню команду File ♦ Open (Файл ♦ Открыть) и откройте файл L5start.ai. Выберите в меню команду File ♦ Save As (Файл ♦ Сохранить как), присвойте файлу имя Pear.ai. Оставьте параметр формата файла установленным на документ Adobe Illustrator (*.AI) и щелкните мышью на кнопке Save (Сохранить). В диалоге Illustrator Options (Параметры Illustrator) оставьте стандартные значения параметров и щелкните мышью на кнопке ОК. Рисование стрелы Начнем с рисования прямой линии стрелы. Слой-шаблон позволяет выполнять рисование строго по предварительно созданному рисунку. 1. Выберите в меню команду View ♦ Straight Line (Просмотр ♦ Прямая линия), чтобы укрупнить левый нижний угол шаблона. Разработчиками этого документа были созданы и добавлены в меню View (Просмотр) отдельные виды, которые показывают различные области шаблона с большим увеличением. Чтобы создать новый вид с особыми настройками, выберите в меню команду View* New View (Просмотр ♦ Новый вид). 2. Выберите в меню команду View ♦ Hide Bounding Box (Просмотр ♦ Скрыть ограничительную рамку), чтобы скрыть рамки выделенных объектов. На панели инструментов выберите инструмент Реn (Перо) и подведите указатель мыши к пунктирной линии на рисунке, изображающей стрелу. Обратите внимание, что возле указателя мыши инструмента Реn (Перо) виден крестик (х). Как вы помните, он указывает на то, что щелчок мыши приведет к созданию нового пути. 3. Щелкните мышью на точке А на левом конце линии, чтобы создать начальную точку привязки - небольшой закрашенный квадратик. Затем следует щелкнуть мышью на точке В на правом конце линии, чтобы создать конечную точку привязки. После второго щелчка, возле инструмента Реn (Перо) появится значок вставки. Этот значок указывает, что в настоящий момент эту точку привязки можно расщепить, чтобы продолжить рисование кривой линии, если потянуть точку инструментом Реn (Перо). Когда инструмент Реn (Перо) отводится от второй точки привязки, значок вставки исчезает. 4. Помните, что, прежде чем рисовать другие отрезки, которые не соединены с данным отрезком, необходимо завершить построение пути. Выберите в меню команду Select ♦ Deselect (Выделить ♦ Отменить выделение) или воспользуйтесь любым другим методом, описанным в предыдущих заданиях. Теперь вы увеличите толщину прямой линии путем изменения ширины штриха. 5. Выберите на панели инструментов инструмент Selection (Выделение) и щелкните мышью на прямой линии, чтобы выделить ее. 6. Выберите в меню команду Window ♦ Stroke (Окно ♦ Штрих), чтобы открыть палитру Stroke (Штрих). 7. В палитре Stroke (Штрих) введите значение 3 pt (3 пункта) в поле Weight (Ширина) и нажмите клавишу ввода, чтобы применить изменения. Разрезание пути Чтобы продолжить создание изображения стрелы, необходимо разделить прямолинейный путь с помощью инструмента Scissors (Ножницы) и подогнать положения отдельных сегментов. 1. He снимая выделение прямой линии, щелкните на инструменте Eraser (Ластик) и удерживайте мышь до тех пор, пока не появятся дополнительные инструменты. Выберите в появившемся списке инструмент Scissors (Ножницы) и щелкните мышью в середине линии, чтобы сделать разрез. Разрез, сделанный инструментом Scissors (Ножницы), должен находиться на линии или кривой, а не на конечной точке. В том месте, на котором вы щелкнули мышью, появится новая выделенная точка привязки. Фактически при каждом щелчке инструментом Scissors (Ножницы) создаются две точки привязки, но, поскольку они находятся одна над другой, вы видите только одну точку. 2. На панели инструментов выберите инструмент Direct Selection (Прямое выделение) и наведите его на разрез. Пустой квадратик возле указателя мыши свидетельствует о том, что инструмент наведен на точку привязки. Выделите новую точку привязки и перетащите ее вправо вверх, чтобы расширить промежуток между двумя сегментами пути. Изображение концов стрелы Программа Adobe Illustrator позволяет добавить к открытым путям предварительно подготовленные наконечники и хвостовые оперенья стрел с помощью меню Effect (Эффект). Команда Add Arrowheads (Добавить концы стрелок) доступна как из меню Filter (Фильтр), так и из меню Effect (Эффект). К преимуществам эффектов относится возможность динамического изменения стрелы при изменении штриха, к которому применен эффект. Фильтры же, в отличие от эффектов, не поддерживают связь между стрелкой и штрихом. Когда путь подвергается корректировке, наконечник стрелки, созданный с помощью команды Add Arrowheads (Добавить концы стрелок) из меню Effect (Эффект), изменяет свое положение в соответствии с новым путем. Наконечник же стрелки, созданный с использованием команды меню Filter (Фильтр), в таком случае останется в прежнем положении. 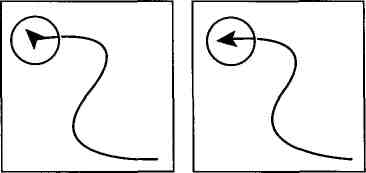 В первую очередь мы нарисуем наконечник стрелы в конечной точке линейного сегмента, а затем хвостовое оперение стрелы в начальной точке другого линейного сегмента. 1. Выделите верхний линейный сегмент и выберите в меню команду Effect ♦ Stylize ♦ Add Arrowheads (Эффект ♦ Стилизация ♦ Добавить концы стрелок). В меню Effect (Эффект) следует выбрать ту команду Stylize (Стилизация), которая находится вверху меню. Вторая команда Stylize (Стилизация) применяет художественные или импрессионистские эффекты к RGB-изображениям. 2. В диалоге Add Arrowheads (Добавить концы стрелок) оставьте область окна Start (Начало) установленной на None (Нет). В области End (Конец) щелкните мышью на кнопке со стрелкой, чтобы выбрать стиль наконечника номер 2 (в области просмотра диалога появится эскизное изображение), и щелкните мышью на кнопке ОК. 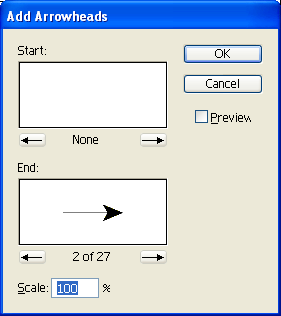 Программа Illustrator добавит наконечник стрелы в конец линии (к последней точке привязки, созданной на неразрезанной линии). 3. Используя инструмент Selection (Выделение), выделите нижний сегмент и выберите в меню команду Effect ♦ Stylize ♦ Add Arrowheads (Эффект ♦ Стилизация ♦ Добавить концы стрелок), чтобы открыть диалог еще раз. Выберите стиль наконечника номер 18 в области Start (Начало), в области End (Конец) выберите None (Нет) и щелкните мышью на кнопке ОК, чтобы добавить хвостовое оперение к начальной точке линии. 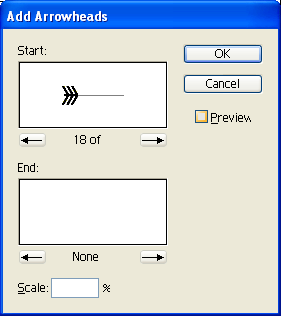 Можно повторно применить те же самые настройки стиля концов стрелки к другим выделенным объектам, выбрав в меню команду Effect ♦ Stylize ♦ Add Arrowheads (Эффект ♦ Стилизация ♦ Добавить концы стрелок). 4. Выберите в меню команду Select ♦ Deselect (Выделить ♦ Отменить выделение), чтобы снять выделение рисунка, затем выберите в меню команду File ♦ Save (Файл ♦ Сохранить). Рисование кривых линий В этой части мы повторим рисование кривых линий, изобразив грушу, ее стебель и лист. Сначала исследуем одну из кривых, а затем нарисуем подряд набор кривых по шаблону. Выделение кривой линии Выберите в меню команду View ♦ Curved Line (Просмотр ♦ Кривая линия), чтобы отобразить вид с кривой линией на шаблоне. Используя инструмент Direct Selection (Прямое выделение), щелкните мышью на одном из сегментов кривой линии, чтобы увидеть ее точки привязки и направляющие линии, проходящие через точки привязки. Инструмент Direct Selection (Прямое выделение) позволяет выбирать и редактировать отдельные сегменты кривой линии. При выделении кривой линии вместе с ней выбираются и все ее атрибуты закрашивания. Эти настройки будут использованы при построении следующей аналогичной линии. Изображение листа Теперь нарисуем первую кривую линию листа. 1. Выберите в меню команду View ♦ Leaf (Просмотр ♦ Лист) либо прокрутите документ, чтобы увидеть область шаблона с направляющими для листа с надписью Leaf step 1 (Лист, шаг 1). В этом упражнении вы не будете использовать инструмент Реn (Перо) для непосредственного рисования кривой линии. Вместо этого вы зададите путем протяжки инструмента начальную точку и направление кривой линии. Когда вы отпустите кнопку мыши, будут созданы начальная точка кривой и два направляющих маркера. Затем вы наведете инструмент Реn (Перо) в конец первого сегмента кривой линии, снова перетащите указатель мыши, чтобы установить начальную точку и направление следующего сегмента линии, и т. д. 2. Выберите инструмент Реn (Перо) и наведите его на точку А в шаблоне. Нажмите кнопку мыши и протащите указатель мыши от точки А до красной точки. Затем отпустите кнопку мыши. Далее установите вторую точку привязки и направляющие линии. 3. Нажмите кнопку мыши и протащите указатель мыши от точки В до следующей красной точки. Затем отпустите кнопку мыши. Программа Illustrator соединяет две точки привязки кривой линией, направление которой будет соответствовать заданным направляющим линиям. Обратите внимание, что при изменении угла направления перетаскивания мыши изменится и кривизна линии. 4. Чтобы завершить рисование кривой линии, протащите инструмент Реn (Перо) от точки С на шаблоне до последней красной точки и отпустите кнопку мыши. Нажмите клавишу CTRL и щелкните мышью вне линии, чтобы завершить построение линии. (Это необходимо сделать, чтобы обозначить завершение процесса рисования пути). Завершить построение также можно, щелкнув мышью на инструменте Реn (Перо) на панели инструментов либо выбрав команду меню Select ♦ Deselect (Выделить ♦ Отменить выделение). Рисование кривых разных типов Сейчас вы завершите рисование листа, добавив новый сегмент кривой к уже построенным криволинейным сегментам. Даже после завершения пути вы можете в любой момент вернуться к рисунку и добавить в него новые элементы. Клавиша Alt позволяет контролировать тип кривой в процессе построения. Прежде чем приступить к этому упражнению, следует перейти в левый нижний угол окна изображения и щелкнуть мышью на стрелке в строке состояния. В открывшемся меню выберите команду Show ♦ Current Tool (Показать ♦ Активный инструмент). Сейчас вы создадите на пути угловую точку привязки. В угловой точке привязки угол наклона касательной к кривой изменяется скачкообразно. В гладких точках привязки изменение угла наклона касательной происходит непрерывным образом. Наведите инструмент Реn (Перо) на конец линии у точки А. Косая черта возле инструмента Реn (Перо) указывает, что после щелчка мышью будет продолжено построение пути имеющейся линии, а не начнется рисование новой линии. Нажмите и удерживайте клавишу Alt и обратите внимание, что в строке состояния в левом нижнем углу окна отображается надпись Pen: Make Corner (Перо: Создание угла). Не отпуская клавишу Alt, протащите инструмент Реn (Перо) от точки привязки А до красной точки. Затем отпустите кнопку мыши. Все кривые, которые вы рисовали до сих пор, являлись открытыми путями. Теперь нарисуем замкнутый путь, в котором конечная точка привязки совпадает с первой точкой привязки пути. (Примерами замкнутых путей являются овалы и прямоугольники.) Сейчас вы замкнете путь с помощью гладкой точки привязки. 4. Наведите указатель мыши на точку привязки В в шаблоне. Возле инструмента Реn (Перо) появится маркер в виде пустого кружка, указывающий, что щелчок мышью замкнет путь. Нажмите кнопку мыши и протащите указатель мыши от точки В до второй красной точки. Обратите внимание на направляющие линии в месте смыкания пути. Направляющие линии по обе стороны от гладкой точки привязки направлены под одинаковым углом к пути. 5. Нажмите и удерживайте клавишу CTRL, щелкните мышью вне линии. Затем выберите в меню команду File ♦ Save (Файл ♦ Сохранить). Преобразование гладких точек в угловые точки и наоборот Сейчас вы создадите стебель листа путем настройки криволинейного пути. Для этого вы преобразуете гладкую точку привязки на кривой в угловую точку привязки и наоборот. 1. Выберите в меню команду View ♦ Stem (Просмотр ♦ Стебель), чтобы отобразить увеличенный вид стебля. 2. На панели инструментов выберите инструмент Direct Selection (Прямое выделение) и наведите указатель мыши на точку А в верхней части кривой. Когда возле указателя мыши появится небольшой пустой квадрат, щелкните мышью на точке привязки, чтобы выделить ее и отобразить красные направляющие линии для гладкой точки. 3. На панели инструментов выберите инструмент Convert Anchor Point (Преобразование точки привязки) из той же группы, что инструмент Реn (Перо) или воспользуйтесь для перехода к этому инструменту горячей клавишей Alt. 4. Используя инструмент Convert Anchor Point (Преобразование точки привязки), выделите левый направляющий маркер (на верхней красной точке) на направляющей линии, перетащите ее к золотистой точке на шаблоне и отпустите кнопку мыши. Протягивание инструмента Convert Anchor Point (Преобразование точки привязки) преобразует гладкую точку привязки в угловую точку привязки и настраивает угол наклона левой направляющей линии. 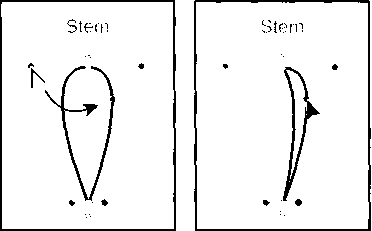 5. Используя инструмент Convert Anchor Point (Преобразование точки привязки), выделите нижнюю точку привязки и перетащите ее из точки В до красной точки, чтобы преобразовать угловую точку привязки в гладкую точку привязки, скругляющую кривую, затем отпустите кнопку мыши. Теперь из точки привязки выходят две направляющие линии, указывая, что теперь это гладкая точка привязки. 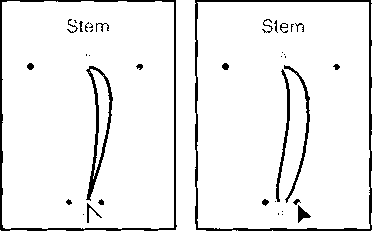 6. Используя инструмент Direct Selection (Прямое выделение), щелкните на верхней точке или щелкните и нарисуйте рамку вокруг верхней точки, чтобы выделить ее. На панели Control (Управление) щелкните на кнопке Cut path at selected anchor points (Вырезать путь в выделенных точках привязки). Перетащите выбранную точку привязки влево. 7. Удерживая нажатой клавишу Shift, щелкните на двух верхних точках привязки. На панели Control (Управление) щелкните на кнопке Connect selected end points (Соединить выделенные конечные точки). Таким образом, вы создадите прямую линию вверху стебля. 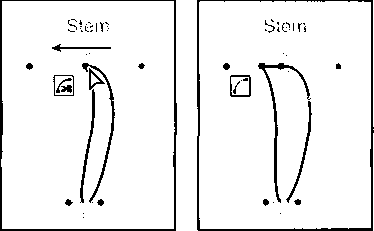 8. Выберите в меню команду File ♦ Save (Файл ♦ Сохранить). Рисование фигуры груши Сейчас мы нарисуем единый непрерывный объект, который содержит как гладкие, так и угловые точки привязки. Каждый раз, когда необходимо изменить направление кривой в точке, следует удерживать клавишу Alt, чтобы создать угловую точку привязки. 1. Выберите в меню команду View ♦ Pear (Просмотр ♦ Груша), чтобы отобразить увеличенный вид груши. Прежде всего мы нарисуем на груше следы надкусывания путем создания угловых точек привязки и изменения направлений сегментов кривых. 2. Выберите инструмент Реn (Перо) из той же группы, что и инструмент Convert Anchor Point (Преобразование точки привязки). Протащите инструмент Реn (Перо) от точки А на шаблоне до красной точки, чтобы установить начальную точку привязки и направление первой кривой. Отпустите кнопку мыши. 3. Протащите инструмент Pen (Перо) от точки В до красной точки и, не отпуская кнопку мыши, нажмите и удерживайте клавишу Alt и перетащите направляющий маркер от красной точки до золотистой точки. Отпустите кнопку мыши. 4. Продолжайте рисование в точках С и D, сначала перетаскивая указатель мыши от точки привязки до красного квадрата, а затем, удерживая нажатой клавишу Alt и перетаскивая направляющий маркер от красной точки до золотистой точки. В угловых точках привязки В, С и D вы должны сначала перетащить инструмент, чтобы продолжить текущий сегмент, а затем, чтобы задать направление следующего криволинейного сегмента, нужно перетащить указатель мыши при нажатой клавише Alt. Теперь завершим рисование груши путем создания гладких точек привязки. 5. Протащите указатель мыши от каждой точки Е — J до их красных точек, а затем щелкните на точке привязки К, чтобы замкнуть фигуру груши. Обратите внимание, что при наведении указателя мыши на точку привязки К, возле пера появляется пустой кружок, указывающий, что при щелчке мышью путь замкнется. Нажмите и удерживайте клавишу CTRL и щелкните мышью в стороне от пути, чтобы снять с него выделение, затем выберите в меню команду File ♦ Save (Файл ♦ Сохранить). Редактирование кривых линий Для подгонки нарисованных кривых можно перетаскивать точки привязки кривой или направляющие линии. Кроме того, для редактирования изображения можно перетаскивать кривую как единое целое. Выберите инструмент Direct Selection (Прямое выделение) мышью на контуре груши. Щелчок инструментом Direct Selection (Прямое выделение) отображает направляющие линии кривой и позволяет подгонять форму отдельных криволинейных сегментов. Щелчок инструментом Selection (Выделение) выделяет весь путь. 2. Щелкните мышью на точке привязки G в верхней части груши, чтобы выделить ее, и подстройте сегмент путем перетаскивания верхнего направляющего маркера. Удерживая клавишу SHIFT, щелкните на точках F и G, чтобы выделить их. Используя клавиши со стрелками, нажмите клавишу «СТРЕЛКА ВПРАВО», чтобы немного передвинуть точки вправо. Обратите внимание, что направляющие линии выделенных точек не отображаются. На панели Control (Управление) щелкните на кнопке Show handles for multiple selected anchor points (Показать направляющие для нескольких выделенных точек), чтобы увидеть направляющие линии и иметь возможность их редактировать. 3. Убедитесь, что для заливки установлено значение None (Нет). Если это не так, щелкните мышью на значке Fill (Заливка) на панели Control (Управление) и на палитре Swatches (Образцы) выберите значение None (Нет). 4. Теперь выберите инструмент Реn (Перо) и протащите указатель мыши, чтобы нарисовать на груше небольшую кривую линию в том месте, где ее пронзит стрела. (В качестве направляющей используйте пунктирную линию в шаблоне.) Если на шаблоне не видно пунктирной линии, убедитесь, что на панели инструментов значок Fill (Заливка) установлен на None (Нет), а значок Stroke (Штрих) установлен на черный цвет. 5. Выберите в меню команду File ♦ Save (Файл ♦ Сохранить). Завершение рисунка груши Далее, чтобы завершить рисунок груши, следует собрать все объекты воедино, закрасить их и разместить отдельные части стрелы так, чтобы груша выглядела пронзенной стрелой. Сборка частей рисунка 1. Дважды щелкните мышью на инструменте Zoom (Масштаб), чтобы установить масштаб 100%. 2. Выберите в меню команду Window ♦ Layers (Окно ♦ Слои), чтобы отобразить палитру Layers (Слои). 3. На палитре Layers (Слои) щелкните мышью на значке, отмечающем слои-шаблоны, который стоит возле имени слоя Template (Шаблон), чтобы скрыть шаблон. 4. Выберите в меню команду View ♦ Show Bounding Box (Просмотр ♦ Показать ограничительную рамку) для того, чтобы при преобразовании видеть ограничивающие рамки выделенных объектов. 5. Выберите на панели инструментов инструмент Selection (Выделение) и, удерживая клавишу shift, выделите щелчками мышью две одиночные кривые линии для листа, которые более не нужны. Нажмите клавишу DELETE, чтобы удалить их. 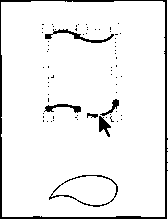 Теперь уменьшим размеры стебля и листа и повернем их, используя команды подменю Transform (Трансформирование). 6. Выделите стебель и выберите в меню команду Object ♦ Transform ♦ Scale (Объект ♦ Трансформирование ♦ Масштаб). Установите переключатель Uniform (Пропорционально) и введите значение 50% в поле Scale (Масштаб). Установите флажок Scale Strokes & Effects (Масштабировать штрихи и эффекты) и щелкните мышью на кнопке ОК. Параметр Scale Strokes & Effects (Масштабировать штрихи и эффекты) автоматически масштабирует ширину штрихов и эффектов. 7. Выберите в меню команду Object ♦ Transform ♦ Rotate (Объект ♦ Трансформирование ♦ Поворот). Введите 45 градусов в поле Angle (Угол) и щелкните мышью на кнопке ОК. Теперь повторим операции масштабирования и вращения над листом. 8. Выделите лист и выберите в меню команду Object ♦ Transform ♦ Scale (Объект ♦ Трансформирование ♦ Масштаб). Оставьте все параметры без изменений и щелкните мышью на кнопке ОК, чтобы установить масштаб листа 50%. Затем выберите в меню команду Object ♦ Transform ♦ Rotate (Объект ♦ Трансформирование ♦ Поворот), введите 45 градусов в поле Angle (Угол) и щелкните мышью на кнопке ОК. Выполнить обе операции можно также путем масштабирования и вращения объектов с помощью инструментов Scale (Масштаб) и Rotate (Поворот) или инструмента Free Transform (Свободное трансформирование). 9. Выберите инструмент Selection (Выделение) и передвиньте стебель и лист к верхушке груши. 10. Поместите части стрелы над грушей, чтобы они выглядели так, как будто стрела пронзает переднюю часть груши и выходит из задней. Объекты выстраиваются в том порядке, в котором они создавались, и на переднем плане находятся те объекты, которые создавались последними. 11. Выделите нижнюю часть стрелы и, удерживая клавишу shift, щелкните на кривой в том месте, где стрела пронзает грушу. Затем выберите в меню команду Object ♦ Arrange ♦ Bring to Front (Объект ♦ Монтаж ♦ На передний план), чтобы показать стрелу на переднем плане перед грушей. Закрашивание рисунка Теперь вы можете закрасить нарисованные объекты по собственному вкусу. 1. Выделите объект, затем щелкните мышью на значке Fill (Заливка) на панели Control (Управление), чтобы раскрыть палитру образцов цвета заливки. Используйте образцы цвета с именами Pear leaf (Лист груши), Pear stem (Стебель груши) и Pear body (Плод груши) для закрашивания соответствующих частей рисунка. Для окраски стрелы выберите темно-синий цвет. 2. Выберите в меню команду File ♦ Save (Файл ♦ Сохранить), чтобы сохранить результаты работы. Выберите в меню команду File ♦ Close (Файл ♦ Закрыть), чтобы закрыть файл. Самостоятельная работа Поэкспериментируйте с размещением собственных изображений и повторным созданием объектов по шаблонам. Найдите рисунок, логотип или другую простую иллюстрацию. Сохраните файл с выбранным изображением в любом из форматов, подходящих для работы в программе Illustrator CS3, включая .pdf, .psd, .tiff, .eps, .jpg и другие. 1. Создайте новый документ в программе Illustrator, выберите размер и цветовой режим по своему усмотрению или просто оставьте настройки по умолчанию. 2. Выберите команду меню File ♦ Place (Файл ♦ Поместить). Найдите рисунок, который вы ходите повторно создать, выделите его и установите флажок Template (Шаблон). Щелкните на кнопке ОК. Изображение будет помещено на пустой заблокированный слой шаблона, который расположен поверх остальных слоев. 3. Выберите инструмент Реn (Перо) и попытайтесь нарисовать рисунок по шаблону. |
