Калькулятор на питоне. Лабораторная работа 9
 Скачать 58.65 Kb. Скачать 58.65 Kb.
|
Лабораторная работа 9Вопросы для отчета Какие библиотеки Python позволяют создавать оконный графический интерфейс? Какие элементы(виджеты) поддерживает библиотека tkinter? Как создать главное окно посредством tkinter? Каковы функции упаковщика? Теоретическая справка Знакомство с библиотекой tkinterTkinter – это кроссплатформенная библиотека для разработки графического интерфейса на языке Python (начиная с Python 3.0 переименована в tkinter). Tkinter расшифровывается как «Tk interface», и является интерфейсом к Tcl/Tk. Tkinter входит в стандартный дистрибутив Python. Чтобы убедиться, что Tkinter установлен и работает, воспользуемся стандартной функцией Tkinter _test(): import Tkinter Tkinter._test() После выполнения данного кода должно появиться следующее окно: 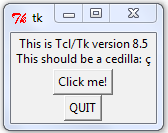 Первым делом нам нужно создать главное окно, написав from Tkinter import * root = Tk() root.mainloop() Главное окно — это экземпляр класса Tk. Главное окно может быть в программе только одно. Объект root – экземпляр главного окна, является родительским элементом (контейнером) для всех визуальных элементов. Команда root.mainloop()запускает бесконечный цикл, во время выполнения которого программа ждет событий, инициируемых пользователем. Результат выполнения представлен на рисунке. 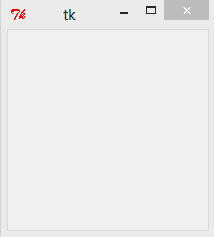 Рисунок1. Добавим в visual C# > (Xamarin)">наше пустое окно кнопку, нажатие на которую будет являться событием для программы. Предварительно создадим обработчик события — функцию Hello() def Hello(event): print "Yet another hello world" Параметром функции является любой объект специального класса Event. Функция будет ожидать событий от элемента управления, и при наступлении события будет выполнен его обработчик. Ждя этого необходимо создать элемент управления, разместить его в главном окне и связать элемент управления с обработчиком события, т.е. указать какая функция будет обрабатывать события данного элемента управления. Элемент управления — это объект какого-либо класса из группы классов визуальных элементов. Первым параметром конструктора класса любого визуального элемента должен быть объект главного окна. # -*- coding: cp1251 -*- from Tkinter import Tk, Button root=Tk() def Hello(event): print "Yet another hello world" btn = Button(root, #родительское окно text="Click me", #надпись на кнопке width=30,height=5, #ширина и высота bg="white",fg="black") #цвет фона и надписи btn.bind(" btn.pack() #расположить кнопку на главном окне root.mainloop() Всё просто, не так ли? Создаём экземпляр класса Button, указываем родителя и при желании список параметров. Есть еще немало параметров, таких как шрифт, толщина рамки и т.д. Затем привязываем к нажатию на кнопку событие. Передачей параметра " Функция pack() — это так называемый упаковщик, или менеджер расположения. Он отвечает за то, как виджеты будут располагаться на главном окне. Для каждого виджета нужно вызвать метод упаковщика, иначе он не будет отображён. Всего упаковщиков три: pack(). Автоматически размещает виджеты в родительском окне. Имеет параметры side, fill, expand. Пример: from Tkinter import * root = Tkinter.Tk() Tkinter.Button(root, text = '1').pack(side = 'left') Tkinter.Button(root, text = '2').pack(side = 'top') Tkinter.Button(root, text = '3').pack(side = 'right') Tkinter.Button(root, text = '4').pack(side = 'bottom') Tkinter.Button(root, text = '5').pack(fill = 'both') root.mainloop() 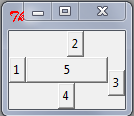 grid(). Размещает виджеты на сетке. Основные параметры: row/column – строка/столбец в сетке, rowspan/columnspan – сколько строк/столбцов занимает виджет. Пример: from Tkinter import Tk, Button root = Tk() Button(root, text = '1').grid(row = 1, column = 1) Button(root, text = '2').grid(row = 1, column = 2) Button(root, text = '__3__').grid(row = 2, column = 1, columnspan = 2) root.mainloop() 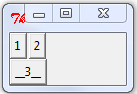 place(). Позволяет размещать виджеты в указанных координатах с указанными размерами. Основные параметры: x, y, width, height. Пример: from Tkinter import Tk, Button root = Tk() Button(root, text = '1').place(x = 10, y = 10, width = 30) Button(root, text = '2').place(x = 45, y = 20, height = 15) Button(root, text = '__3__').place(x = 20, y = 40) root.mainloop() 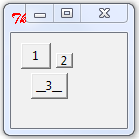 Задание для самостоятельной работы Создайте форму для работы простейшего калькулятора: 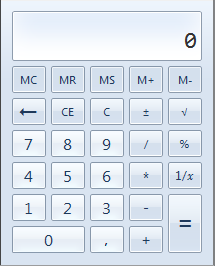 Теперь для демонстрации других возможностей Tkinter, напишем простейший «Текстовый редактор»: from Tkinter import Tk, Button, Frame, Text, Scrollbar import tkFileDialog def Quit(ev): global root root.destroy() def LoadFile(ev): fn = tkFileDialog.Open(root, filetypes = [('*.txt files', '.txt')]).show() if fn == '': return textbox.delete('1.0', 'end') textbox.insert('1.0', open(fn, 'rt').read()) def SaveFile(ev): fn = tkFileDialog.SaveAs(root, filetypes = [('*.txt files', '.txt')]).show() if fn == '': return if not fn.endswith(".txt"): fn+=".txt" open(fn, 'wt').write(textbox.get('1.0', 'end')) root = Tk() panelFrame = Frame(root, height = 60, bg = 'gray') textFrame = Frame(root, height = 340, width = 600) panelFrame.pack(side = 'top', fill = 'x') textFrame.pack(side = 'bottom', fill = 'both', expand = 1) textbox = Text(textFrame, font='Arial 14', wrap='word') scrollbar = Scrollbar(textFrame) scrollbar['command'] = textbox.yview textbox['yscrollcommand'] = scrollbar.set textbox.pack(side = 'left', fill = 'both', expand = 1) scrollbar.pack(side = 'right', fill = 'y') loadBtn = Button(panelFrame, text = 'Load') saveBtn = Button(panelFrame, text = 'Save') quitBtn = Button(panelFrame, text = 'Quit') loadBtn.bind(" saveBtn.bind(" quitBtn.bind(" loadBtn.place(x = 10, y = 10, width = 40, height = 40) saveBtn.place(x = 60, y = 10, width = 40, height = 40) quitBtn.place(x = 110, y = 10, width = 40, height = 40) root.mainloop() Здесь есть несколько новых моментов. Во-первых, мы подключили модуль tkFileDialog для диалогов открытия/закрытия файла. Использовать их просто: нужно создать объект типа Open или SaveAs, при желании задав параметр filetypes, и вызвать его метод show(). Метод вернёт строку с именем файла или пустую строку, если пользователь просто закрыл диалог. Во-вторых, мы создали два фрейма. Фрейм предназначен для группировки других виджетов. Один содержит управляющие кнопки, а другой — поле для ввода текста и полосу прокрутки. Это сделано, чтобы textbox не налезал на кнопки и всегда был максимального размера. В-третьих, появился виджет Text. Мы его создали с параметром wrap='word', чтобы текст переносился по словам. Основные методы Text: get, insert, delete. Get и delete принимают начальный и конечный индексы. Индекс — это строка вида 'x.y', где x — номер символа в строке, а y — номер строки, причём символы нумеруются с 1, а строки — с 0. То есть на самое начала текста указывает индекс '1.0'. Для обозначения конца текста есть индекс 'end'. Также допустимы конструкции вида '1.end'. B в-четвёртых, мы создали полосу прокрутки (Scrollbar). После создания её нужно связать с нужным виджетом, в данном случае, с textbox. Связывание двустороннее: scrollbar['command'] = textbox.yview textbox['yscrollcommand'] = scrollbar.set Задание для самостоятельной работы Добавьте на форму калькулятора меню (Сохранить, Выход, Справка), сделайте его работающим. |
