Документ Microsoft Office Word. Лабораторная работа. Программирование в Multisim (очное)
 Скачать 1.73 Mb. Скачать 1.73 Mb.
|
Лабораторная работа. Программирование в Multisim (очное)У Вас будет несколько попыток для прохождения лабораторной работы. В качестве оценки будет учитываться средний результат К настоящему времени Вы заработали баллов: 0 из 0 возможных. Преимущества интегрированного описания и эмуляции Преимущества интегрированного описания и эмуляции Multisim – это единственный в мире интерактивный эмулятор схем, он позволяет вам создавать лучшие продукты за минимальное время. Multisim включает в себя версию Multicap, что делает его идеальным средством для программного описания и немедленного последующего тестирования схем. Multisim – это уникальная возможность разработки схемы и ее тестирования/эмуляции из одной среды разработки. У такого подхода есть множество преимуществ. Новичкам в Multisim не нужно беспокоиться о сложном синтаксисе SPICE (Simulation Program with Integrated Circuit Emphasis – программа эмуляции со встроенным обработчиком схем) и его командах, а у продвинутых пользователей есть возможность настройки всех параметров SPICE. Благодаря Multisim описание схемы стало как никогда простым и интуитивно понятным. Представление в виде электронной таблицы позволяет одновременно изменять характеристики любого количества элементов: от схемы печатной платы (PCB = PBC???) до модели SPICE. Безрежимное редактирование – это наиболее эффективный способ размещения и соединения компонентов. Работать с аналоговыми и цифровыми составными элементами интуитивно просто и понятно. Кроме традиционного анализа SPICE, Multisim позволят пользователям подключать к схеме виртуальные приборы. Концепция виртуальных инструментов – это простой и быстрый способ увидеть результат с помощью имитации реальных событий. Также в Multisim есть специальные компоненты под названием "интерактивные элементы" (interactive parts), вы можете изменять их во время эмуляции. К интерактивным элементам относятся переключатели, потенциометры, малейшие изменения элемента сразу отражаются в имитации. При необходимости более сложного анализа Multisim предлагает более 15 различных функций анализа. Некоторые примеры включают использование переменного тока, монте-карло, анализ наиболее неблагоприятных условий и Фурье. В Multisim входит Grapher – мощное средство просмотра и анализа данных эмуляции. Функции описания и тестирования схемы, представленные в Multisim помогут любому разработчику схем, сэкономят его время и спасут от ошибок на всем пути разработки схемы. Среда Multisim Интерфейс пользователя состоит из нескольких основных элементов, которые представлены на рисунке.  В окне разработки находятся средства управления различными элементами схемы. Закладка Доступность (Visibility) позволяет скрыть или отобразить слои схемы рабочей области. Закладка Иерархия (Hierarchy) отображает взаимосвязь между файлами открытого проекта в виде древовидной структуры. Закладка Проект (Project) содержит информацию об открытом проекте. Пользователь может добавить файлы в папки открытого проекта, изменить доступ к файлам и создать архив проекта. Лабораторная работа. Программирование в Multisim (очное) У Вас будет несколько попыток для прохождения лабораторной работы. В качестве оценки будет учитываться средний результат К настоящему времени Вы заработали баллов: 0 из 0 возможных. Глобальные настройки Глобальные настройки Глобальные настройки управляют свойствами среды Multisim. Доступ к ним открывается из диалогового окна "Свойства" (Preferences). Выберите пункт Опции/глобальные настройки (Options/Global Preferences), откроется окно "Свойства" со следующими закладками • Paths (Путь) – здесь вы можете указать путь к файлам баз данных и другие настройки • Save (Сохранить) – здесь вы можете настроить период автоматического сохранения и нужно ли записывать данные эмуляции вместе с прибором. • Parts (Компоненты) – здесь вы можете выбрать режим размещения компонентов и стандарт символов (ANSI или DIN). Также здесь находятся настройки эмуляции по умолчанию. • General (Общие) – Здесь вы можете изменить поведение прямоугольника выбора, колеса мыши и инструментов соединения и автоматического соединения. Различные глобальные настройки  Настройка листа Диалоговое окно настройки свойств листа (Sheet Properties) используется для изменения свойств каждого листа. Эти свойства сохраняются с файлом схемы, поэтому если проект открывается на другом компьютере, настройки не изменяются. Настройки листа сгруппированы в следующие закладки: • Circuit (Схема) – Здесь вы можете выбрать цветовую схему и внешний вид текста рабочей области. • Workspace (Рабочая область) – Здесь вы можете настроить размер листа и его свойства. • Wiring (соединение) – Здесь находятся настройки соединений и шины. • Font (Шрифт) – Здесь вы можете выбрать шрифт, его размер и начертание для текстовых элементов схемы. • PCB (Печатная плата) – Здесь находятся настройки печатной платы. • Visibility (Доступность) – Здесь вы можете скрыть или отобразить дополнительные слои комментариев. Подробное описание каждого свойства листа можно посмотреть в руководстве пользователя Multisim (Multisim User Guide) или в файле справки Multisim (Multisim helpfile). Лабораторная работа. Программирование в Multisim (очное) 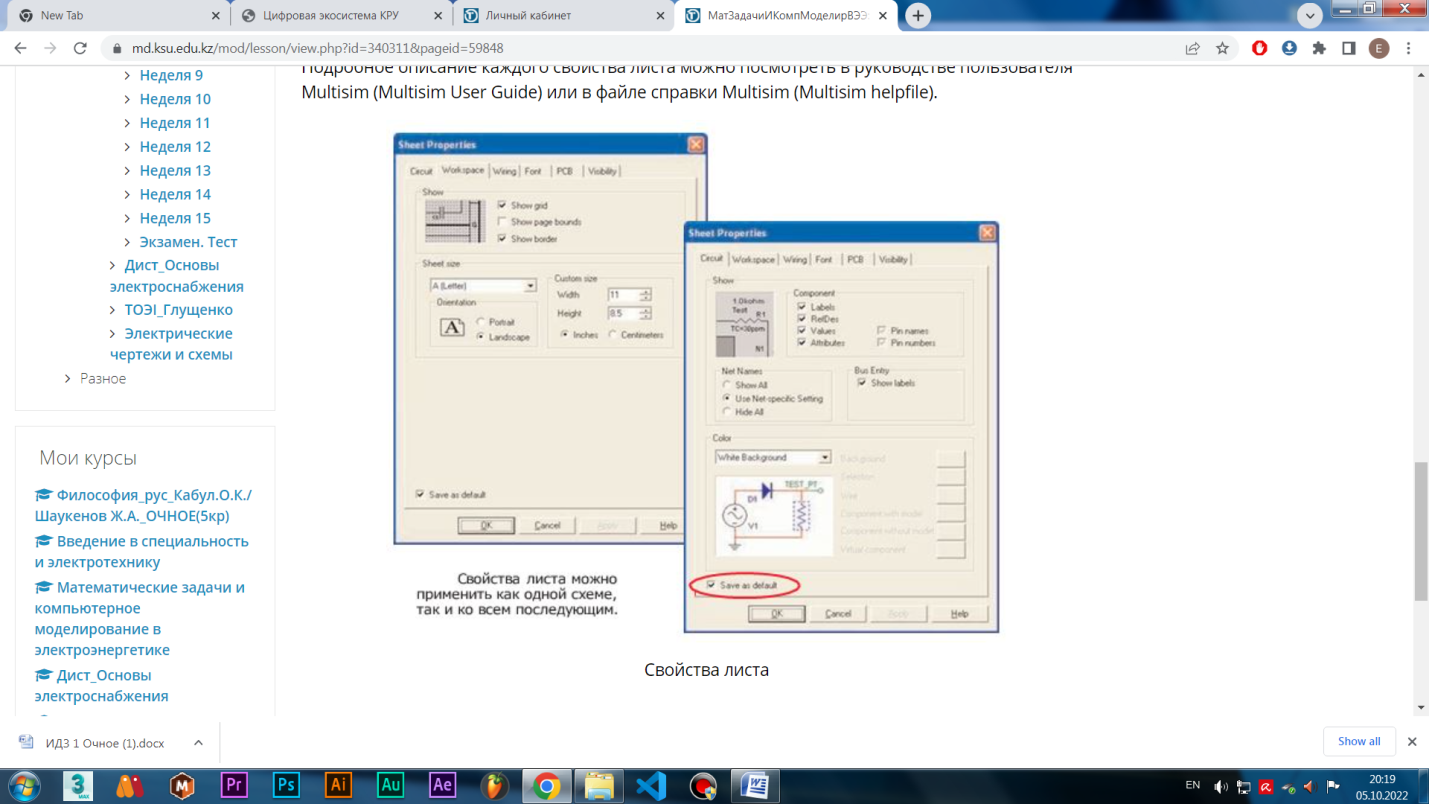 Настройки пользовательского интерфейса Настройка пользовательского интерфейса Пользовательский интерфейс Multisim можно настроить на свой вкус, изменения зависят друг от друга. Панели инструментов можно закрепить в любом месте и изменить их форму. Инструменты всех панелей также можно изменять и создавать новые панели. Система меню также полностью настраивается, вплоть до контекстных меню разных объектов. Горячие клавиши клавиатуры тоже можно настроить. Любой команде меню или панели инструментов можно назначить свою клавишу. На заметку: Чтобы назначенные клавиши не пересекались с командами интерактивных элементов, советуем назначать комбинации клавиш, например Ctrl-E. Например, для листа схемы и описания можно назначить свою комбинацию горячих клавиш и дополнительных окон. Для настройки пользовательского интерфейса выберите пункт Опции/Настроить пользовательский интерфейс (Options/Customize User Interface). С помощью диалогового окна "Настройка" (Customize) вы можете создавать и изменять панели инструментов, назначать горячие клавиши, настраивать и создавать новые меню, а так- же изменять стиль пользовательского интерфейса. На рисунках ниже изображено диалоговое окно "Настройка" и настройка меню.  |
