Лабораторная работа. Лабораторная работа Создание мультимедийных презентаций с помощью вебсервиса Prezi com
 Скачать 3.45 Mb. Скачать 3.45 Mb.
|
|
Лабораторная работа: «Создание мультимедийных презентаций с помощью веб-сервиса Prezi.com» Цель: научиться создавать мультимедийные презентации с помощью веб-сервиса Prezi.com. Теоретическая часть C  anva – это бесплатный графический редактор, который отлично подходит как новичкам в дизайне, так и опытным профессионалам. Сервис позволяет быстро и легко создавать классные посты для социальных сетей, креативные видео, презентации, Сторис для Инстаграма и другие визуальные материалы. anva – это бесплатный графический редактор, который отлично подходит как новичкам в дизайне, так и опытным профессионалам. Сервис позволяет быстро и легко создавать классные посты для социальных сетей, креативные видео, презентации, Сторис для Инстаграма и другие визуальные материалы.Начало работы Для начала работы с сервисом необходимо зарегистрироваться. После ввода данных и успешной регистрации откроется главная страница. Главная страница редактора содержит вкладки для перехода к шаблонам для разных задач: от презентаций, публикаций в социальных сетях, плакатов, открыток и видео до буклетов, визиток, анимированных публикации в Инстаграм и подарочных сертификатов. А 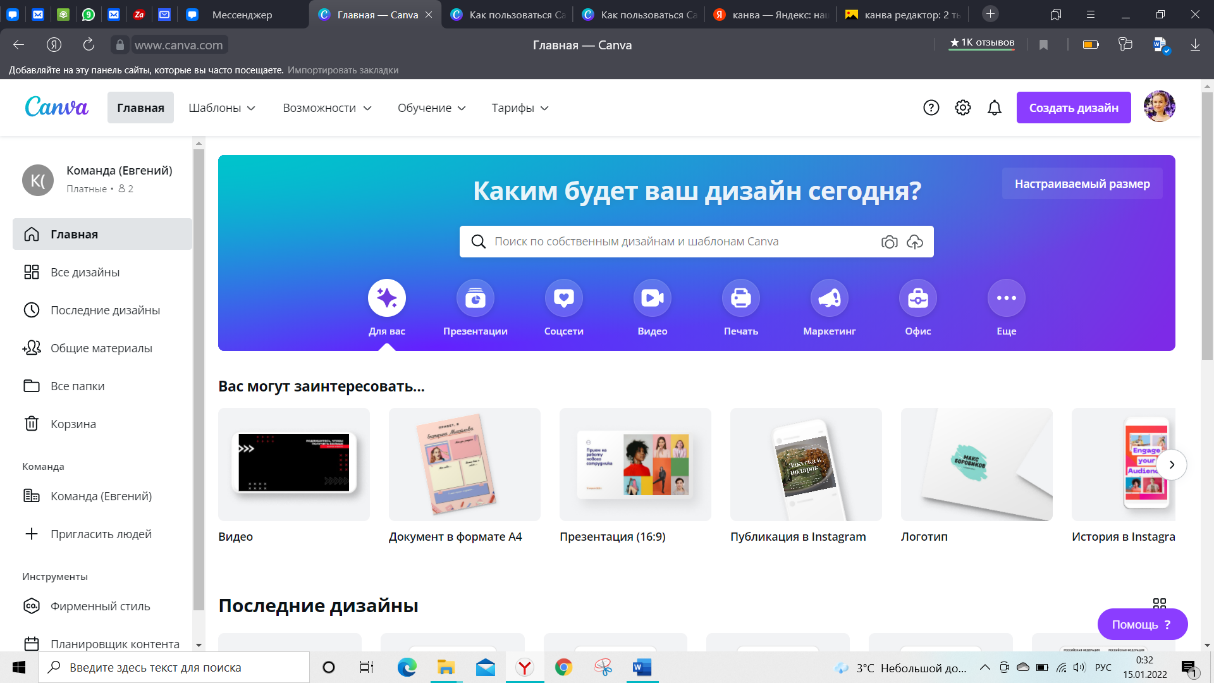 так же папки с ранее созданными дизайнами, общими материалами, командой для общего создания материалов и корзину. Создание презентации Для создания презентации необходимо перейти в раздел шаблоны и выбрать презентации или нажать на иконку презентации. В  ыбрав презентацию (шаг 1), вы перейдете в новое окно. Здесь вам будут доступны профессиональные макеты-шаблоны презентаций из библиотеки самой Канвы. Они собраны в тематические коллекции. Если есть необходимость посмотреть все варианты без разбивки по темам, то ищите их в самом конце страницы. Шаблонов в Канве много, дизайн разнообразный, и чтобы подобрать нужный, воспользуйтесь формой для поиска в верхней части страницы. Здесь есть возможность подобрать шаблон, используя фильтры: по тематическим словам; цвету; языку презентации (для выбора кликайте по иконке с ползунками). Выбрав понравившийся шаблон, кликните по картинке. Откроется вкладка со всеми страницами выбранного вами варианта. ВАЖНО! Можно вставлять как отдельные страницы, а можно вставить сразу весь «сборник» страниц, всю шаблонную презентацию. Чтобы закрыть шаблон, если он вам не подошел, кликните по крестику рядом с его названием.  Редактирование шаблона Редактирование текста шаблона. Кликните по тексту, который нужно заменить на свой, выделите его. Вставьте или наберите новый текст с клавиатуры. Формат шрифта (размер, начертание, цвет), как правило, сохраняется. ВАЖНО. Текст разного формата сгруппирован для удобства перетаскивания его с места на место. Пусть вас это не пугает — можно редактировать не разгруппировывая. Е  сли есть необходимость изменить начертание, цвет или другое оформление текста, используйте панель редактирования в верхней части экрана Канвы. сли есть необходимость изменить начертание, цвет или другое оформление текста, используйте панель редактирования в верхней части экрана Канвы. Замена фона. Дизайн презентации неразрывно связан с его фоном. Изменить его можно, как минимум, двумя способами. 1. Используйте вкладку «Фон» Для замены фона достаточно открыть в левой вертикальной панели вкладку «Фон», выбрать понравившийся и кликнуть по нему. Фоновая картинка меняется автоматически.    2. Используйте картинки вкладки «ФОТО» или свои загрузки Если же вы хотите использовать в качестве фона свою картинку, сначала загрузите ее в «Загрузки» с компьютера. Либо используйте вкладку «Фото» в левой панели инструментов.  П П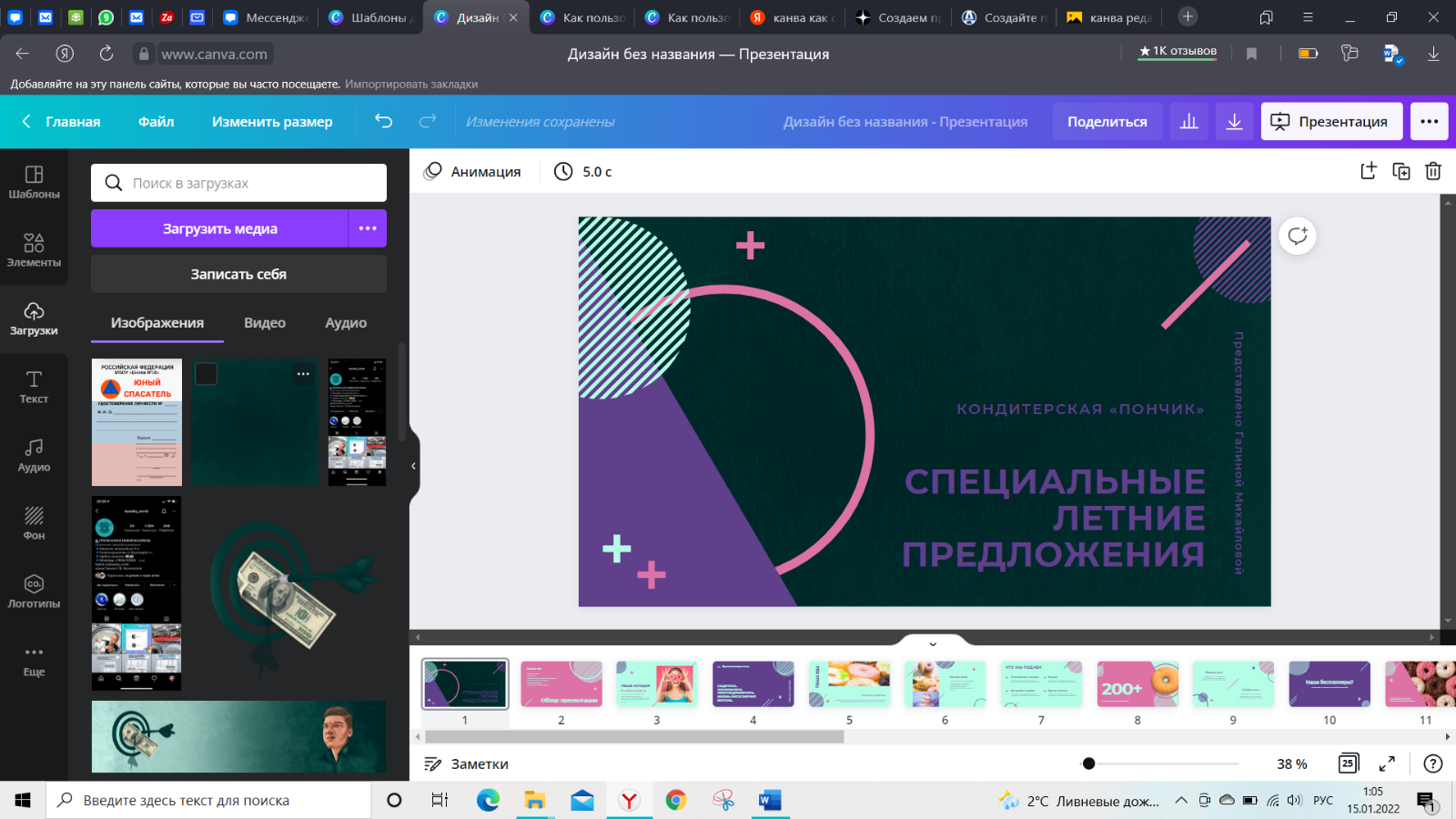 еретащите ее на слайд: не отпуская мышки, подвигайте картинку по слайду и поймайте момент, когда она займет место фона. Может не получиться с первого раза, дело техники. Замена графики. Фотографии, картинки, а также графические элементы, которые использованы в выбранном вами макете, меняются немного по-разному. Итак, имеем две разновидности изображений: фото, картинки, для вставки которых чаще всего используется «рамка» или «сетка»; геометрические фигуры, стрелки, выноски, анимированные картинки, различная инфографика и т.д., которые вставляются сами по себе, без использования рамок и сеток. Замена фото и картинки Заменить можно обычным перетаскиванием буквально в пару кликов: Выберите фото (картинку) из галереи Канвы или из своих загрузок. Перетащите ее на место той, которую хотите заменить. Как правило, новая картинка встанет на место старой, так как они организованы через инструменты «Рамка» или «Сетка». Плюс такого решения в том, что размер (ширина, высота) и положение изображения на странице остается неизменным независимо от того, какого размера картинку вы вставляете. То есть вы не порушите дизайн, пропорции, расположение элементов на слайде. Замена графических элементов К таким элементам относятся различные геометрические фигуры, стрелки, выноски, анимированные картинки, различная инфографика и т.д. ВАЖНО. Заменить также, как фото, не получится. Сначала нужно удалить старый элемент, затем на его место поставить новый. Перетаскивать не нужно, элемент вставляется обычным кликом левой кнопки мыши. Затем следует подогнать его по размерам, чтобы не «сломать» дизайн слайда. Как вставить видео в презентацию Самый удобный способ для вставки видео – использовать сетку или подходящую рамку. Сначала вам нужно выбрать в левой панели сетку , изменить ее размер.Затем вставить в нее видео из библиотеки Канвы или свое загруженное. ВАЖНО. Если вы используете видео в презентации и хотите сохранить готовую на свой компьютер, то сохраняйте ее в формате мп4. Анимированные презентации К  ак вставить анимированную картинку из библиотеки Канвы: ак вставить анимированную картинку из библиотеки Канвы:откройте вкладку «Элементы» в левой панели; выберите коллекцию Stickers; подберите анимированный стикер в тему вашего слайда, презентации и кликните по нему. На странице появится движущаяся картинка. Можно изменить его размер, положение, повернуть, сдвинуть. Вставка таблиц, диаграмм Задайте в поисковой строке соответственно слово «Диаграмма», в коллекции выберите подходящий и вставьте в свой макет кликом или перетаскиванием.  Диаграммы вы можете отредактировать, подставив свои собственные значения. Также меняется цвет, размеры элементов.  Как вставить сравнительную таблицу в Канве в презентацию Отдельного конструктора для создания таблиц в Канве нет. Однако вы можете воспользоваться шаблонами, адаптировав их под себя. Зайдите в левой панели во вкладку «Шаблоны» и наберите в поисковой строке «Сравнительная таблица». 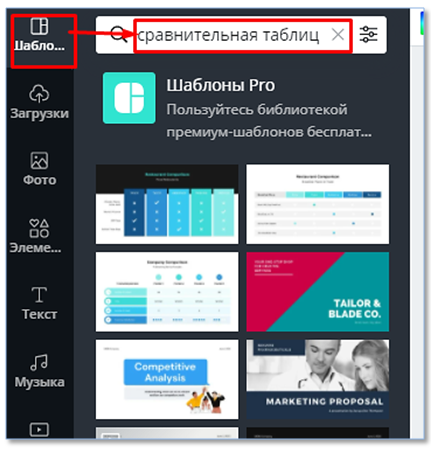 Выберите из представленных шаблонов подходящий вариант. Цвет можно не учитывать – фон, картинки и прочее легко изменить. Смотрите на структуру таблицы, насколько она подходит именно вам. Выбрав, вставьте на новый слайд-страницу и отредактируйте под себя, изменив цвет, текст, картинки. Переходы между слайдами Переходы между слайдами можно делать и в начале, и в конце формирования презентации. Для выбора способа показа (переходов) кликните на заголовок слайда или в рабочем пространстве. В верхней панели появится кнопка анимации.   Кликните подходящий вариант, примените его к слайдам или к фото. Можно также один эффект применить ко всем сразу слайдам, для этого достаточно поставить галочку в нижней части формы. Поэкспериментируйте, чтобы выбрать лучший вариант. Для просмотра результата нажмите на вкладку «Презентация» справа в верхней панели, укажите автоматический показ и кликните на другую кнопку «Презентация». 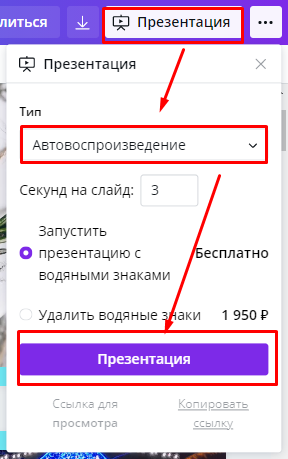 Как показать Готовую презентацию вы можете использовать по разному: распечатать и раздать на руки; загрузить в PowerPoint (как сделать читайте ниже); демонстрировать, используя интернет. Последний вариант удобен тем, что в любом месте, где есть доступ к интернету, в любое время вы сможете показать презентацию. Просматривать непосредственно в интернете удобно при работе с несколькими пользователями, удаленными руг от друга. Как сохранить презентацию в Канве ВАЖНО. Перед тем, как скачать презентацию с канвы, обязательно укажите, какой тип демонстрации будете использовать. Для этого кликайте по кнопке «Презентация» и выбирайте из трех доступных: стандарт, когда вы можете управлять переходами, временем показа; автовоспроизведение с заданным временем показа слайдов; режим докладчика, в котором вам будут доступны два окна: первое для зрителей, и второе – только для вас с показом заметок и всех слайдов. 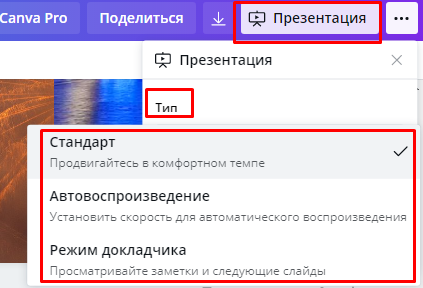 Для сохранения презентации на компьютер кликните на кнопку-стрелку в верхней панели и укажите формат для скачивания.  Формат презентации Canva Определите, какой формат итогового файла презентации вам нужен. Канва предлагает вам сохранить на компьютер презентацию в нескольких форматах, даже в *gif. *jpeg или *png – скачивая в этих форматах, вы получите набор готовых картинок, которые затем можно вставлять в любой другой редактор, в том числе и в PowerPoint. Разница в качестве изображения. *gif – используя данный формат вы сохраните презентацию как короткий клип без звука. *mp4 – это формат видео, то есть ваша презентация будет скачана на компьютер как видеоролик. В нем сохранятся все заданные параметры показа – анимация, время и способы переходов, аудио. *pdf – стандартный формат, открыть такой документ можно в любом браузере. Из Канвы вы сохраните файл не слишком большого объема. Как пишет сам редактор Канва, это будет многостраничный документ с небольшим размером файла. *pdf для печати– многостраничный документ высокого качества. Его «вес» больше, чем простой формат pdf. Задание 1 Задание: создать слайд-фильм «Мое хобби» из 10 — 15 слайдов с использованием всех известных вам возможностей. Задание 2 Сохраните презентацию в двух различных форматах. |
