лаб раб 1-2. ЛР№2 Ахмеджанов РО-212. Лр 1 работа в командной строке
 Скачать 6.92 Mb. Скачать 6.92 Mb.
|
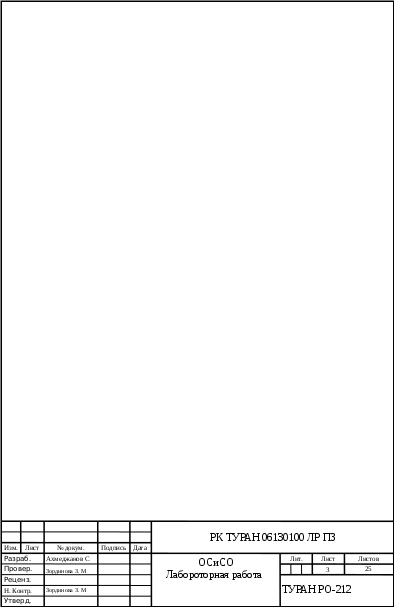 Содержание ЛР №1 РАБОТА В КОМАНДНОЙ СТРОКЕ7. С помощью команды COLOR измените цвет текста на экране и фона экрана.(рис.1) С:\Users\c1.student>Color 20  Рисунок 1. Изменение цвета текста и фона экрана 8. Изучите синтаксис и параметры команды DIR, используя команду help DIR.(рис.2) С:\Users\c1.student>Help dir 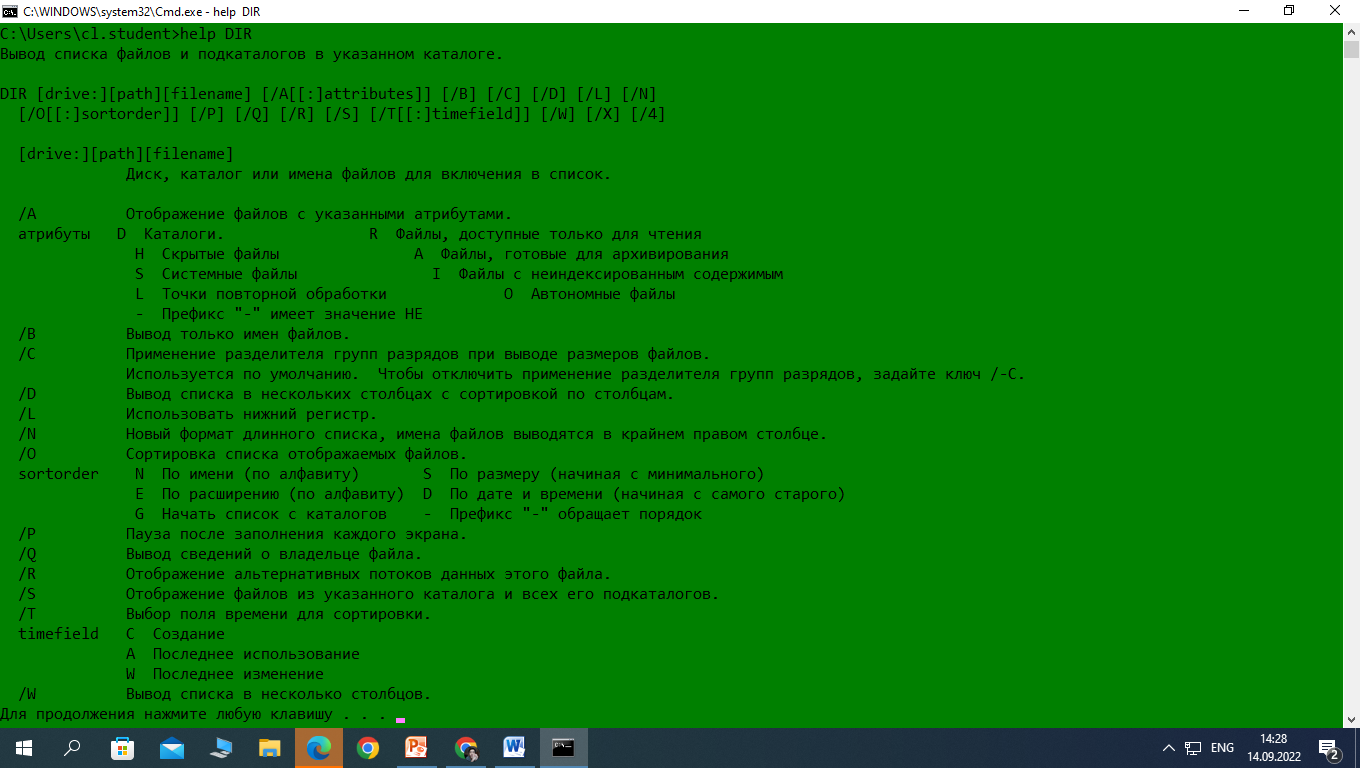 Рисунок 2. Вывод на экран справочника команды DIR 9. Просмотрите содержимое корневого каталога вашего рабочего диска.(рис.2) С:\Users\c1.student>dir 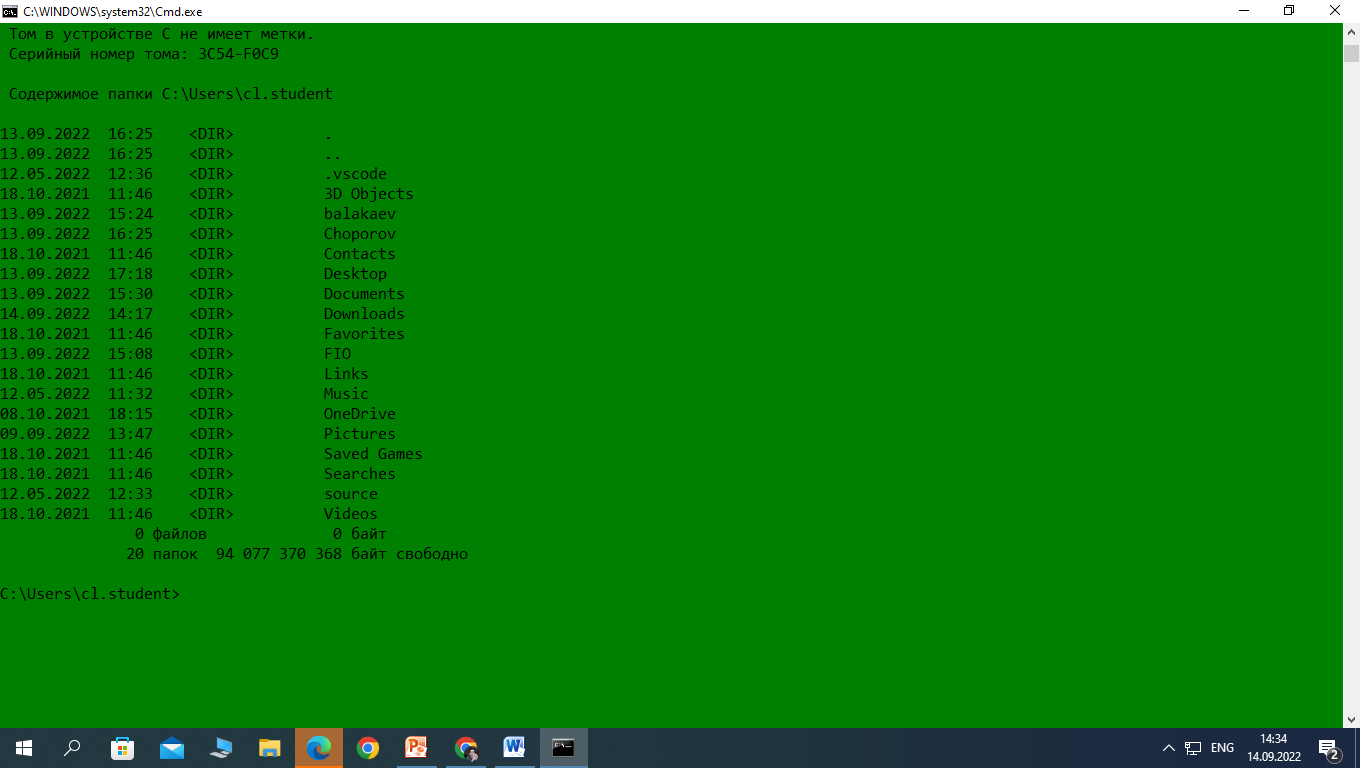 Рисунок 3. Вывод на экран содержимого корневого каталога рабочего диска 10. Выведите скрытые файлы каталога C:\Windows.(рис.4) С:\Users\c1.student>Dir /A:h  Рисунок 4. Вывод скрытых файлов каталога 11. Используя справочную систему, изучите формат и параметры команды TREE.(рис.5) С:\Users\c1.student>Help tree  Рисунок 5. Вывод справочника команды TREE 12. Выведите дерево каталогов диска С.(рис.6) С:\Users\c1.student>tree 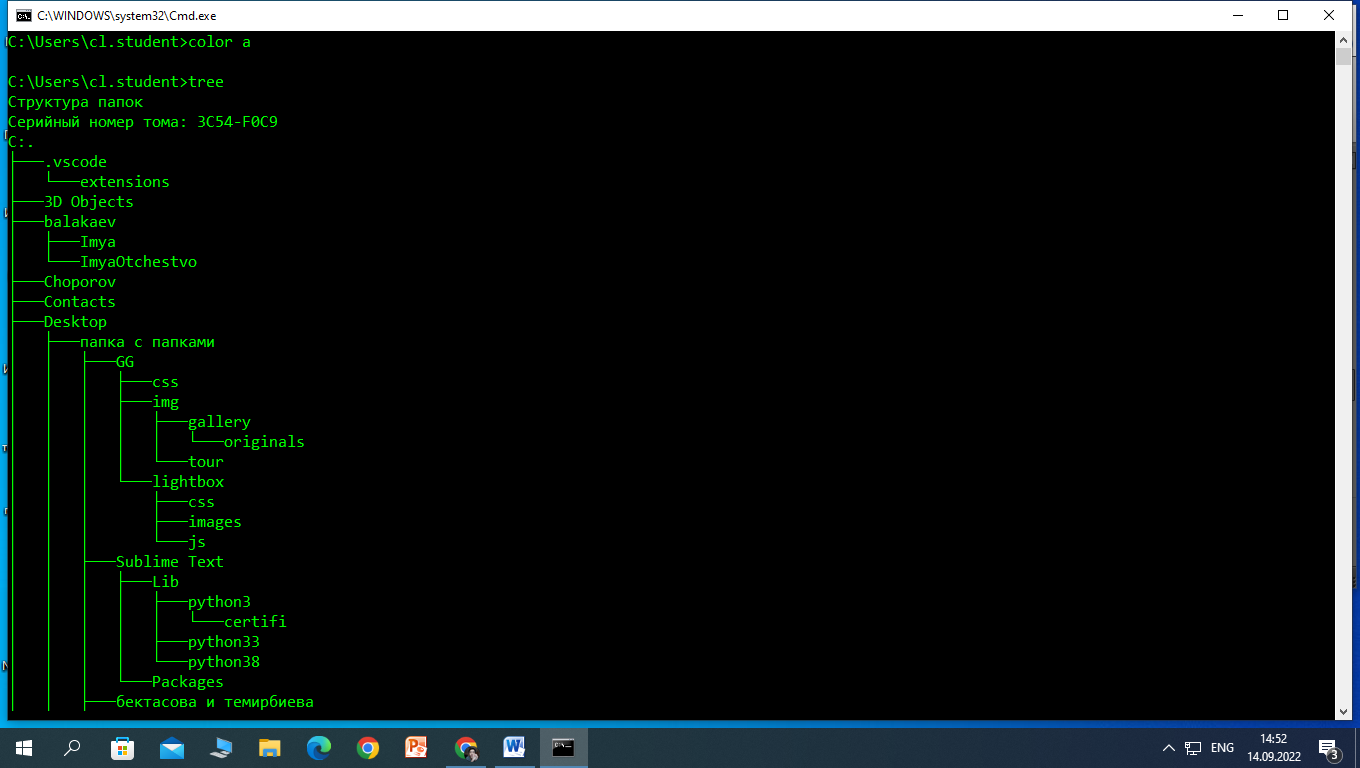 Рисунок 6. Вывод дерева каталогов диска С 13. Просмотрите содержимое корневого каталога диска C, результат отсортируйте по размеру.(рис.7) С:\Users\c1.student>Dir /o:s 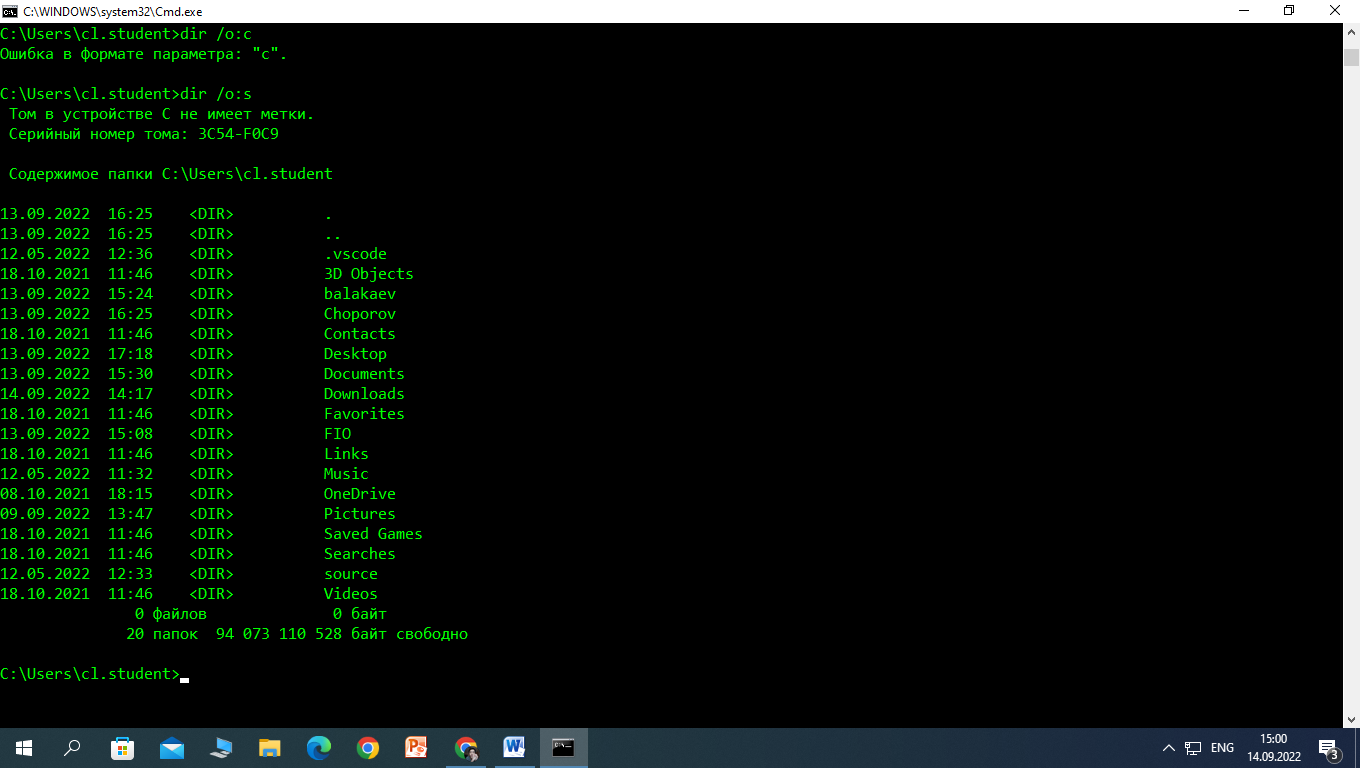 Рисунок 7. Просмотр содержимого каталога диска С, сортировка результата по размеру 14. Просмотрите содержимое каталога Windows диска C, результат отсортируйте по дате и времени.(рис.8) С:\Users\c1.student>Dir C:\ /od 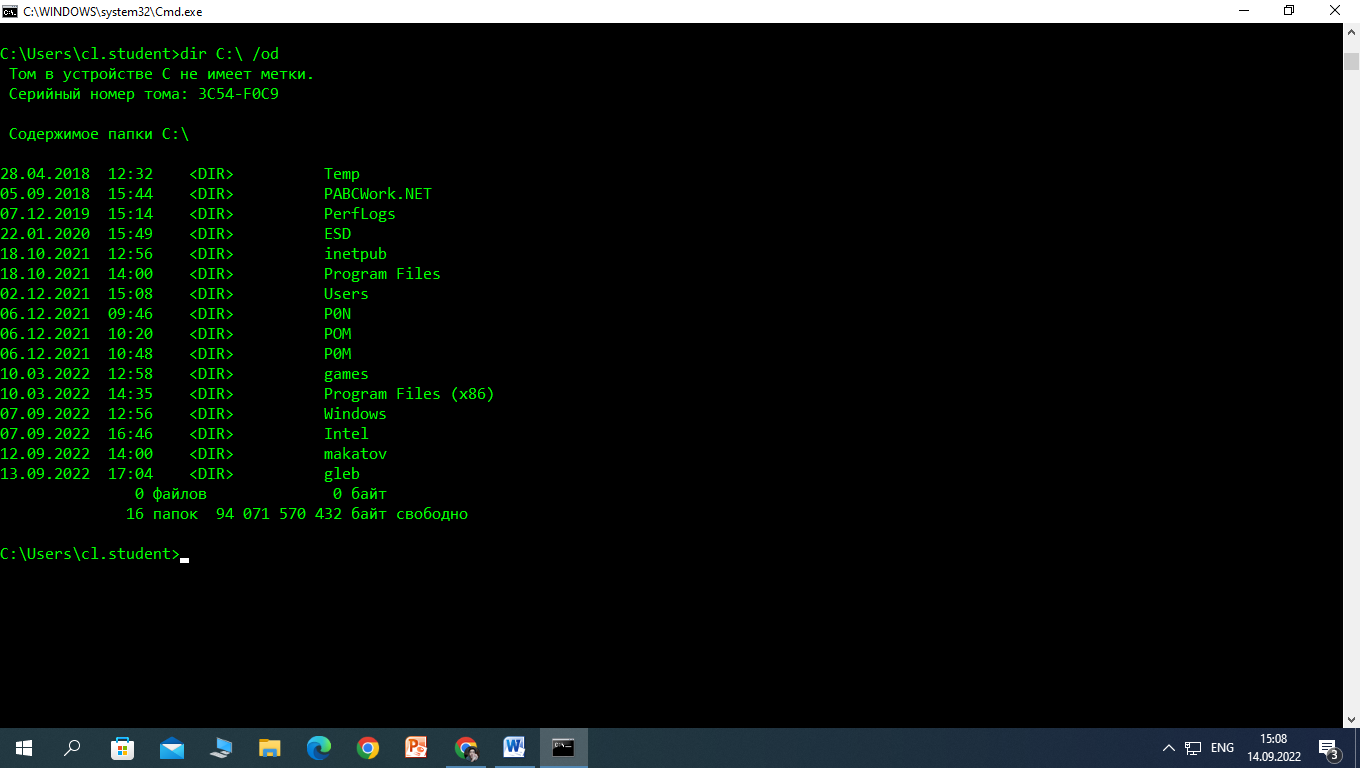 Рисунок 8. Просмотр содержимого каталога Windows диска С, сортировка результата по дате и времени. 15. Используя справочную систему, изучите формат и параметры команды MD.(рис.9) С:\Users\c1.student>Help md  Рисунок 9. Вывод справочника команды МD 16.В корневом каталоге вашего рабочего диска создайте новый каталог, именем которого является ваша фамилия. (рис.10) С:\Users\c1.student>md akhmedzhanov  Рисунок 10 Создание нового каталога под своим именем и фамилией. 17. Используя справочную систему, изучите формат и параметры команды CD.(рис.11) С:\Users\c1.student>Help cd 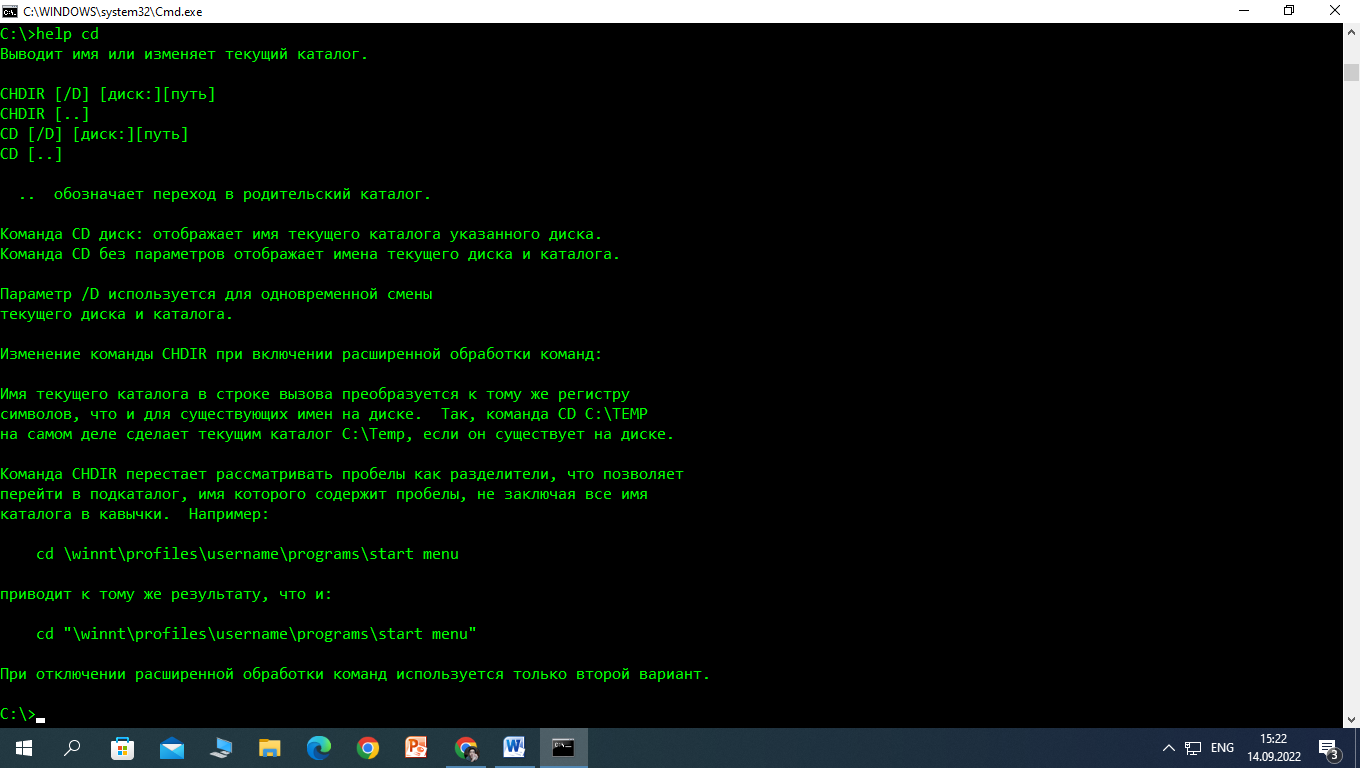 Рисунок 11. Вывод српавочика команды CD. 18. Перейдите в новый каталог.(рис.12) С:\Users\c1.student>Cd akhmedzhanov 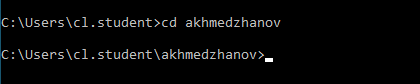 Рисунок 12. Переход в новый каталог. 19. В новом каталоге создайте структуру каталогов Имя\Отчество с помощью одной команды.(рис.13) С:\Users\c1.student>Md salimzhan\zhanatovich  Рисунок 13. Структура каталогов Имя\Отчество с помощью одной команды 20. В новом каталоге создайте файлы fam.txt, name.txt, otchestvo.txt. Содержимым файлов является фамилия, имя, отчество.(рис.14) С:\Users\c1.student>Copy con name.txt Salimzhan(F6) С:\Users\c1.student>Copy con fam.txt akhmedzhanov(F6) С:\Users\c1.student>Copy con otchestvo.txt zhanatovich(F6) 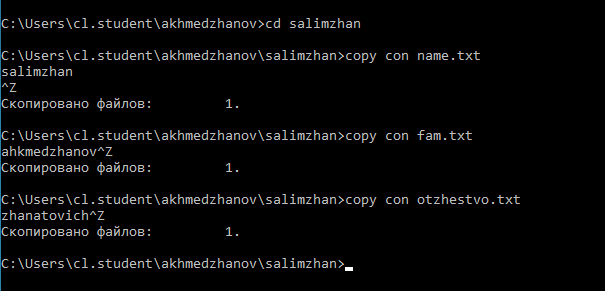 Рисунок 14. Создание файлов.txt, 21. В том же каталоге создайте файл fio.docx, содержимое которого – ваша фамилия.(рис.15) С:\Users\c1.student>Copy con fio.docx akhmedzhanov(F6)  Рисунок 15. Создание файла fio.docx с фамилией 22. Используя справочную систему, изучите формат и параметры команды COPY.(рис.16) С:\Users\c1.student>Help copy 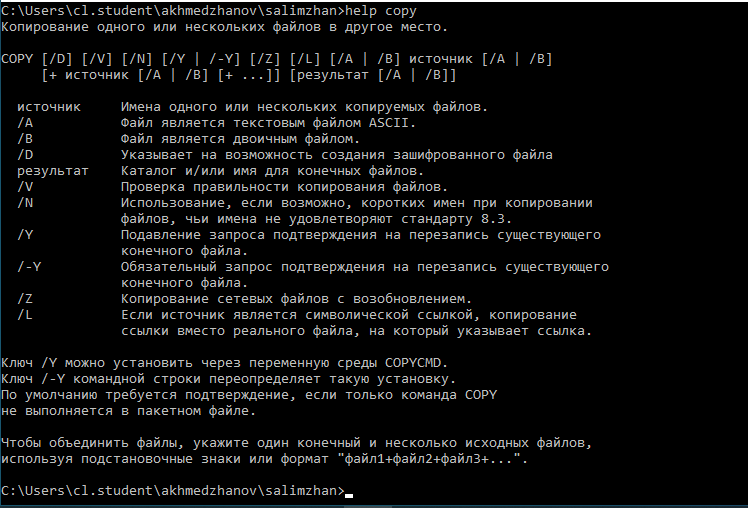 Рисунок 16. Вывод справочника команды COPY 23. Объедините файлы fam.txt, name.txt, otchestvo.txt в файл fio.txt.(рис.17) С:\Users\Natan\akhmedzhanov>Copy fio.txt+name.txt+fam.txt+otch.txt  Рисунок 17. Объедение файлов .txt fio.txt 24. Используя справочную систему, изучите формат и параметры команды TYPE.(рис.18) С:\Users\Natan\akhmedzhanov> Help type Рисунок 18. Вывод справочника команды TYPE 25. Выведите содержимое текстового файла fio.txt.(рис.19) С:\Users\Natan\akhmedzhanov> Fio.txt Рисунок 19. Вывод содержимого текстового файла fio.txt . 26. В корневом каталоге своего рабочего диска создайте новый каталог с именем FIO.(рис.20) С:\Users\Natan\akhmedzhanov> Md fio Рисунок 20. Создание нового каталога с именем FIO 27. Скопируйте в каталог FIO файлы name.txt, otchestvo.txt.(рис.21) С:\Users\Natan\akhmedzhanov> Copy name.txt C:\fio С:\Users\Natan\akhmedzhanov> Copy otch.txt C:\fio 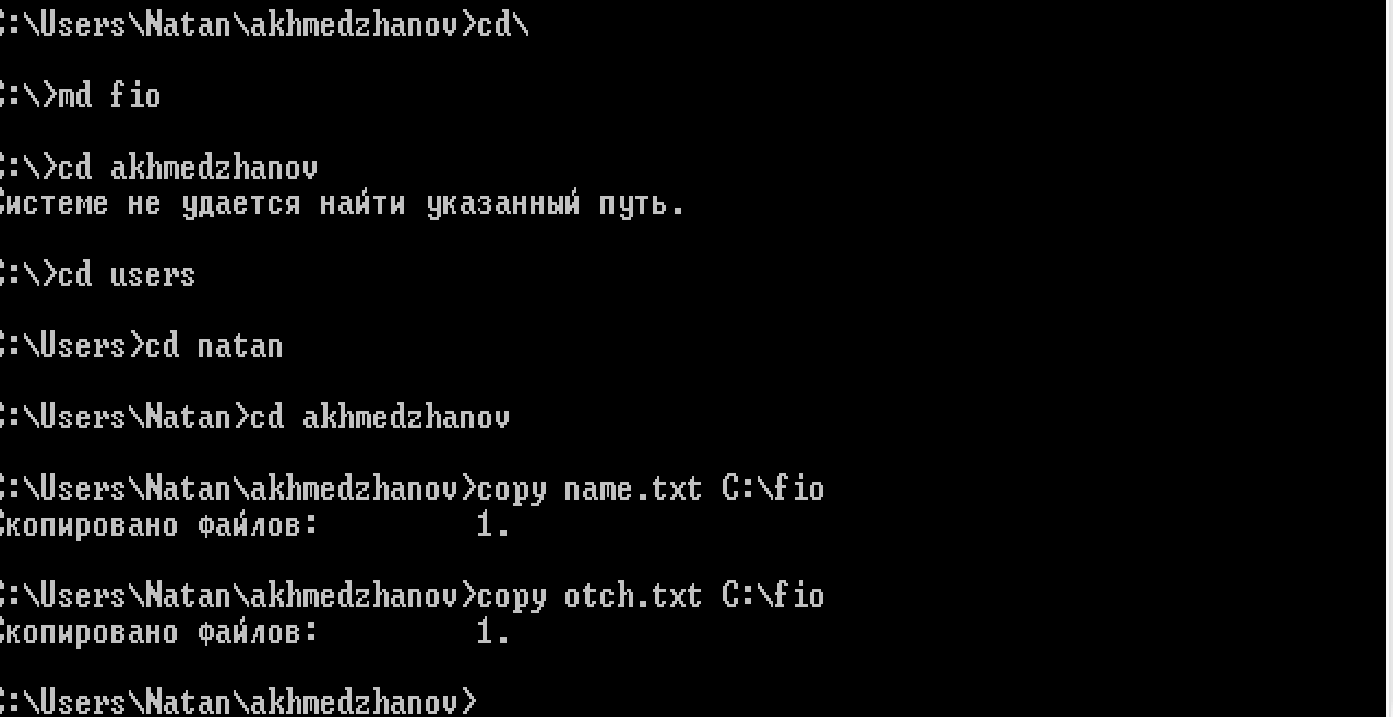 Рисунок 21. Копирование файлов name.txt, otchestvo.txt в каталог FIO 28. Используя справочную систему, изучите формат и параметры команды MOVE.(рис.22) С:\Users\Natan\akhmedzhanov> Help move  Рисунок 22. Вывод на экран справочника команды MOVE 29. Переместите в каталог FIO файл fio.txt.(рис.23) С:\Users\Natan\akhmedzhanov> Move C:\fio fio.txt - yes Рисунок 23. Перемещение в каталог FIO файл fio.txt 30. Используя справочную систему, изучите формат и параметры команды ATTRIB.(рис.24) С:\Users\Natan\akhmedzhanov> Help attrib  Рисунок 24. Вывод на экран справочника команды ATTRIB 31. Для файла fio.txt установите атрибут «Только чтение».(рис.25) С:\Users\Natan\akhmedz>Attrib +R C:\Users\Natan\akhmedz\fio.txt Рисунок 25. Установка атрибута «Только чтение» для файла fio.txt 32. Используя справочную систему, изучите формат и параметры команды REN.(рис.26) С:\Users\Natan\akhmedzhanov> Help ren  Рисунок 26 Вывод на экран справочника команды REN. 33. Переименуйте файл fio.txt в myfio.txt.(рис.27) С:\Users\Natan\akhmedzhanov>Rename C:\Users\Natan\akhmedzhanov\fio.txt myfio.txt Рисунок 27. Переименвание файла fio.txt в myfio.txt 34. Для файла fio.txt удалите атрибут «Только чтение».(рис.28) С:\Users\Natan\akhmedzhanov>Attrib -R C:\Users\Natan\akhmedzhanov\myfio.txt Рисунок 28. Удаление атрибута «Только чтение» для файла fio.txt. 35. Используя справочную систему, изучите формат и параметры команды ERASE.(рис.29) С:\Users\Natan\akhmedzhanov> Help erase  Рисунок 29. Вывод на экран справочника команды ERASE. 36. Из каталога Имя\Отчество удалите файлы name.txt, otchestvo.txt.(рис.30) С:\Users\Natan\akhmedzhanov> Del /P salimzhan\name.txt - Y С:\Users\Natan\akhmedzhanov> Del /P salimzhan\zhanatovich\otch.txt - y  Рисунок 30. Удаление файлов name.txt, otchestvo.txt из каталога Имя\Отчество 37. Используя справочную систему, изучите формат и параметры команды RD.(рис.31) С:\Users\Natan\akhmedzhanov> Help rd  Рисунок 31. Вывод на экран справочника команды RD 38. Удалите каталог с именем Отчество.(рис.32) С:\Users\Natan\akhmedz>Rd /S /Q C:\Users\Natan\akhmedz\otchestvo Рисунок 32. Удаление каталога с именем отчество 39. Используя справочную систему, изучите формат и параметры команды FIND.(рис.33) С:\Users\Natan\akhmedzhanov> Help find  Рисунок 33. Вывод на экран справочника команды FIND 40. Используя возможности поиска найдите файлы, в которых содержимым является ваша фамилия. (рис.34) С:\Users\Natan\akhmedzhanov> Find /I fam.txt “akhmedzhanov”  Рисунок 34. Поиск файла , содержимым которого является фамилия 41. Из каталога C:\Windows выберите все файлы с расширением .dll.(рис.35) С:\Users\Natan\akhmedzhanov> Dir C:\Windows\*.dll 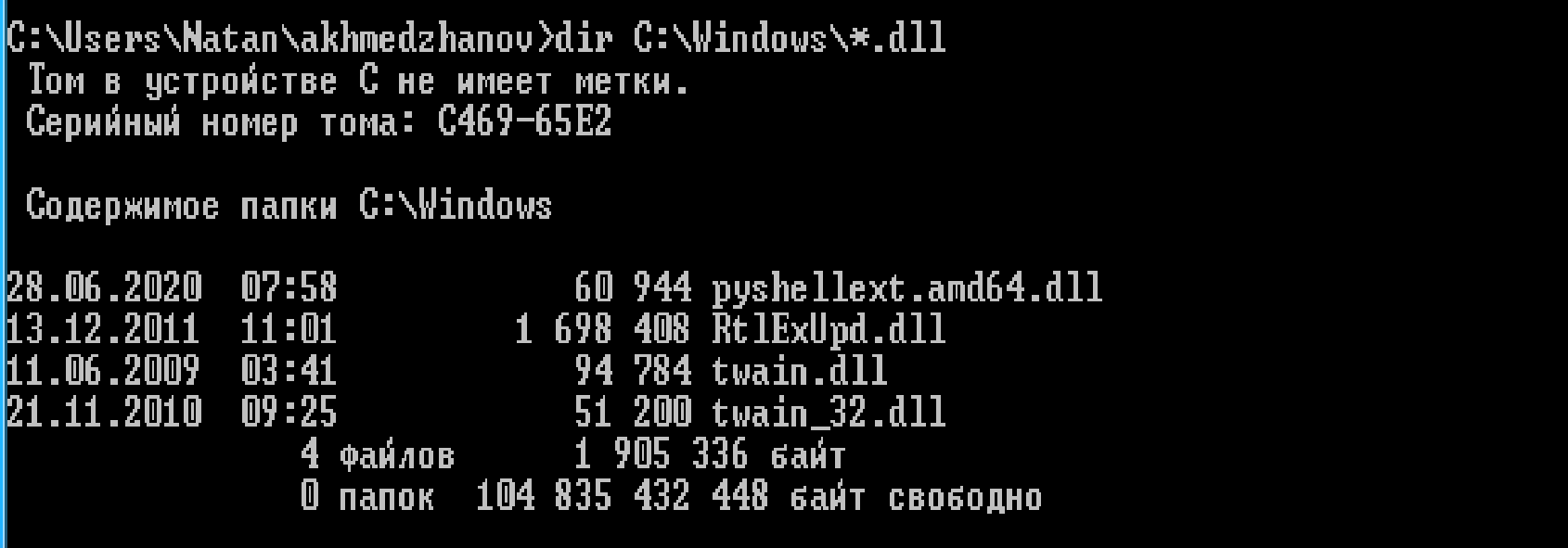 Рисунок 35. Выбор файлов из каталога С:Windows с расширением .dill 42. Из каталога C:\Windows выберите все файлы, в имени которых не более 4 символов и любое расширение.(рис.36) С:\Users\Natan\akhmedzhanov> Dir C:\Windows\????.*  Рисунок 36. Выбор файлов с именем не более 4 символов 43. Из каталога C:\Windows выберите все файлы, имя которых начинается с символа «М» и любым расширением.(рис.37) С:\Users\Natan\akhmedzhanov> Dir C:\Windows\M*.* 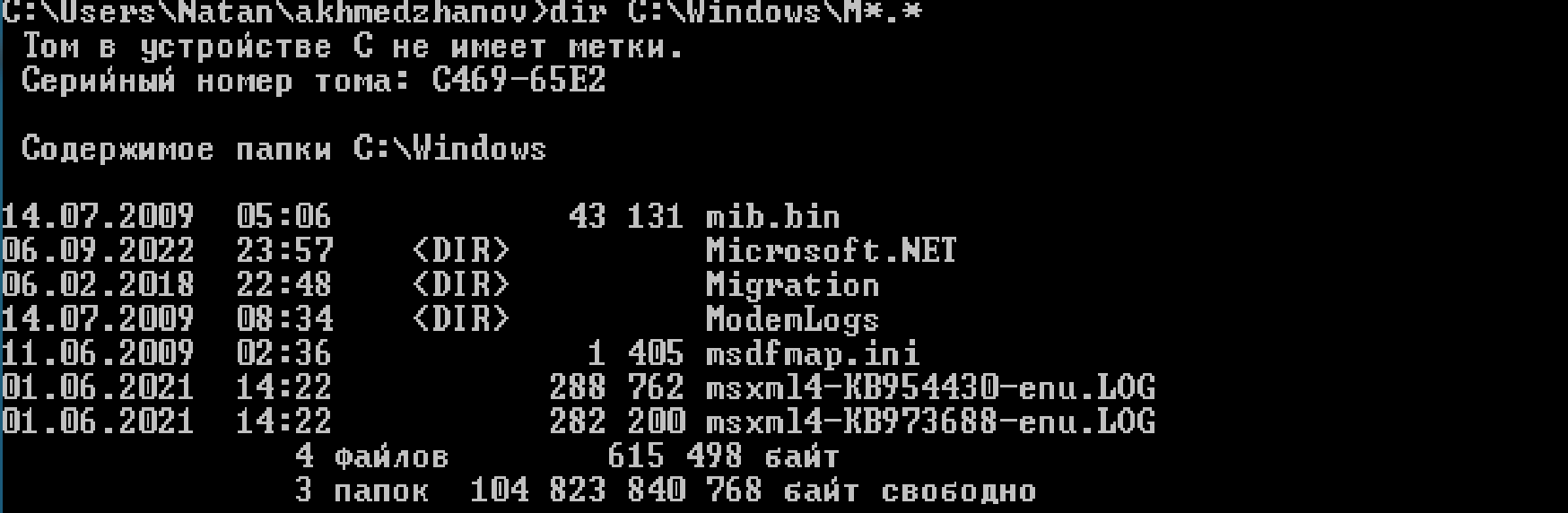 Рисунок 37. Выбор файлов имя которых начинается с символа М 44. Используя справочную систему, изучите формат и параметры команды SYSTEMINFO.(рис.38) С:\Users\Natan\akhmedzhanov> Help systeminfo  Рисунок 38. Вывод на экран справочника команды SYSTEMINFO 45. Выведите информацию об операционной системе и конфигурации компьютера.(рис.39) С:\Users\Natan\akhmedzhanov> systeminfo 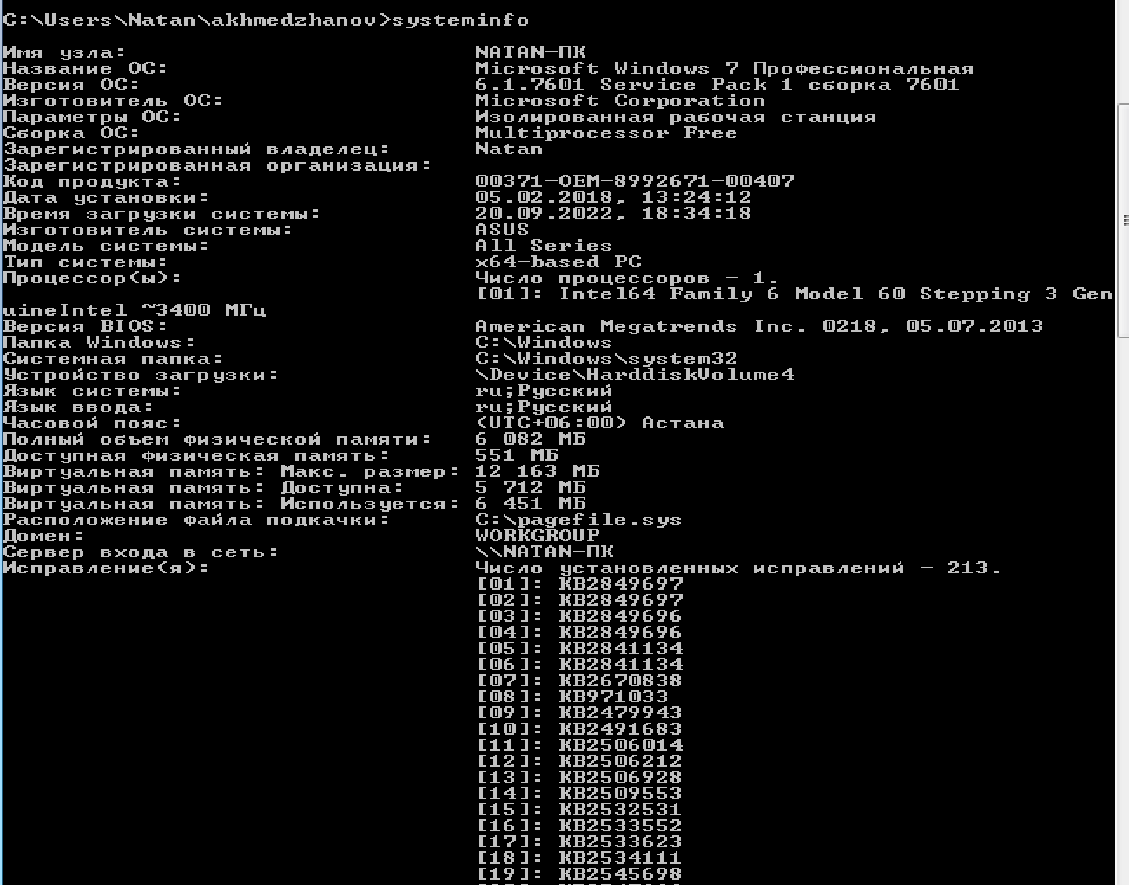 Рисунок 39. Вывод информации об операционной системе и конфигурации компьютера 46. Используя справочную систему, изучите формат и параметры команды VER.(рис.40) С:\Users\Natan\akhmedzhanov> Help ver Рисунок 40. Вывод на экран справочника команды VER 47. Просмотрите сведения о версии ОС Windows.(рис.41) С:\Users\Natan\akhmedzhanov> ver Рисунок 41. Сведения о версии ОС Windows 48. Выведите сведения о системе и конфигурации компьютера.(рис.42) С:\Users\Natan\akhmedzhanov> systeminfo 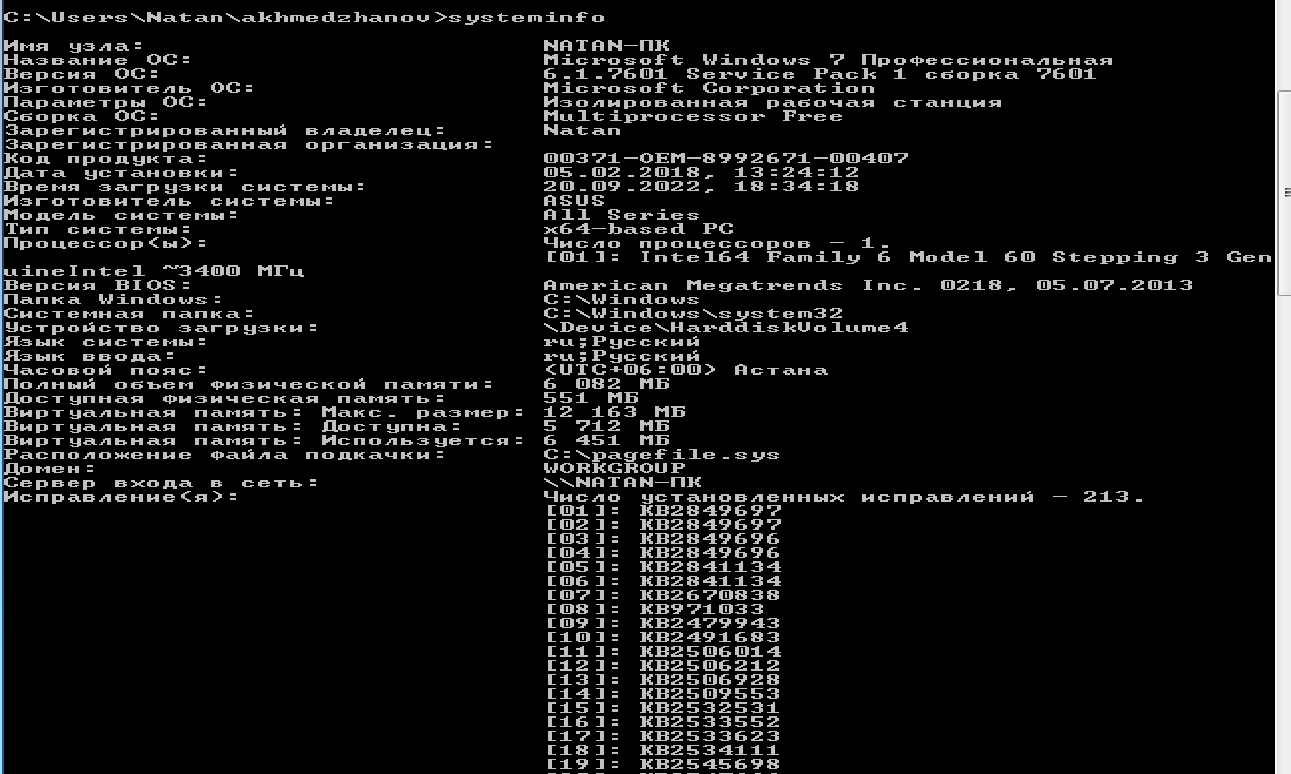 Рисунок 42. Вывод информации об ос компьютера 49. Просмотрите системные значения даты и времени.(рис.43) С:\Users\Natan\akhmedzhanov> Date С:\Users\Natan\akhmedzhanov> time  Рисунок 43. Системные значения даты и времени 50. Используя справочную систему, изучите формат и параметры команды PROMPT.(рис.44) С:\Users\Natan\akhmedzhanov> Help prompt  Рисунок 44. Вывод на экран справочника команды PROMPT 51. Измените приглашение командной строки на «Привет. Введите команду».(рис.45) С:\Users\Natan\akhmedzhanov> Prompt “Привет. Введите команду” Рисунок 45. Изменение приглашения на «Привет. Введите команду» 52. Просмотрите содержимое текущего каталога.(рис.46) С:\Users\Natan > dir 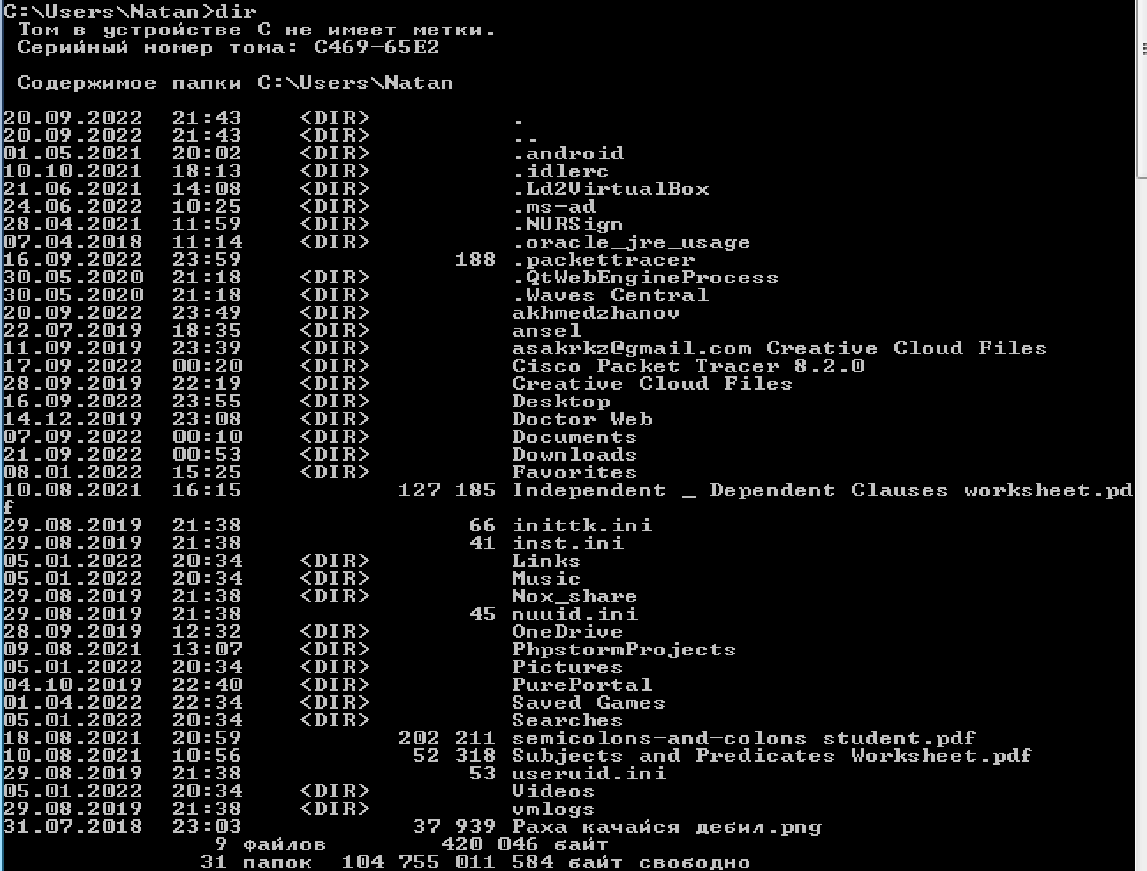 Рисунок 46. Просмотр содержимого текущего каталога 53. Восстановите приглашение командной строки.(рис.47) Привет. Введите команду prompt Рисунок 47. Восстановление приглашения командной строки 54. Завершите работу с командной строкой. С:\Users\Natan > exit КОНТРОЛЬНЫЕ ВОПРОСЫ 1Как настроить окно командной строки? С помощью команды «color» можно поменять цвет и фон командной строки 2. Как получить информацию о команде и ее параметрах? Help «команда» 3. Какие операции можно совершать с файлами и каталогами в командной строке? Создавать, переименовывать, перемещать, удалять, совмещать, открывать, выводить содержимое файлов, изменять тип, копировать, объединять 4. Как вывести содержимое каталога? Команда «DIR» позволяет вывести на экран список файлов и подкаталогов, находящихся в указанном каталоге; 5. Как осуществляется поиск файлов и каталогов по какому-то признаку? Поиск файлов и каталогов по какому-то признаку осуществляется с использованием команды find и ее атрибутов, а также можно проверить наличие файлов по определенному признаку при помощи команды dir. 6. Как вывести дерево каталогов? Ввести команду «tree» 7. Как создать новый каталог? Ввести команду «Md» и задать название нового каталога, нажать Enter. 8. Для чего используется команда COPY? Команда «COPY» используется для копирования, объединения и создания файлов 9. Как создать файл? Ввести команду COPY CON, затем название и формат файла, нажать Enter. 10. Как переместить файл? Ввести команду «Move», указать адрес каталога, указать название и нажать Enter. 11. Какие атрибуты и как можно присвоить файлу? Атрибуты «Только чтение», «Архивный», «Системный», «Скрытный», «Неиндексированное содержимое». Присвоить: Ввести команду «attrib» знак(+ присвоение, -удаление), затем адрес файла Enter 12. Для чего служит команда COPY? Команда «COPY» служит для копирования, объединения и создания файлов 13. Какая команда служит для переименования файлов? Команда «Rename» 14. Как переместить файл? Ввести команду «Move», указать адрес каталога, указать название и нажать Enter. 15. Как переименовать файл? Ввести команду «rename», указать адрес файла, затем задать новое название и Enter. 16. Как удалить файл и каталог? Для файла: Команда «Del», затем «/P», после вводим каталог , в котором находится файл, после сам файл, Enter, У, Enter. Для каталога: Команда «Rd» , затем «/S /Q», адрес каталога и Enter. ЛР №2 КОМАНДНЫЕ ФАЙЛЫ1.Создать командный файл с именем hello.bat, который записывает в файл help.txt результат использования команды help (рис.1). Copy con help.txt help>help.txt (F6)  Рисунок 1. Создание командного файла hello.bat 2. Создать командный файл с именем helpdir.bat, который записывает в файл helpdir.txt результат использования команды help dir (рис.2). Copy con helpdir.txt help dir>helpdir.txt (F6) 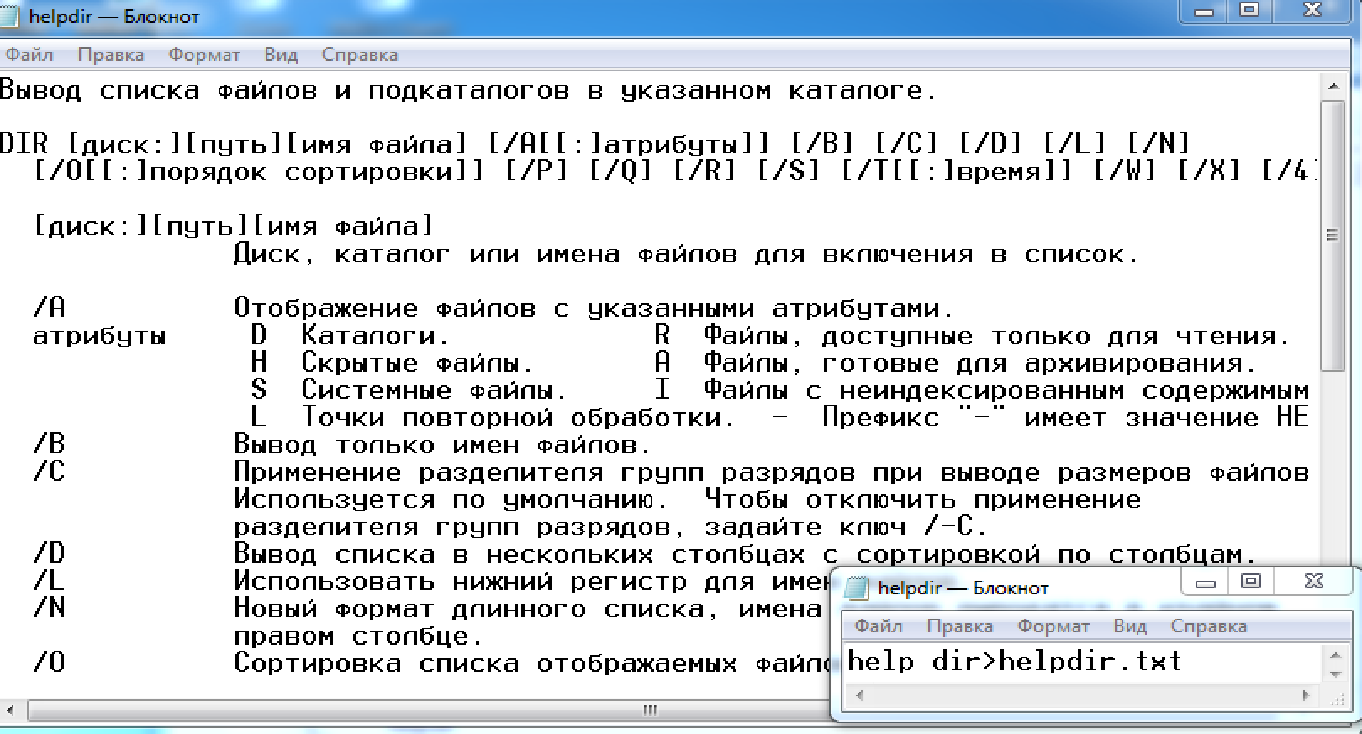 Рисунок 2. Создание командного файла helpdir.bat 3. Создать командный файл, который дописывает в файл helpdir.txt справку по использованию команды color. (рис.3) Help color>>helpdir.txt 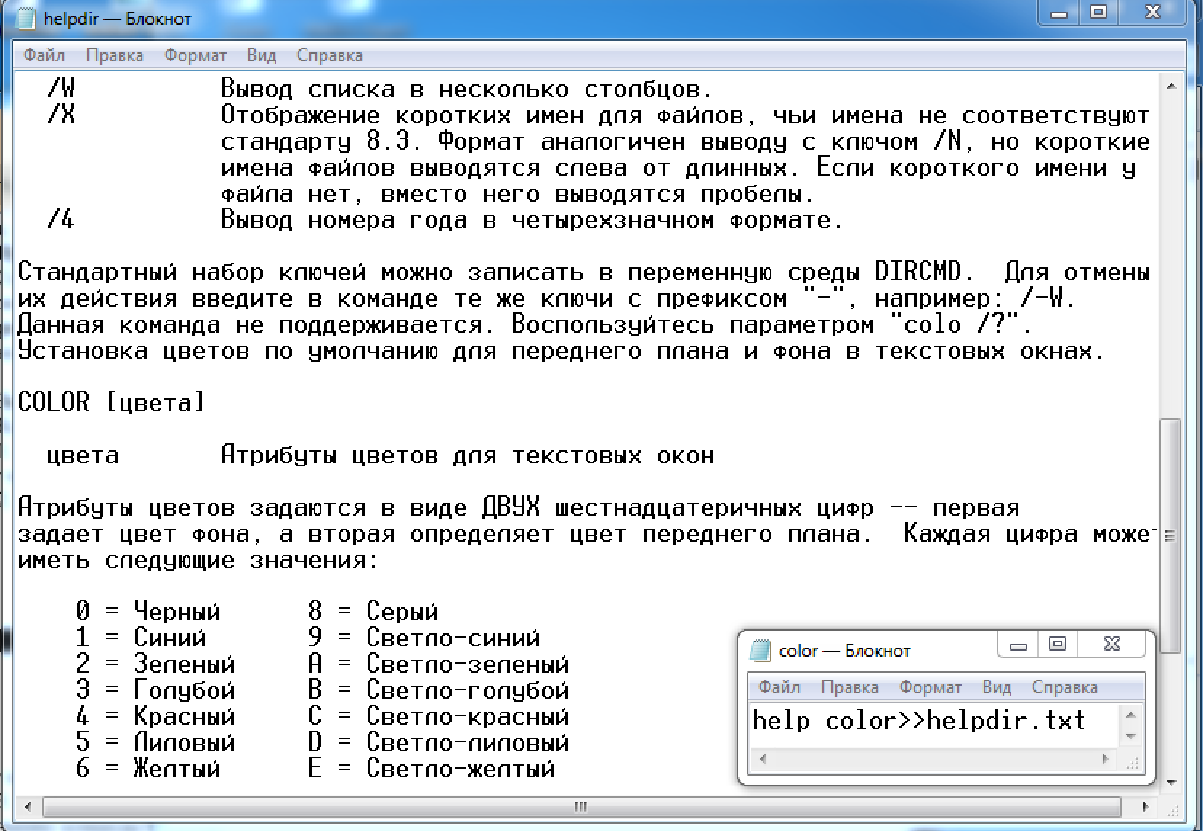 Рисунок 3. Вывод справки color в файл helpdir.txt 4. В корневом каталоге своего диска создать командный файл, который создает дерево каталогов, как показано на рисунке(рис.4). C:\lr2\md Akhmedzhanov C:\lr2\cd Akhmedzhanov C:\lr2\Akhmedzhanov md A1 C:\lr2\Akhmedzhanov md A2 C:\lr2\Akhmedzhanov md A3 C:\lr2\Akhmedzhanov cd A2 C:\lr2\Akhmedzhanov\A2 md B1 C:\lr2\Akhmedzhanov\A2 md B2 C:\lr2\Akhmedzhanov\A2 cd B1 C:\lr2\Akhmedzhanov\A2\B1 md C1 C:\lr2\Akhmedzhanov\A2\B1 md C2 C:\lr2\Akhmedzhanov\cA2\B1 cd.. C:\lr2\Akhmedzhanov\cA2 cd.. C:\lr2\Akhmedzhanov cd A3 C:\lr2\Akhmedzhanov\A3 md B3 C:\lr2\Akhmedzhanov\A3.. C:\lr2\Akhmedzhanov tree pause 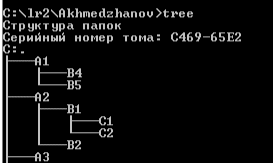 Рисунок 4. Cоздание дерева каталогов 5. В каталоге ваша_фамилия с помощью командной строки создать следующие файлы: 1.txt, 2.txt, 3.txt, lab1.pas, lab2.pas, face.bmp, foot.bmp, arm.bmp, beatles.mp3, rock.mp3 (рис.5). C:\lr2\Akhmedzhanov>copy con 1.txt C:\lr2\Akhmedzhanov >copy con 2.txt C:\lr2\Akhmedzhanov >copy con 3.txt C:\lr2\Akhmedzhanov >copy con lab1.pas C:\lr2\Akhmedzhanov >copy con lab2.pas C:\lr2\Akhmedzhanov >cd.. C:\lr2\cd.. C:\cd izo C:\izo> copy aaa.bmp C:\lr2\Akhmedzhanov C:\izo> copy bbb.bmp C:\lr2\Akhmedzhanov C:\izo> copy ccc.bmp C:\lr2\Akhmedzhanov C:\izo> cd izo C:\cd muz C:\muz>copy rock.mp3 C:\ lr2\Akhmedzhanov 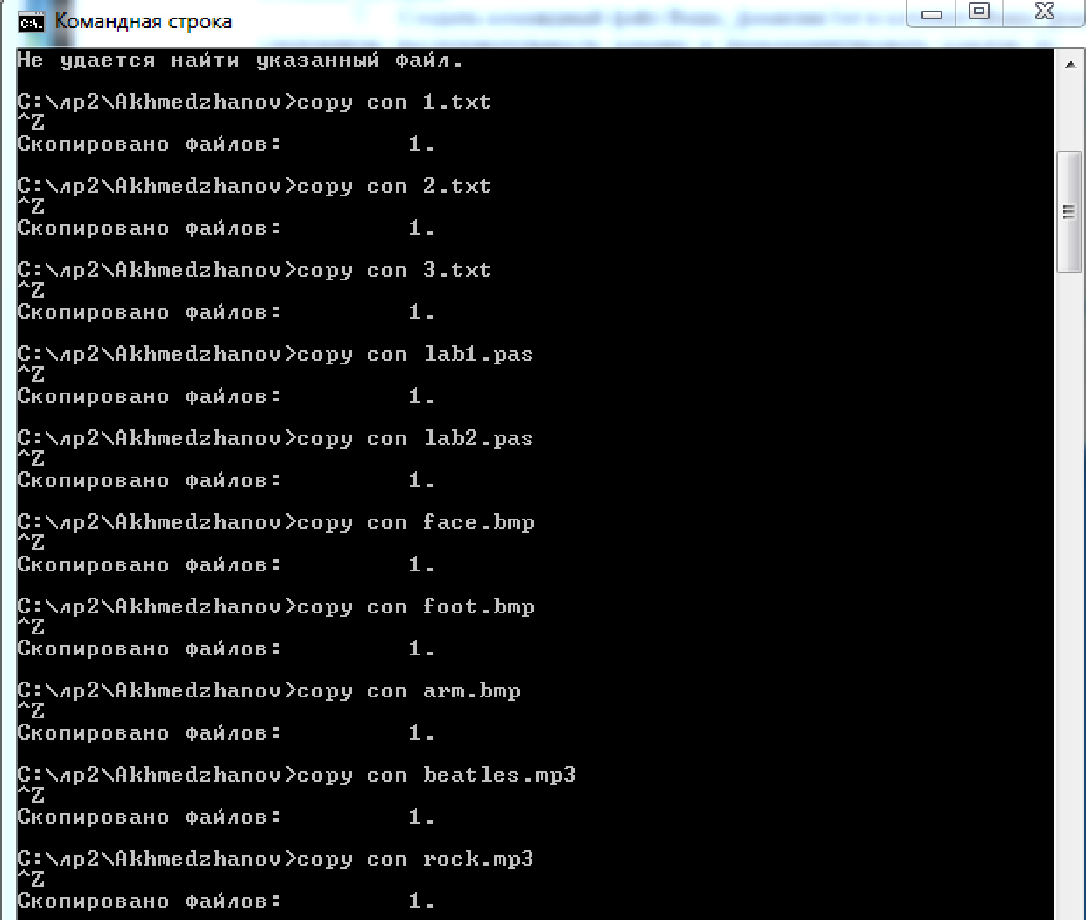 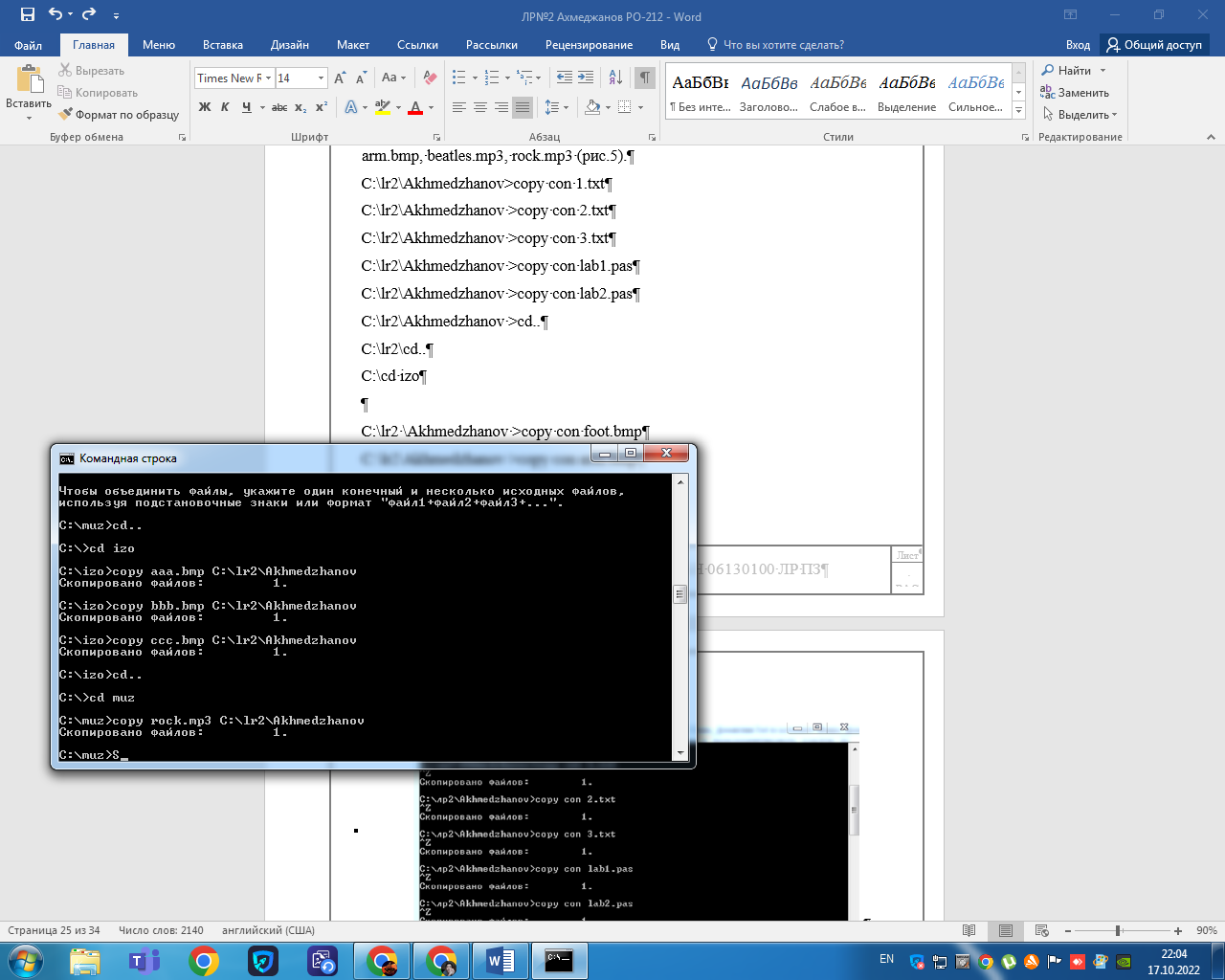 Рисунок 5. Создание файлов с помощью ком.строки 6. Содержимое текстовых файлов 1.txt, 2.txt, 3.txt произвольное, остальные файлы оставить пустыми (рис.6). 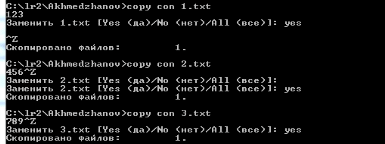 Рисунок 6. 7. Создать командный файл ваша_фамилия.bat в каталоге ваша_фамилия, описать следующую последовательность команд и прокомментировать каждую из них: удалить каталог в3, в каталоге а1 создать подкаталоги в4 и в5 и удалить каталог в2;(рис.7) C:\lr2\Akhmedzhanov rd /Q C:\lr2\Akhmedzhanov\A3\B3 C:\lr2\Akhmedzhanov>cd A1 C:\lr2\Akhmedzhanov\A1>md B4 C:\lr2\Akhmedzhanov\A1>md B5 C:\lr2\Akhmedzhanov\A1>rd /Q C:\lr2\Akhmedzhanov\A2\B2  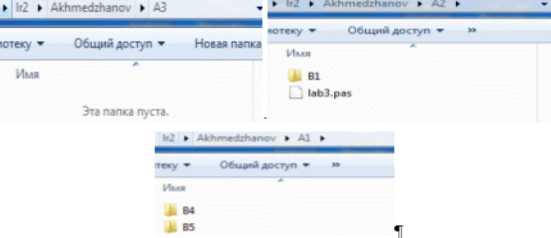 Рисунок 7. Удаление каталогов и создание подкаталогов скопировать файл lab1.pas в каталог а2 и переименовать его в файл lab3.pas;(рис.8) C:\lr2\Akhmedzhanov copy lab1.pas C:\lr2\Akhmedzhanov\A2 C:\lr2\Akhmedzhanov>rename C:\lr2\Akhmedzhanov\A2\lab1.pas lab3.pas  Рисунок 8. Копирование и переименование файла. очистить экран от служебных записей;(рис.9) cls  Рисунок 9. Очистка экрана вывести на экран поочередно информацию, хранящуюся во всех текстовых файлах в каталоге ваша_фамилия;(рис.10) C:\lr2\Akhmedzhanov >type C:\lr2\Akhmedzhanov\1.txt C:\lr2\Akhmedzhanov >type C:\lr2\Akhmedzhanov\2.txt C:\lr2\Akhmedzhanov >type C:\lr2\Akhmedzhanov\3.txt 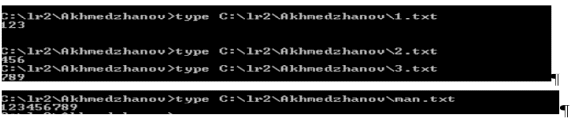 Рисунок 10. Вывод информации текстовых файлов скопировать все графические и текстовые файлы из каталога ваша_фамилия в каталог с2;(рис.11) C:\lr2\Akhmedzhanov copy 1.txt C:\lr2\Akhmedzhanov\A2\B1\C2 C:\lr2\Akhmedzhanov copy 2.txt C:\lr2\Akhmedzhanov\A2\B1\C2 C:\lr2\Akhmedzhanov copy 3.txt C:\lr2\Akhmedzhanov\A2\B1\C2 C:\lr2\Akhmedzhanov copy lab1.pas C:\lr2\Akhmedzhanov\A2\B1\C2 C:\lr2\Akhmedzhanov copy lab2.pas C:\lr2\Akhmedzhanov\A2\B1\C2 C:\lr2\Akhmedzhanov copy aaa.bmp C:\lr2\Akhmedzhanov\A2\B1\C2 C:\lr2\Akhmedzhanov copy bbb.bmp C:\lr2\Akhmedzhanov\A2\B1\C2 C:\lr2\Akhmedzhanov copy ccc.bmp C:\lr2\Akhmedzhanov\A2\B1\C2  Рисунок 11. Копирование текстовых и графических файлов в каталог С2 объединить все текстовые файлы, хранящиеся в каталоге с2, в файл man.txt и вывести его содержимое на экран;(рис.12) C:\lr2\Akhmedzhanov>copy con man.txt F6 C:\lr2\Akhmedzhanov>copy man.txt+1.txt+2.txt+3.txt C:\lr2\Akhmedzhanov>type C:\lr2\Akhmedzhanov\man.txt скопировать файл man.txt в каталог а1; C:\lr2\Akhmedzhanov>copy man.txt C:\lr2\Akhmedzhanov\A1 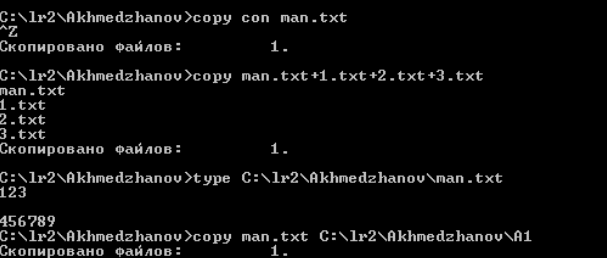 Рисунок 12. Объединение текстовых файлов вывести на экран информацию о содержимом каталога ваша_фамилия.(рис.13) C:\lr2\Akhmedzhanov>dir 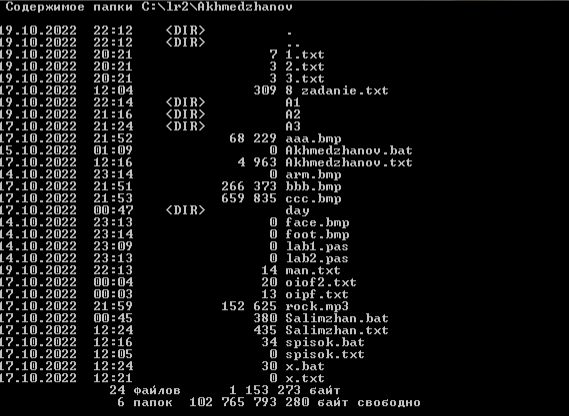 Рисунок 13. Информация о содержимом каталога 8. Создать командный файл с именем ваше_имя.bat, выполняющий действия(рис.14): создание каталога day; вывод на экран сообщения «объединение и переименование файлов»; создание в каталоге day текстовых файлов anew.txt и bnew.txt; содержимое файла anew.txt: «не бойтесь начинать что-то делать,»; содержимое файла bnew.txt: «бойтесь не начинать»; объединение содержимого файлов anew. Txt и bnew. Txt, находящихся в каталоге day, В файл cnew.txt в каталоге day; вывод содержимого файла cnew.txt на экран; ожидание нажатия клавиши; переименование файлов anew. Txt и bnew. Txt в aold. Txt и bold. Txt соответственно; вывод на экран: «задание выполнено». C:\lr2\Akhmedzhanov>md day C:\lr2\Akhmedzhanov>cd day C:\lr2\Akhmedzhanov\day>copy con anew.txt C:\lr2\Akhmedzhanov\day>copy con bnew.txt echo obyedinenie C:\lr2\Akhmedzhanov\day>Copy con cnew.txt C:\lr2\Akhmedzhanov\day>Copy cnew.txt+anew.txt+bnew.txt C:\lr2\Akhmedzhanov\day>Type C:\lr2\Akhmedzhanov\day\cnew.txt echo pereimrnovanie rename C:\lr2\Akhmedzhanov\day\anew.txt aold.txt rename C:\lr2\Akhmedzhanov\day\bnew.txt bold.txt echo zadanie vypolneno pause 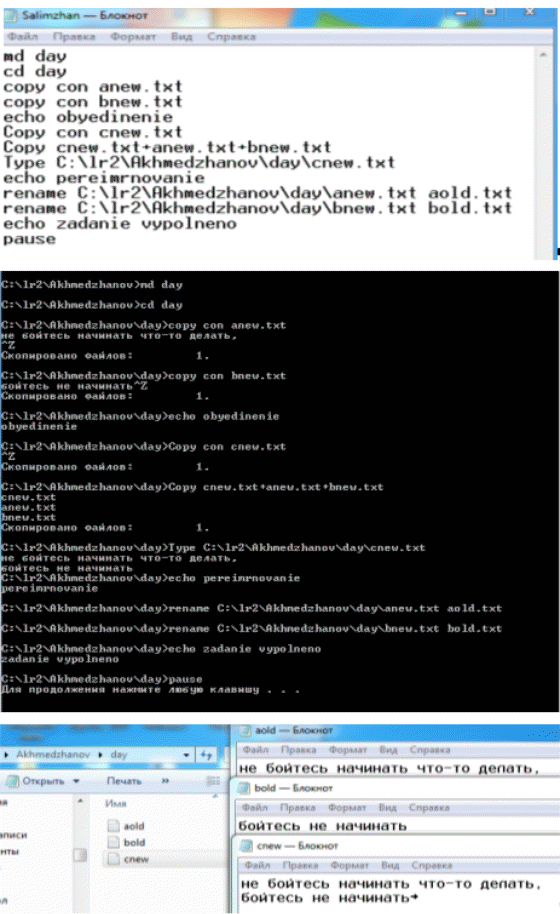 Рисунок 14. 9. Написать bat-файл формирующий список всех файлов, расположенных на диске c: в каталоге windows, выдать на экран и в файл ваша_фамилия.txt. (рис.15) Dir C:\Windows\>Akhmedzhanov.txt Type C:\lr2\Akhmedzhanov\ Akhmedzhanov.txt 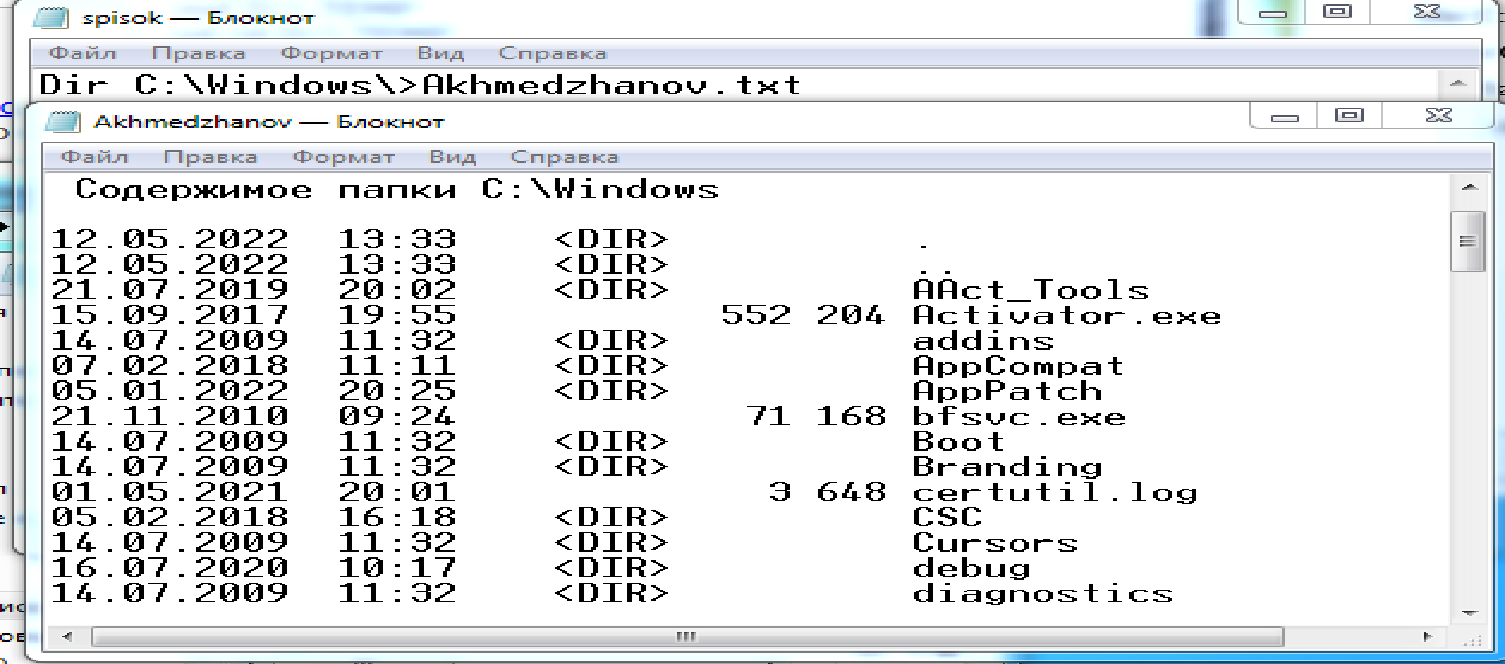 Рисунок 15. Вывод в текстовой файл списка файлов. 10. Написать bat-файл, который имена файлов, содержащих в расширении символ x, записывает в файл ваше_имя.txt.(рис.16) Dir C:\lr2\*.*x*>Salimzhan.txt 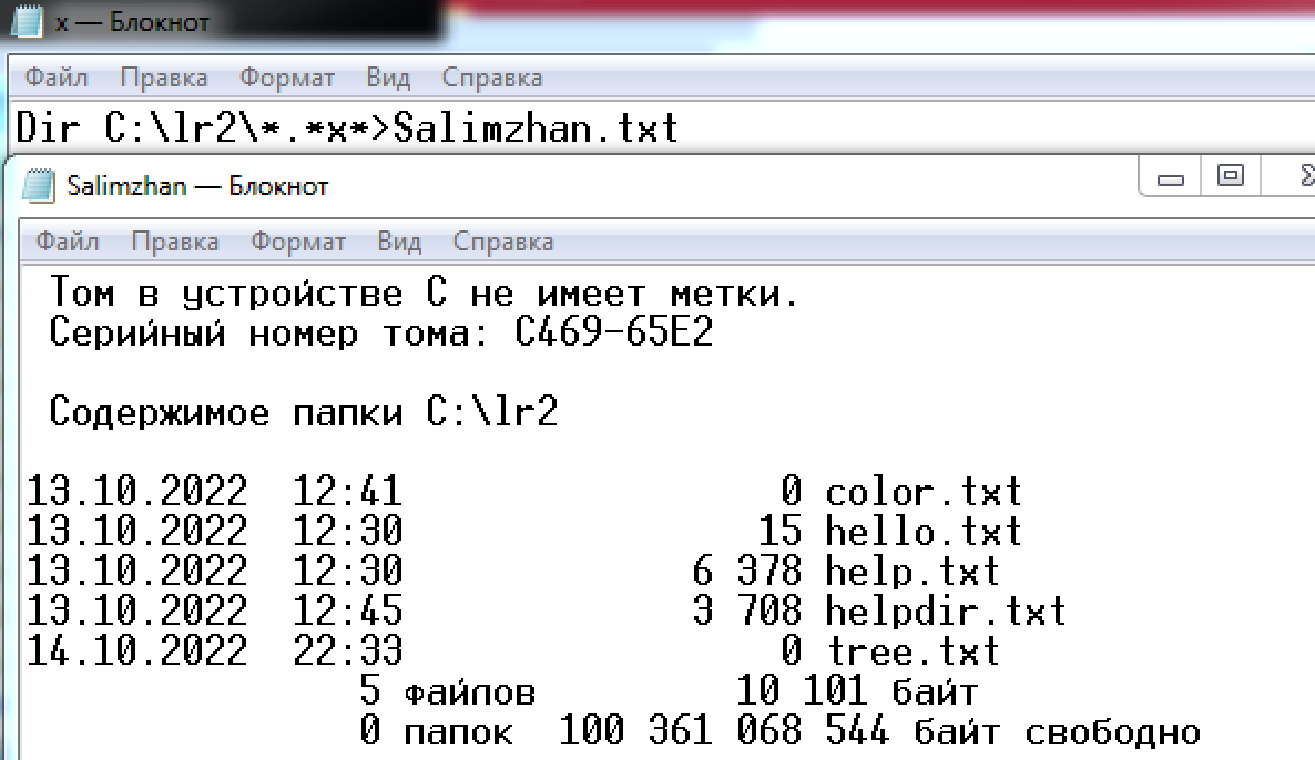 Рисунок 16. Вывод файлов, содержащих в расширении символ x КОНТРОЛЬНЫЕ ВОПРОСЫ1. Что такое командный файл? Какой компонент ОС обрабатывает командные файлы? Командный файл – это текстовый файл, который может содержать группу команд DOS и/или обращений к прикладным программам. Содержимое командного файла интерпретируется командным процессором 2. Что может включать командный файл? Командный файл может включать: - внешние или внутренние команды ОС; - обращения к исполняемым программам *.COM или *.EXE, и вызовы других командных файлов; - команды для управления выводом на экран, а также для организации ветвлений и циклов; - метки, на которые совершается переход при выполнении заданного в файле условия. 3. Какие существуют символы перенаправления? Для изменения стандартно используемых устройств ввода-вывода применяются специальные символы – символы перенаправления: > - перенаправление вывода; <- перенаправление ввода. 4. Как настроить окно командной строки? Окно командной строки можно настроить щелкнув левый верхний угол окна, и выбрав команду «Свойства». 5. Какие существуют команды пакетной обработки? cls – очистка окна командной строки. rem [любая строка] - комментарий в тексте файла. Служит для каких-либо пояснений в содержимом командного файла или для временной блокировки команд. Строка командного файла, начинающаяся со слова rem, игнорируется. echo [on или off или Сообщение] - вывод на экран сообщений. Параметры on и off включают и выключают выдачу на экран системных сообщений («эха»). Команда echo off используется, чтобы не «засорять» экран при исполнении bat-файла. Произвольная строка после echo понимается как сообщение и без изменений выводится на экран. ГЛАВА I. ПРАКТИЧЕСКАЯ ЧАСТЬ1.1. Основная частьЗАКЛЮЧЕНИЕВ курсовом проекте СПИСОК ИСПОЛЬЗУЕМЫХ ИСТОЧНИКОВHttps://studlearn.com/works/details/kalkulyator-kvartplaty-c-938\ Https://sdelano.media/rentcalculator/ https://living.ru/znanie/plata-za-zizn-kak-rasscityvautsa-kommunalnye-platezi/ https://docs.microsoft.com/ru-ru/dotnet/csharp/tour-of-csharp/ https://gb.ru/posts/c_sharp_ides Https://zakondoma.ru/zhkh-oplata/chto-vhodit-v-kvartplatu-iz-chego-ona-sostoit.html#i https://visualstudio.microsoft.com/ru/vs/ https://ru.wikipedia.org/wiki/windows_forms Https://studentlib.com/kursovaya_rabota_teoriya-201766-razrabotka_i_sozdanie_podsistemy_zaschity_dlya_avtomatizirovannoy_sistemy_kvartplata_istok.html |
