Ms office 2007. Субд ms access
 Скачать 2.51 Mb. Скачать 2.51 Mb.
|
|
MS Office 2007. СУБД MS Access Создание базы данных Создание таблиц базы данных Создание схемы данных Создание запросов Создание формы Создание отчета Цель работы: изучить принципы построения баз данных в СУБД Access; освоить правила создания и редактирования таблиц в базе данных; освоить приемы поиска и сортировки данных; освоить принципы создания запросов выборки; изучить приемы создания, редактирования форм и отчетов. ЗаданиеСоздать новую базу данных с именем “Student” Создать структуру таблиц БД, определив ключевое поле и сохранить их под именем «Группы» и «Предметы» Создать структуру ключевой таблицы БД и сохранить её, задав имя «Студенты» Создать структуру неключевой таблицы БД и сохранить её, задав имя «Экзамены» Установить связь с отношением один-ко-многим между таблицами «Группы», «Предметы», «Студенты» и «Экзамены» с обеспечением целостности данных Ввести в таблицы 10-12 записей и сохранить их Проверить соблюдение целостности данных. Методические рекомендации Создать новую БД: Файл – Создать - Новую базу данных Ввести имя «Student» Для создания структуру ключевой таблицы «Группы» использовать режим конструктора: Создание – Конструктор таблиц. Структура таблицы может быть следующей: 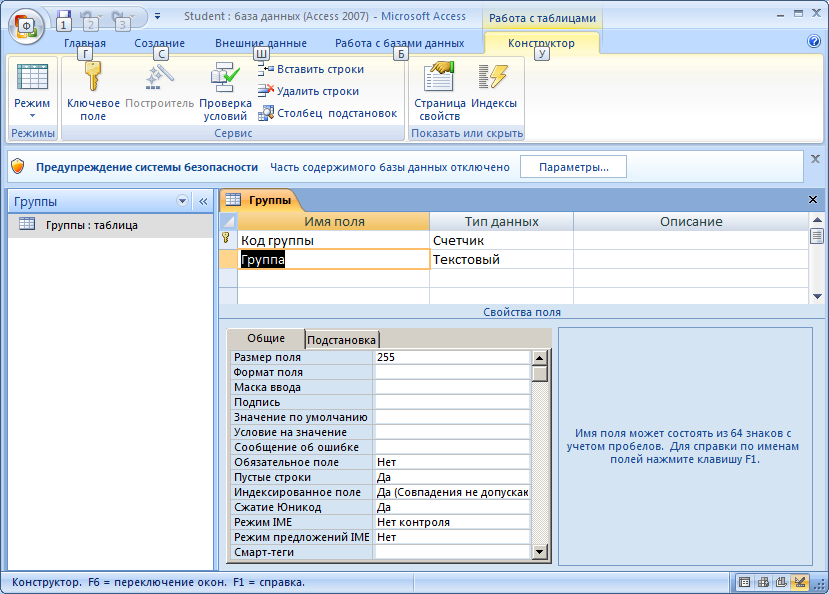 В Access возможны 3 - способа создания таблиц: путем ввода данных; с помощью мастера; с помощью конструктора. В области Имя поля вводятся имена полей. В области Типы данных описываются их типы. Типы данных выбираются из предлагаемого списка. В области Описание вводятся необязательные примечания к полям. В области Свойства назначаются свойства полей. Создавая таблицы с помощью Конструктора, Access может автоматически создать первичный ключ, поставив перед первым указанным в структуре полем поле Код и задав для него тип Счетчик. Для этого при сохранении таблицы в запросе на автоматическое определение ключа нужно ответить Да. Но далеко не всегда такой автоматически определенный ключ бывает корректен. В большинстве случаев ключи должен определять сам разработчик БД. Для того, чтобы определить какое-либо поле таблицы ключевым, нужно установить курсор в строке с именем этого поля (в нашем примере поле с именем «Код группы») и нажать на кнопку Ключевое поле Закрыть структуру таблицы (обязательно сохранить!). Затем создать структуру таблицы «Предметы» Структура таблицы может быть следующей: 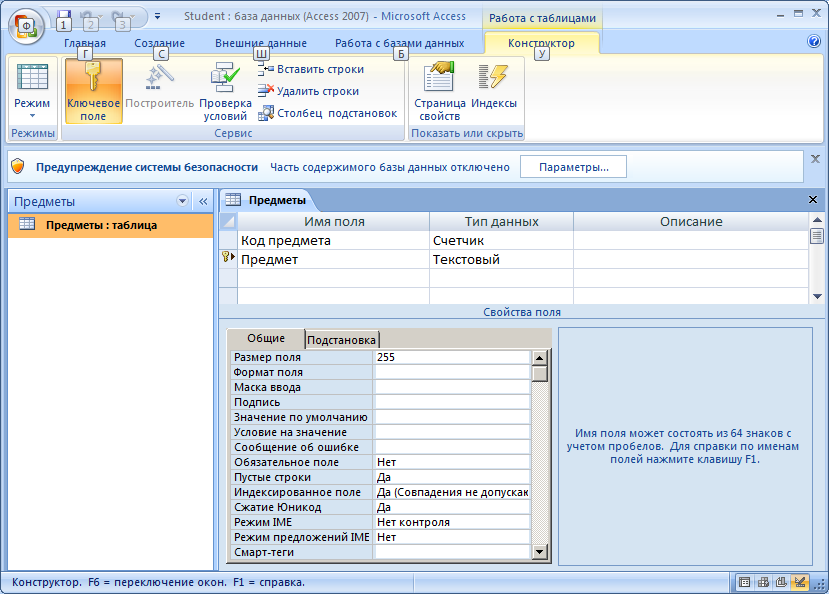 Сделайте ключевым поле с именем «Предмет» и закройте Создать структуру таблицы «Студенты» Структура таблицы может быть следующей: 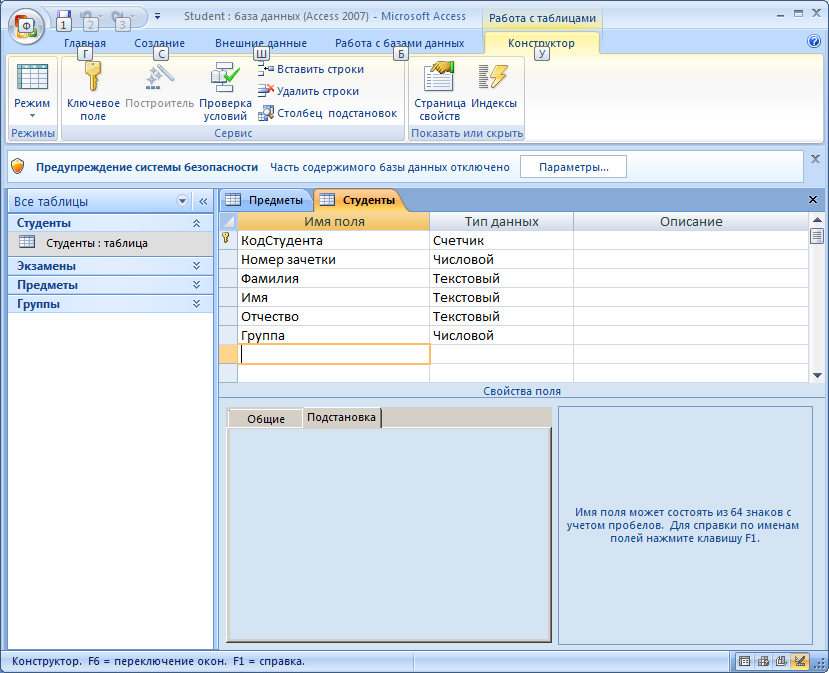 Тип данных для поля «Группа» следует заполнить с помощью элемента «Мастер подстановок». Поле «Группа» является общим для таблиц «Студенты» и «Группы». Мастер подстановок позволяет формировать для нужного поля список значений, который может содержать данные другой таблицы или запроса, либо состоять из фиксированного набора значений. В обоих случаях Мастер подстановок облегчает ввод данных и обеспечивает их достоверность. Это избавит от необходимости печатать данные при заполнении этой таблицы, предотвратит появление ошибок при наборе и сделает ввод данных более наглядным. После выбора из списка типа данных элемента Мастера подстановок, как показано на следующем рисунке, 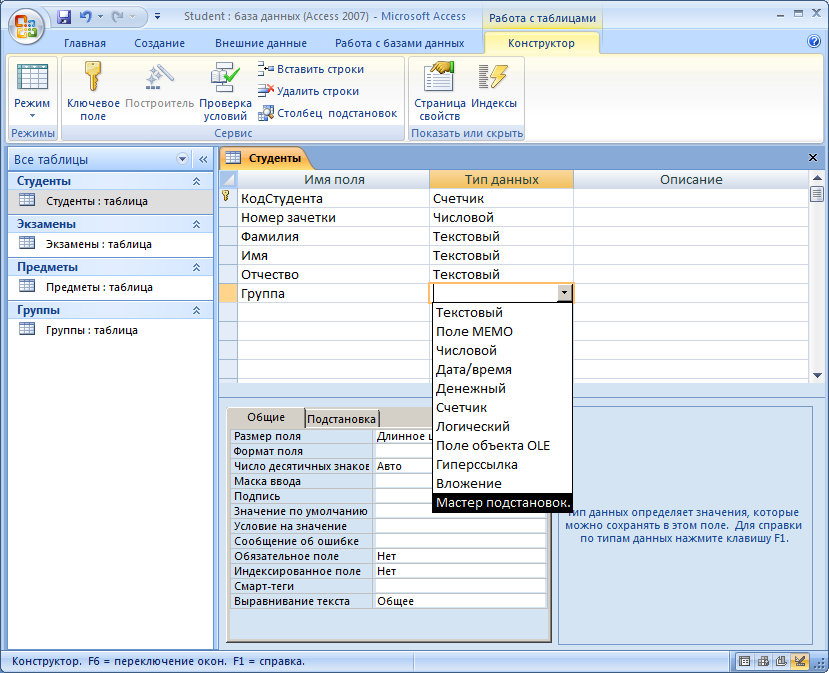 Появится диалоговое окно, где предлагает Вам выбрать способ получения значений для столбца подстановки, выберите «Объект «столбец подстановки» будет использовать значения из таблицы или запроса» и нажмите на кнопку «Далее»: 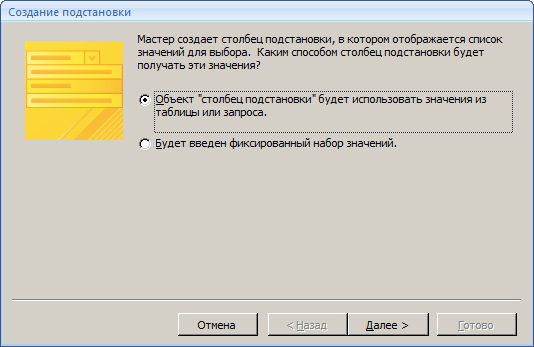 В появившемся диалоговом окне выберите таблицу «Группы» и нажмите на кнопку «Далее»:   Создать структуру неключевой таблицы «Экзамены» Структура таблицы может быть следующей: 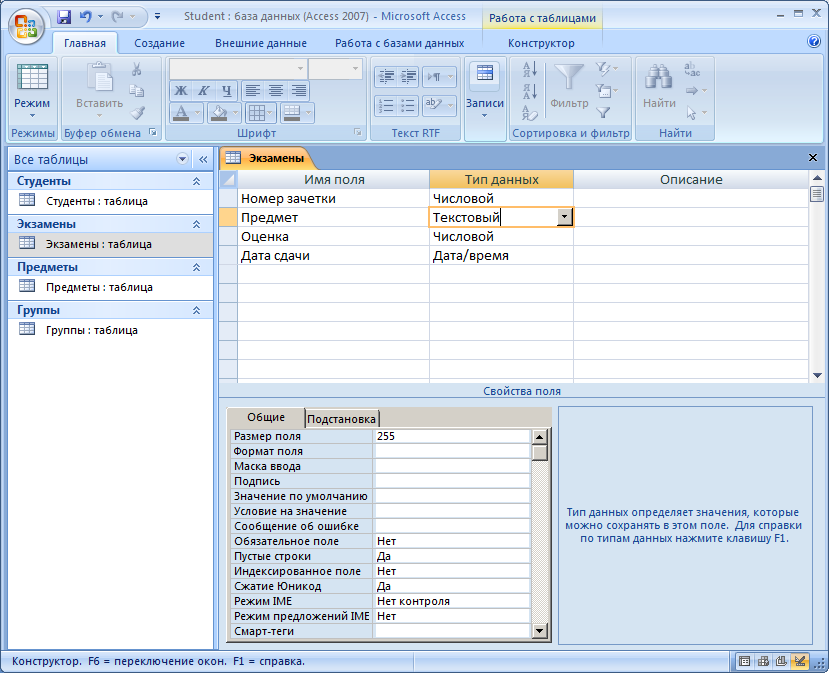 Поле «Предмет» является общим для таблиц «Экзамены» и «Предметы». Поэтому Мастер подстановок позволяет формировать для поля «Предмет» таблицы «Экзамены» список значений из таблицы «Предметы». Выберите тип данных для поля «Номер зачетки» с помощью Мастера подстановок: 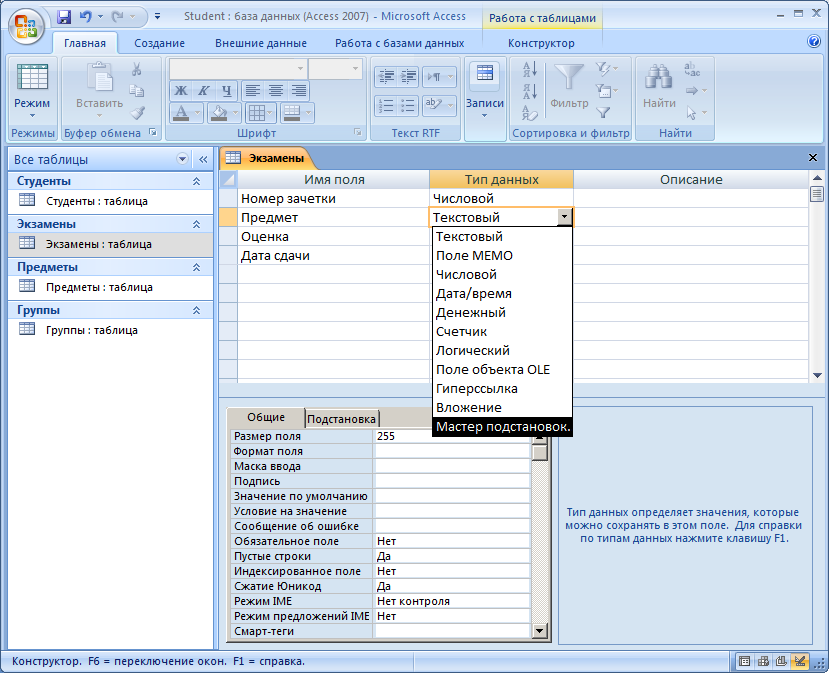 Выберите таблицу «Предметы»:   Тип данных поля «Номер зачетки» тоже заполните мастером подстановок: 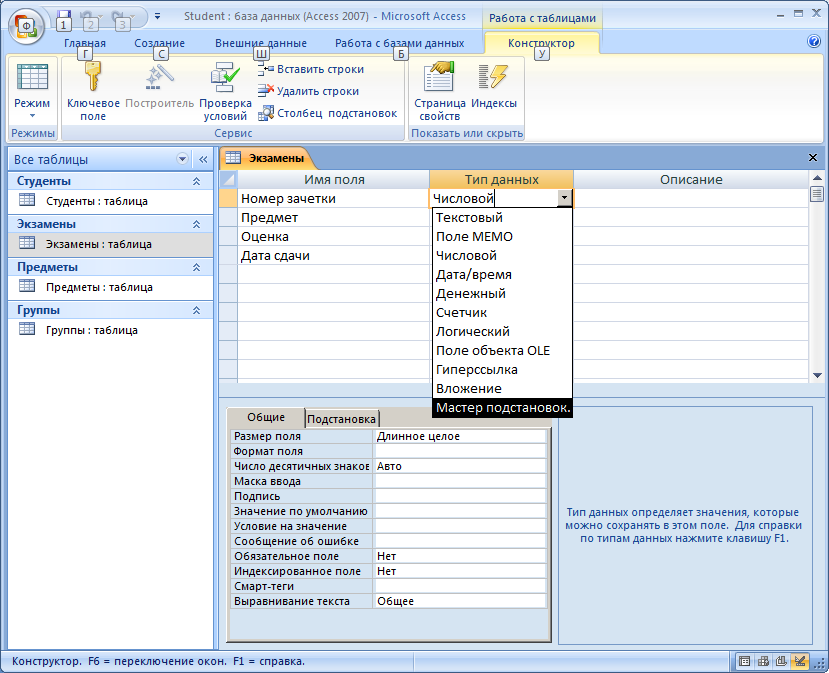  Установите связи между таблицами. Важнейшими свойствами реальных БД является возможность получения информации из нескольких таблиц одновременно, целостность и непротиворечивость данных. Связи между таблицами позволяют вывести совокупную информацию, автоматически отслеживать целостность данных. Связи между любыми двумя таблицами относятся к одному из трех типов: один-к-одному (1:1) один-ко-многим (1:М) много-ко-многим (М:М). Для определения связей нужно перейти в окно базы данных и выполнить команду Сервис\Схема данных или на панели инструментов нажать кнопку Схема данных В окне Схема данных появятся имена всех указанных таблиц вместе со списками полей. Чтобы в связанных таблицах не нарушалась целостность данных, нужно щелкнуть по флажку Обеспечение целостности данных. После этого Access сделает невозможным запись в неключевую таблицу такого значения общего поля, которого нет в таблице ключевой. После установления целостности данных Access включает две дополнительные опции: Каскадное обновление связанных полей и Каскадное удаление связанных полей. Если выбрать первую опцию, то при изменении какого-либо значения ключевого поля в ключевой таблице Access автоматически обновит значения этого поля для соответствующих записей во всех связанных таблицах. 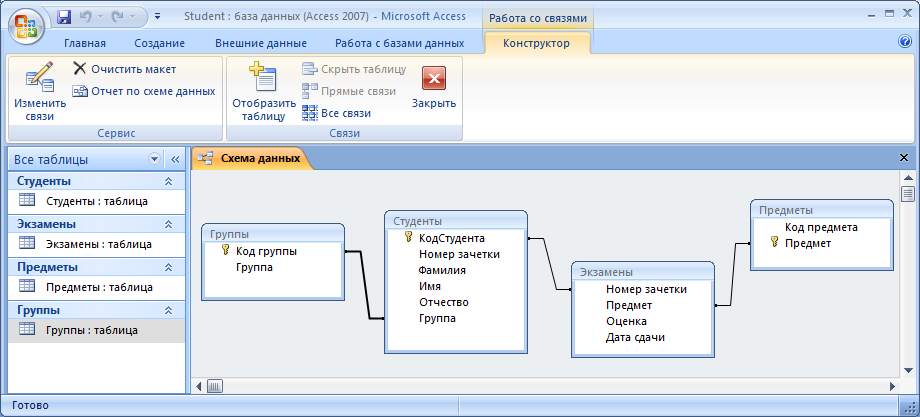 Вы можете изменить тип связи, дважды щелкнув по линии связи установив следующие параметры: 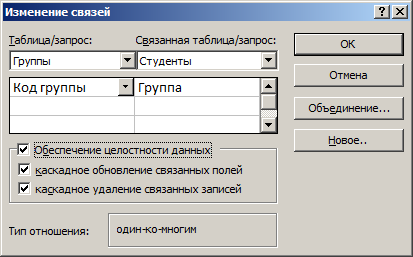 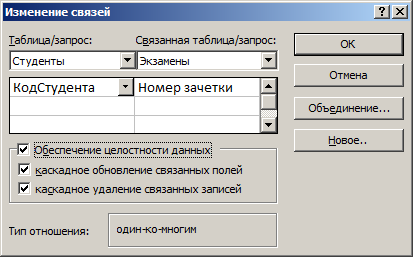 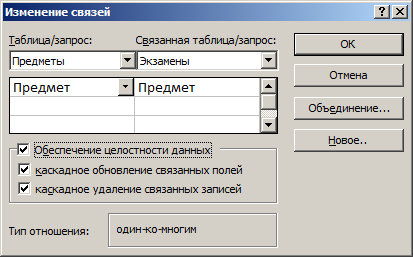 Результат: 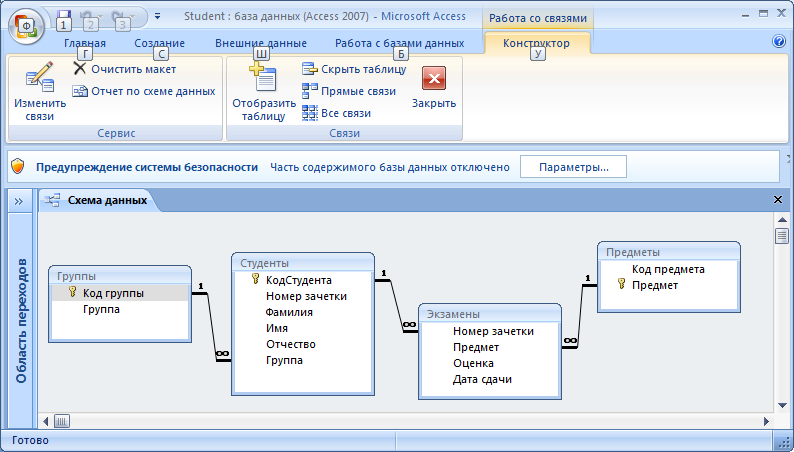 Заполните таблицы: 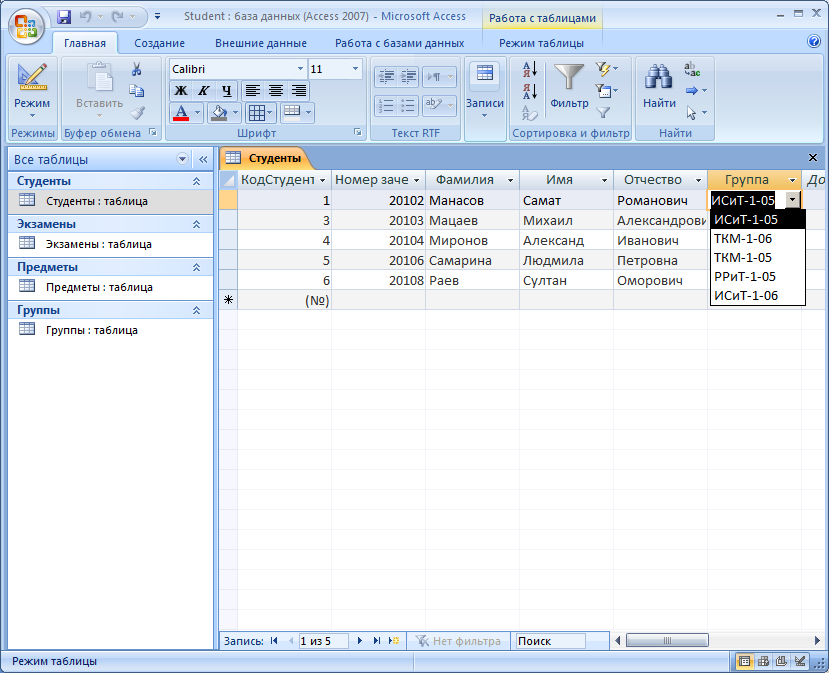 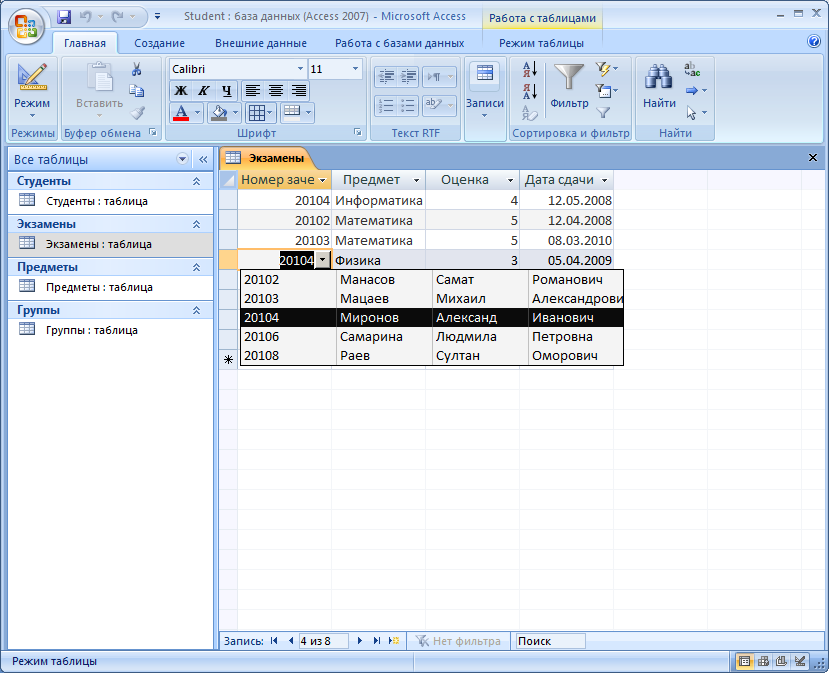 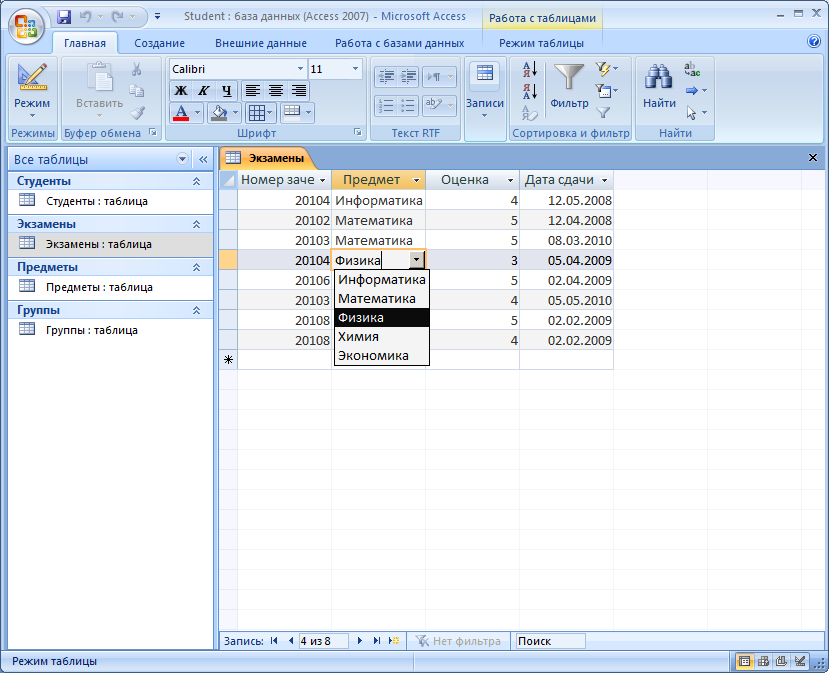 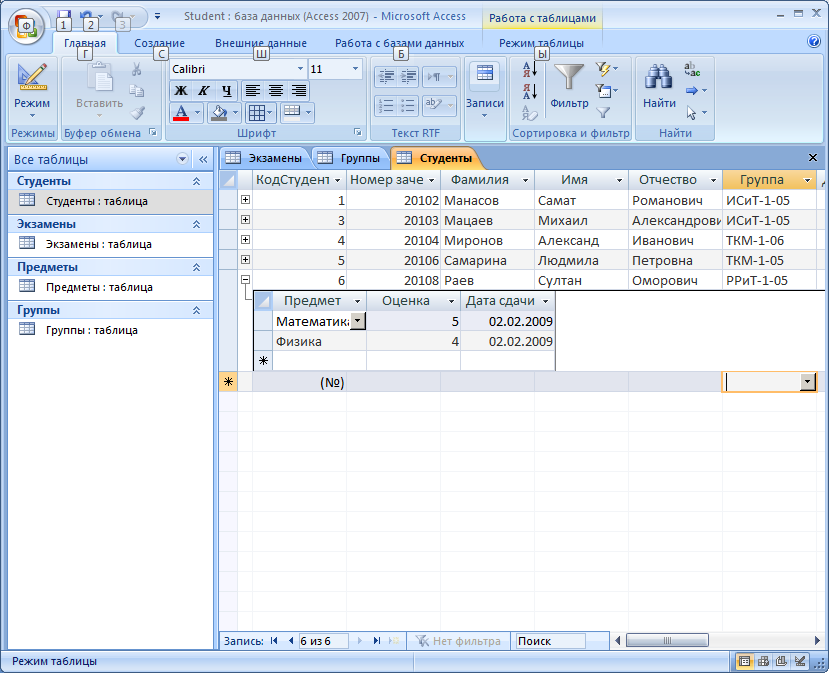 Произвести сортировку записей в таблицах по одному или нескольким признакам Задание 2. Вывести фамилии и группу студентов, фамилии которых начинаются с определенной буквы; Вывести фамилии и имени студентов, которые сдали экзамены на оценки «4» и «5» по предмету «Математика»; Вывести фамилии студентов группы ТКМ-1-05, сдавших все экзамены на «5». Вывести Ф.И.О. студентов, сдавших все экзамены на «5». Методические указания При работе с таблицами можно в любой момент выбрать из базы данных необходимую информацию с помощью запросов. Запрос - это обращение к БД для поиска или изменения в базе данных информации, соответствующей заданным критериям. С помощью Access могут быть созданы следующие типы запросов: запросы на выборку, запросы на изменение, перекрестные запросы, запросы с параметром. Одним из наиболее распространенных запросов является запрос на выборку, который выполняет отбор данных из одной или нескольких таблиц по заданным пользователем критериям, не приводящий к изменениям в самой базе данных. Для создания запросов выполните команду Создание – Конструктор запросов Окно конструктора запросов состоит из двух частей. В верхней части находятся окна таблиц со списками полей. Добавьте нужные таблицы: 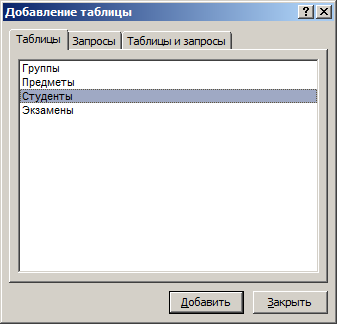 А нижняя часть является бланком запроса, где указываются параметры запроса и данные, которые нужно отобрать. Для вывода фамилии и группу студентов, фамилии которых начинаются с буквы «М», введите следующее условие отбора: 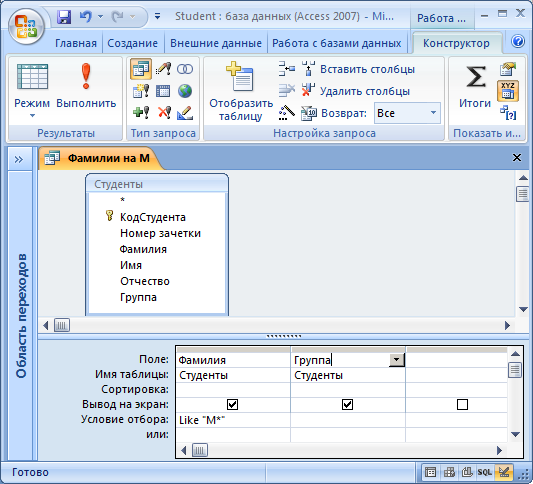  Для вывода фамилии и имени студентов, которые сдали экзамены на оценки «4» и «5» по предмету «Математика» 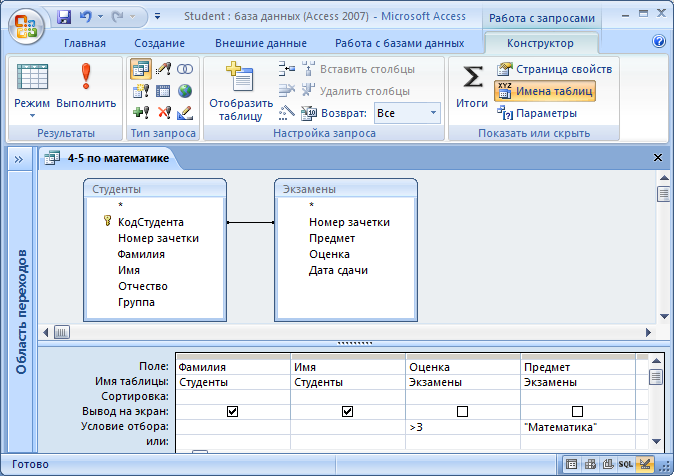  Для вывода данных (фамилии, имени, оценки и предмета) студентов, которые сдали экзамены на оценки «4» и «5» по предмету «Математика»; 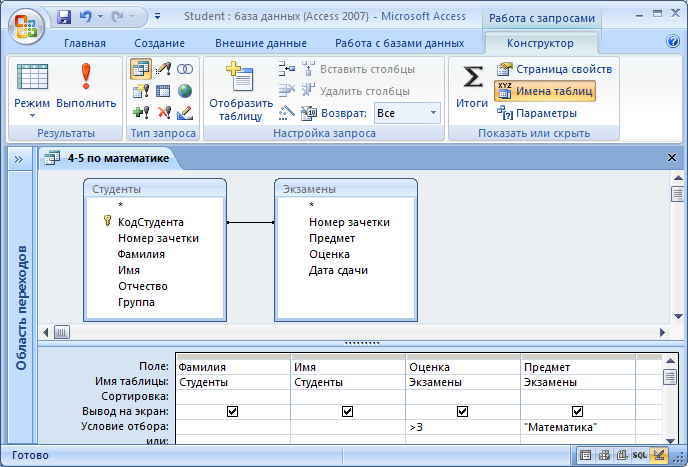 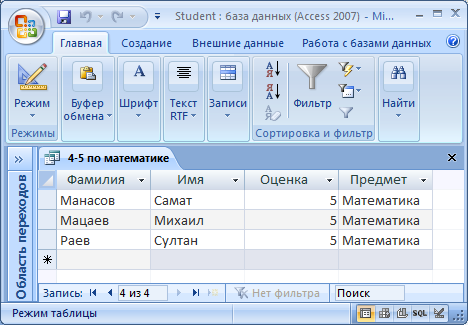 Для вывода фамилии студентов группы ТКМ-1-05, сдавших все экзамены на «5»: 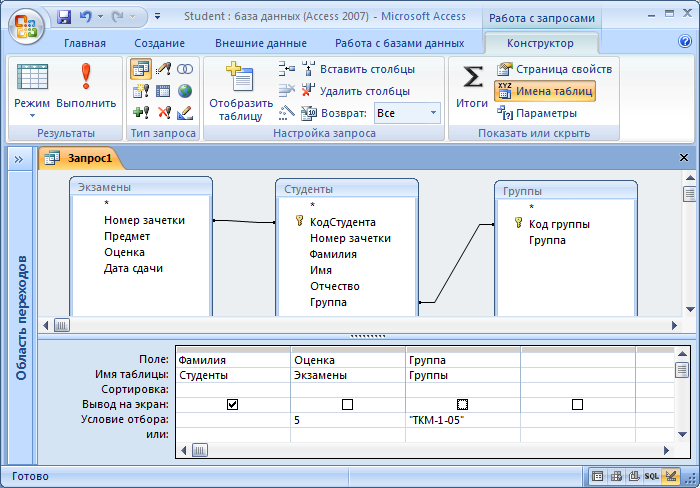 Для вывода ФИО студентов, сдавших все экзамены на «5»: Создать итоговый запрос, т.е. находясь в режиме конструктора нажать кнопку Групповые операции При создании выражений для вычисляемых полей можно использовать Для начала нужно щелкнуть дважды в левом списке по папке Таблицы, и выбрать саму таблицу, а затем в колонке Код само поле и щелкнуть по кнопке Вставить. После ввода выражения следует нажать кнопку ОК. 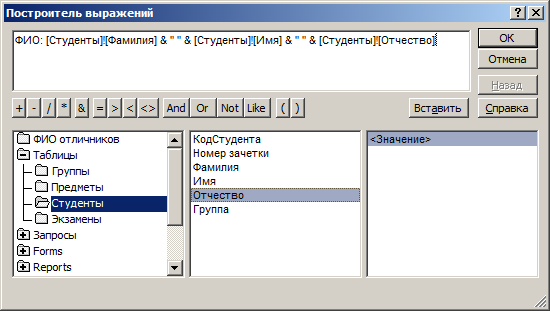 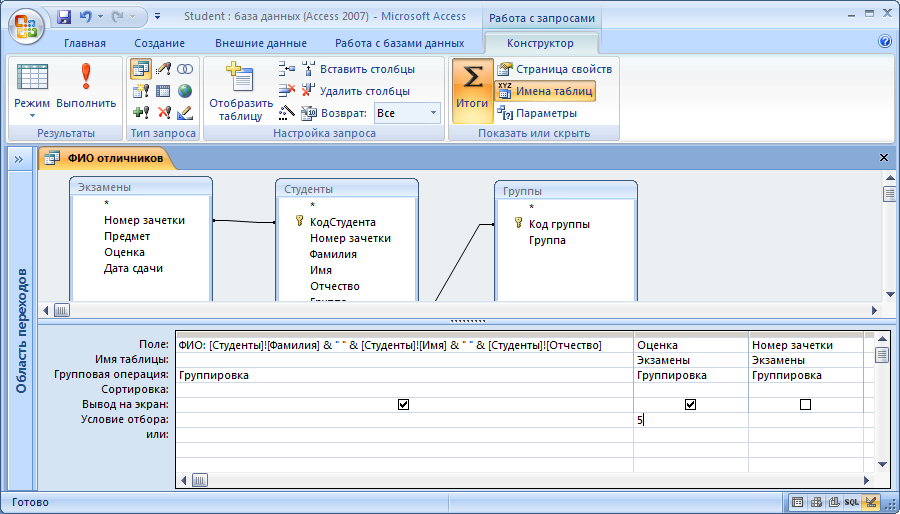 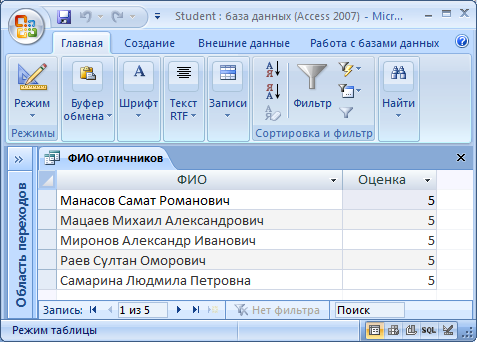 Задание 3. Используя Мастер форм, построить иерархическую форму по двум связанным таблицам «Студенты» и «Экзамены». Методические указания:Формы являются основным средством организации интерфейса пользователя в приложениях Access. Хорошо разработанные формы позволяют работать с приложением даже неподготовленному пользователю. Чаще всего формы создаются в следующих целях: – ввод и редактирование данных – это наиболее распространенный способ использования форм. Формы обеспечивают вывод на экран данных в удобном для пользователя виде. – управление ходом выполнения приложения – в этом случае формы используются для запуска макросов; – вывод сообщений – с помощью форм можно вывести на экран информацию, предупреждение или сообщение об ошибках; – печать информации – несмотря на то, что для печати информации чаще всего используются отчеты, можно напечатать информацию, содержащуюся в форме. Формы позволяют задавать два различных набора параметров: один – для вывода формы на экран, а другой – для вывода на печать; Мастер форм позволяет достаточно быстро создать форму на основе выбранных для нее данных. По сравнению с простыми автоформами, формы, созданные с помощью Мастера более разнообразны по стилю оформления, могут содержать выбранные поля, в т.ч. и из нескольких связанных таблиц. Для запуска Мастера форм нужно в окне Новая форма выбрать соответствующий вариант создания формы – Мастер форм: 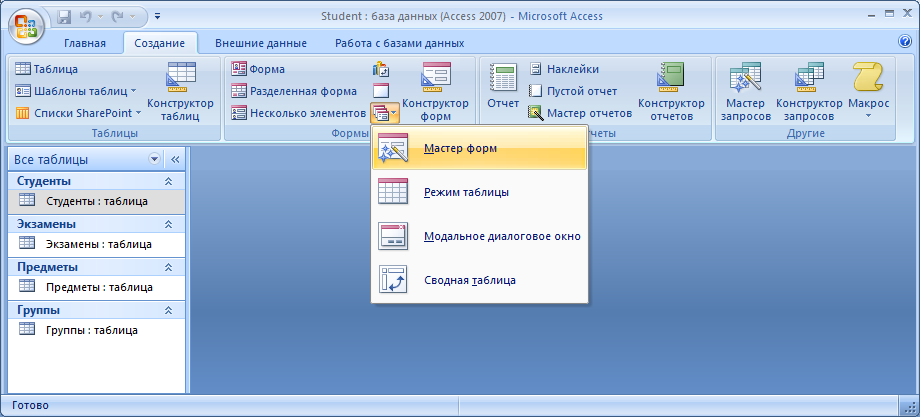 Затем необходимо определить поля будущей формы. После указания имени таблицы/запроса в списке Доступные поля появляется перечень всех полей данной таблицы. Необходимо из этого перечня перенести все необходимые поля в список Выбранные поля. 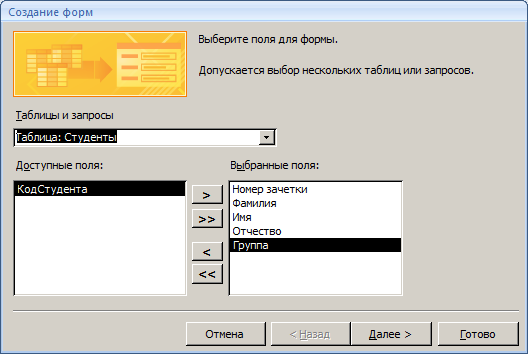 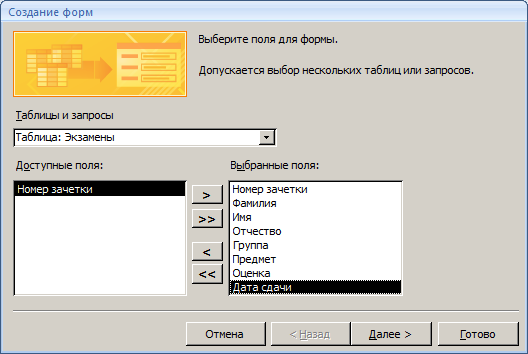  После этого предлагается задать внешний вид формы: в один столбец ленточный табличный выровненный. Далее выбирается стиль формы из списка вариантов стилей. 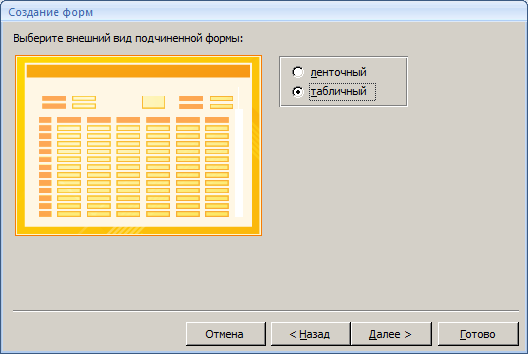 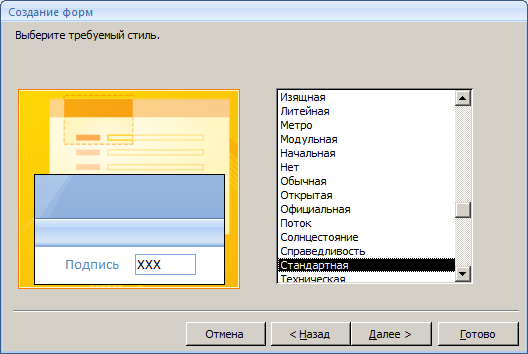  Готовая форма: 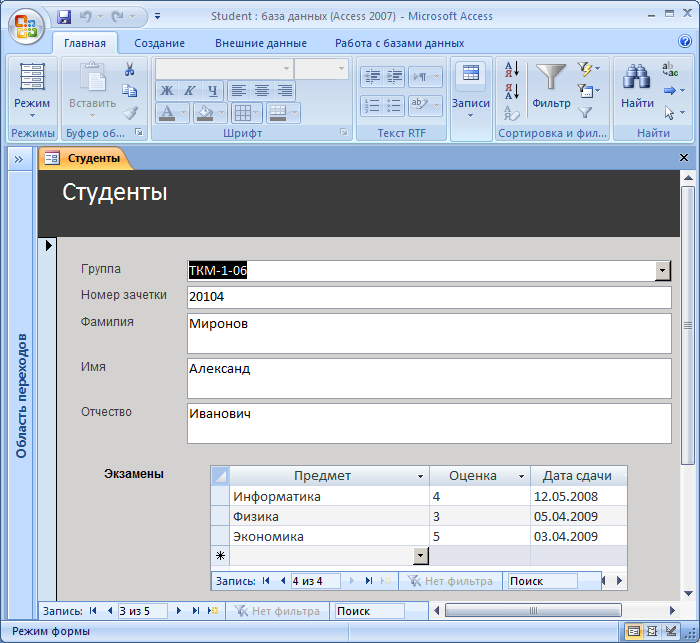 Задание 4. Создать отчет для вывода списка студентов, сдавших все экзамены на «5». Создать отчет для вывода списка студентов по группам. Методические указания: Отчеты представляют собой наилучшее средство представления информации из базы данных в виде печатного документа. Для создания отчета на основе запроса «ФИО отличников» выделите указанный запрос, и выберите пункт Отчет на панели инструментов:  Для создания отчета вывода списка студентов (Фамилии, Имени и Отчества) по группам выполните следующие действия: Выполните команду Создание – Мастер отчетов В появившемся диалоговом окне выберите нужные поля: Выберите поле Группа таблицы Группы: 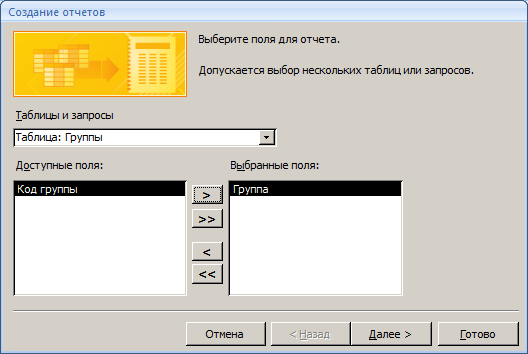 Выберите поля Фамилия, Имя и Отчество таблицы Студенты:  Затем выберите вид представления данных: 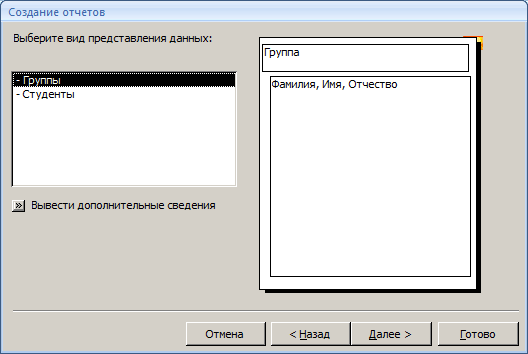 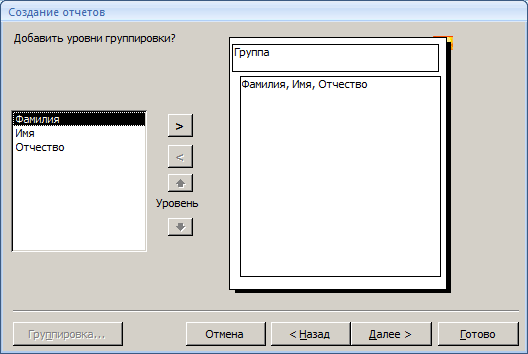   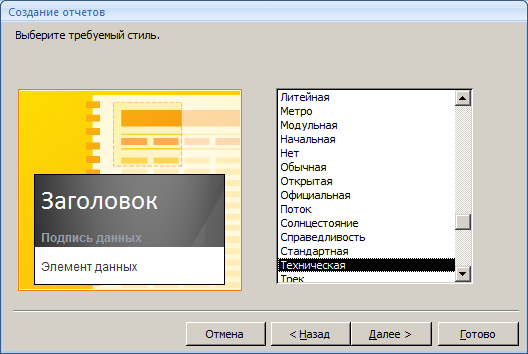 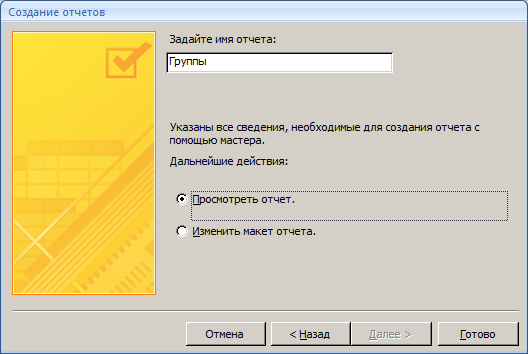 Созданный отчет: 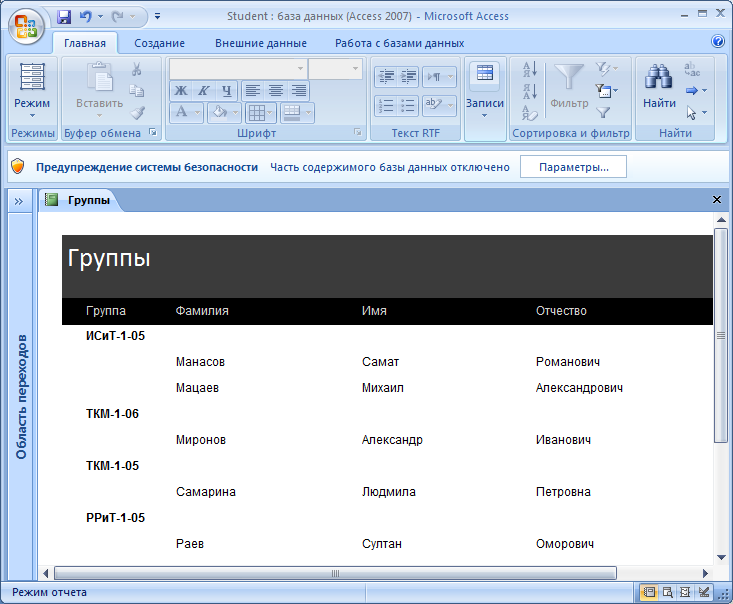 |
