Практика. Практика(к зачёту). Образец Форматирование документа
 Скачать 47.21 Kb. Скачать 47.21 Kb.
|
|
Задание 1. Отформатируйте нижеследующий текст по образцу . Образец: Форматирование документа - одно из самых важных умений, которому нужно научиться, чтобы эффективно использовать Microsoft Word. Правильное форматирование придает тексту элегантность, делает его легко читаемым. Хорошо зная возможности форматирования, Текст для форматирования: Задание 2. Выравнивание абзаца Текст для форматирования: Абзац №1. выравнивать первый абзац текста по левому краю при помощи панели инструментов. Обратить внимание на то, что у абзаца, выровненного по левому краю, строки текста располагаются на одинаковом расстоянии от левого края страницы. Правые же границы строк абзаца не выравниваются. Второй абзац текста выровнять по правому краю при помощи панели инструментов. Обратить внимание на то, что у абзаца, выровненного по правому краю, строки текста располагаются на одинаковом расстоянии от правого края страницы. Левые границы строк абзаца не выравниваются. Абзац №3. Третий абзац выровнять по ширине при помощи меню. Обратить внимание на то, что у абзаца, выровненного по ширине, строки текста располагаются ровно по обоим краям. (Выравниваются все строки абзаца, кроме последней – последняя строка будет выровнена по левому краю, что можно увидеть в этом примере). Абзац №4. Четвертый абзац выровнять по центру при помощи меню. Обратить внимание на то, что у абзаца, выровненного по центру, строки текста располагаются на одинаковом расстоянии от центра страницы. Левые и правые границы строк абзаца не выравниваются. Задание 3. Установка отступов для абзаца Задание 4. Установка межстрочных интервалов Текст для форматирования: Абзац №1. Для этого абзаца нужно установить интервал перед абзацем в 24 пт. Обратите внимание на то, как сдвинется абзац относительно абзаца, находящегося на листе перед ним. Для выполнения задания воспользоваться диалогом Формат\Абзац… Абзац №2. Для этого абзаца нужно установить интервал после абзаца в 12 пт. Обратите внимание на то, как сдвинется абзац, расположенный на листе после него. Для выполнения задания воспользоваться диалогом Формат\Абзац… Абзац №3. Для этого абзаца нужно установить двойной межстрочный интервал. Обратите внимание на то, как сдвинутся все строки абзаца относительно друг друга. Для выполнения задания воспользоваться диалогом Формат\Абзац… Абзац №4. Для этого абзаца нужно установить межстрочный интервал минимум. Обратите внимание на то, как сдвинутся все строки абзаца относительно друг друга. Для выполнения задания воспользоваться диалогом Формат\Абзац… Абзац №5. Для этого абзаца нужно установить межстрочный интервал точно в 10 пт. Обратите внимание на то, как сдвинутся все строки абзаца относительно друг друга. Для выполнения задания воспользоваться диалогом Формат\Абзац… Задание 5. Заливка абзаца Образец: Это задание предназначено для отработки умения устанавливать цвет фона для всего абзаца, и умения устанавливать цвет фона только для части абзаца (нескольких слов внутри абзаца). Для этого в диалоге Формат\Границы и заливка… нужно изменить значение в поле Применить к, выбрав нужный вариант форматирования. Текст для форматирования: Задание 6. Обрамление абзаца Образец: Абзац с обычной рамкой Рамка с тенью Двойная рамка Выделение рамкой и абзаца, и текста внутри него Абзац, подчеркнутый сверху Абзац, подчеркнутый снизу Текст для форматирования: Задание 7. Вставка символов. Пользуясь диалогом Вставка„Символ…, вставить и отформатировать символы по образцу. Назначить для вызова символа "§" комбинацию клавиш CTRL+1. Образец : § Ø ã Место для вставки символов: Задание 8. Вставка Даты и времени. Пользуясь диалогом Вставка„Дата и время…, вставить текущую дату в полном формате, время в кратком формате, а также дату и время (вместе) как поле. Образец : Дата: пятница, 1 ноября 2002 г. Время: 20:43 Дата и время (как поле): Место для вставки: Задание 9. Подбор синонимов В приведенном ниже тексте замените выделенные цветом слова синонимами из словаря MS-Word Текст для подбора синонимов: Иногда оказывается весьма полезной возможность MS-Word подбирать синонимы для введенного слова. К сожалению, словарь пока весьма скромный. Задание 10. Проверка орфографии при помощи диалога Откройте файл “Текст для проверки.doc” и исправьте в нем ошибки при помощи диалога Сервис\Правописание… Задание 11. Поиск и замена простого текста Пользуясь диалогом Правка\Замена… в приведенном ниже тексте замените: 1. Словосочетание «<ФИО>» на «Петр Петрович» 2. Словосочетание «<СУММА>» на «100 рублей» 3. Словосочетания <ДАТА> на «01.01.2001» Текст для редактирования: Уважаемый <ПЕТР ПЕТРОВИЧ > ! Мы с большим сожалением вынуждены Вам сообщить, что Ваш кредит исчерпан и Вы задолжали нам сумму в размере <100 РУБЛЕЙ>. <ПЕТР ПЕТРОВИЧ >, мы настоятельно просим Вас оплатить Ваши покупки и перечислить нам <100 РУБЛЕЙ> в срок до <01.01.2001>. Задание 12. Простой нумерованный список Отформатировать приведенный ниже текст в виде списка по указанному образцу Образец : Основные приложения MS-Office: Текстовый процессор MS-Word Электронная таблица MS-Excel Система управления базами данных MS-Access Система для подготовки презентаций MS-PowerPoint Браузер MS Internet Explorer Система разработки WWW-сайтов MS-FrontPage Коммуникационная система MS-Outlook Текст для форматирования: Основные приложения MS-Office: 1 Задание 13. Простой маркированный список с форматированием Отформатировать приведенный ниже текст в виде списка по указанному образцу Образец : Разделы для изучения текстового процессора MS-Word: Основы работы с документами Редактирование и навигация по тексту Форматирование текста Форматирование абзацев Форматирование разделов Стандартные приемы форматирования документов Таблицы Списки Графические элементы Специальные приложения Орфография, синонимы Макросы Шаблоны Настройка Текст для форматирования: Разделы для изучения текстового процессора MS-Word: Настройка Задание 14. Создание простой таблицы Создать таблицу по указанному ниже образцу Образец :
Место для создания таблицы: Задание 15. Сортировка данных в таблице При помощи команды Таблица\Сортировка… выполнить следующие действия: Отсортировать данные в приведенной ниже Таблице №1 по столбцу ФИО в порядке возрастания Отсортировать данные в приведенной ниже Таблице №2 по столбцу Возраст в порядке убывания
Таблица 2 Задание 16. Использование редактора формул Набрать указанные в образце формулы при помощи редактора формул Образец 1-2: 1.  2.  Место для набора формул 1-2: 1.  2. Образец 3-4: 3. 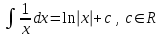 4. 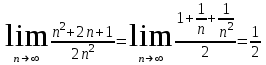 Место для набора формул 3-4: 3. 4. Образец 5-6-7: 5.  6. 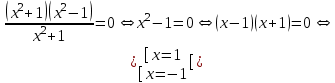 7.  Место для набора формул 5-6-7: 5. 6. 7. Задание 17. Вставка автофигур Найти на панели рисования и вставить автофигуры, указанные в образце Образец : Место для вставки автофигур:       Задание 18. Изменение параметров автофигур Изменить параметры данных ниже автофигур так, чтобы они соответствовали образцу Образец : Автофигуры для форматирования:                            Задание 19. Обтекание графических объектов Установите обтекание для графических объектов по указанному образцу Образец : Текст для форматирования: П  ример обтекания номер 1 - этот графический объект обтекается текстом вокруг рамки (прямоугольника, ограничивающего графический объект) ример обтекания номер 1 - этот графический объект обтекается текстом вокруг рамки (прямоугольника, ограничивающего графический объект)П  ример обтекания номер 2 - этот графический объект обтекается текстом по контуру (т.е. MS-Word определит «рваные края» графического объекта) ример обтекания номер 2 - этот графический объект обтекается текстом по контуру (т.е. MS-Word определит «рваные края» графического объекта) Пример обтекания номер 3 - этот графический объект располагается за текстом  Пример обтекания номер 4 - этот графический объект находится перед текстом П  ример обтекания номер 5 - этот графический объект обтекается текстом сверху и снизу П  ример обтекания номер 6 – для этого графического объекта установлено сквозное обтекание ример обтекания номер 6 – для этого графического объекта установлено сквозное обтеканиеП  ример обтекания номер 1 - этот графический объект обтекается текстом вокруг рамки (прямоугольника, ограничивающего гра ример обтекания номер 1 - этот графический объект обтекается текстом вокруг рамки (прямоугольника, ограничивающего графический объект) П  ример ример номер 2 - этот графический объект обтекает ся текстом по контуру (т.е. MS-Word определит «рваные края» графического объекта )  Пример обтекания номер 3 - этот графический объект располагается за текстом  П  ример обтекания номер 4 - этот графический объект находится перед текстом ример обтекания номер 4 - этот графический объект находится перед текстомПример обтекания номер 5 - этот графический объект обтекается текстом сверху и снизу П  ример обтекания номер 6 – для этого графического объекта установлено сквозное обтекание ример обтекания номер 6 – для этого графического объекта установлено сквозное обтеканиеЗадание 20. Используя полученные знания умения, нарисуйте следующий рисунок 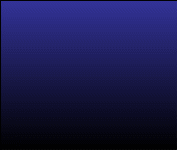                 |
