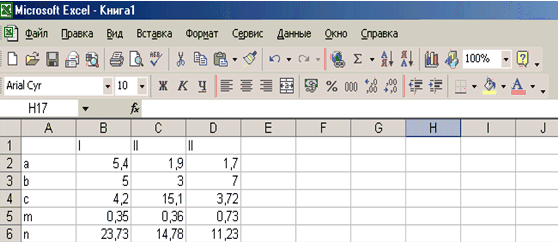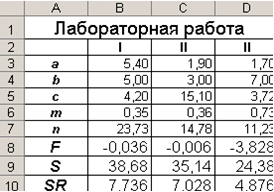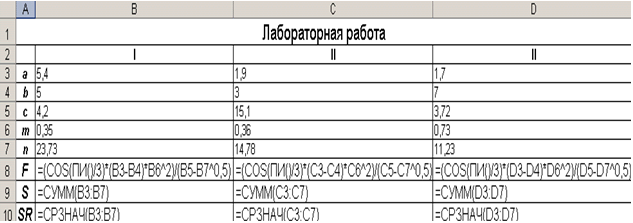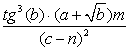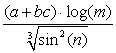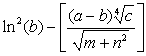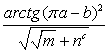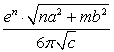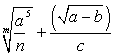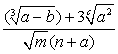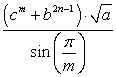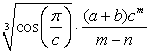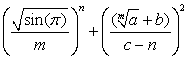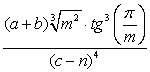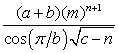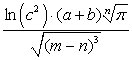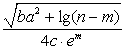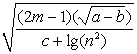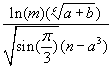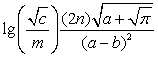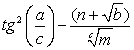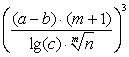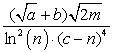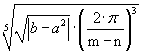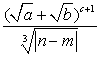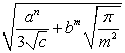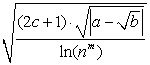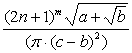Основы работы в ms excel. Создание и редактирование таблиц, построение диаграмм
 Скачать 0.97 Mb. Скачать 0.97 Mb.
|
ЛАБОРАТОРНАЯ РАБОТА №4Тема: Основы работы в MS Excel. Создание и редактирование таблиц, построение диаграмм. Цель работы: Знакомство с приложением MS Excel. Приобретение элементарных навыков работы в среде пакета. Ввод и редактирования данных. Изучение возможностей пакета MS Excel при создании и редактировании таблиц. Приобретение навыков работы с таблицами и формулами. Основные принципы ввода и редактирования данных изложены во многих книгах по основам работы в MS Excel. Рассмотрим работу в среде пакета на конкретном примере. ПРИМЕР 1. Ввести данные указанные в таблице на первый рабочий лист.
Добавить заголовок, расположив его по центру таблицы, шапку таблицы набрать полужирным шрифтом, первый столбец - курсивом. Шапку и первый столбец выполнить в цвете (шрифт и фон). Оформить таблицу с помощью обрамления. Переименовать лист книги по смыслу введенной информации. Скопировать таблицу на второй лист книги, дальнейшие действия выполнять на втором листе книги. Выполнить вычисления по формуле: 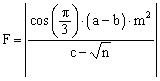 Используя "Мастер функций" вычислить сумму и среднее арифметическое для трех наборов данных. Увеличить размер шрифта в полученных результатах вычислений. Сохранить файл. Реализация поставленной задачиВведем исходные данные на первый рабочий лист MS Excel. Для этого в ячейки A2, A3, A4, A5 и A6 введем имена переменных: a, b, c, n и m. В ячейки B1, С1 и D1 введем номера наборов данных: I, II, III. Затем заполним ячейки B2:D6 в соответствии с заданной таблицей. Фрагмент рабочего листа MS Excel будет иметь вид, изображенный на рис. 1.1
Для того, чтобы можно было добавить к полученной таблице заголовок, необходимо вначале добавить пустую строку. Установим курсор в ячейку А1 и выполним команду Вставка
Отметим, что для того, чтобы добавить пустой столбец можно воспользоваться командами Вставка Введем фразу "Лабораторная работа" в ячейку А1, которая теперь свободна, т.к. вся таблица сместилась вниз на одну строку. Для оформления заголовка выделим ячейки А1:D1 (см. рис.1.3). Затем выполним команду Формат
Для обрамления таблицы необходимо выделить всю таблицу и в контекстном меню выбрать пункт Формат ячеек…, а в открывшемся диалоговом окне вкладку Граница, либо воспользоваться кнопкой "Границы" Изменение шрифта осуществляется с помощью пункта меню Формат Изменение цвета шрифта и фона выполняется с помощью пункта меню Формат Ячейки… Изменение типа, фона и цвета шрифта происходит в текущей ячейке или в выделенной области. Например, в нашем случае, для изменения типа шрифта необходимо выделить диапазон A1:D2 и воспользоваться кнопкой "Полужирный", затем выделить диапазон А3:А7 и нажать кнопку "Курсив". Переименовать лист можно несколькими способами: с помощью пункта меню Формат щелкнуть правой клавишей мыши на ярлыке листа, в появившемся контекстном меню выбрать пункт Переименовать; щелкнуть дважды левой клавишей мыши на ярлыке листа. Копирование (перенос) таблицы на активный, или любой другой лист данной рабочей книги, можно выполнить несколькими способами, предварительно выделив необходимый диапазон ячеек (в нашем случае это А1:D10): с помощью пункта главного меню Правка с помощью пункта контекстного меню Копировать (Вырезать) воспользовавшись кнопкой "Копировать" Затем необходимо установить курсор в ячейку, в которой будет находиться левый верхний угол копируемой (перемещаемой) области и выполнить одну из команд: пункт главного меню Правка пункт контекстного меню Вставить воспользоваться кнопкой "Вставить" Для нашего примера последовательность действий будет выглядеть следующим образом: выделим область А1:D7; выполним команду Правка перейдем на Лист 2, щелкнув по ярлыку листа левой кнопкой мыши; установим курсор в ячейку А1 на Листе 2; выполним команду Правка Чтобы вычислить значения F, S и SR для первого набора данных в ячейки А8:А10 введем соответствующие имена переменных (см. рис.1.4). Затем введем следующие формулы: В8=(COS(ПИ()/3)*(B3-B4)*B6^2)/(B5-B7^0,5), для вычисления значения F по заданной формуле; В9=СУММ(B3:B7), для вычисления сумы значений первого набора данных; В10=СРЗНАЧ(B3:B7), для вычисления среднего значения первого набора данных;
Вычисление значений F, S и SR для двух других наборов данных произойдет автоматически, если формулы из ячеек В8, В9 и В10 скопировать в следующие по строке ячейки. Сделать это можно при помощи маркера автозаполнения - черная точка в нижнем правом углу ячейки. Например, для копирования формулы из ячейки В8, ее необходимо выделить, затем установить курсор в маркер автозаполнения (добиться того, чтобы он принял вид черного крестика) и удерживая левую кнопку мыши заполнить необходимый диапазон, в нашем случае это ячейки С8 и D8 . Копирование формул из ячеек В9 и В10 происходит аналогично (см. рис.1.4). Для того чтобы изменить размер шрифта можно воспользоваться командой главного меню Формат Сохранить созданный файл можно нескольким способами: при помощи команды главного меню Файл при помощи команды контекстного меню Сохранить; при помощи соответствующей кнопки на панели инструментов Если файл сохраняется впервые, то на экране появится диалоговое окно, в котором пользователю будет предложено указать имя, под которым будет храниться файл. При всех последующих сохранениях, в файл вносятся соответствующие изменения, и он сохраняется под тем же именем. Для того, чтобы открыть уже созданный файл, можно использовать один из следующих способов: выполнить команду главного меню Файл выполнить команду контекстного меню Открыть; использовать соответствующую кнопку на панели инструментов Выполнение одной из этих команд приведет к появлению диалогового окна, в котором можно будет указать или выбрать из списка имя необходимого файла. ВАРИАНТЫ ЗАДАНИЙ Ввести данные, указанные в задании на первый рабочий лист в виде таблицы. Добавить заголовок, расположив его по центру таблицы, шапку таблицы набрать полужирным шрифтом, первый столбец - курсивом. Шапку и первый столбец выполнить в цвете (шрифт и фон). Оформить таблицу с помощью обрамления. Переименовать лист книги по смыслу введенной информации. Скопировать таблицу на второй лист книги, дальнейшие действия выполнять на втором листе книги. Выполнить вычисления по указанной формуле. Используя "Мастер функций" вычислить сумму и среднее арифметическое для трех наборов данных. Увеличить размер шрифта в полученных результатах вычислений. Сохранить файл.
| ||||||||||||||||||||||||||||||||||||||||||||||||||||||||||||||||||||||||||||||||||||||||||||||||||||||||||||||||||||||||||||||||||||||||||||||||||||||||||||||||||||||||||||||||||||||||||||||||||||||||||||||||||||||||||||||||||||||||||||||||||||||||||||||||||||||||||||||||||||||||||||||||||||||||||||||||||||||||||||||||||||||||||||||||||||||||||||||||||||||||||||||||||||||||||||||||||||||||||||||||||||||||||||||||||||||||||||||||||||||||||||||||||||||||||||||||||||||||||||||||||||||||||||||||||||||||||||||||||||||||||||||||||||||||||||||||||||||||||||||||||||||||||||||||||||||||||||||||||||||||||||||||||||||||||||||||||||||||||||||||||||||||||||||||||||||||||||||||||||||||||||||||||||||||||||||||||||||||||||||||||||||||||||||||||||||||||||||||||||||||||||||||||||||||||||||||||||||||||||||||||||||||||||||||||||||||||||||||||||||||||||||||||||||||||||||||||||||||