Отчет по лабораторной работе 4 Разработка бд средствами субд ms access по дисциплине Базы данных
 Скачать 4.99 Mb. Скачать 4.99 Mb.
|
|
Министерство науки и высшего образования Российской Федерации
БАРНАУЛ 2021 Цель работы Целью работы разработка приложения на основе БД в заданной предметной области с использованием средств СУБД MS Access. Задание Для БД разработанной в ходе предыдущей лабораторной работы создать формы для каждой таблицы для ввода и редактирования с использованием раз личных способов: конструктора, мастера форм и автоформ. Создать несколько форм и отчетов, в том числе для запросов Оформить отчет по лабораторной работе Выполнение работы Создание формы через Конструктор форм. Для входа в конструктор форм необходимо в главном меню программы перейти в раздел Создание, и в подразделе Формы нажать кнопку Конструктор форм. После чего перед нами появится пустое поле для создания формы 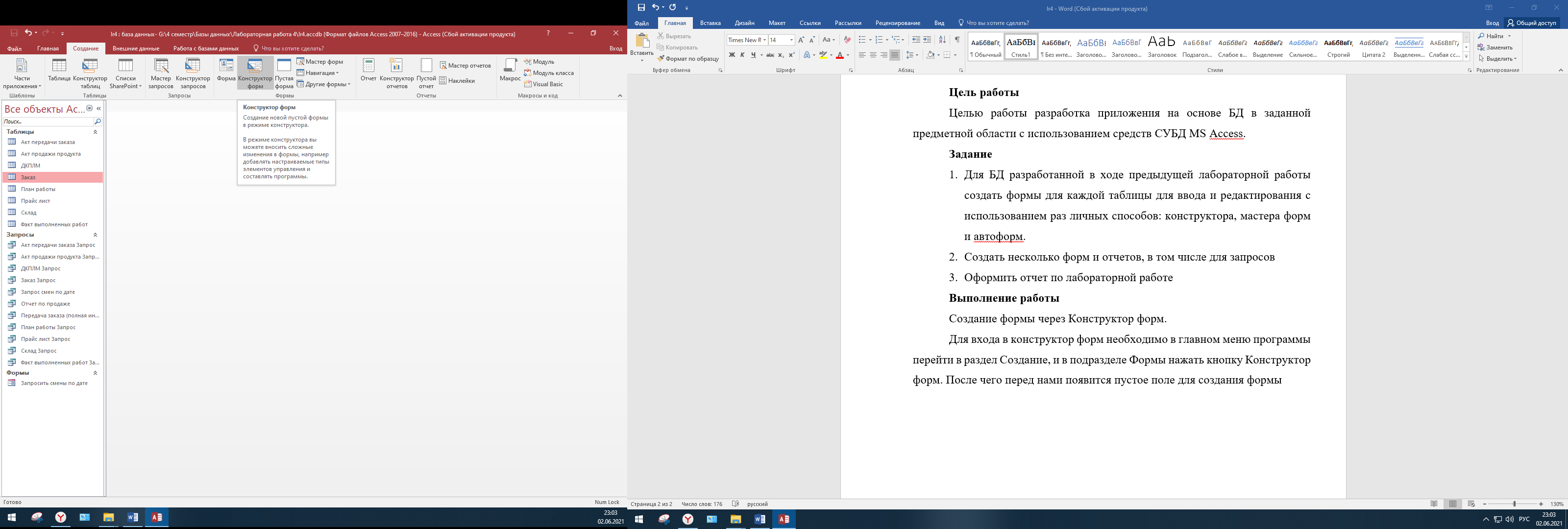 Рисунок 1 – Конструктор форм 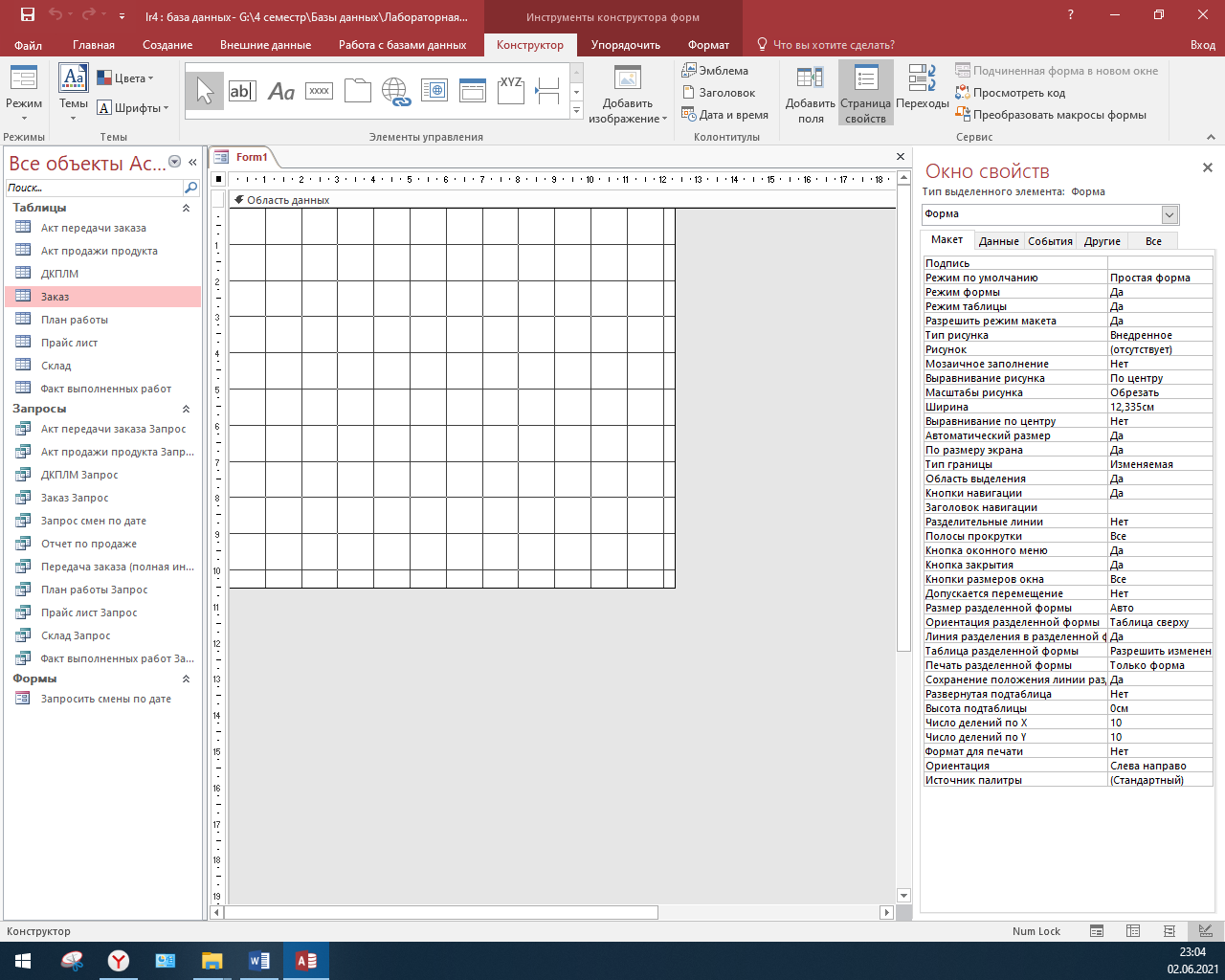 Рисунок 2 – пустая форма Для добавления на форму полей, необходимо в верхнем меню, выбрать Добавить поля. 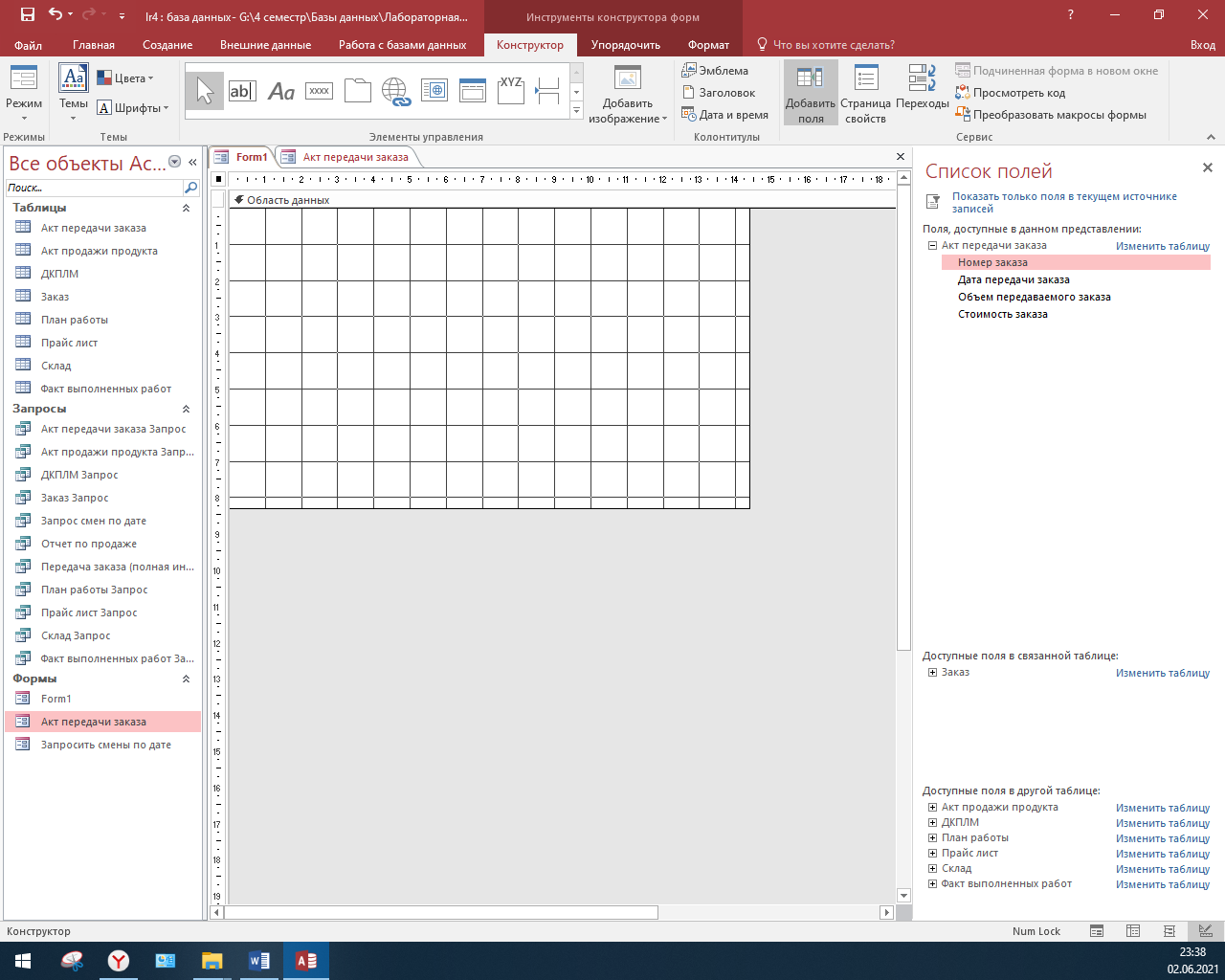 Рисунок 3 – добавление полей В списке таблиц и полей, необходимо выбрать нужную нам таблицу, и нужное нам поле. Затем зажав левую кнопку мышки, перетянуть нужные поля на форму. 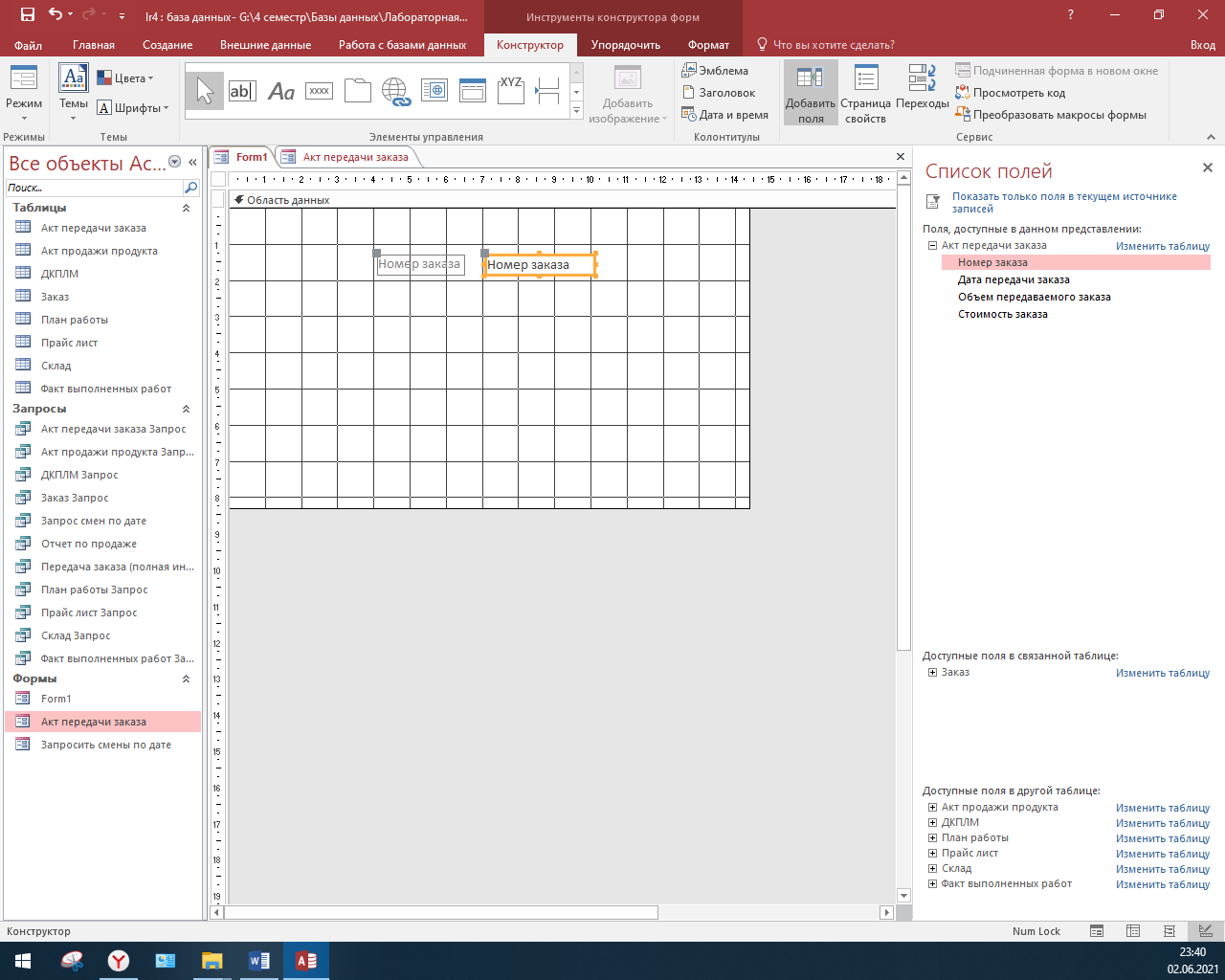 Рисунок 4 – расстановка полей 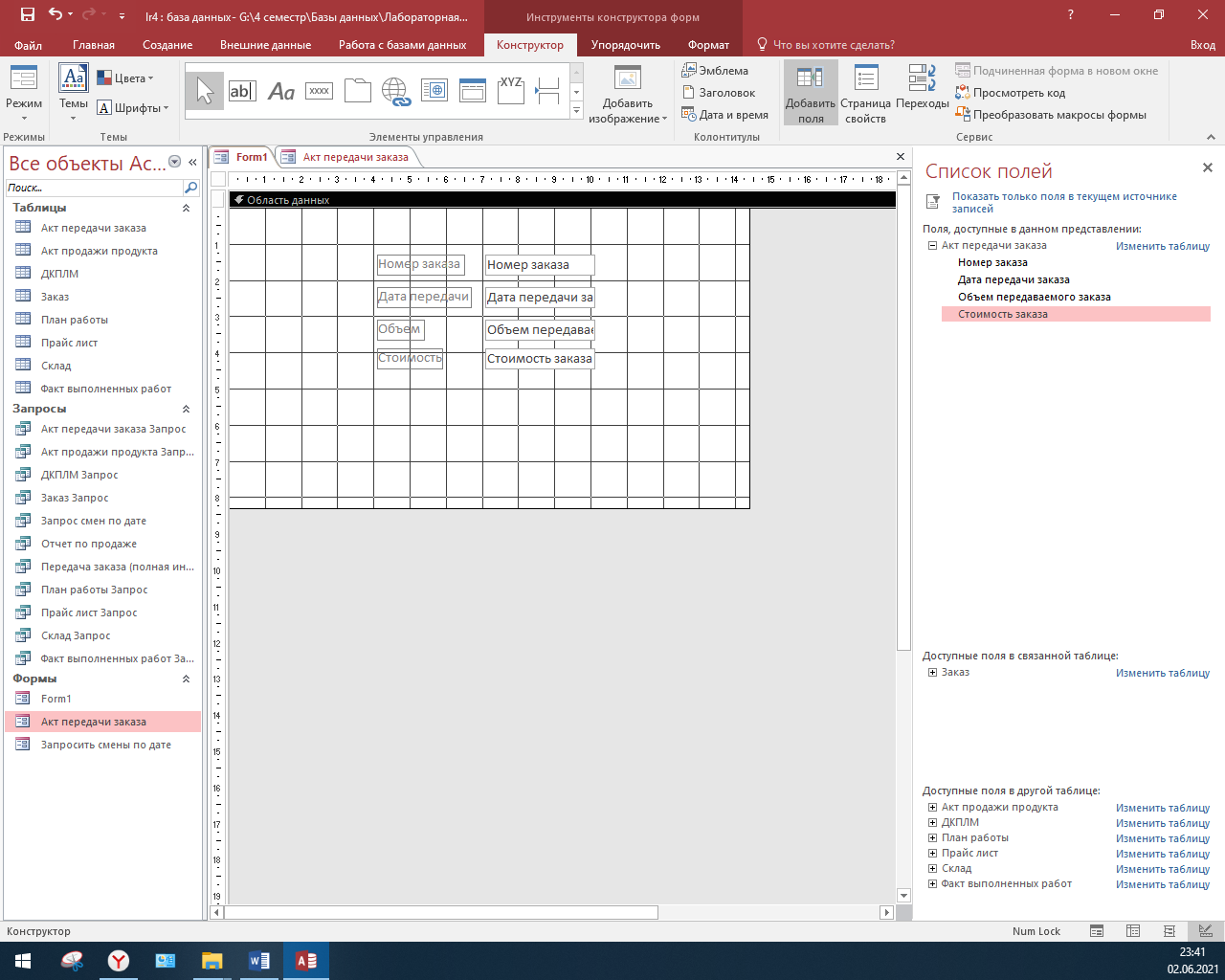 Рисунок 5 - результат размещения полей Теперь можно проверить как форма выводит данные. 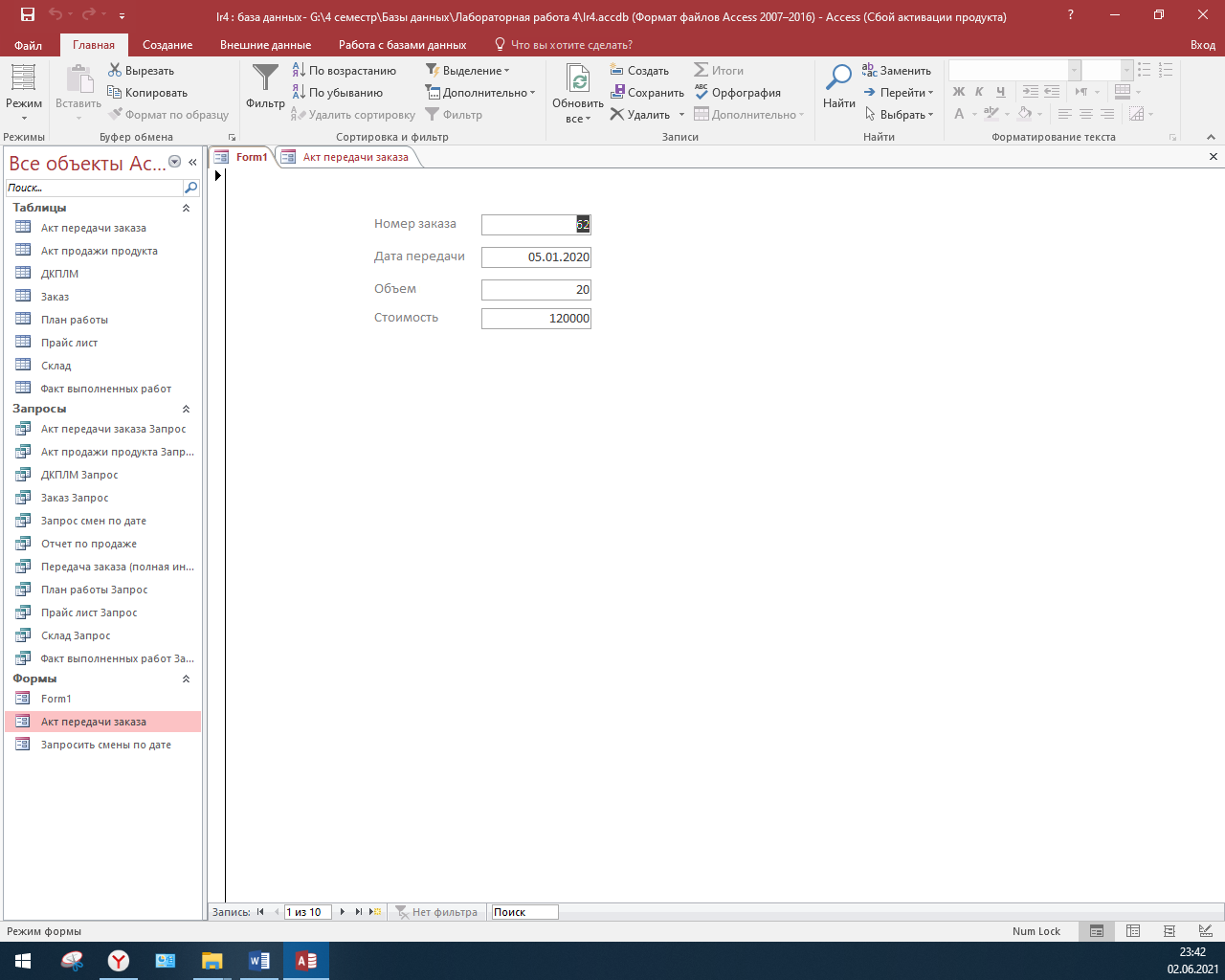 Рисунок 6 – форма выводит данные Через другие объекты для форм, добавим кнопки переключения между записями вперед/назад и добавление новой формы. 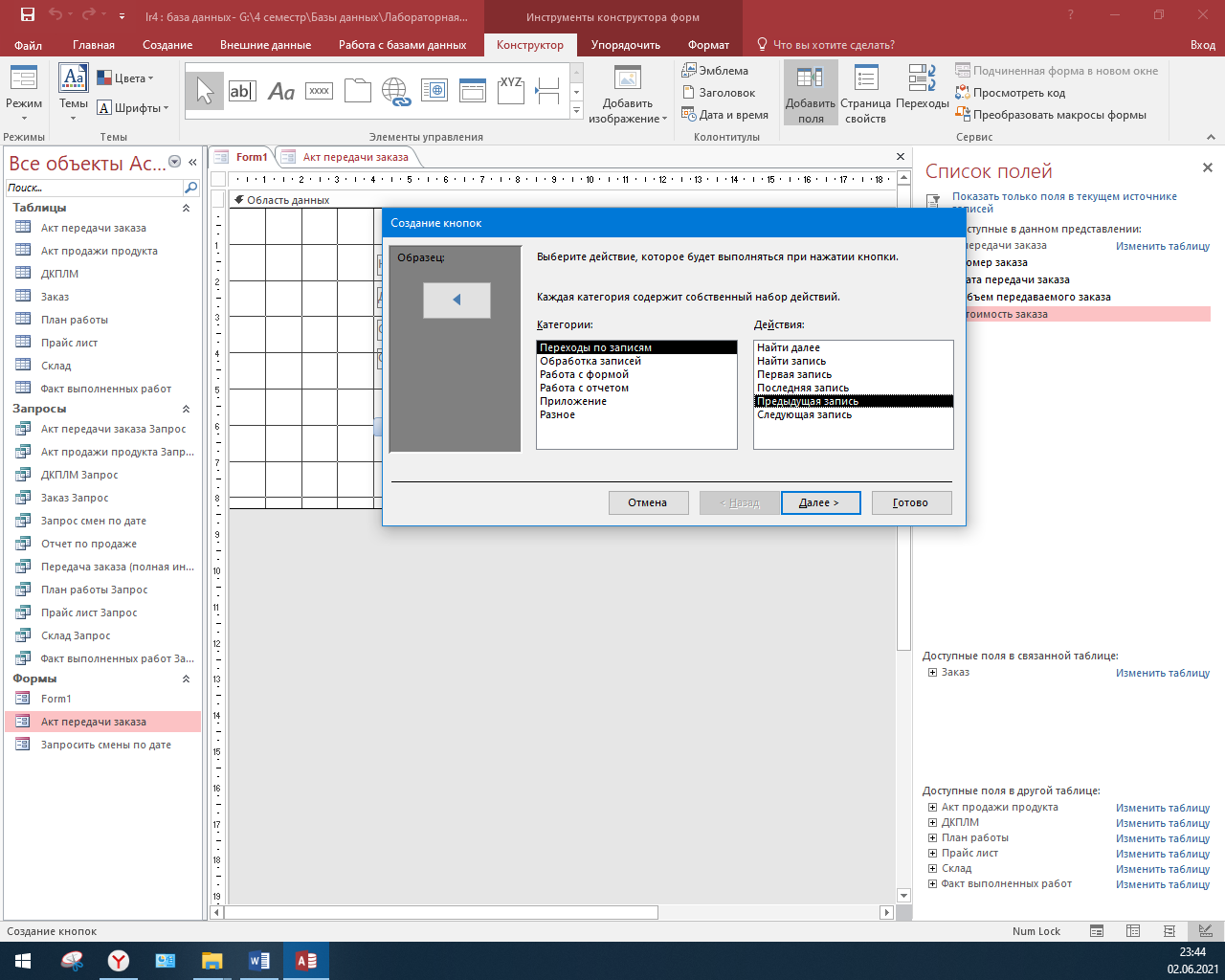 Рисунок 7 – кнопка предыдущая запись 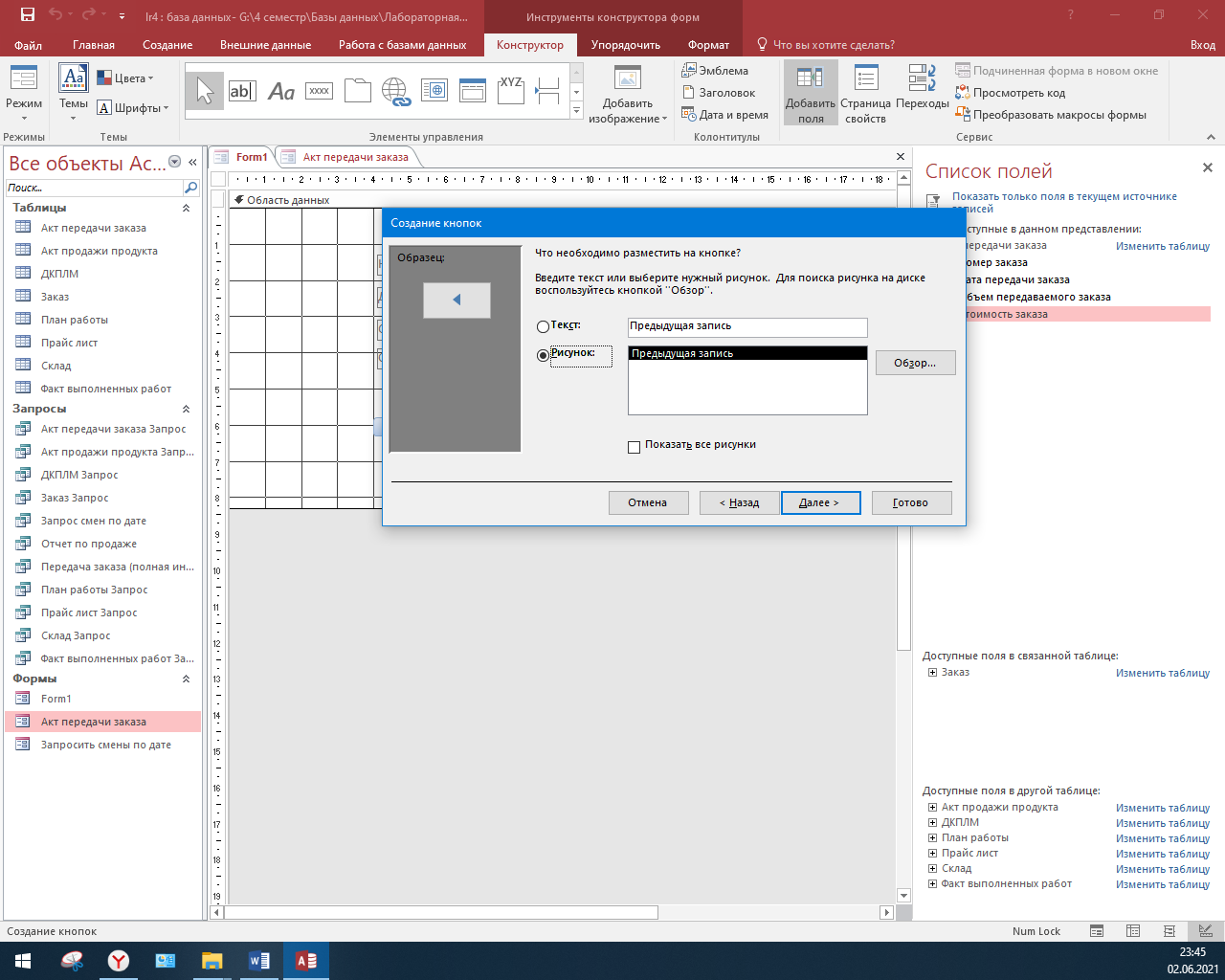 Рисунок 8 – кнопка предыдущая запись 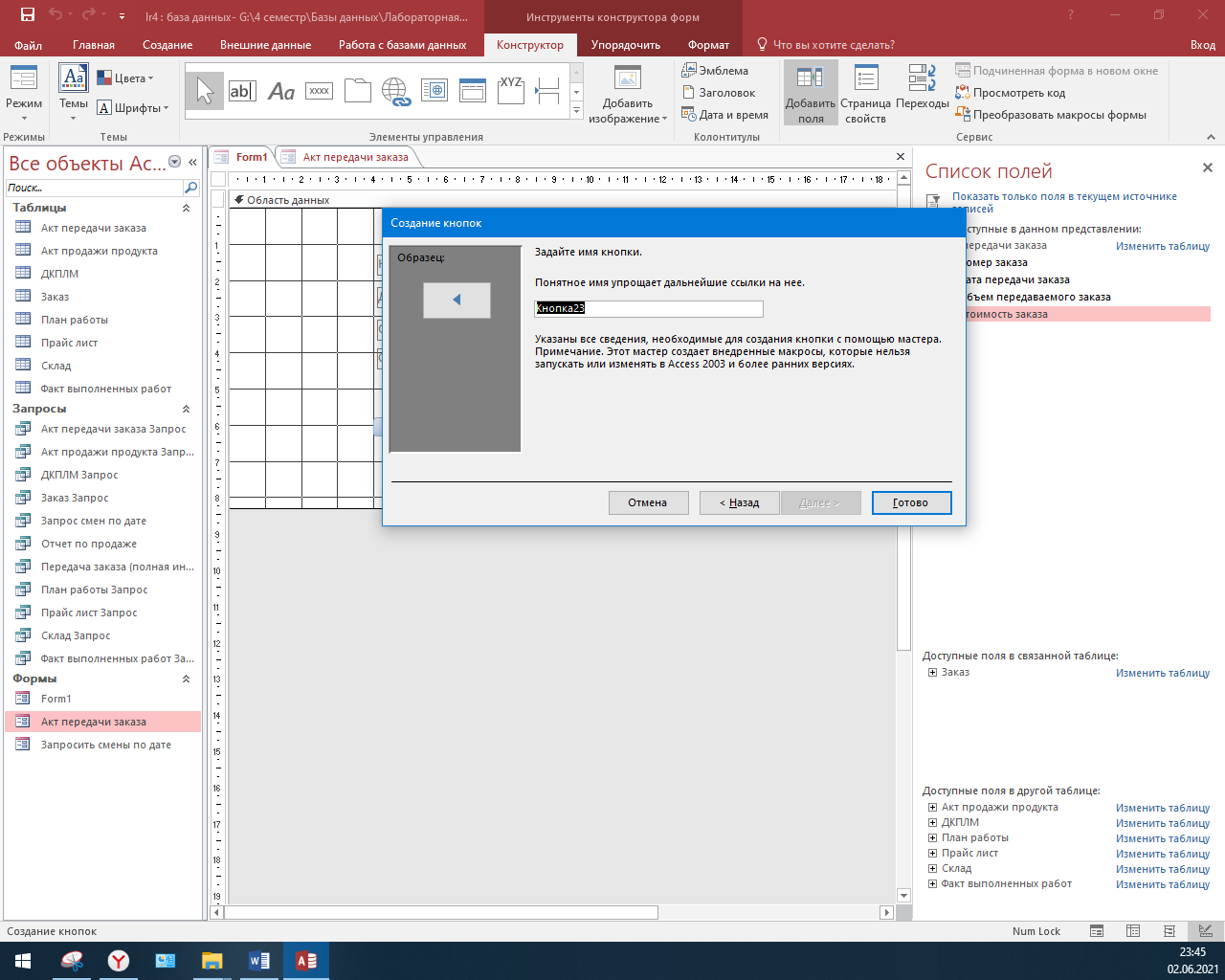 Рисунок 9 – кнопка предыдущая запись 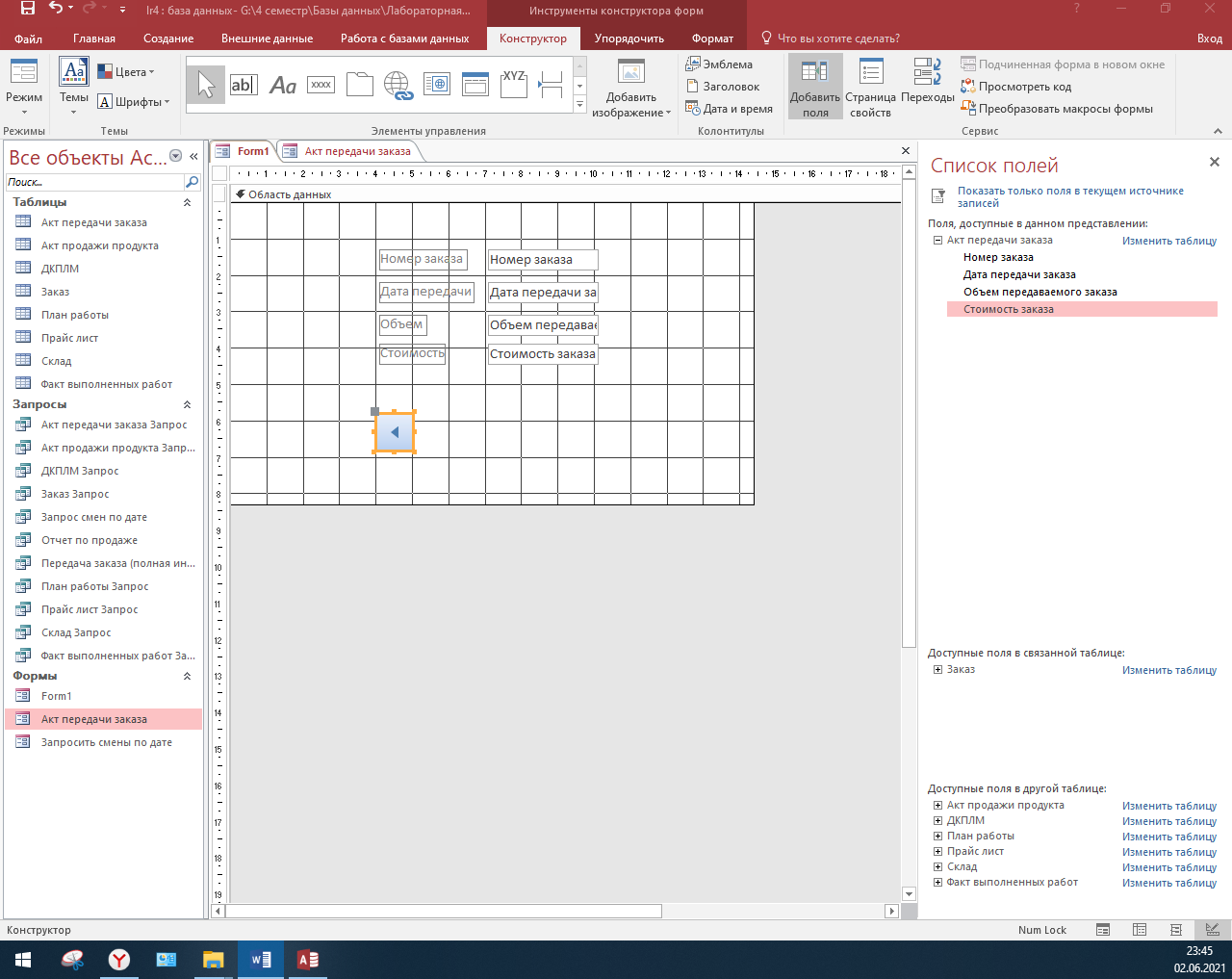 Рисунок 10 – кнопка предыдущая запись По макету кнопки Предыдущая запись создаем остальные кнопки 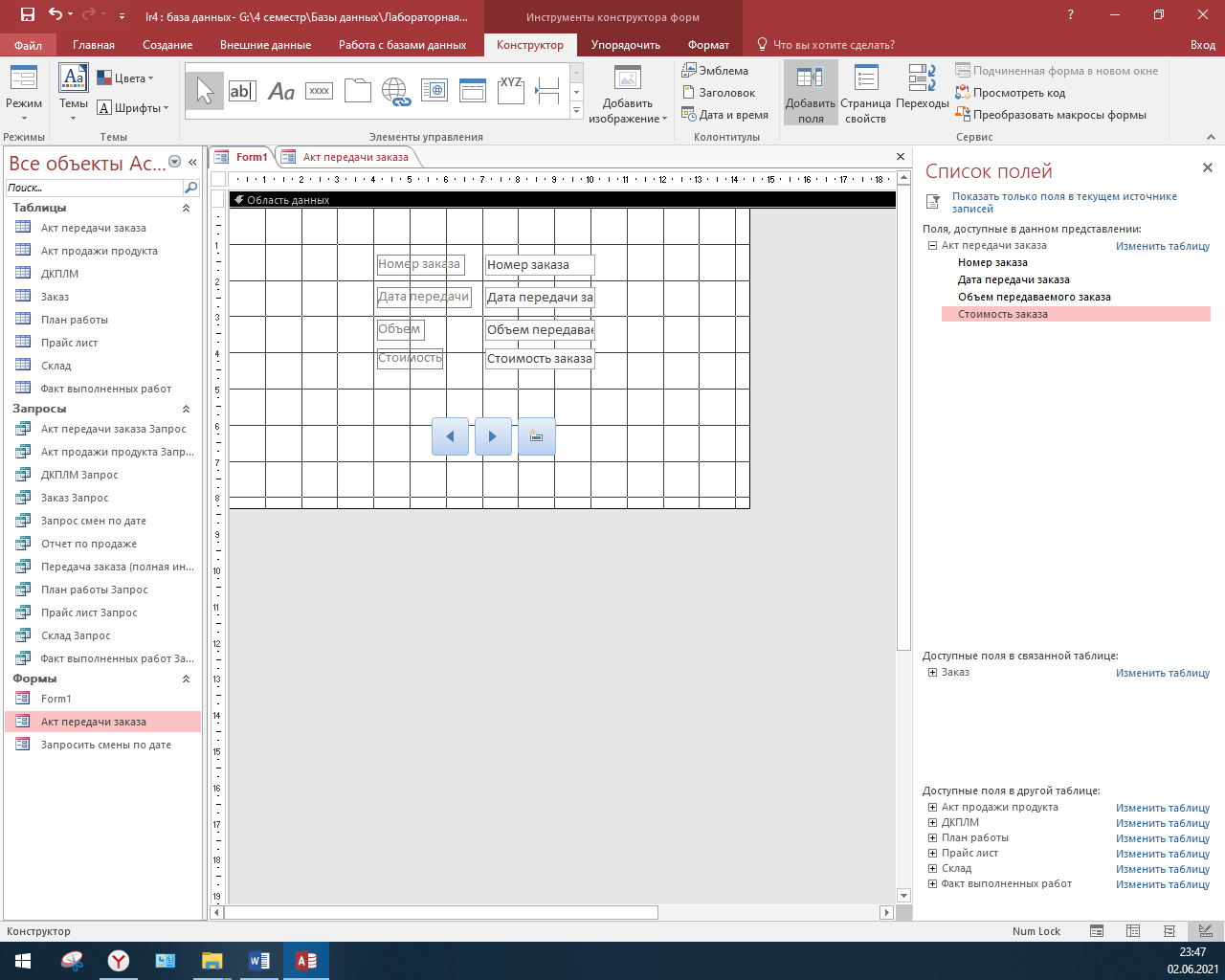 Рисунок 11 – кнопки готовы 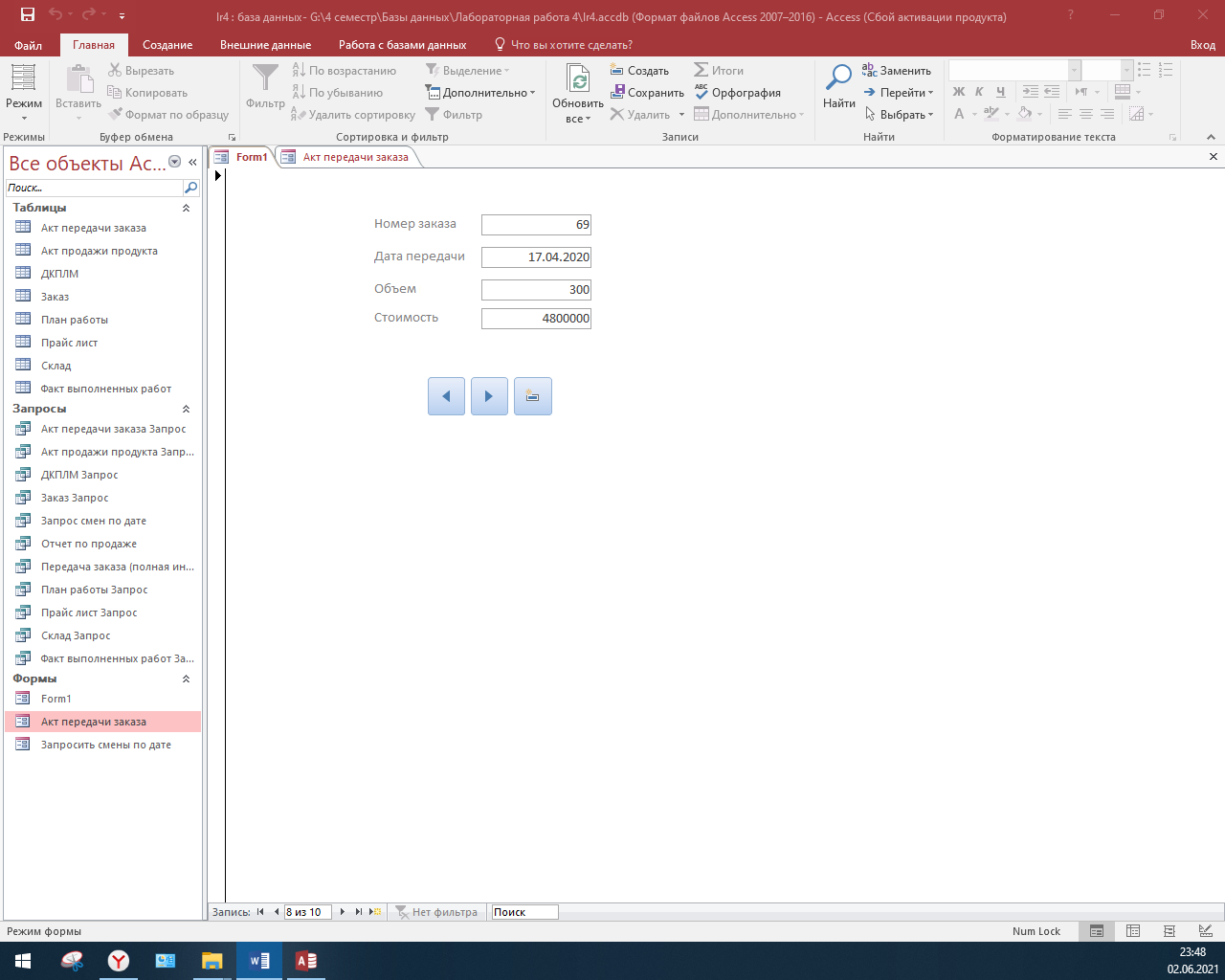 Рисунок 12 – готовая форма На этом, созданная в конструкторе форма готова к работе, осталось лишь сохранить её, дав ей название. Следующий способ создания формы – это с помощью мастера форм. Кнопка мастер форм расположена в главном меню во вкладке Создание – Запросы – Мастер форм. После нажатия мы увидим окно выбора таблицы, и полей из неё. 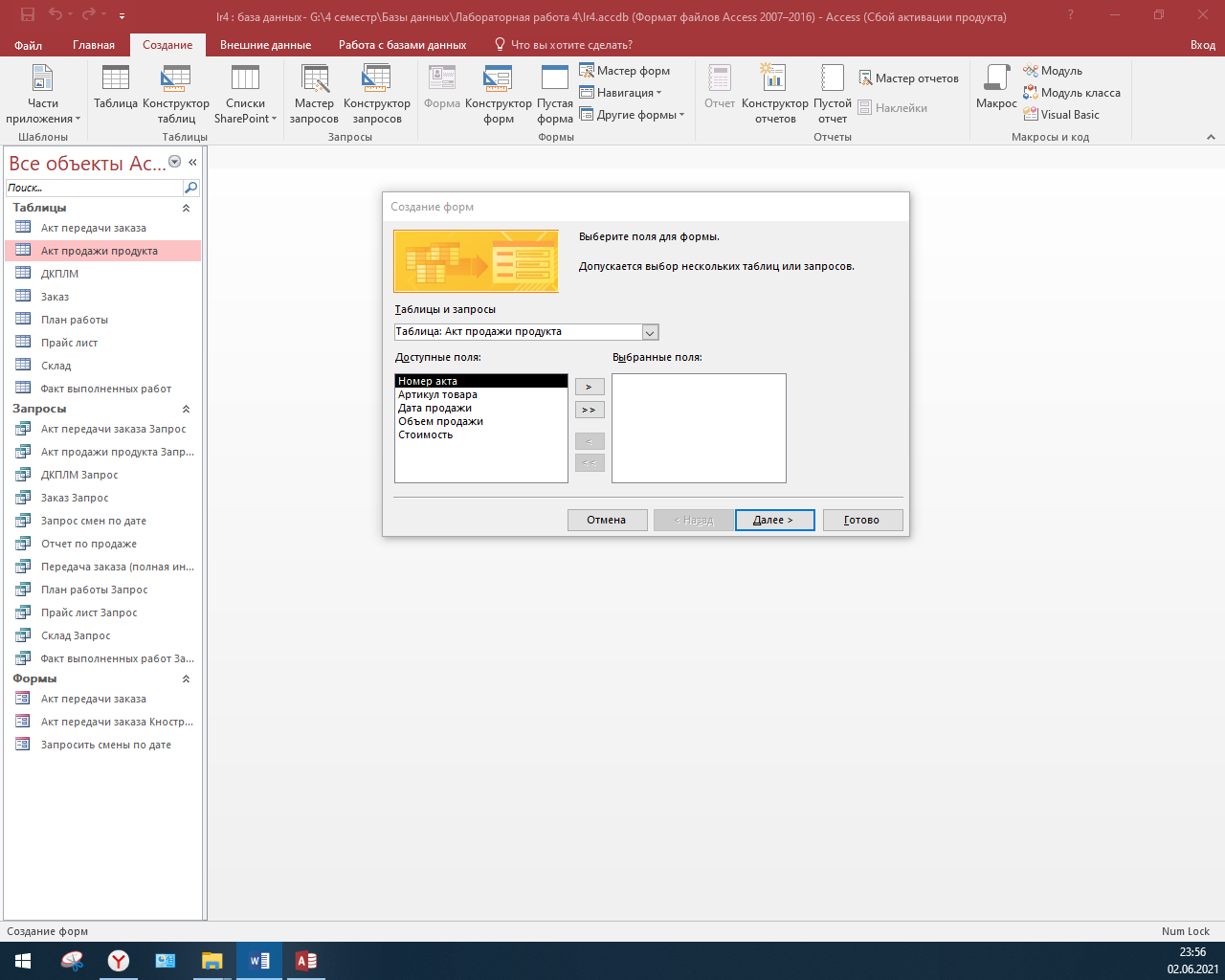 Рисунок 13 – выбор полей таблицы Выбрав необходимые поля, мы попадаем на выбор вида формы. 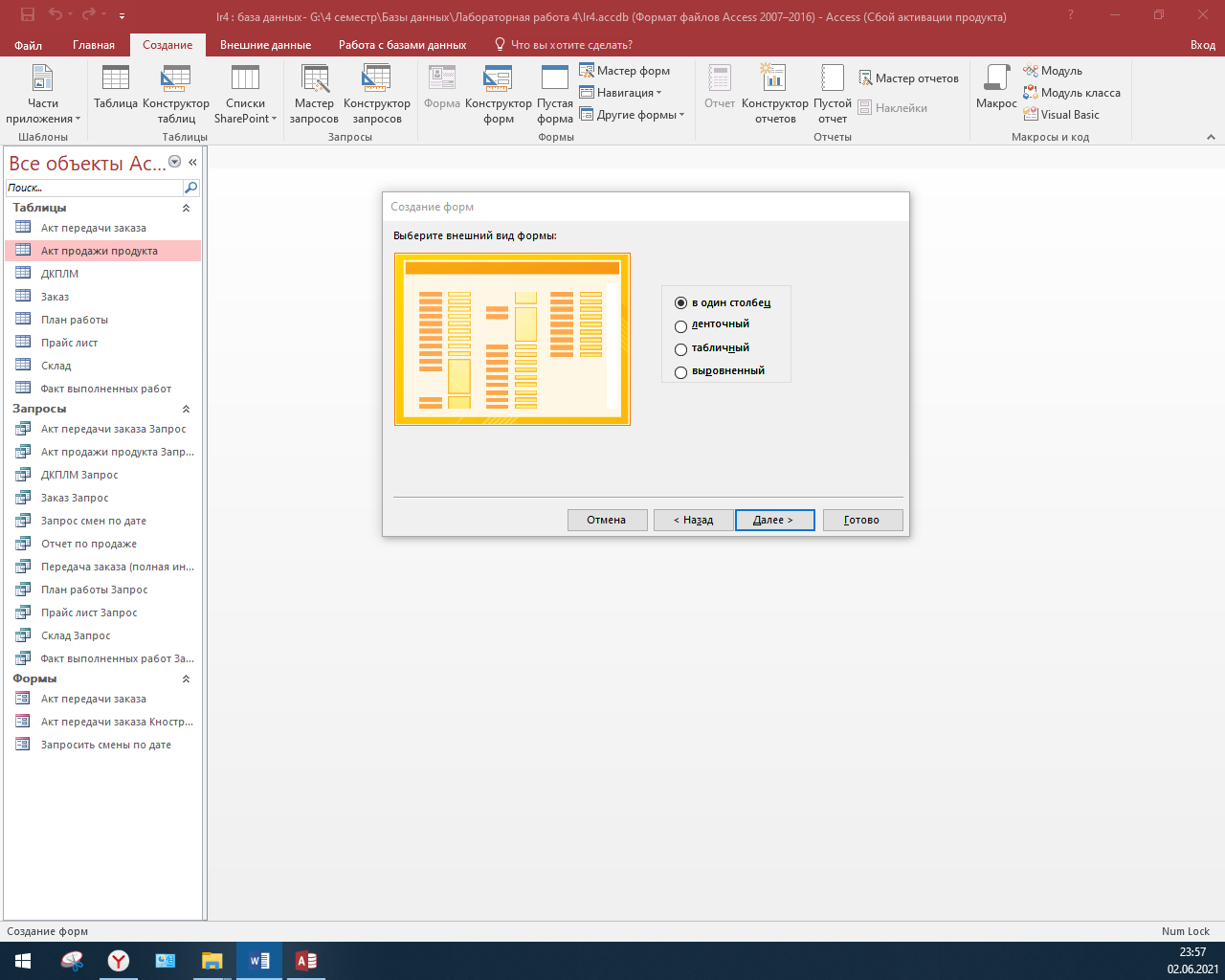 Рисунок 14 – выбор вида формы После того как выбрали вид формы, то попадем на окно завершения создания формы. 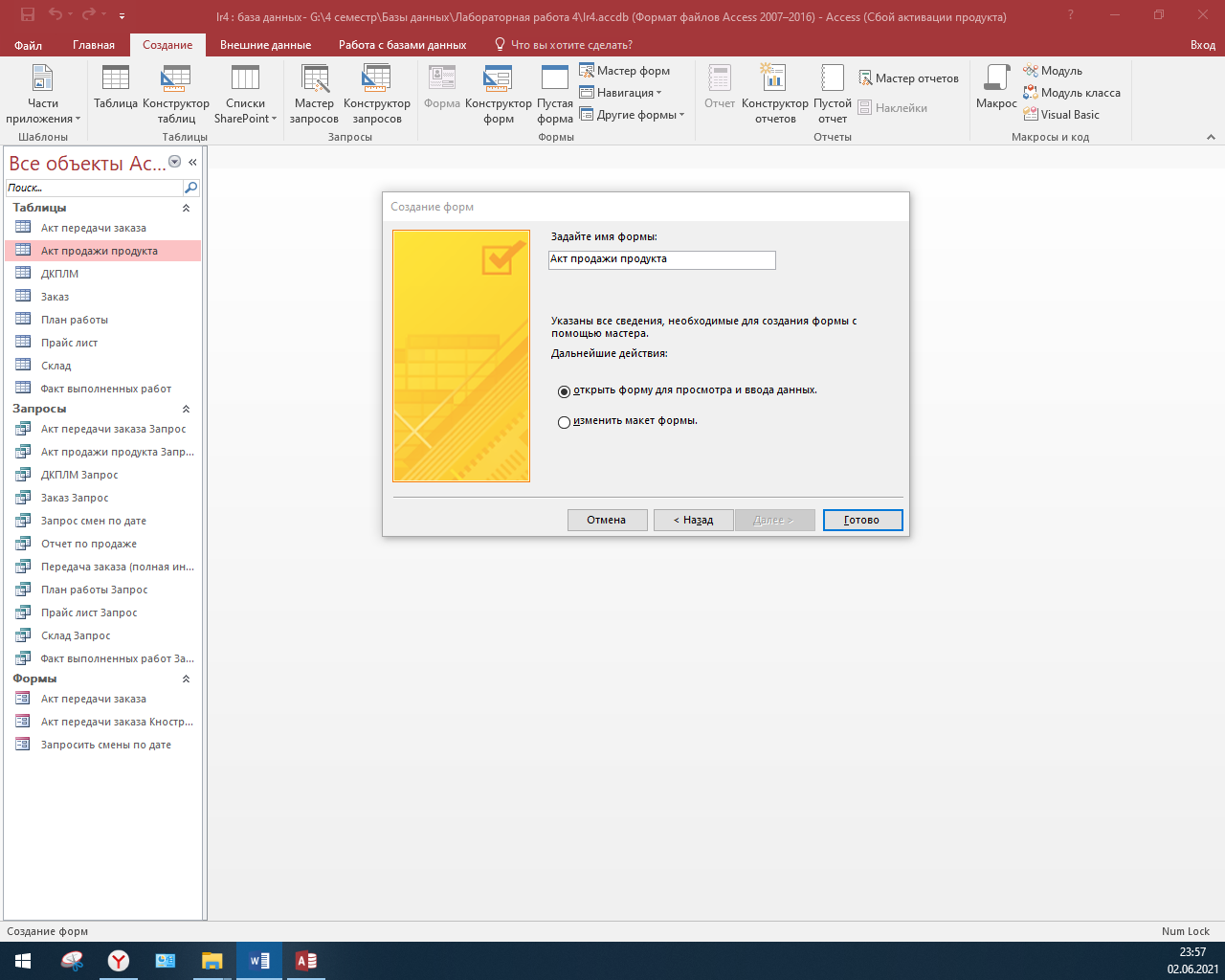 Рисунок 15 – завершенеи создания формы Нажимаем Готово, и попадаем на уже готовую форму. На этом создание формы через Мастер форм закончено. При необходимости мы так же можем зайти в мастер форм, и провести те или иные изменения в данной форме. К примеру, добавить кнопки как в случае создания формы в Конструкторе. Последний описываемый способ создания формы – автоформа. Это самый быстрый и легкий способ создать форму. Всего в одно нажатие. Создание формы происходит путем нажатия клавиши Создание – Запросы – Форма. Форма автоматически создается и тут же появляется на экране. В момент нажатия кнопки, должна быть открыта нужная нам таблица. 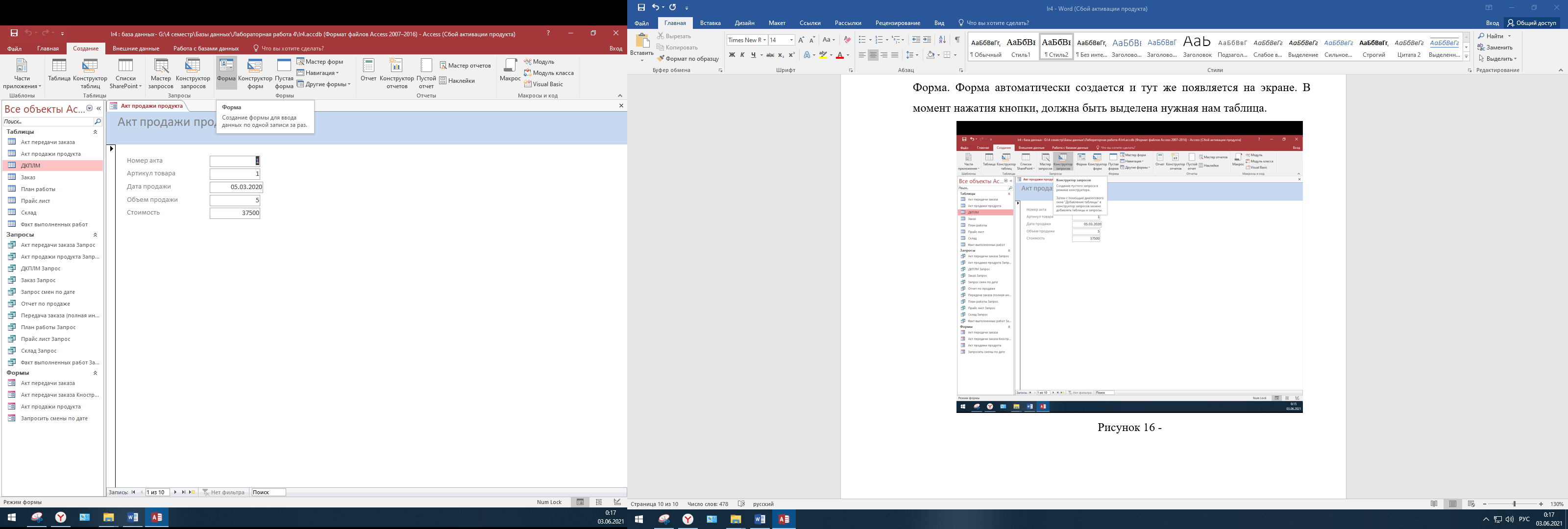 Рисунок 16 – кнопка формы 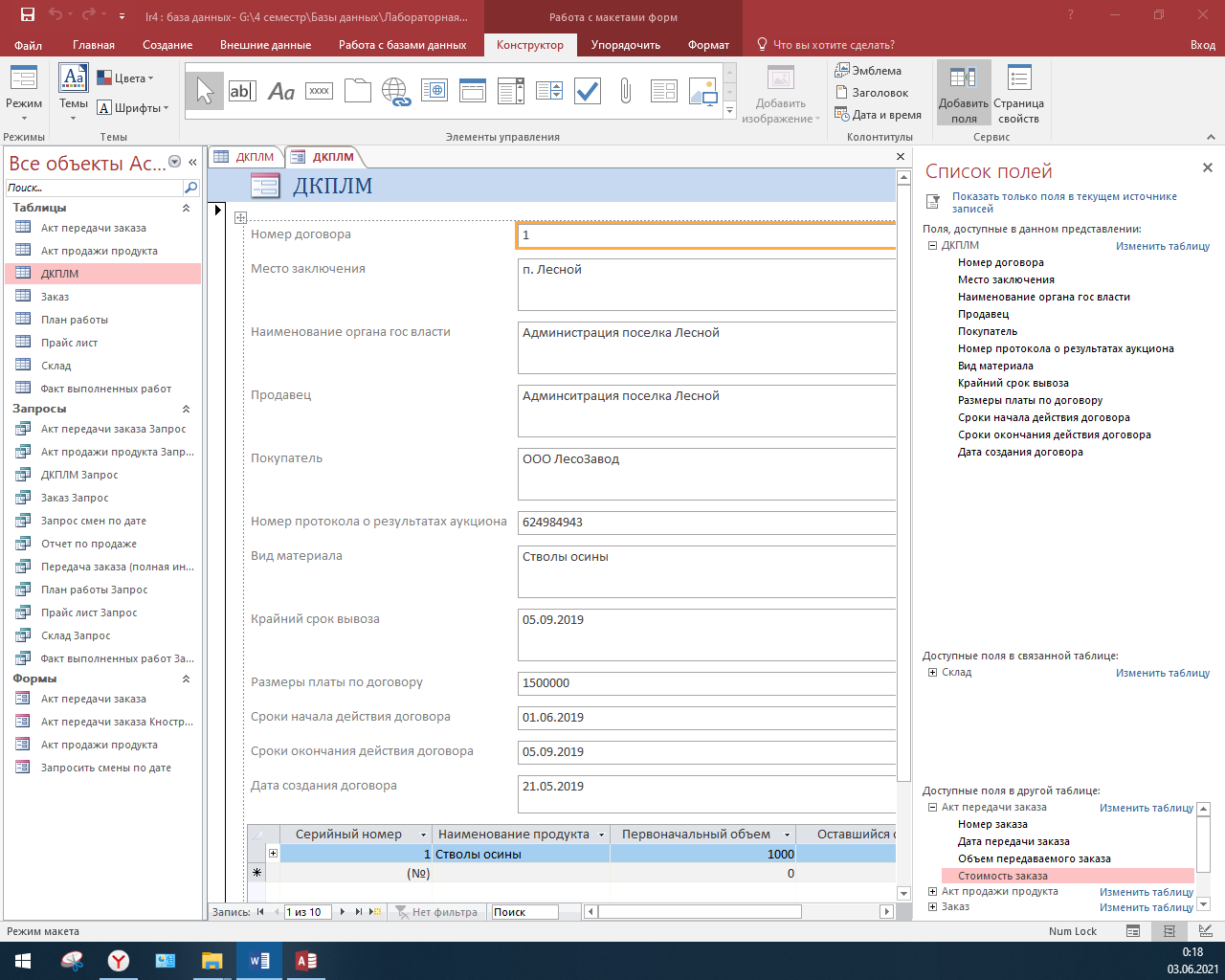 Рисунок 17 – результат нажатия кнопки Теперь мы можем отредактировать и сохранить данную форму. Любым из перечисленных способов создаем формы для всех таблиц. 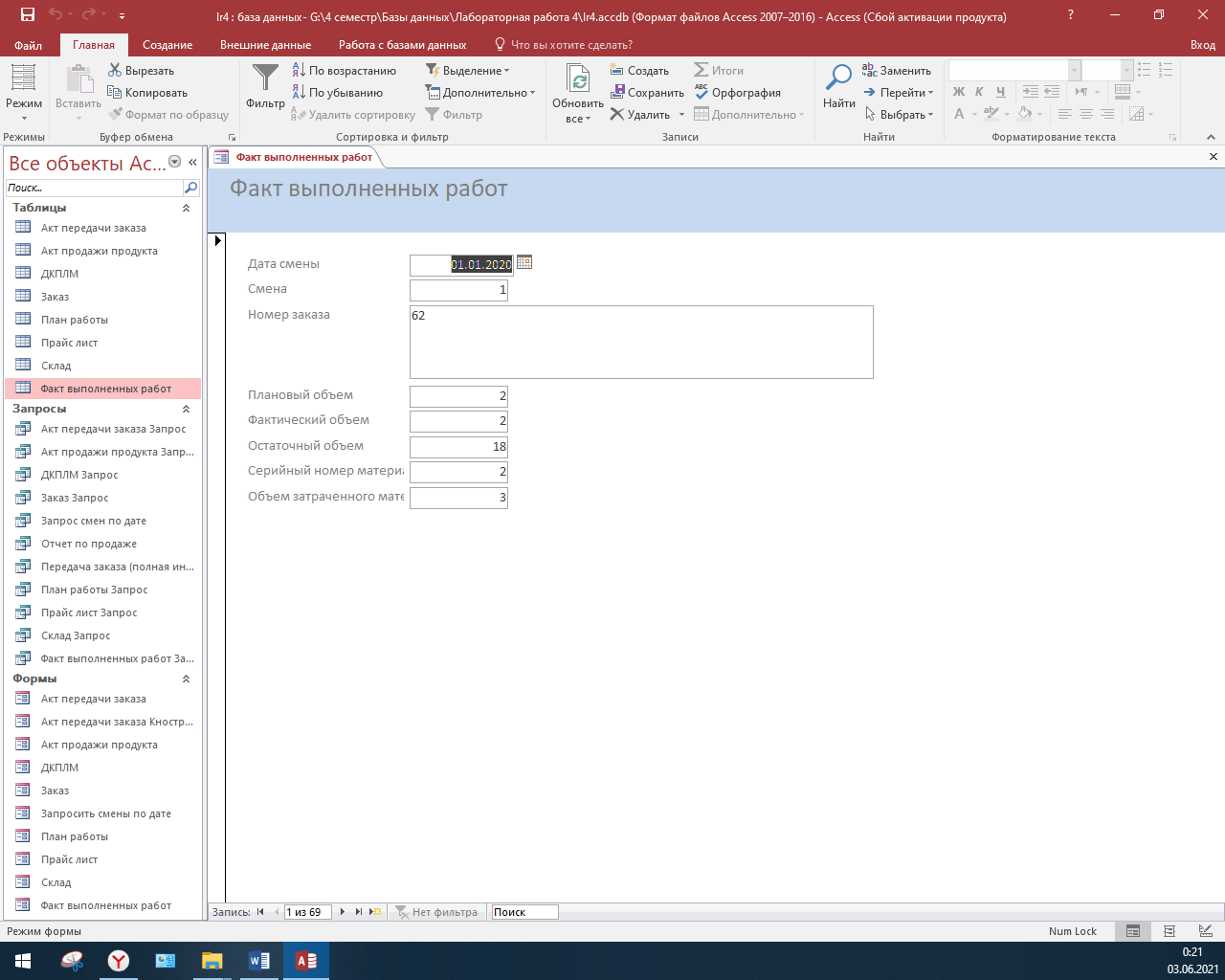 Рисунок 18 – формы для всех таблиц Формы для всех таблиц были успешно созданы. Следующее действие – создание отчетов. Создание отчетов весьма простое действие. Для создания отчета необходимо выбрать Создание – Отчеты, и выбрать необходимый нам способ. Отчеты можно создать также, как и формы с помощью Конструктора отчетов, Автоотчетов и Мастера отчетов. Принцип создания полностью идентичен созданию формы, за исключением не много других элементов и их внешнего вида. Именно поэтому, для создания отчетов мы сразу выберем создание отчета через Мастера отчетов. 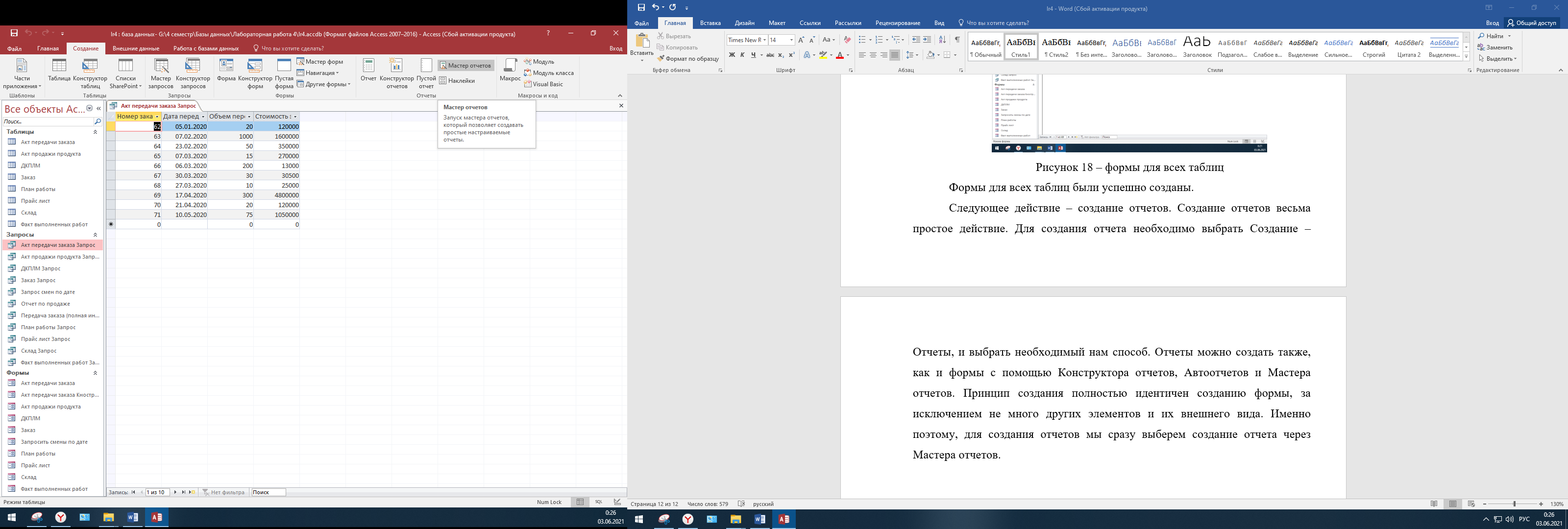 Рисунок 19 – кнопка мастер отчетов После нажатия на кнопку Мастер отчетов, появится окно с выбором источника данных, и самих данных, которые мы бы хотели видеть в отчете. Я хочу создать отчет по продаже. 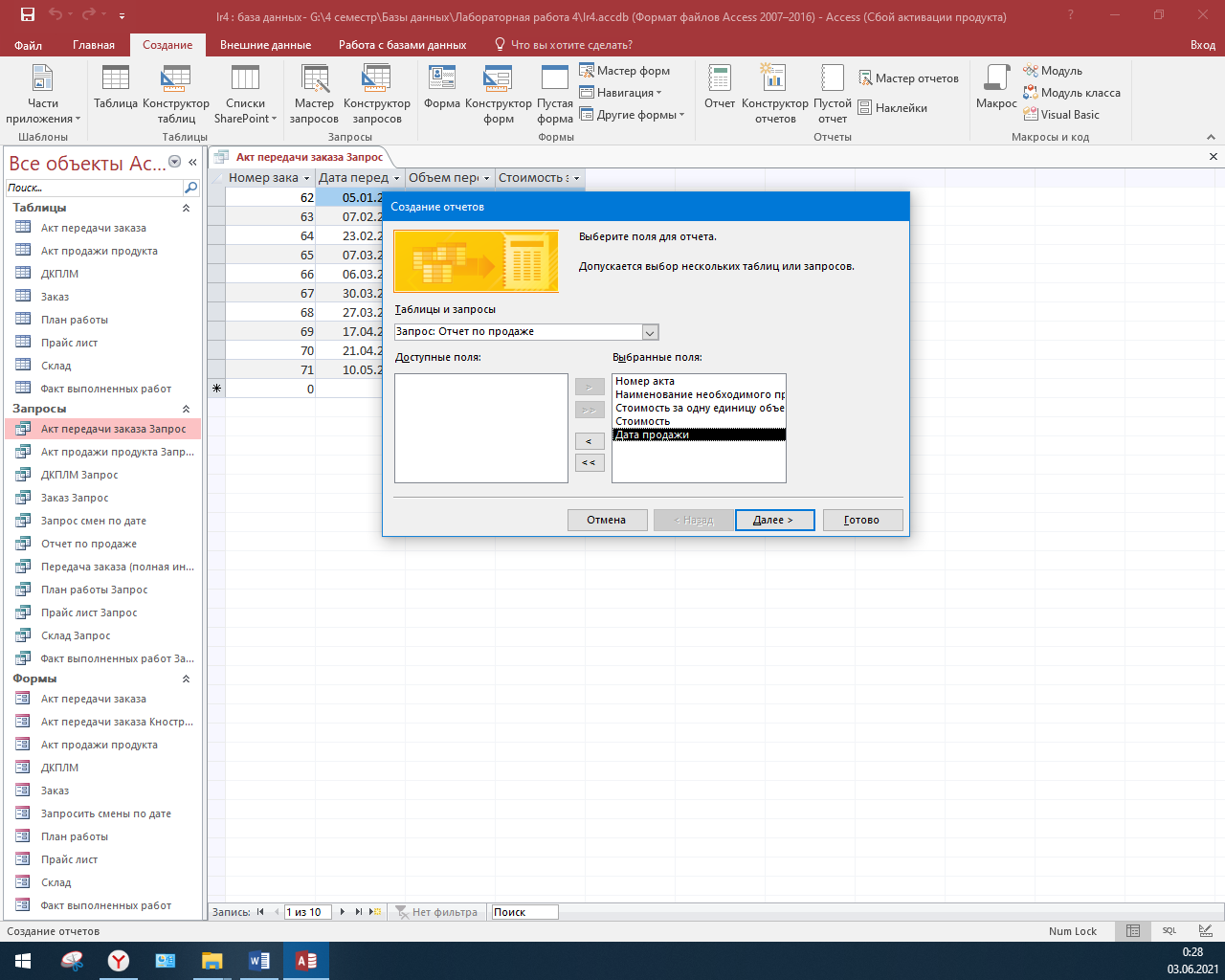 Рисунок 20 – выбор данных для отчета 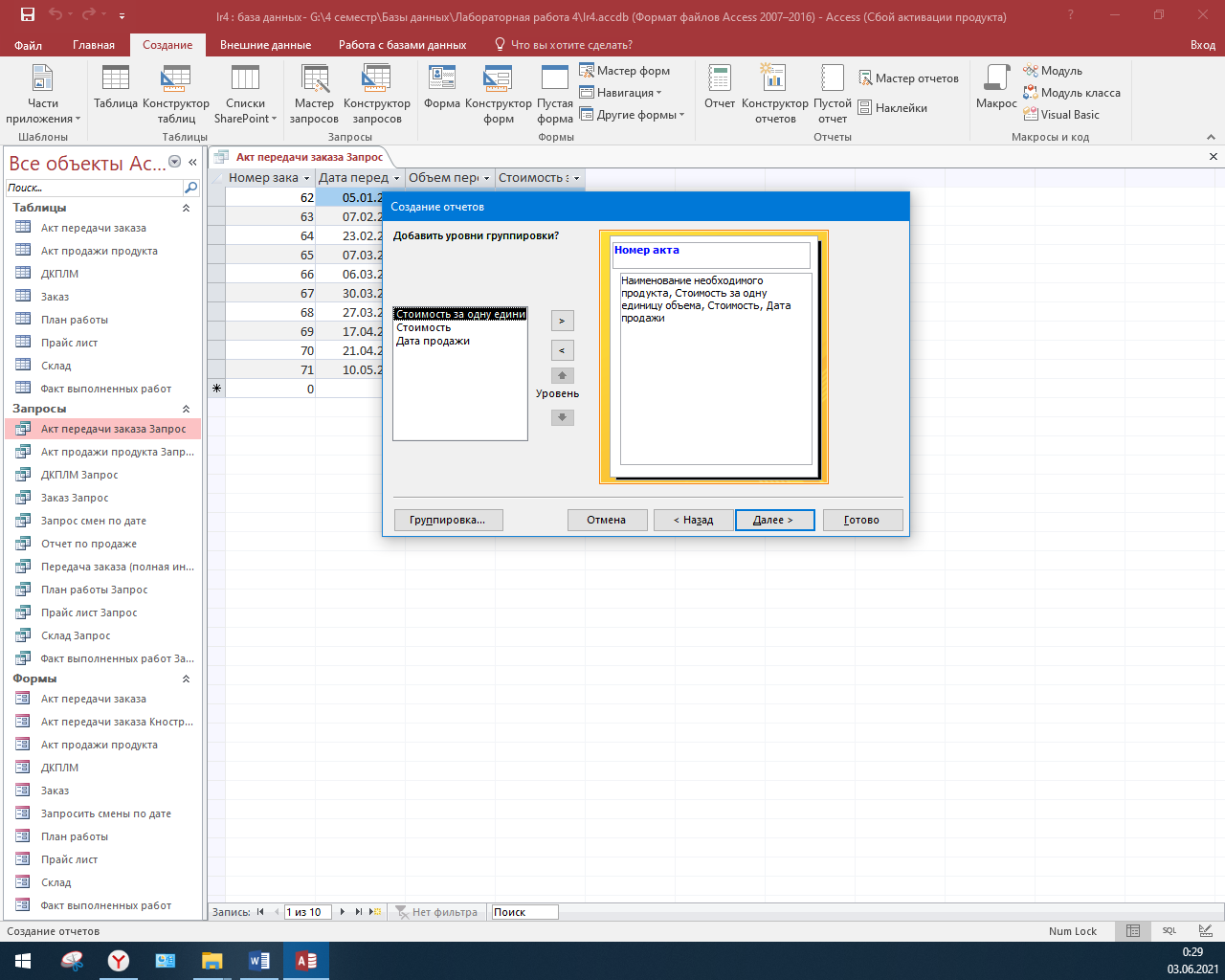 Рисунок 21 – настраиваем уровне в отчете 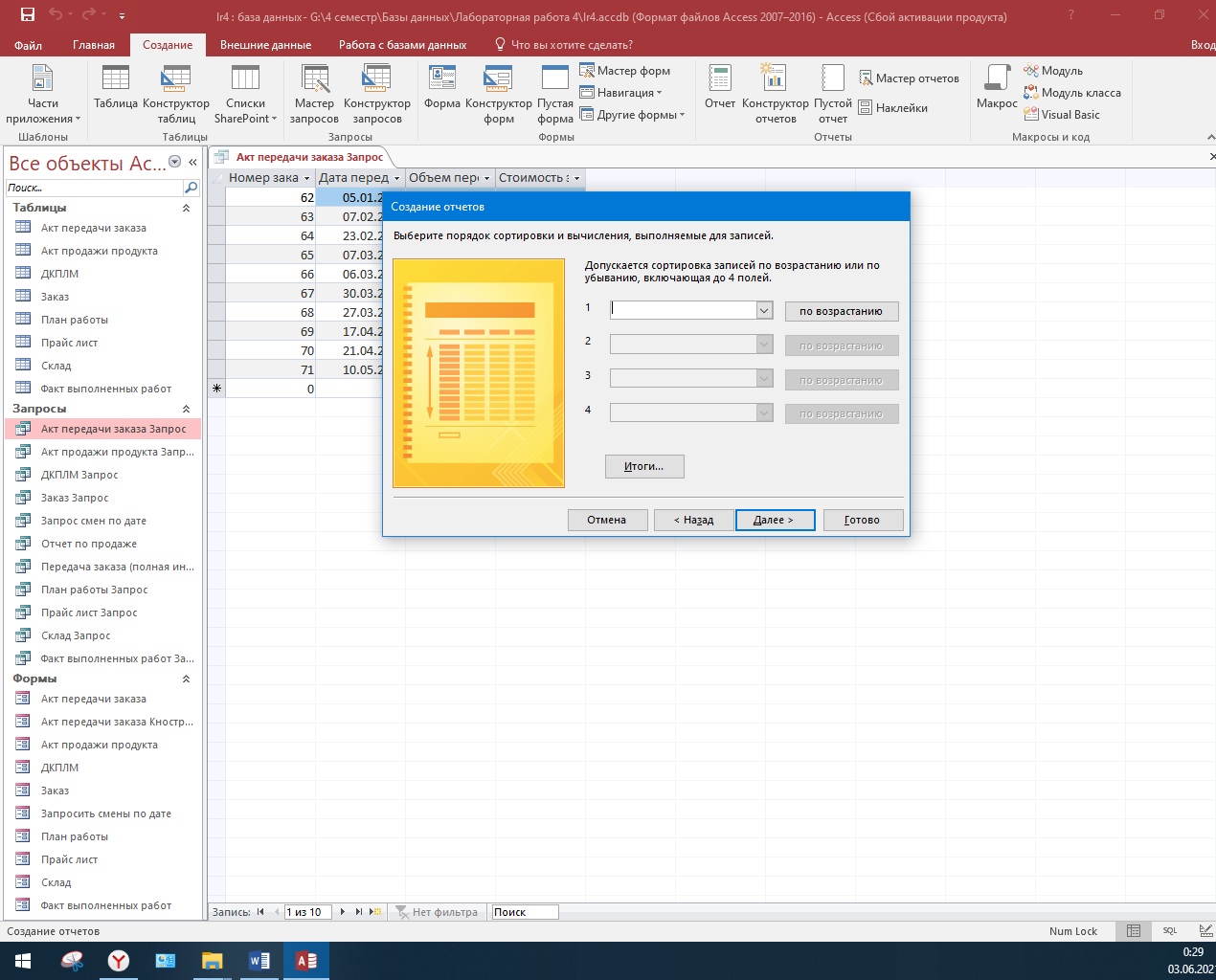 Рисунок 22 – настройка порядка сортировки 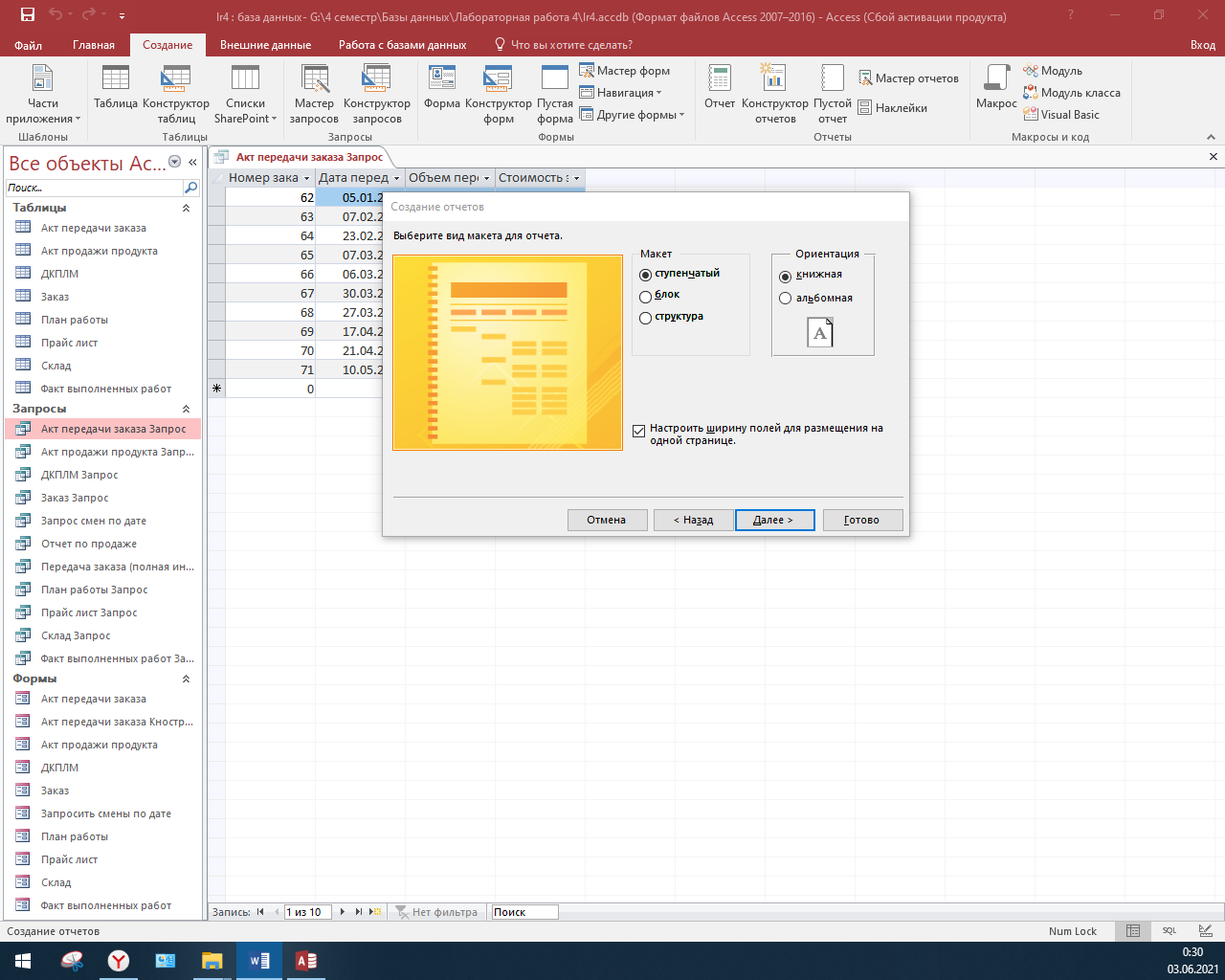 Рисунок 23 – выбор макета отчета 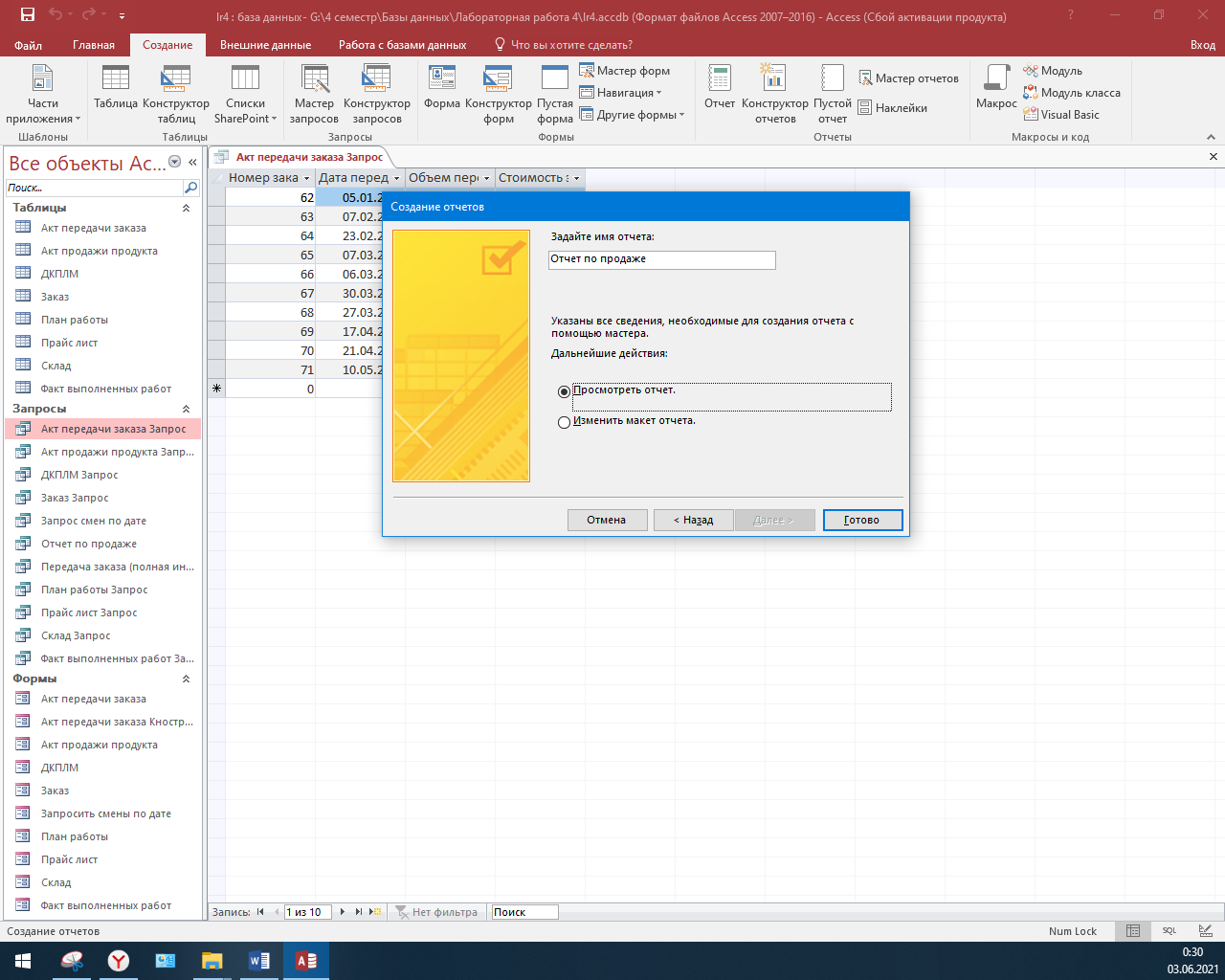 Рисунок 24 – завершение настройки отчета 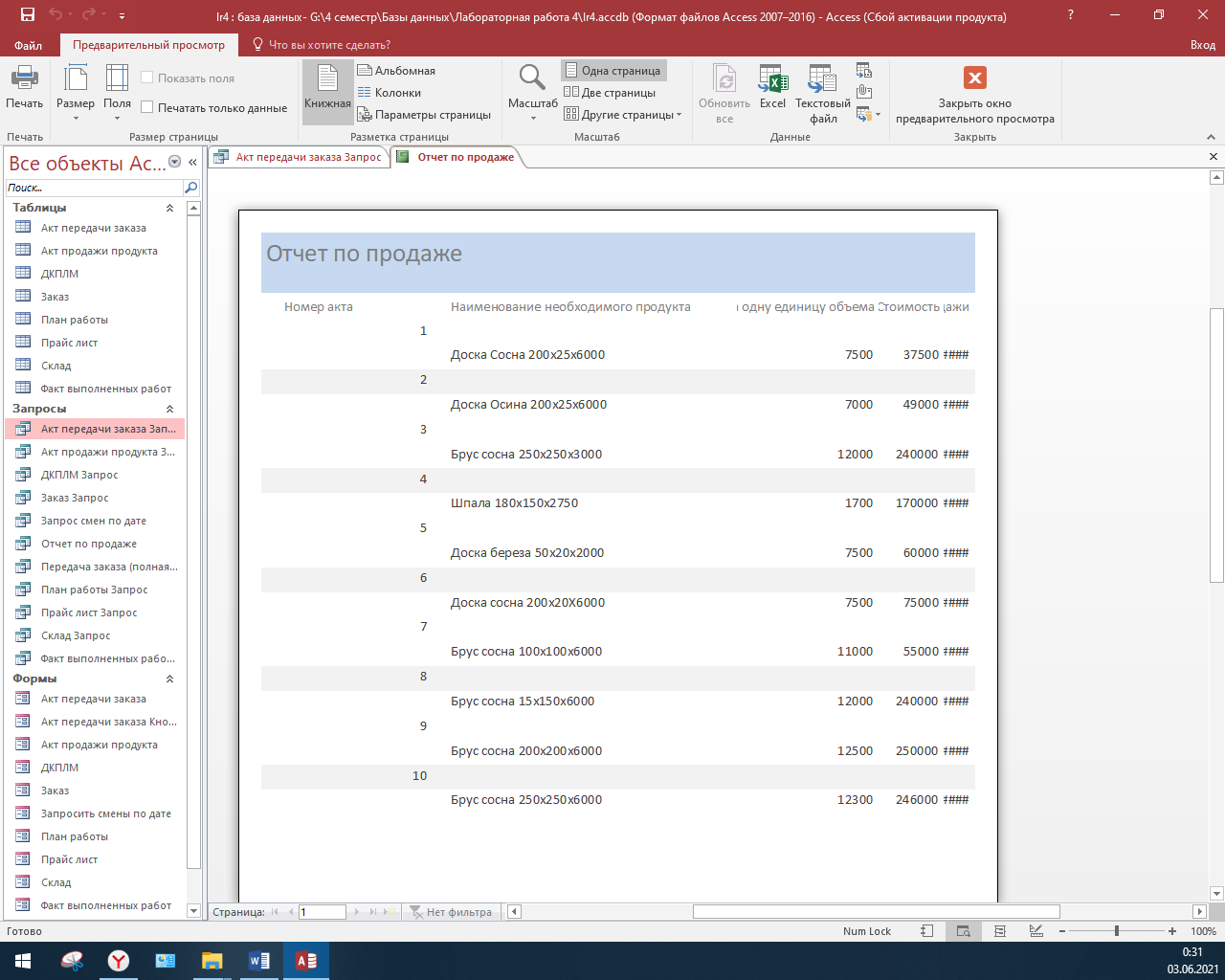 Рисунок 25 – результат В результате проделанных действий, мы получили отчет по выбранному запросу. После создания отчета, он выглядит не очень красиво, но это возможно настроить через конструктор отчета. 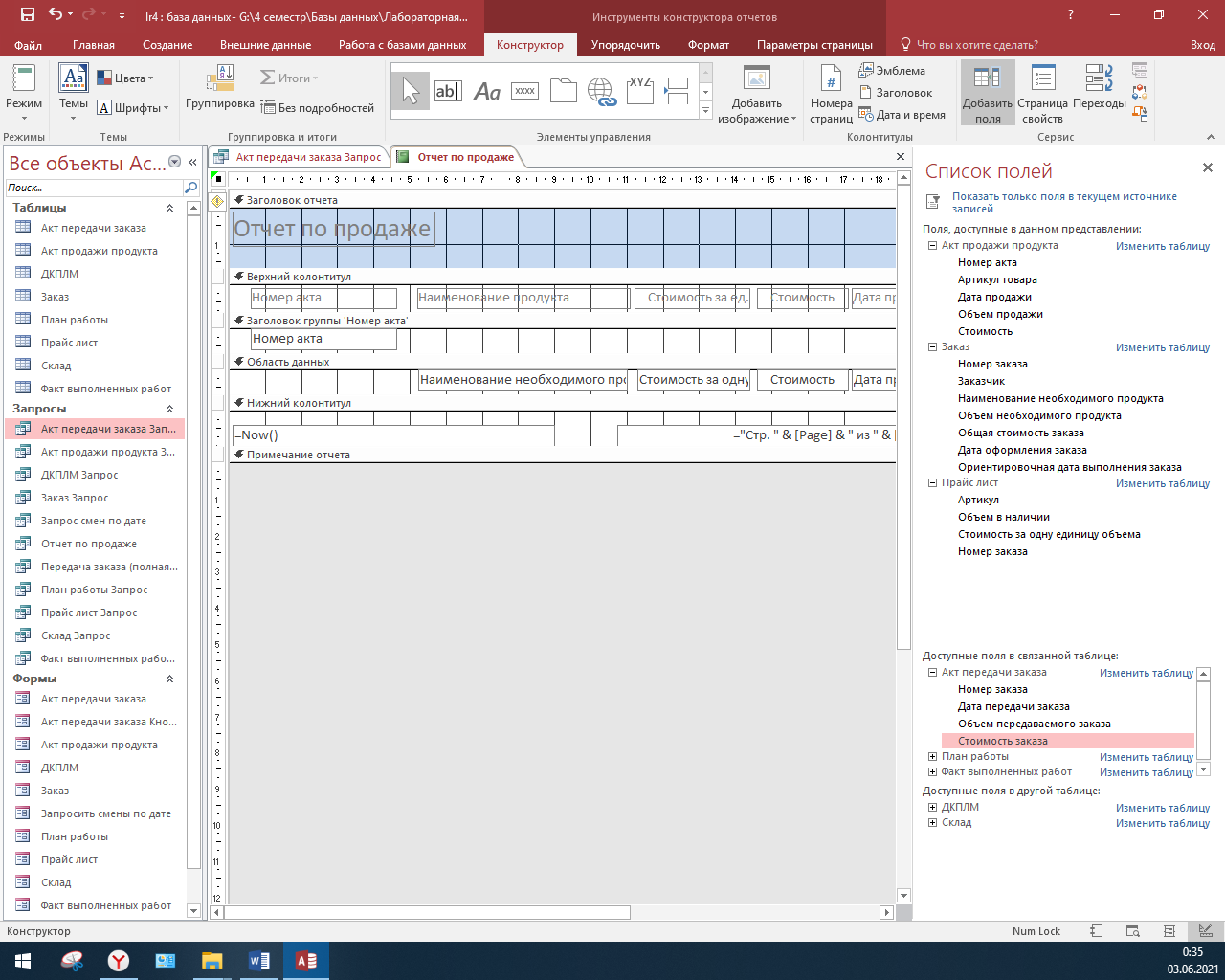 Рисунок 26 – конструктор отчета 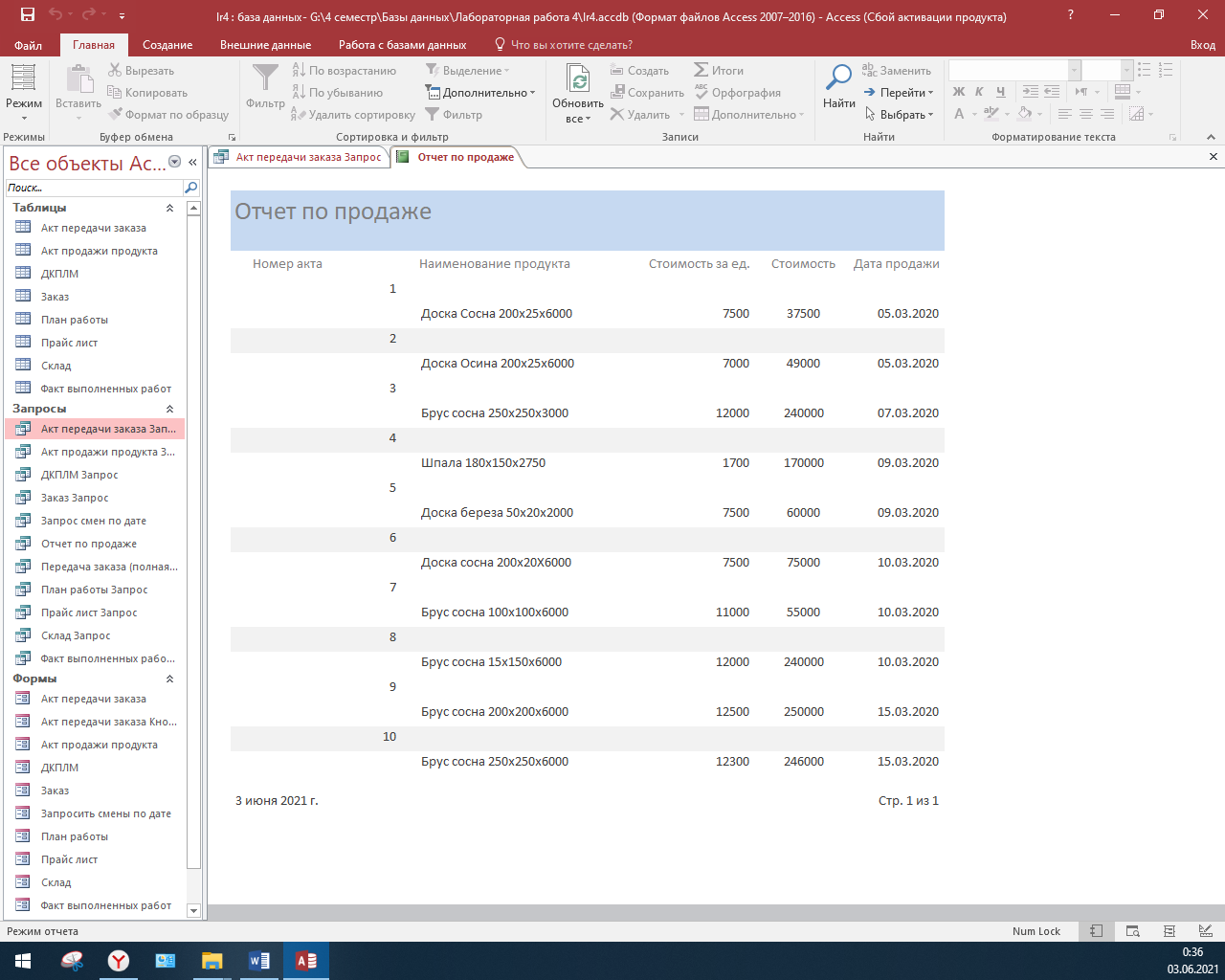 Рисунок 27 – готовый отчет Таким же образом можем создать отчеты к любому запросу или таблице. 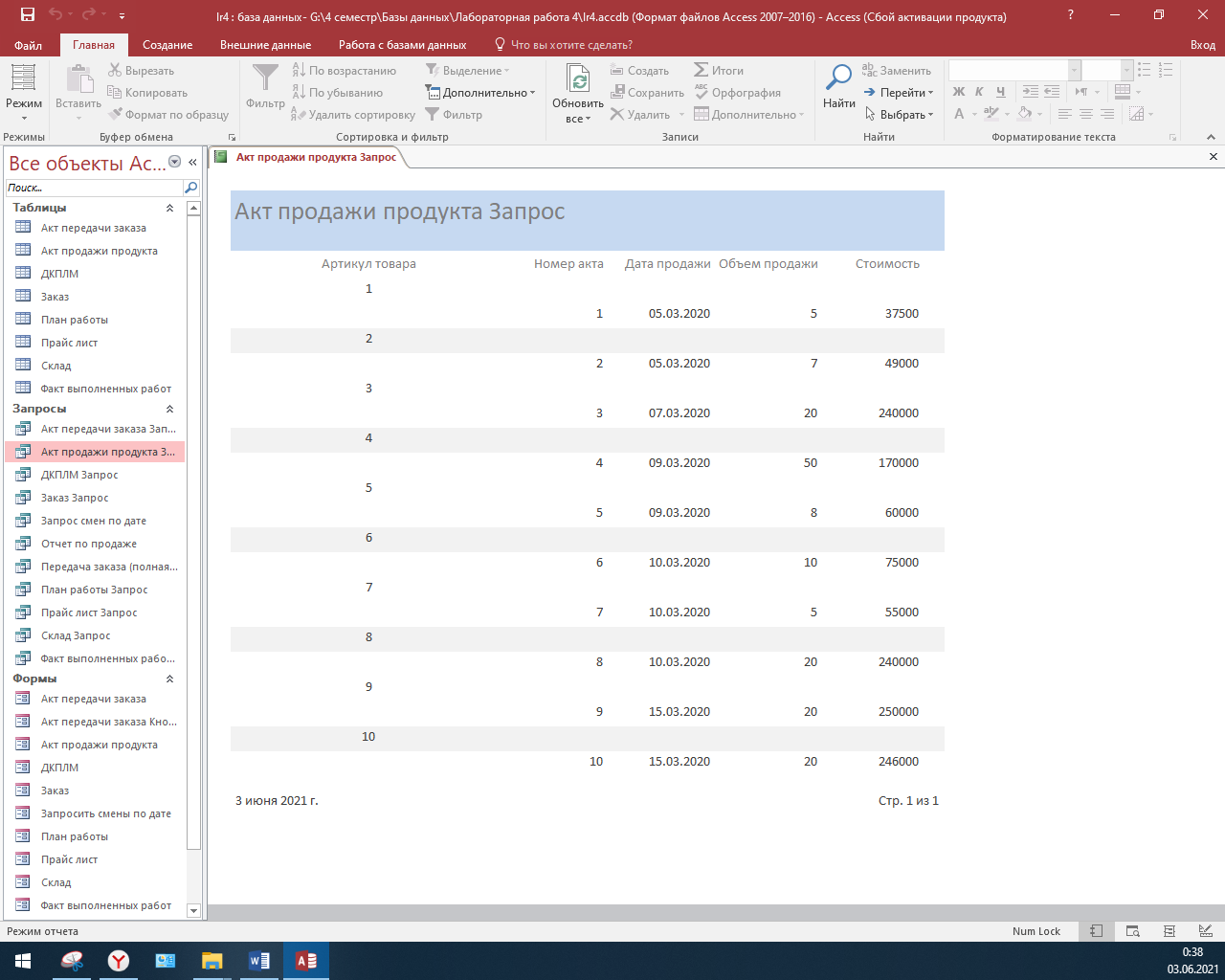 Рисунок 28 – отчет к акту продажи продукта 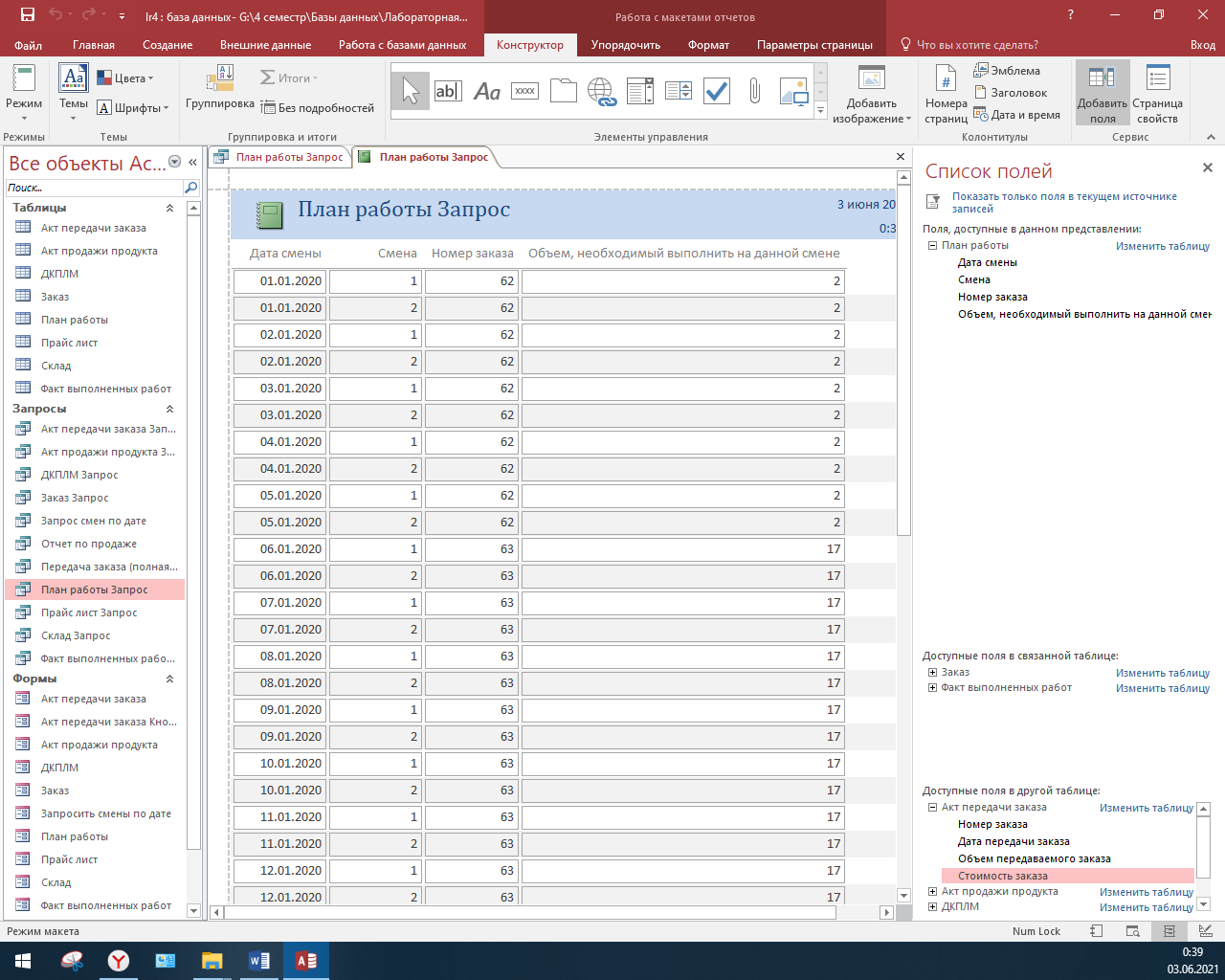 Рисунок 29 – отчет к плану работы | ||||||||||||||||||||||||||||||||||||||||||||||||||||||||||||||||||||||||||||||||||||||||||||||||||||||||||||||||
