Панель быстрого доступа
 Скачать 1.4 Mb. Скачать 1.4 Mb.
|
Быстрый доступ к командамВ верхней части документа есть панель быстрого доступа, где собраны часто используемые команды. 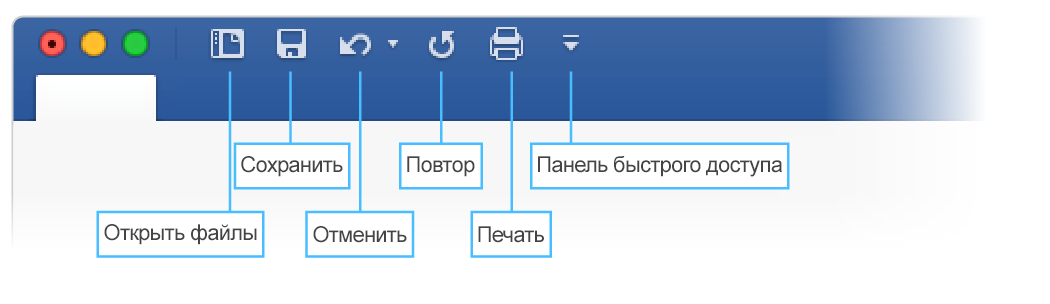 Если на панели быстрого доступа нет нужных вам команд, ее можно настроить. Попробуйте сами! Нажмите кнопку Настроить панель быстрого доступа и выберите команды, которые хотите добавить на панель быстрого доступа или удалить с нее.  Профессиональное оформление, индивидуальный стильВ этом документе к тексту применены такие стили, как Заголовок 1 и Заголовок (вкладка Главная, коллекция Стили). С их помощью можно быстро менять внешний вид всего документа. Попробуйте сами! На вкладке Дизайн выбирайте поочередно разные наборы стилей. Форматирование будет изменяться автоматически.  Перейдите в раздел Темы и поэкспериментируйте с различными комбинациями цветов и шрифтов.  На вкладке Дизайн также можно настроить цвета, шрифты и интервал между абзацами. Кроме того, можно добавить водяные знаки и границы страницы или изменить ее цвет.  Редактирование изображений непосредственно в WordВ приложении Word можно настроить цвета изображения, обрезать его, удалить фон, применить к изображению различные художественные эффекты и не только. Попробуйте сами! Выделите фотографию выдры.  Откройте вкладку Формат рисунка, нажмите кнопку Художественные эффекты и выберите эффект, например Пузырьковая мозаика. Чтобы просмотреть все параметры форматирования, откройте вкладку Формат рисунка и выберите область форматирования в правой части приложения. 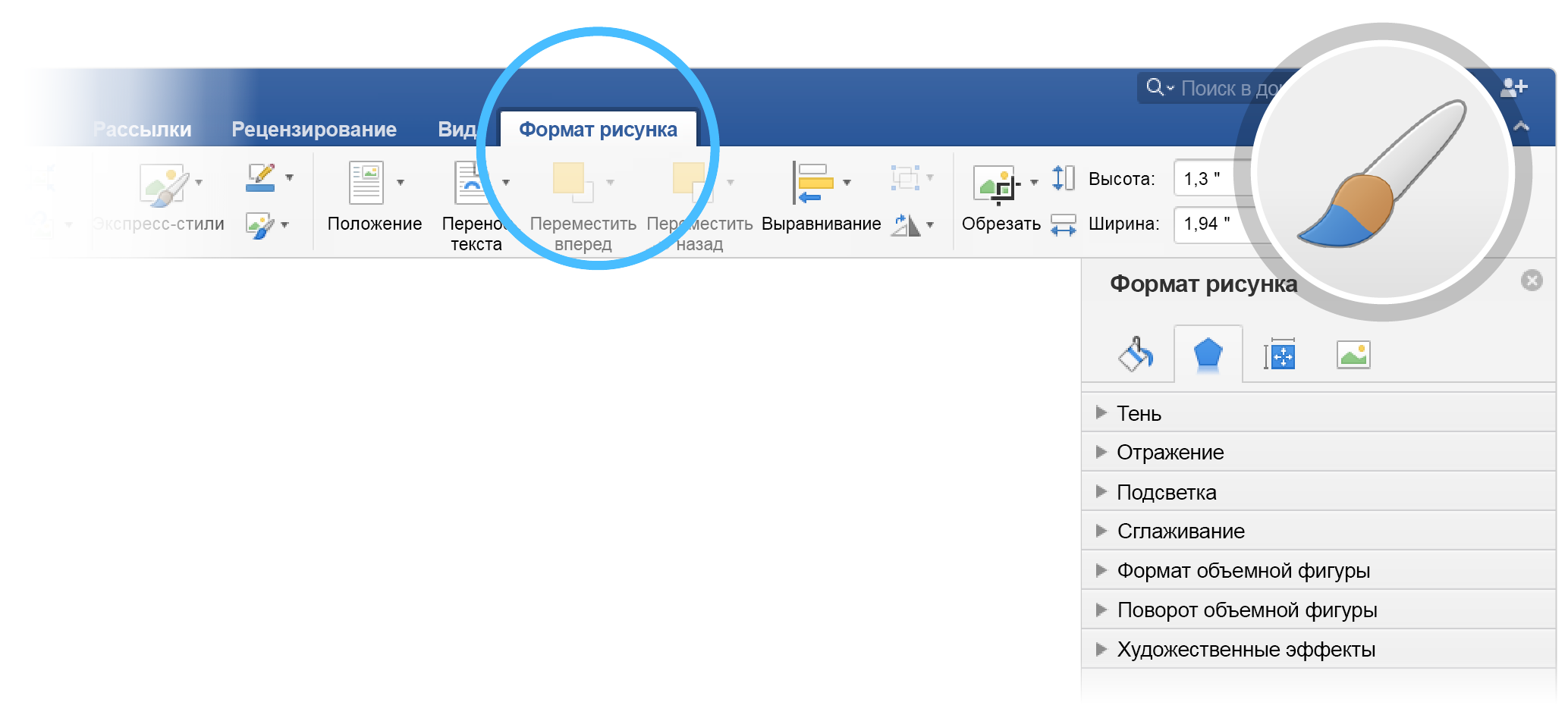 Если выбранное форматирование вам не нравится, нажмите клавишу F1, чтобы отменить его, или выберите команду Сброс под надписью Художественные эффекты в области форматирования, чтобы вернуться к исходному рисунку. Совет. Чтобы быстро открыть область форматирования, нажмите клавиши COMMAND+SHIFT+1. Поиск без выхода из режима просмотра документаФункция интеллектуального поиска позволяет изучать информацию из Интернета прямо в Word. Попробуйте сами! Выделите слово «выдра» Откройте вкладку Рецензирование'>Рецензирование и нажмите кнопку Интеллектуальный поиск.  Источник: Википедия (лицензия CC-by-SA) — https://ru.wikipedia.org Чтобы закрыть область Интеллектуальный поиск, щелкните значок Закрыть в ее верхней части.  Широкие возможности для совместной работыСохранив документ в Интернете, вы сможете работать над ним вместе с коллегами. Вот как это сделать: Сохраните документ в сетевом хранилище, например OneDrive. Нажмите кнопку Общий доступ над лентой. 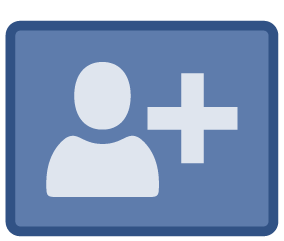 Отправьте пользователям приглашение или ссылку для совместного редактирования документа.  Отзывы в примечанияхПримечания группируются в беседы, чтобы можно было обсуждать фрагменты текста рядом с ними. Это отличный способ быстро оставить отзыв о документе. Попробуйте сами! Выделите фрагмент текста в абзаце, а затем откройте вкладку Рецензирование. Выберите команду Создать примечание и введите какой-либо текст. 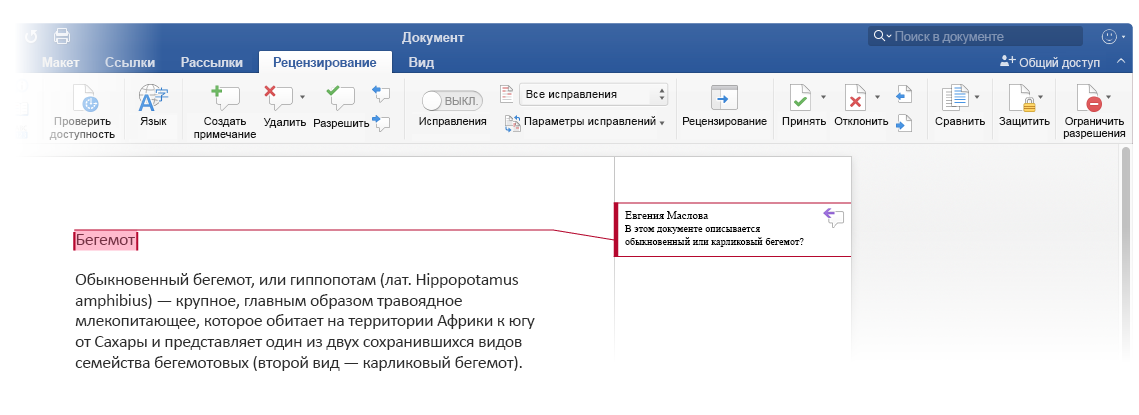 Обратите внимание, что в вашем примечании есть значок Ответить. С его помощью можно ответить на примечание.  Совет. Ознакомившись с отзывом, вы можете убрать примечание, не удаляя его. Для этого выделите примечание, а затем нажмите кнопку Готово на вкладке Рецензирование. Есть другие вопросы о Word?
|
