Практическая работа №02. Практическая работа 2 Текстовый редактор. Создание, форматирование и редактирование документов. Цель работы
 Скачать 0.95 Mb. Скачать 0.95 Mb.
|
|
Практическая работа № 2 «Текстовый редактор. Создание, форматирование и редактирование документов.» Цель работы: Научиться набирать и редактировать текст.Правильно форматировать текст.Осуществлять поиск и замены слов.Ставить закладки. Заполнять колонтитулы. Копировать текст.  Задание: Установить параметры страницы и параметры абзаца. Набрать заданный текст с указанными шрифтами. Сделать копию с текста и изменить шрифты. Заменить шрифт в указанном выражении. Установить две закладки. Заполнить колонтитулы. Просмотреть документ. Сохранить документ. Выполнение лабораторной работы № 1  Откройте редактор Word, для чего выполните одно из следующих действий: 
Откройте папку, куда будете сохранять данный файл. На белом поле окна щелкните правой кнопкой мыши один раз, в появившемся контекстном меню выберете «Создать ►» и в нем «Документ Microsoft Word». В вашей папке создается файл и предлагается ввести имя. При вводе имени важно не удалить расширение файла (если оно вам доступно), т.е. вы видите имя: «Документ Microsoft Word.doc», ваша задача удалить слова «Документ Microsoft Word» и при этом оставить «.doc», а затем перед точкой набрать новое имя файлу. Теперь установите курсор на значок полученного файла и щелкните два раза левой кнопкой мыши или нажмите клавишу Enter. Теперь вы можете с помощью клавиатуры набрать данный текст в виде: Директору ГОУ СПО «Великоустюгский педагогический колледж» С.А.Копылову От студентки 3 курса И.И. Ивановой Заявление Прошу перезачесть мне экзамен по «Информатике» с оценкой 4, который был сдан мной 14.06.08. Примечание. Напоминаем, что переключение языков в Windows осуществляется нажатием одной из комбинаций клавиш: Ctrl+Shift или Alt+Shift. Этот текст набран одним шрифтом и не отформатирован. Прежде чем форматировать текст, установим параметры страницы, для чего вызовем: \Файл\Параметры страницы… Появится диалоговое окно: 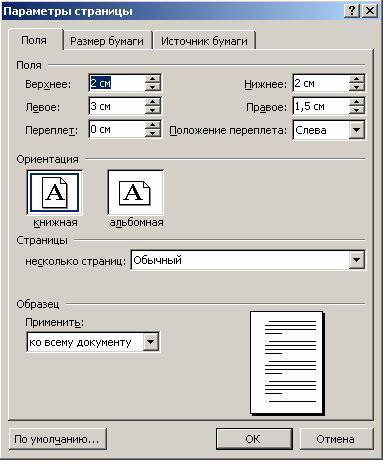 На первой закладке данного окна вы можете выбрать вид страницы (книжная, альбомная), количество страниц на листе и задать поля. Поля в параметрах страницы – это отступы от краев листа, необходимые для того, чтобы ваш текст не был потерян при переплете (выравнивании) листов, а также поля формируют рабочую область листа, разрешенную к заполнению текстом, размер этой области зависит от назначения текста и условий, которые накладывает организация, запрашивающая текст. Далее вы можете выбрать область применения заданных параметров (ко всему документу, к части документа), а также увидеть на макете общий вид заданной страницы. На второй закладке вы можете задать размер бумаги и способ ее подачи.  На третьей закладке устанавливаем отступы до колонтитула, а также его расположение. При помощи кнопок на данной закладке вы можете задать границы текста и нумерацию строк.  Еще одним важным фактором форматирования является установка межстрочных интервалов, от чего принципиально зависит количество страниц, а также возможность создания более мелких копий с вашего текста. Также вы должны установить отступ для красной строки и задать положение текста на странице. Для всех этих целей в Word есть понятие «форматирование абзаца». Окно форматирования абзаца имеет вид: 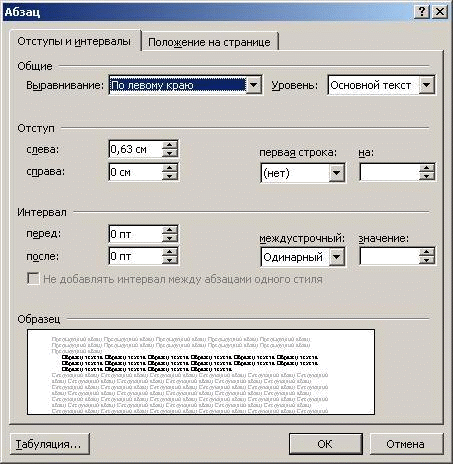 Как можно видеть, здесь вы устанавливаете: вид выравнивания, отступы слева и справа (не путать с полями в «Параметрах страницы», это дополнительные отступы), наличие красной строки и ее величина, отступы сверху и снизу, а также межстрочный интервал. На второй закладке устанавливаются правила разбивки на страницы при переносе абзаца, а также переносы слов и вид табуляции: 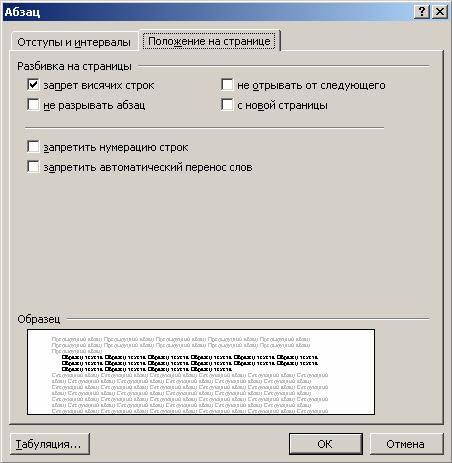 После того как параметры страницы и абзаца заданы, вы можете отформатировать текст. Поменяем шрифт и отформатируем текст, для этого выделим пять первых строчек одним из следующих способов: Установим курсор мыши в позицию перед словом «Декану», нажмем левую кнопку мыши и, удерживая ее, будем перемещать за последнюю позицию выделения. Установим текстовой курсор перед словом «Декану» и, удерживая нажатой клавишу Shift, при помощи клавиш со стрелками произведем выделение нужного фрагмента текста. Когда фрагмент текста выделен, можно его отформатировать одним из следующих способов: С помощью панели инструментов«Форматирование»: Разберем все кнопки данной панели инструментов по порядку. Поле выбора Поле выбора Примечание. Отметим, что те шрифты, у которых слева стоит значок Поле выбора 14. Примечание. Отметим, что машинописный текст соответствует 14 шрифту. Кнопка Кнопка Кнопка Примечание. Отметим, что эти кнопки включаются и выключаются, а также могут использоваться в различных композициях друг с другом. Далее идет блок определения положения текста на странице и межстрочный интервал. Кнопка Кнопка Кнопка Кнопка Кнопка Далее идет группа элементов, форматирующая списки. Кнопка Кнопка Кнопка Кнопка Кнопка Следующая группа кнопок позволяет изменять цвет и регистр текста. Кнопка Кнопка Кнопка Остальные кнопки могут присутствовать или отсутствовать в зависимости от желания и умений пользователя. (Добавлять и удалять кнопки на панели инструментов мы будем в лабораторной работе № 6.) С помощью меню: \Формат\Границы и заливка… и \Формат\Шрифт… Рассмотрим все диалоговые окна по порядку. Окно форматирования шрифта имеет вид: 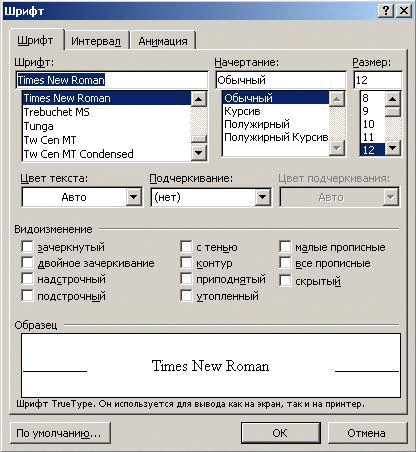 На первой закладке можно установить вид шрифта, начертание, размер шрифта, цвет текста, вид подчеркивания, цвет подчеркивания, а также различные видоизменения (зачеркнутый, с тенью и т.д.). Для примера выделите слово «Заявление», вызовите данное окно и с его помощью установите размер 16. На второй закладке можно установить масштаб выделенного текста, интервал между буквами, смещение текста и сжатие для текста определенного размера: 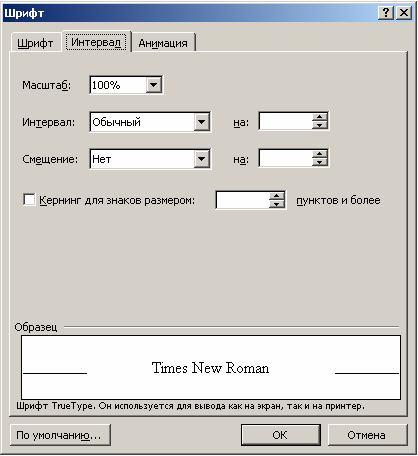 На третьей закладке добавляем анимацию, что полезно для наглядности при создании электронных документов: 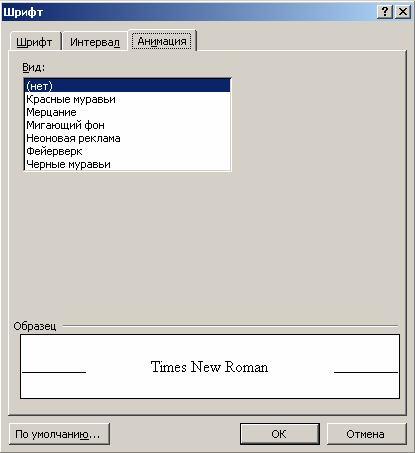 И, наконец, рассмотрим диалоговое окно «Границы и заливка». На его первой закладке («Граница») устанавливается граница к выделенному фрагменту: 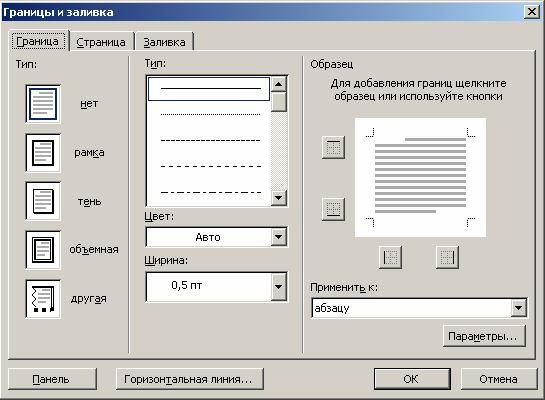 На второй закладке («Страница») устанавливаются границы для всего документа или его разделов: 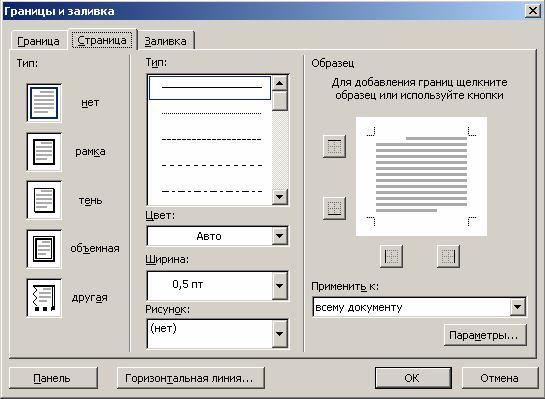 На последней закладке («Заливка») устанавливается вид заливки: 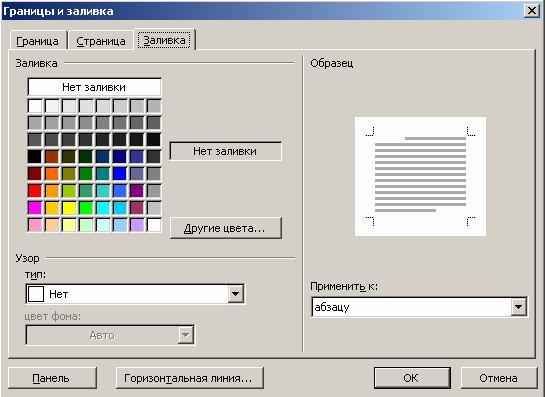 Используя указанные выше возможности форматирования, вы можете привести текст к заданному виду. Теперь сделаем копию с заданного текста, для чего выделим текст (способ выделения описывался выше). Выполним следующие действия: \Правка\Копировать. Установим курсор в последнюю позицию текста и нажмем Enter. \Вставка\Разрыв… . В появившемся диалоговом окне установим точку в позицию «новую страницу» и нажмем кнопку «ОК».  \Правка\Вставить. Вы получили копию на отдельном листе, а заодно познакомились с принудительным разбиением на страницы. Форматирование данного документа вы можете провести самостоятельно, так как это уже делалось для оригинала. 4. Произведем замену слова «Заявление» на такое же слово, только жирным курсивом. Примечание. Замена производится для слов, заданных одним шрифтом. Для этого необходимо выполнить одно из следующих действий: \Правка\Заменить… и в появившемся окне «Найти и заменить» в поле «Найти» набрать «Заявление». Выделить слово «Заявление» и выбрать \Правка\Заменить… , поле «Найти» будет уже заполнено. результате данных действий вы получите окно вида:  Теперь в поле «Заменить на:» наберите слово «Заменить», затем нажмите кнопку «Больше 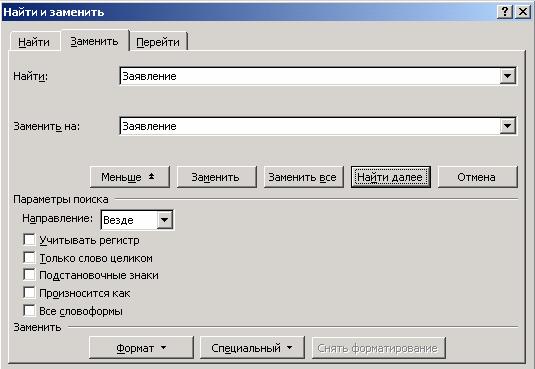 Теперь выберем «Направление» замены, учет регистра и словоформ и т.д. Затем выделим слово в поле «Заменить на:», нажмем кнопку «Формат Задайте жирный курсив и нажмите кнопку «ОК». После чего можно производить замену, для этого надо нажать кнопку «Заменить» или «Заменить все». В результате замены появляется окно, в котором указано количество произведенных замен:  Если параметры замены были заданы неправильно, то и замена произведена неправильно или вообще не произведена. Для отмены неправильной замены выберите \Правка\Отменить замену. Примечание. Наиболее распространенная ошибка при таких заменах: задание шрифта в поле «Найти» вместо поля «Заменить на». Для отмены неправильно заданного форматирования (шрифта) нужно установить курсор в поле «Найти» и нажать кнопку «Снять форматирование». Установим закладки. Закладки в Word выполняют ту же роль, что и закладки в обычных книгах, они позволяют быстро открывать текст на нужном месте (например, где закончили редактирование вчера). Для того чтобы установить закладку, помещаем курсор в позицию, где будет установлена закладка, и выбираем \Вставка\Закладка… , появляется окно вида:  В поле «Имя закладки» записываем имя данной закладки и нажимаем кнопку «Добавить». В самом тексте никаких видимых изменений не происходит, но вы получаете к данной позиции текста быстрый доступ. Перейти на закладку можно следующими способами: \Вставка\Закладка, в появившемся окне выбрать нужную закладку и нажать кнопку «Перейти». \Правка\Перейти, получим окно:  В поле «Объект перехода:» выбираете «Закладка», а в поле «Введите имя закладки:» вводите имя вашей закладки и нажимаете кнопке «Перейти». Вставим номера страниц и колонтитулы. Для расстановки номеров страниц можно выполнить одно из следующих действий: \Вставка\Номера страниц… , получим окно:  Заполним поля, указывающие положение и выравнивание номеров, после чего нажмем кнопку «ОК». \Вид\Колонтитулы, текст примет вид: 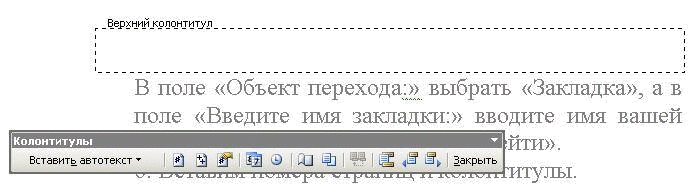 Автоматически мы оказываемся в верхнем колонтитуле. Если номера страниц сверху, то надо только нажать кнопку «Вставить поле номера страницы» ( Если же номера страницы снизу, то перейдите в нижний колонтитул при помощи кнопки «Верхний\нижний» ( действуйте так же, как и при установке страниц в верхний колонтитул. Текст в колонтитулы набирается так же, как текст файла. Количество страниц в тексте: Формат номеров страниц: Дата: Время: Параметры страницы: Переход к предыдущему: Переход к следующему: Нам осталось просмотреть и сохранить документ. Для этих целей, а также и многих других, есть панель инструментов «Стандартная». Рассмотрим данную панель инструментов подробнее: Создание нового документа: Открыть уже имеющийся документ: 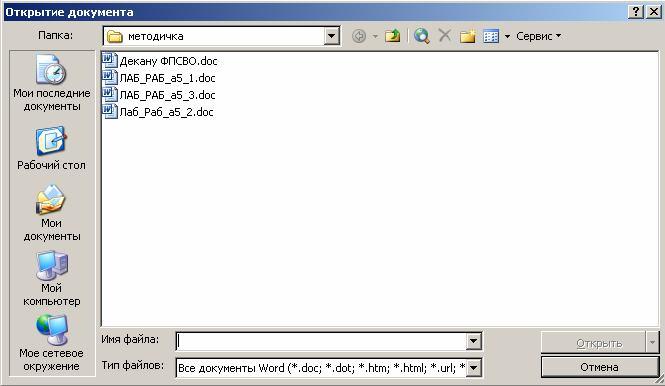 В поле «Папка» открываем папку (диск), в которой хранится файл, в поле «Имя файла» набираем имя загружаемого файла и нажимаем кнопку «Открыть» или в списке документов щелчком левой кнопки мыши выбираем искомый. Сохранение документа: \Файл\Сохранить). Если же вы создали новый документ и сохраняете его в первый раз, то получите диалоговое окно (как в случае \Файл\Сохранить как…): 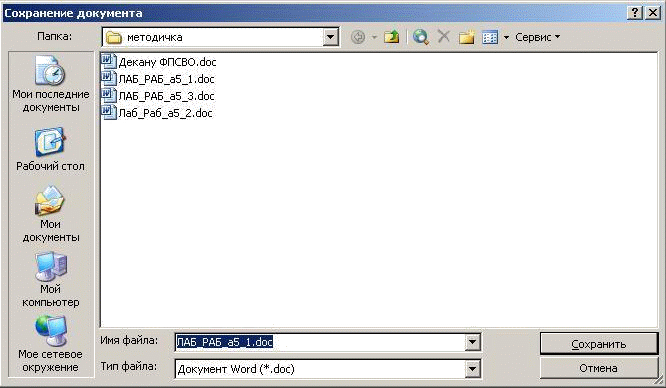 В поле «Папка» выбираем папку (диск), куда сохраняем, в поле «Имя файла» задаем имя (без расширения), в поле «Тип файла» выбираем тип документа и нажимаем кнопку «Сохранить». Печать документа на принтер: Просмотр документа: 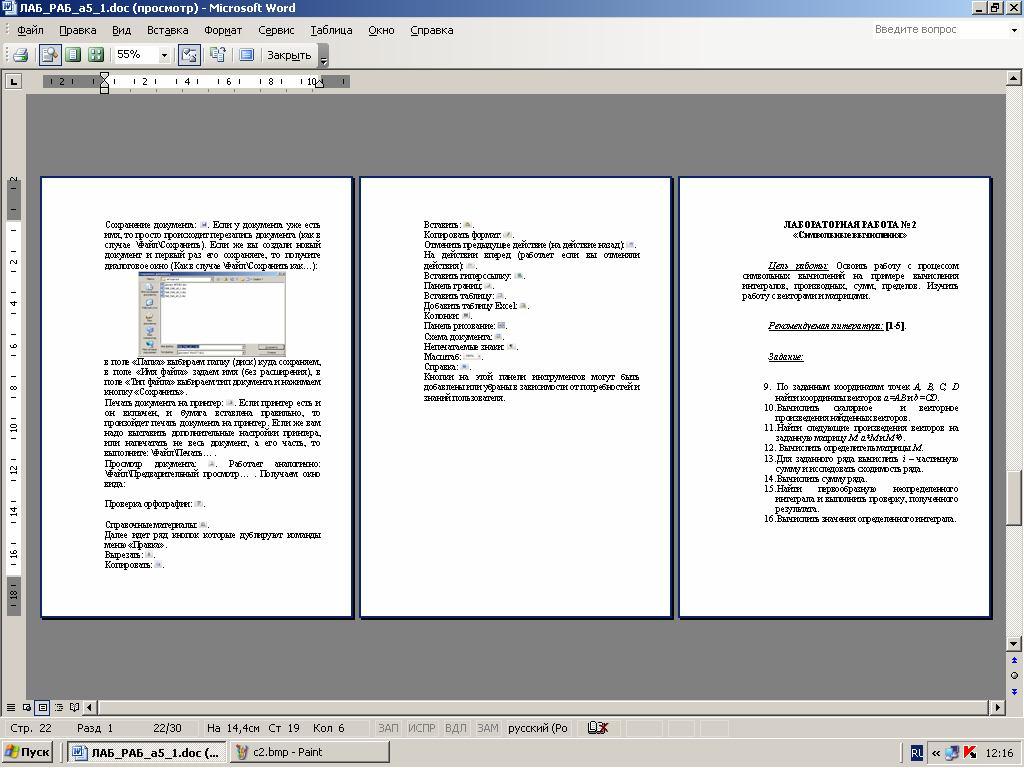 В этом окне вы можете просмотреть документ перед печатью и подогнать страницы, если это необходимо. Для этого рассмотрим панель инструментов данного окна: Печать: Увеличение: Страница целиком: Несколько страниц: Масштаб: Линейка: Подгонка страниц: Во весь экран: Закрыть: Проверка орфографии: что оно написано правильно. Работает эта команда так же, как и \Сервис\Правописание… . Справочные материалы: «Справка Word» (в верхней строке окна) и выбираем «Справочные материалы». Далее идет ряд кнопок, которые дублируют команды меню «Правка». Вырезать: Копировать: Вставить: Копировать формат: Отменить предыдущее действие (на действие назад): На действие вперед (работает, если вы отменяли действия): Вставить гиперссылку: Панель границ: Вставить таблицу: Добавить таблицу Excel: Колонки: 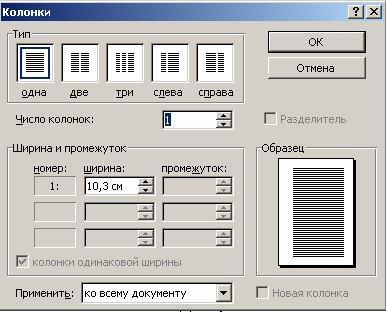 Как можно видеть, с помощью этого окна вы задаете количество колонок, ширину колонок и промежутки между ними, а также разделитель, если это необходимо. Панель рисование: Схема документа: Непечатаемые знаки: Масштаб: Справка: Кнопки на этой панели инструментов могут быть добавлены или убраны в зависимости от потребностей и знаний пользователя. Теперь, используя кнопку «Просмотреть документ», вы можете просмотреть набранный вами текст, а используя кнопку «Сохранить» – сохранить текст на диске. | ||||||||||||||||||||
