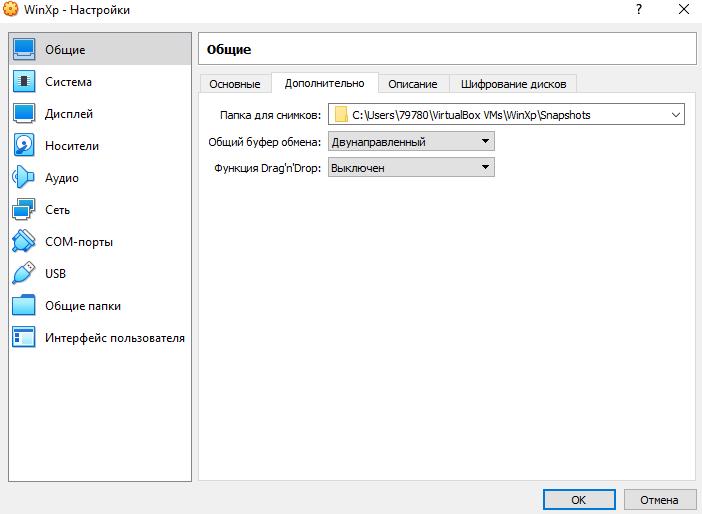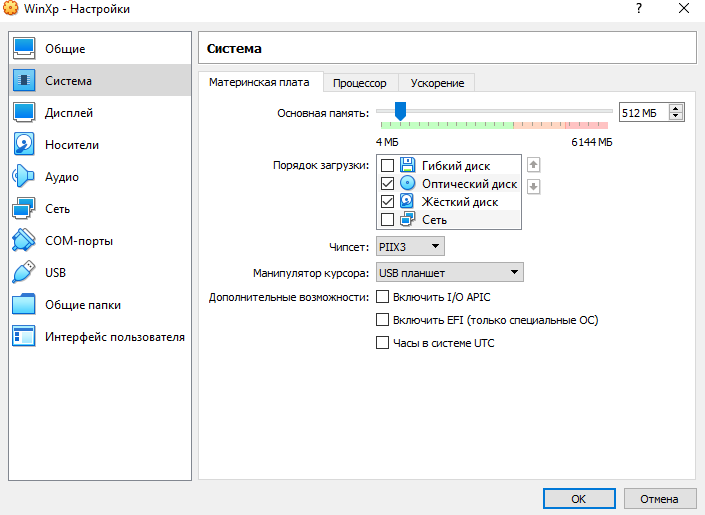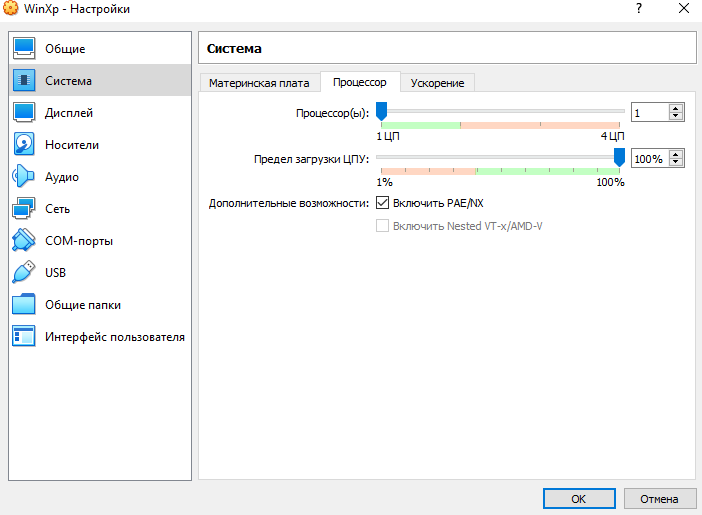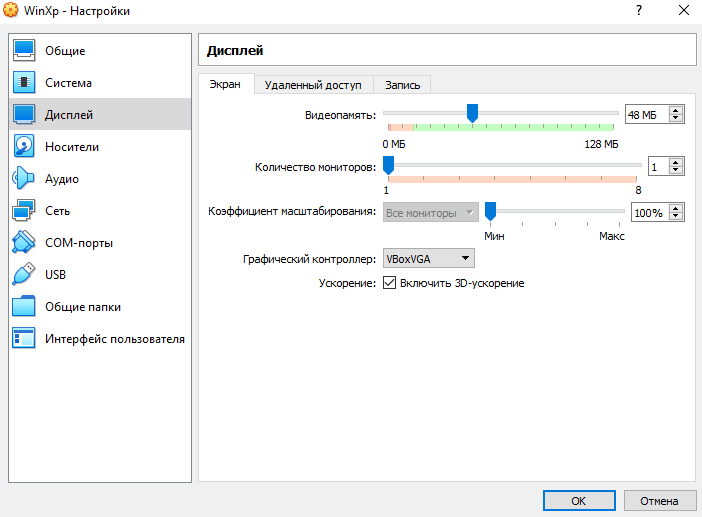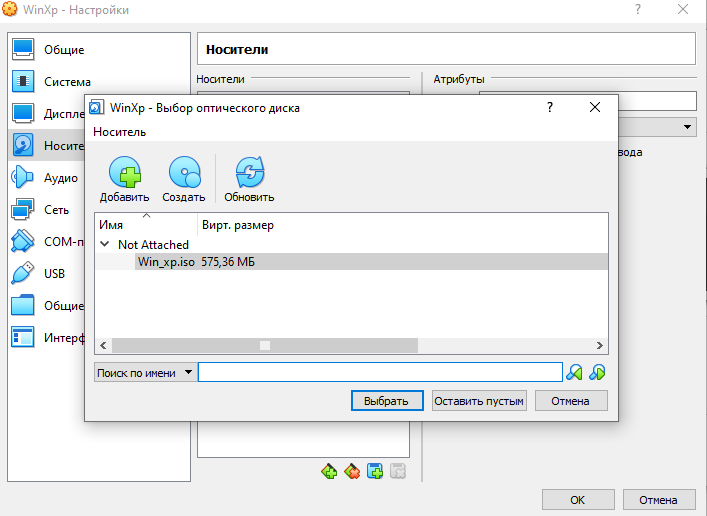отчёт по виртуал бокс, установка windows. ОТЧЁТ ВИНДА. Практическая работа 3 установка windows по дисциплине цифровой практикум студента 1 курса группы ивтбо222(2) Тихонов Василий
 Скачать 0.5 Mb. Скачать 0.5 Mb.
|
 МИНИСТЕРСТВО НАУКИ И ВЫСШЕГО ОБРАЗОВАНИЯ РОССИЙСКОЙ ФЕДЕРАЦИИ Федеральное государственное автономное образовательное учреждение высшего образования «КРЫМСКИЙ ФЕДЕРАЛЬНЫЙ УНИВЕРСИТЕТ ИМЕНИ В.И. ВЕРНАДСКОГО» ФИЗИКО-ТЕХНИЧЕСКИЙ ИНСТИТУТ ПРАКТИЧЕСКАЯ РАБОТА № 3 «установка windows»ПО ДИСЦИПЛИНЕ «ЦИФРОВОЙ ПРАКТИКУМ» студента 1 курса группы ИВТ-б-о-222(2) Тихонов Василий направления подготовки "Информатика и вычислительная техника" Преподаватель: Старший преподаватель кафедры Компьютерной инженерии и моделирования Корниенко А.Ю. Симферополь, 2022 Введение: Операционная система необходима для работы компьютера так же, как процессор, винчестер или, например, оперативная память. Если на вашей машине не установлена ОС, то после включения вы услышите печальный «бип» – и на этом работа ПК закончится. Компьютер без операционной системы – просто кусок железа! К счастью, сейчас я научусь устанавливать windows. 1) Запускаем VitualBox. Нажаимаем на кнопку «Создать» в верхнем левом углу. В появившемся окне указываем имя операционной системы. Выбираем версию «Windows XP 32» (Рисунок 1.1).  Рисунок 1.1. Создание виртуальной машины 2) Выбираем размер оперативной памяти 512 МБ. 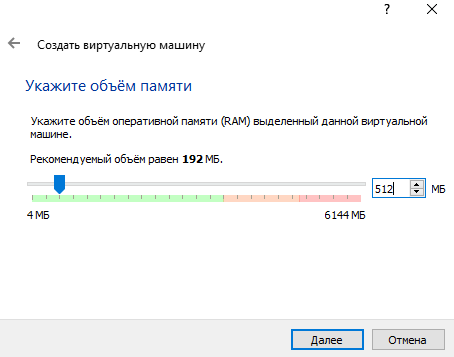 Рисунок 1.2 Выделение оперативной памяти 3) Создаём новый виртуальный жёсткий диск. Выбираем пункт «Создать новый виртуальный жёсткий диск».  Рисунок 1.2 Создание виртуального жесткого диска 4) В новом окне указываем тип файла VDI (VirtualBox Disk Image)».  Рисунок 1.3 Выбор типа виртуального жесткого диска. 5) Указываем формат хранения «Динамический виртуальный жёсткий диск» (Рис. 1.4). 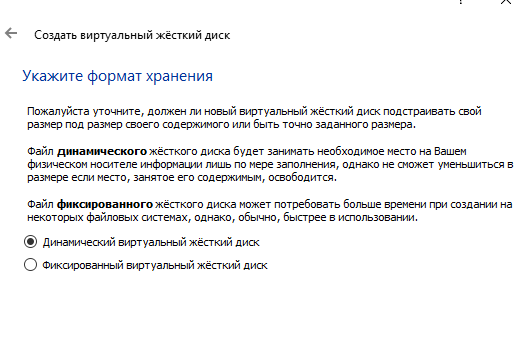 Рисунок 1.4 Выбор формата хранения6) Вводим имя нового виртуального диска и указываем его размещение. Далее задаем его размер 10,00 ГБ. нажимаем «Создать». (Рис. 1.5). |