Практическая работа 6 вычисляемые таблицы создайте новый документ
 Скачать 63.5 Kb. Скачать 63.5 Kb.
|
|
Практическая работа № 6: ВЫЧИСЛЯЕМЫЕ ТАБЛИЦЫ 1 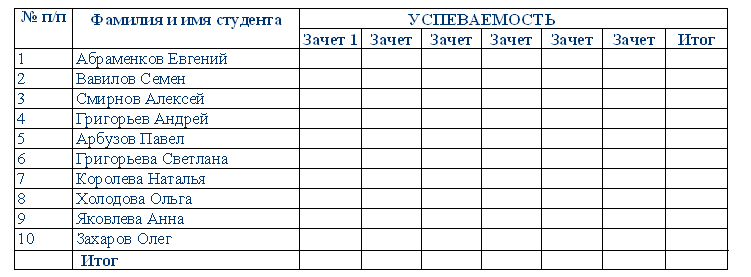 . Создайте новый документ. . Создайте новый документ.2. Создайте таблицу из 13 строк и 9 столбцов (считаем, что строки имеют номера 1,2,3,…,14, столбцы - номера A,B,C,…,I). 3. Установите высоту строк 20 пт. 4. Выполните объединение ячеек первой строки. 5. Установите ширину столбца A - 0,7 см, столбца B - 4,1 см, столбцов C,D,E,F,G, H,I - 1,5 см. 6. Введите в ячейки таблицы текст согласно заданию преподавателя. 7. Затените итоговые строки 13 и столбец D. 8. Путем создания расчетной формулы заполните затененные строки и столбец. 9. Сохраните документ. Методические указания к выполнению работы Для создания таблицы из 9 столбцов и 14 строк нужно выполнить команду Таблица / Добавить таблицу. В появившемся окне «Вставка таблицы» укажите необходимое число столбцов (9) и число строк (14). Для установки высоты строк установите курсор внутри таблицы и выполните команду Таблица / Высота и ширина ячейки. В появившемся окне «Высота и ширина ячеек» выберите вкладку «Строка», в ней условие «точно» и установите высоту строк (20 пт). Для установки ширины столбца его нужно выделить, а затем выполнить команду Таблица / Высота и ширина ячейки; в окне «Высота и ширина ячеек» выбрать вкладку <Столбец> и установить ширину столбца. Чтобы объединить ячейки строки, нужно эту строку выделить, а затем выполнить команду Таблица / Объединить ячейки. Замечание. После выполнения указанных процедур может случиться, что длина строк таблицы окажется разной. Выравнивание строк таблицы можно провести вручную. Для этого указатель мыши подведем под левую (или правую) границу «невыровненной» строки, нажмем левую кнопку мыши и тянем указатель мыши на уровень выровненных строк. После нескольких таких преобразований таблицу можно выровнять. Однако, чтобы избежать этих трудоемких преобразований, объединение ячеек строки лучше выполнить после установки ширины всех столбцов. Чтобы выполнить затенение некоторых ячеек таблицы, нужно сначала их выделить, а затем выполнить команду Формат / Границы и заливка. В появившемся окне «Границы и заливка» нажмите кнопку <Заливка> и выберите путем нажатия соответствующей кнопки цвет заливки. Для создания расчетной формулы установите сначала курсор в ту ячейку таблицы, куда будет заноситься результат. Затем выполните команду Таблица Формула, в результате чего появится окно «Формула», содержащее 4 поля ввода данных. В верхнее поле занесите формулу, по которой считается результат. Поскольку нам нужно сосчитать сумму чисел, хранящихся в нескольких ячейках, выбираем функцию SUM(). В качестве аргумента заносим одно из ключевых слов: • LEFT - если считаем сумму чисел, стоящих левее ячейки-результата; • RIGHT- если считаем сумму чисел, стоящих правее ячейки-результата; • ABOVE - если считаем сумму чисел, стоящих выше ячейки-результата; • BOLOW - если считаем сумму чисел, стоящих ниже ячейки-результата. В среднее поле заносим формат, в котором хотим получить результат. Так как мы хотим получить результат в виде целого числа, в поле заносим символ 0. Нижнее левое поле предназначено для выбора функции из набора функций, хранящихся в редакторе Word. Например, чтобы выбрать функцию SUM(), мы просматриваем весь список имен функций и отщелкиваем строку SUM; в верхнем окне появится SUM(). Затем после нажатия кнопки <ОК> в отмеченной курсором ячейке появляется значение суммы ячеек. Итак, сначала заполняем столбец D таблицы. Устанавливаем курсор в ячейке D3 таблицы. Выполняем команду Таблица / Формула. В верхнее поле (с помощью нижнего левого поля) заносим формулу SUM(RIGHT), поскольку суммируются ячейки, стоящие правее. В среднее поле заносим 0 (формат результата). Нажимаем кнопку <ОК>; в ячейке D3 получается сумма чисел, стоящих правее этой ячейки. Аналогично заполняем остальные ячейки столбца D и строк 8, 14. СОЗДАНИЕ ДИАГРАММ 1. Создайте новый лист. 2. Скопируйте в этот документ 1-5 строки таблицы из работы. 3. По 2 и 3 строкам таблицы постройте линейчатую диаграмму. Измените цвет столбцов диаграммы. 4. По 2 и 4 строкам таблицы постройте объемную гистограмму. Измените глубину гистограммы, ширину и глубину зазора. Выберите подходящий цвет столбцов. Уберите легенду. 5. По 2 и 5 строкам таблицы постройте круговую или кольцевую диаграмму. Измените цвет долек (сегментов) диаграммы. Подпишите дольки (сегменты) в абсолютных величинах. Сделайте заливку подписи цветом дольки. 6. По 2,3,4,5 строкам таблицы постройте совместную диаграмму. 7. Увеличьте размер диаграммы. 8. Измените цвет фона, цвет линий сетки. 9. Измените угол наклона подписей на оси категорий, измените тип шрифта. 10. Расположите легенду слева по центру. 11. Подпишите диаграмму. 12. Сохраните документ. Методические указания к выполнению работы Создайте новый документ и, не выходя из него, откройте документ, фрагмент из которого собираетесь копировать. Подробно процедура открытия ранее созданного документа описана в практических работах № 1,2. Затем в документе выделите нужный Вам фрагмент и скопируйте его в буфер с помощью кнопки <Копировать> на стандартной панели инструментов. Закройте файл, фрагмент из которого копировали, и с помощью кнопки <Вставить> на стандартной панели инструментов скопируйте фрагмент из буфера в новый документ. Для построения диаграммы по строкам таблицы скопируйте в буфер эти строки без заголовков. Затем вставьте в документ шаблон диаграммы. Для этого установите курсор в место вставки диаграммы и нажмите кнопку <Вставить диаграмму> на стандартной панели инструментов либо введите команду Вставка / Объект и в окне «Вставка объекта» на вкладке «Создание» выберите строку «Диаграмма Microsoft Graph 97»; в обоих случаях на экране появится диаграмма и таблица данных, по которым эта диаграмма построена. Чтобы построить свою диаграмму, измените данные в таблице. Для этого выделите таблицу на экране щелчком мыши по левой верхней кнопке таблицы, а затем удалите из нее данные клавишей одновременно с этим будет построена Ваша диаграмма. Щелкните мышью вне поля диаграммы; выделение диаграммы и таблица данных исчезнут с экрана. Для изменения размеров диаграммы ее нужно выделить. Щелкните по диаграмме левой кнопкой мыши; диаграмма окажется окруженной маркерами – восемью небольшими квадратами. Для изменения размеров диаграммы установите указатель мыши в угловой маркер, нажмите левую кнопку мыши и тяните ее внутрь диаграммы для уменьшения диаграммы либо вне для увеличения. Отметим, что если таблица данных для построения диаграммы отсутствует, ее можно создать непосредственно при построении диаграммы. Для этого вставьте шаблон диаграммы так, как было описано ранее, и в появившуюся таблицу данных введите свои данные. Для редактирования диаграммы обычно используется редактор Microsoft Graph, который вызывается следующим образом. Установите указатель мыши в поле диаграммы и нажмите правую кнопку мыши. В появившемся контекстном меню выделите строку «Объект Диаграмма» и отщелкните режим «Открыть»; появится окно редактора Microsoft Graph с диаграммой и таблицей данных, по которым эта диаграмма построена. При редактировании и форматировании диаграммы в окне редактора Microsoft Graph следует использовать команды горизонтального меню, расположенные в строке ниже заголовка, и кнопки на панели инструментов. Среди команд горизонтального меню весьма важной является команда «Диаграмма», позволяющая изменять тип диаграммы и ее параметры. Вместе с тем для изменения любого элемента диаграммы в окне редактора Microsoft Graph можно поступить иначе. Выделите этот элемент, щелкнув по нему левой кнопкой мыши, а затем используйте контекстное меню путем нажатия правой кнопки мыши. Ту же процедуру можно осуществить быстрее путем двойного отщелкивания левой кнопкой мыши изменяемого элемента диаграммы. Итак, помните: редактирование диаграммы удобнее всего выполнять в окне редактора Microsoft Graph. Например, для изменения типа диаграммы на линейчатую выполните в окне редактора Microsoft Graph команду Диаграмма / Тип диаграммы, в появившемся окне «Тип диаграммы» отщелкните необходимый тип диаграммы и ее конкретный вид. Чтобы изменить цвет столбцов диаграммы, щелкните указателем мыши по столбцу диаграммы и в появившемся меню выберите строку «Формат рядов данных» или «Формат элемента данных», что приведет к появлению одноименного окна. (Следует помнить: окно «Формат рядов данных» используется для изменения параметра сразу для всей диаграммы, а окно «Формат элемента данных» - только для выделенной части). В окне выберите вкладку «Вид» и в ней - тип линий и цвет заливки столбцов. Для изменения глубины объемной гистограммы, ширины и глубины зазора активизируйте окно диалога «Формат точек данных» или «Формат рядов данных» и на вкладке «Параметры» установите нужные значения параметров. Для преобразования легенды отщелкните легенду правой кнопкой мыши и в появившемся меню отщелкните нужную команду. Если хотите восстановить легенду, выполните команду Диаграмма / Параметры диаграммы и в окне «Параметры диаграммы» нажмите кнопку <Легенда>. Чтобы подписать столбцы или дольки диаграммы, отщелкните столбец или дольку правой кнопкой мыши, с помощью контекстного меню активизи- руйте окно «Формат ряда данных», в окне выберите вкладку «Подписи данных» и активизируйте опцию: «значение». Для заливки подписи выделите подпись, активизируйте окно «Формат подписи данных» и на вкладке «Вид» выберите цвет заливки. Для изменения фона диаграммы установите указатель мыши в область построения диаграммы и правой кнопкой мыши вызовите контекстное меню, с помощью которого активизируйте окно «Формат области построения»; в окне выберите цвет и способ заливки. Для изменения параметров линий сетки установите указатель курсора на одну из линий сетки, активизируйте контекстное меню и с его помощью - окно «Формат линий сетки»; в окне установите необходимые параметры линий. Для изменения формата подписей на координатной оси установите указатель мыши на одну из подписей, активизируйте контекстное меню, в котором отщелкните нужную команду. Чтобы подписать диаграмму, установите указатель мыши в область диаграммы вне области построения диаграммы и с помощью контекстного меню активизируйте окно «Параметры диаграммы». Затем введите название диаграммы в поле «Название диаграммы».__ |
