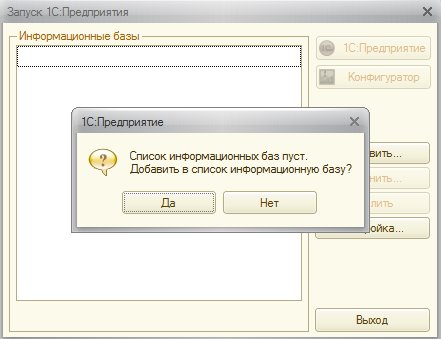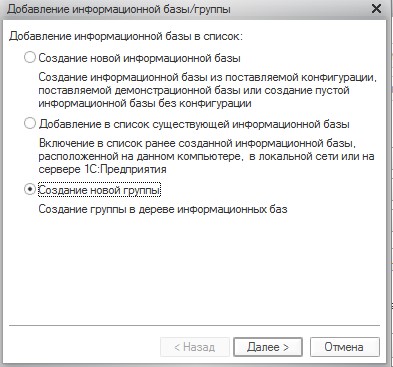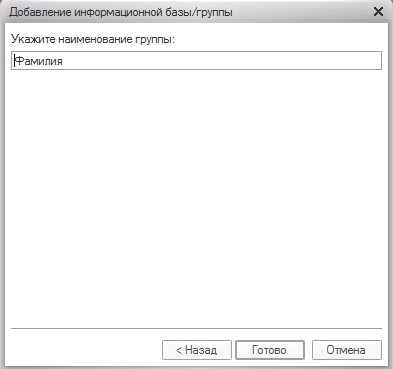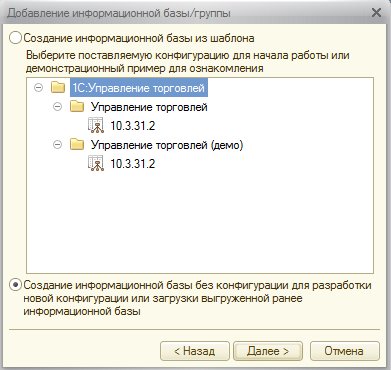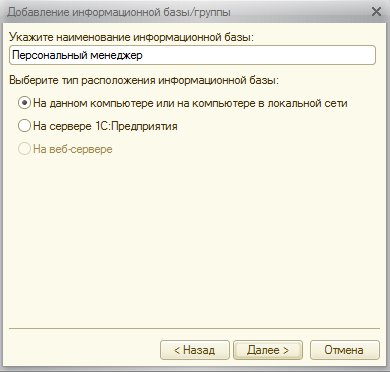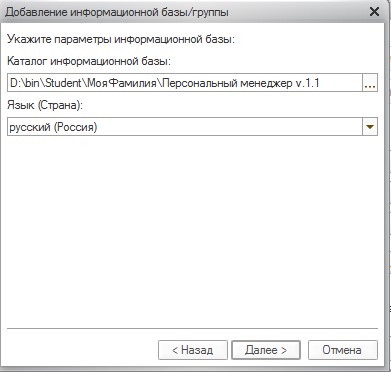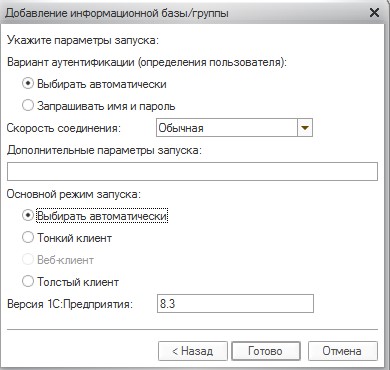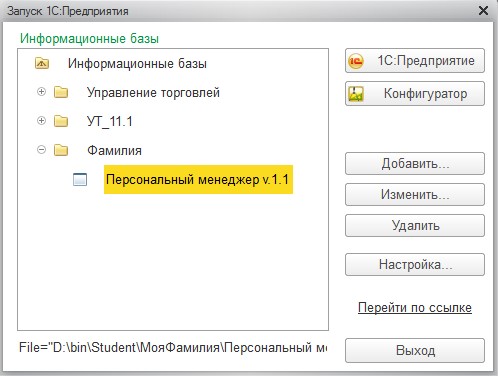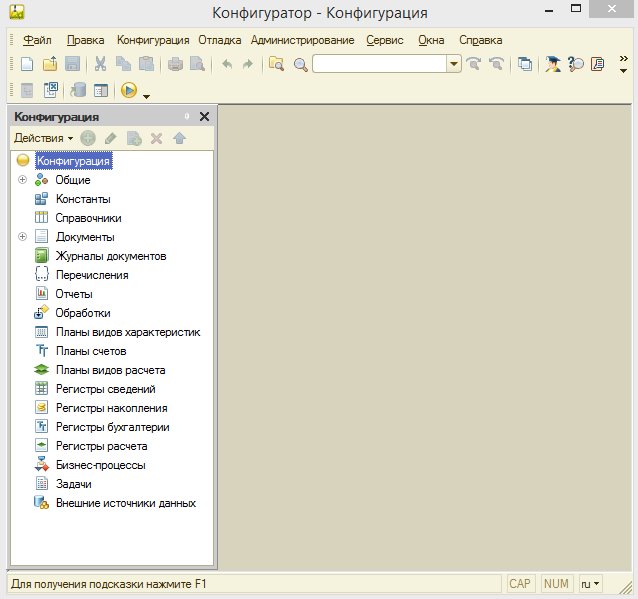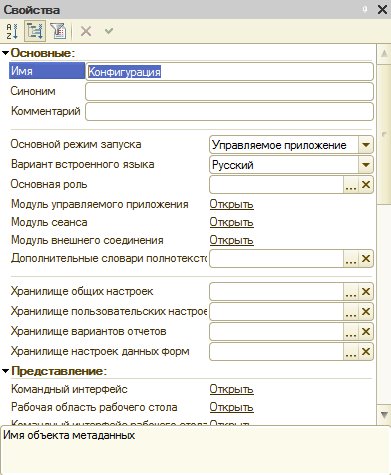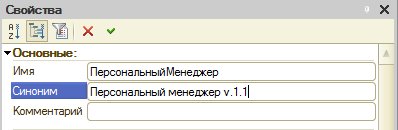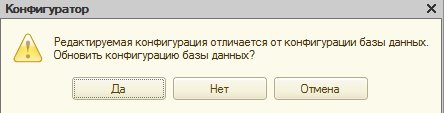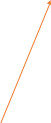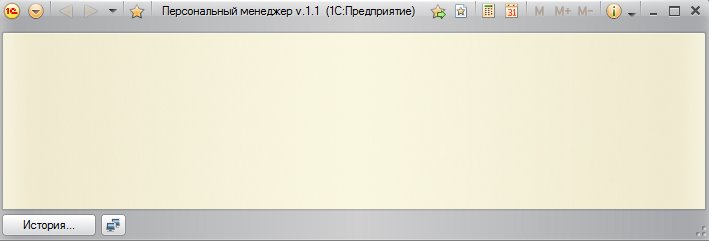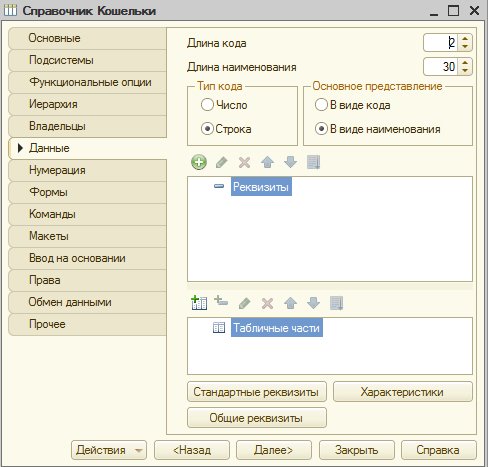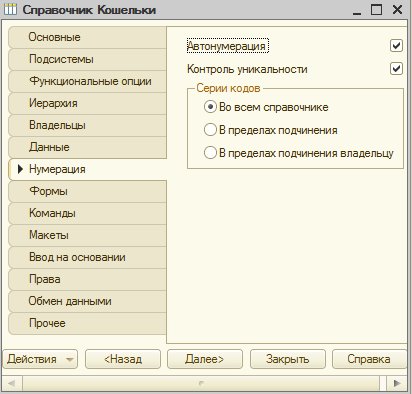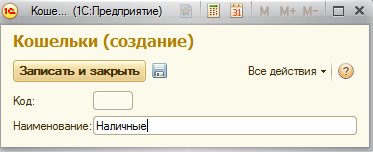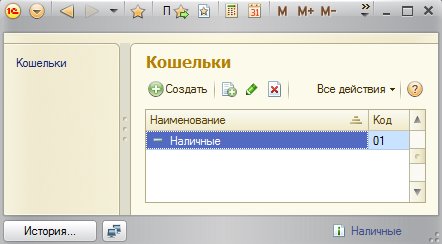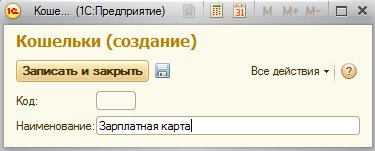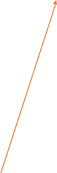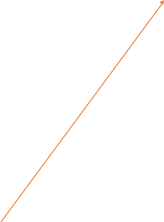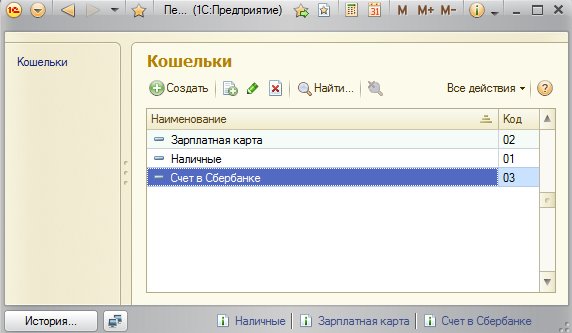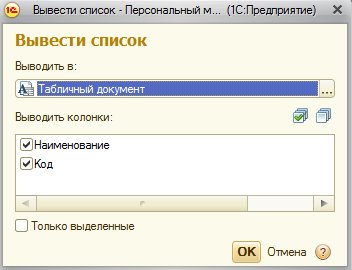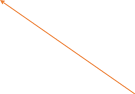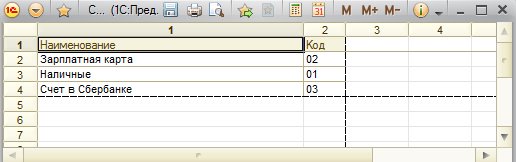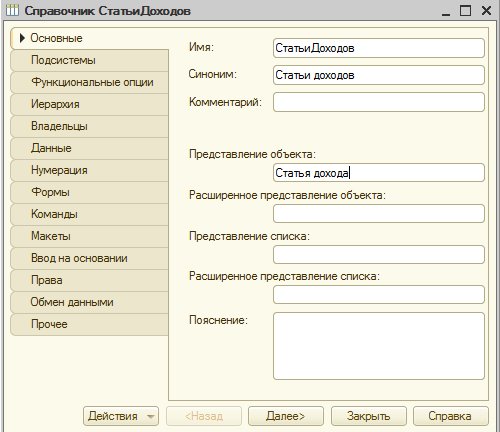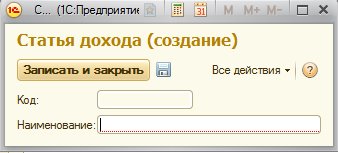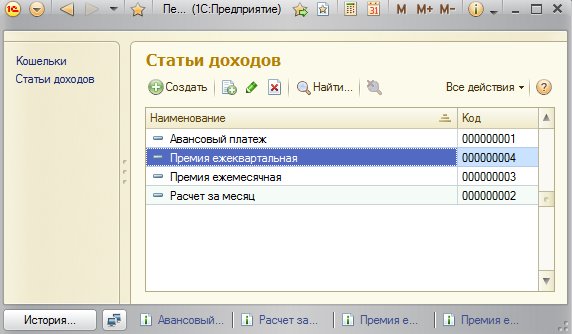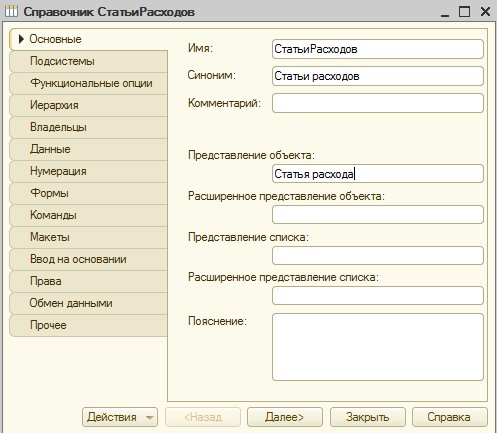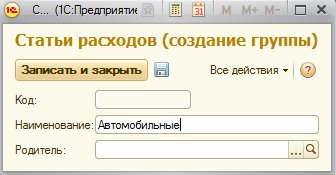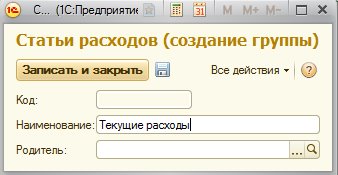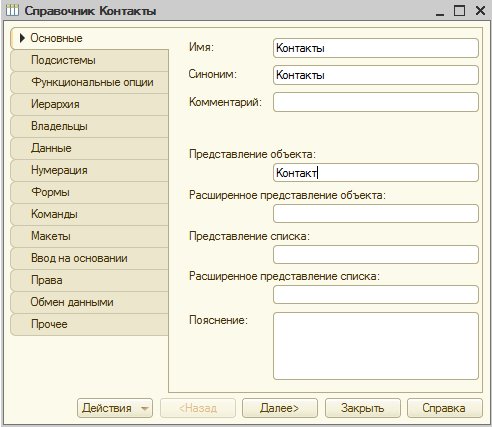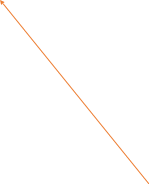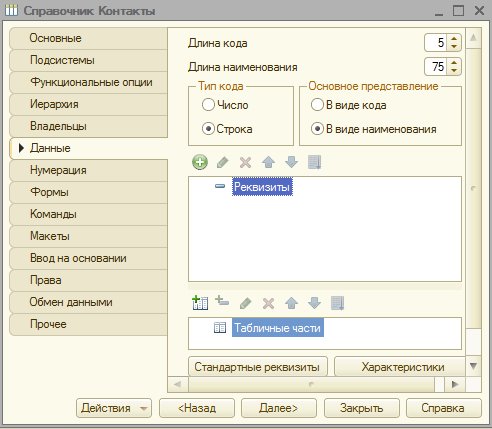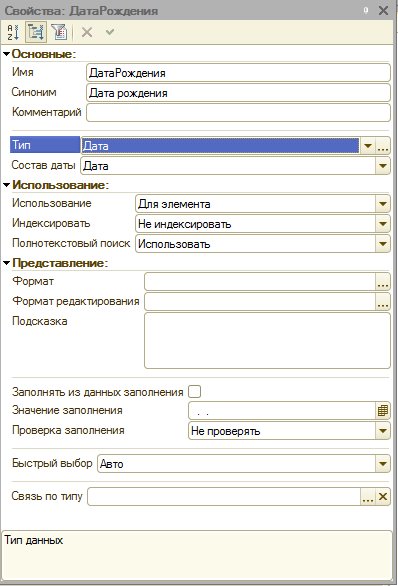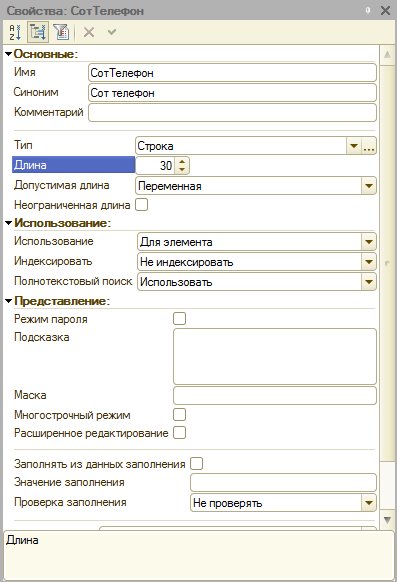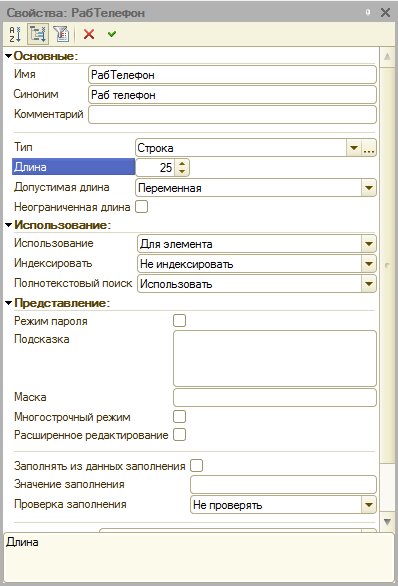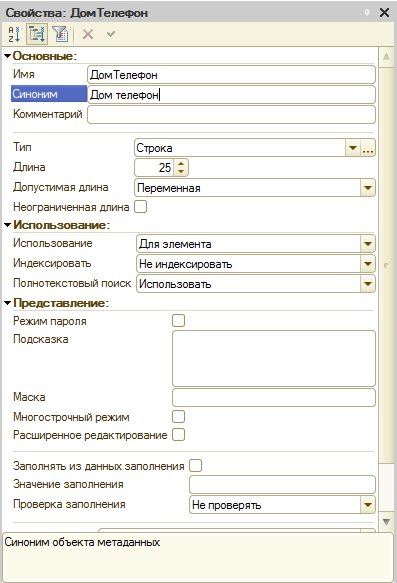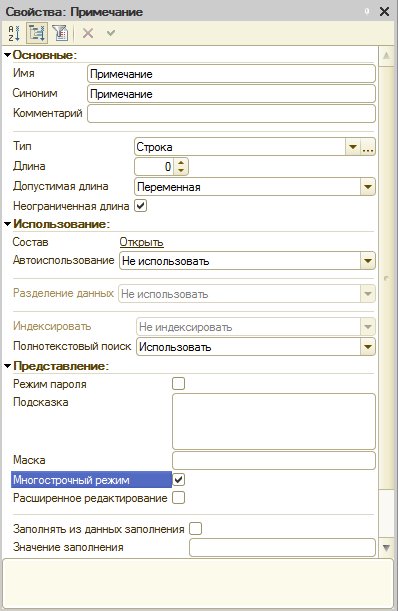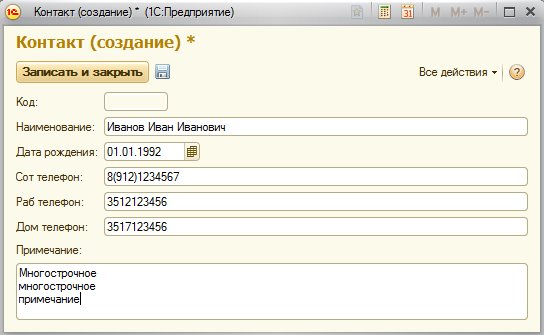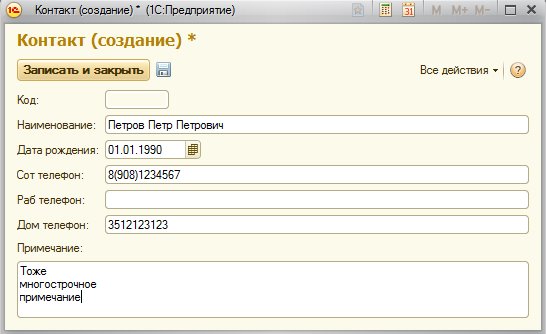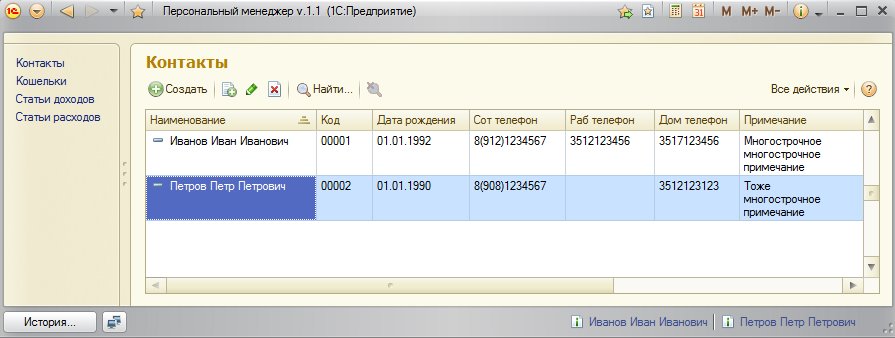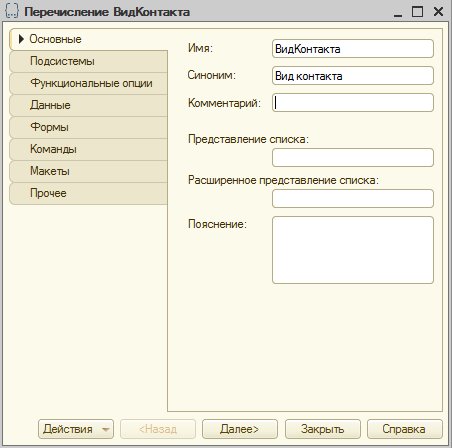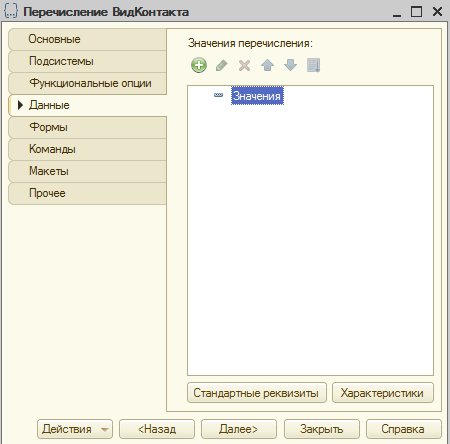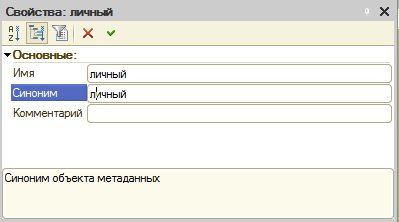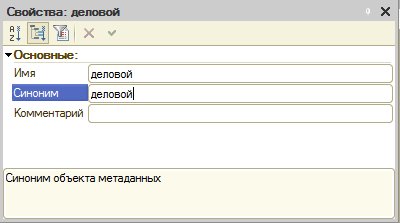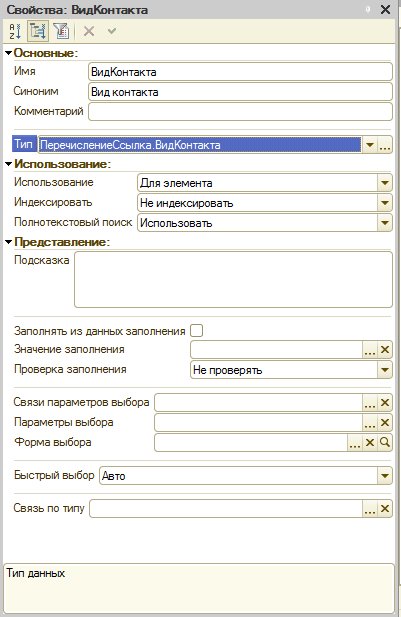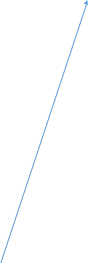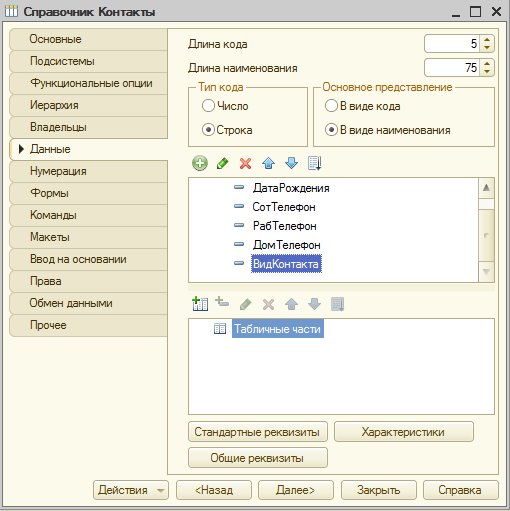|
|
01_Разработка конфигурации_1. Практическая работа Черный цвет внимательно прочитать Разработка конфигурации в среде 1С Предприятие 3
Синий цвет – записать в тетрадь
Зеленый цвет – практическая работа
Черный цвет – внимательно прочитать
Разработка конфигурации в среде 1С:Предприятие 8.3
Конфигурация – это набор форм и алгоритмов, написанных на платформе 1С, для ведения хозяйственного учета, например, на предприятии. Если конфигурацию пишет фирма 1С, то она называется типовой. Если в конфигурацию вносятся изменения, то она называется «доработанная типовая». Если внесение изменений не контролируется, то конфигурация называется «типовая, измененная до неузнаваемости». Часто конфигурации пишут «с нуля». Если это узкоспециализированная конфигурация, то она имеет шансы быть востребованной. Бессмысленной является попытка написать альтернативу типовой конфигурации. В случае, если сторонние фирмы дорабатывают типовые или пишут свои конфигурации, стандартизируют свои конфигурации, такие конфигурации называются «отраслевые решения». Таким образом, конфигурации бывают:
типовые;
отраслевые решения;
типовые доработанные;
типовые, измененные до неузнаваемости;
нетиповые, написанные с нуля.
Конфигурация – это лишь настройка системы, это описание структуры базы данных и механизмов по их хранению, накоплению и извлечению. Конфигурация – это один файл, который может храниться как на жестком диске пользователя, так и в локальной сети, либо в сети Интернет. Для запуска конфигурации необходима платформа 1С:Предприятие. Технологическая платформа 1С:Предприятие представляет собой программную оболочку над базой данных. Двойной клик на значке  запускает именно платформу программы 1С:Предприятие. запускает именно платформу программы 1С:Предприятие.
Открыть D:\bin\Student. Создать папку. Имя папки – собственная фамилия. В этой папке будут храниться версии конфигурации. Открыть эту папку и создать в ней папку под названием Персональный менеджер v.1.1:

На рабочем столе 2ЛКМ на значке  . Если это первый запуск программы 1С:Предприятие и ни одной информационной базы создано не было, то появится окно следующего вида: . Если это первый запуск программы 1С:Предприятие и ни одной информационной базы создано не было, то появится окно следующего вида:
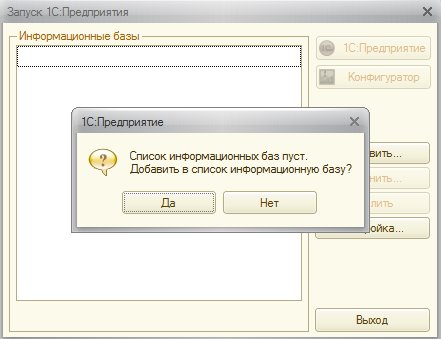
Система предлагает создать новую информационную базу (или конфигурацию). Информационная база – это конфигурация плюс данные. Дело в том, что окно запуска одинаковое как для работы пользователя, так и для конфигурирования, поэтому здесь используется более общий термин – информационная база.
Выбрать «Нет».
Если же список информационных баз не был пустым, то в стартовом окне сразу ЛКМ на Добавить.
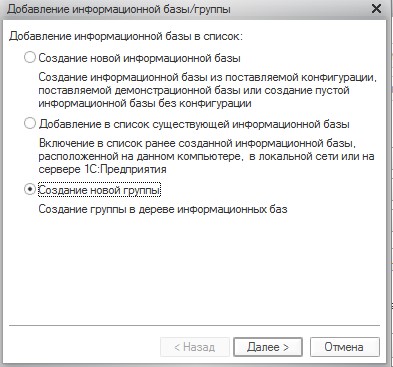
Выбрать создание новой группы, нажать Далее. Ввести свою фамилию в качестве наименования группы, нажать Готово.
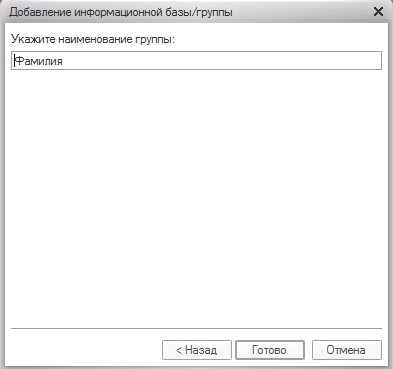
Выделить созданную группу и снова нажать Добавить. Выбрать «Создание новой информационной базы», нажать «Далее».
Выбрать «Создание информационной базы без конфигурации для разработки новой конфигурации». Нажать «Далее».
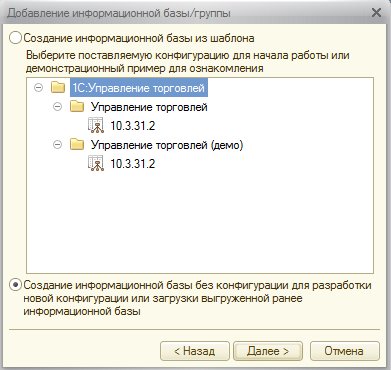
Здесь потребуется задать название для информационной базы: «Персональный менеджер v.1.1» и выбрать тип расположения информационной базы «На данном компьютере». Нажать «Далее».
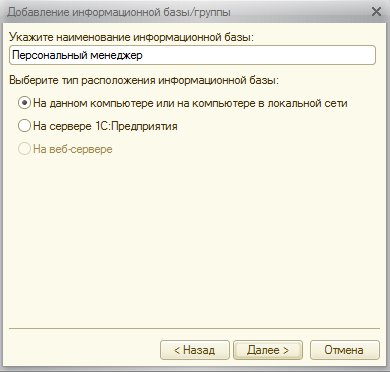
Необходимо указать каталог для размещения информационной базы. Нажать «Далее».
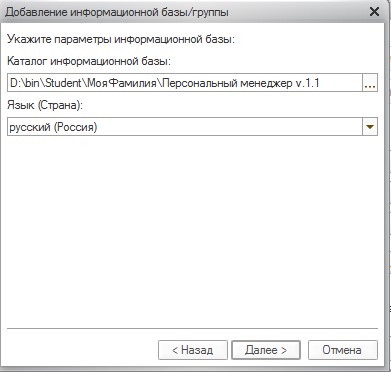
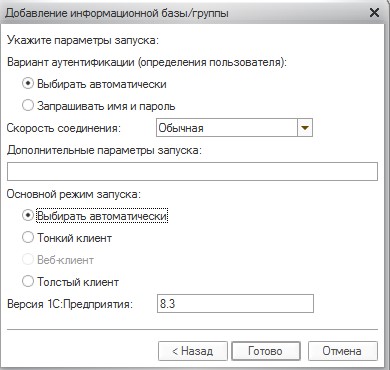
Тонкий клиент (Tnin Client) – это одно из клиентских приложений системы 1С:Предприятие 8. В операционной системе Windows исполняемый файл этого приложения - 1cv8c.exe. «Тонким» клиент называется потому, что умеет исполнять ограниченный набор функциональности встроенного языка. В частности, на тонком клиенте недоступны все прикладные типы данных. Вместо этого тонкий клиент оперирует ограниченным набором типов встроенного языка, предназначенным лишь для отображения и изменения данных в памяти. Вся работа с базой данных, объектными данными, исполнение запросов выполняется на стороне сервера. Тонкий клиент лишь получает готовые данные, подготовленные для отображения.
Толстый клиент (Rich Client) - это одно из клиентских приложений системы 1С:Предприятие 8. В операционной системе Windows исполняемый файл этого приложения - 1cv8.exe. «Толстым» клиент называется потому, что может исполнять практически всю функциональность, предоставляемую встроенным языком, в том числе умеет работать с прикладными типами данных, такими как СправочникОбъект.<имя>, ДокументОбъект.<имя> и т.д. Но, по этой же причине, он требует значительного количества аппаратных ресурсов на компьютере пользователя и может «общаться» с базой данных или с кластером серверов 1С:Предприятия 8 только посредством файлового доступа или по локальной сети.
Установить переключатели на «Выбирать автоматически». Нажать «Готово», чтобы создать конфигурацию.
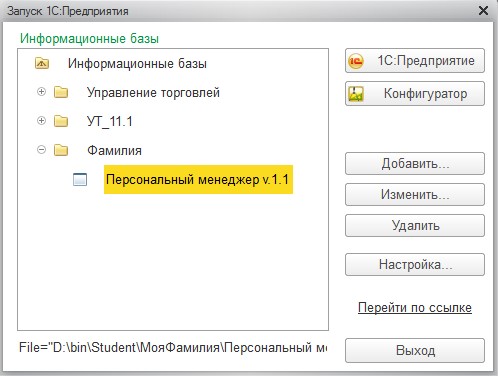
Кнопки «1С:Предприятие» и «Конфигуратор» – это режимы запуска. Режим запуска 1С:Преприятие – это среда исполнения. В этой среде проверяются результаты создания конфигурации, в этом режиме работают пользователи – наполняют информационную базу данными. Режим запуска «Конфигуратор» – это среда разработки, в которой создаются и редактируются конфигурации. В этом режиме разработчик описывает структуру данных и механизмы по работе с ними.
ЛКМ на «Конфигуратор».

Теперь необходимо открыть конфигурацию. Сделать это можно двумя способами: с помощью пункта меню «Конфигурация, Открыть конфигурацию» или с помощью пиктограммы  . Открылось дерево объектов конфигурации: . Открылось дерево объектов конфигурации:
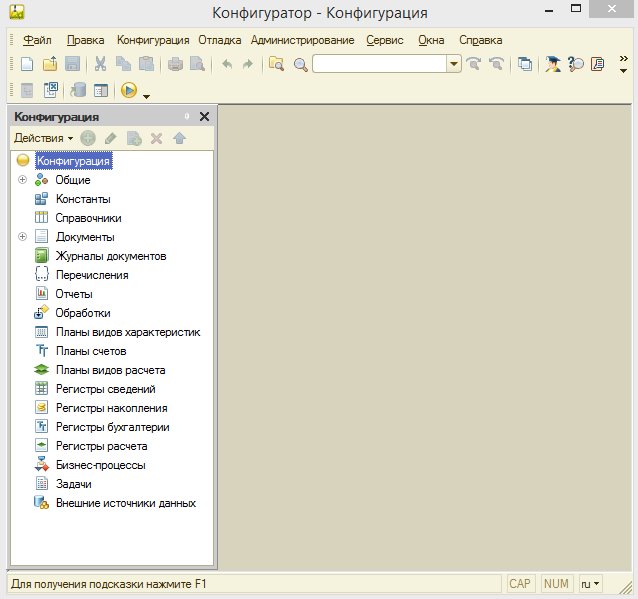
Сейчас дерево пустое, поскольку никаких объектов еще не было создано, и видны лишь ветки, предназначенные для группировки создаваемых разработчиком объектов.
Пока что конфигурация называется «Конфигурация» 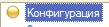 . Поскольку такое имя неинформативно, требуется это исправить: либо 2ЛКМ на «Конфигурация», либо ПКМ на «Конфигурация» и в контекстном меню выбрать «Свойства». . Поскольку такое имя неинформативно, требуется это исправить: либо 2ЛКМ на «Конфигурация», либо ПКМ на «Конфигурация» и в контекстном меню выбрать «Свойства».
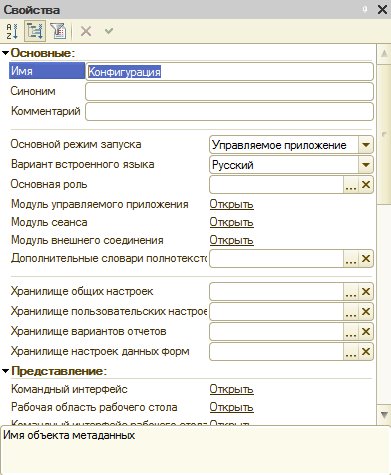
Открывшееся окно именуется как Палитра свойств. Оно отображает свойства выбранного объекта. В данном случае оно отображает свойства всей конфигурации в целом. Поле Имя – это уникальный идентификатор объекта конфигурации. По этому идентификатору можно обращаться к объекту на встроенном языке.
Задать имя «ПерсональныйМенеджер». Для имени действуют специальные правила наименования: можно использовать только русские и английские буквы без знаков препинания и пробела, имя не может начинаться с цифры. Поэтому в 1С принято именовать объекты в такой конструкции: если в названии несколько слов, то они пишутся слитно и каждое новое слово начинается с заглавной буквы. Нажать Tab или мышкой перейти на поле Синоним. Синоним – это то, как данный объект будет отображаться пользователю, т.е. в режиме 1С:Предприятие. Здесь уже таких ограничений на наименование нет. Дописать v.1.1, получится:
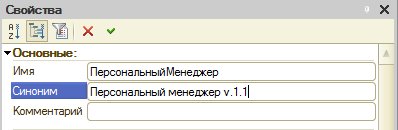
Нажать на зеленую галочку, чтобы сохранить изменения.
Закрыть окно свойств конфигурации и проверить конфигурацию в режиме 1С:Предприятие. Для этого нажать F5 или кнопку  «Начать отладку». «Начать отладку».
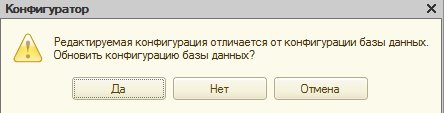
Выбрать «Да».
Открылось окно приложения:
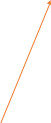 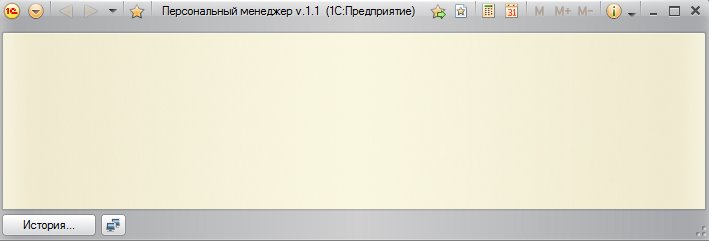
Синоним названия конфигурации.
Закрыть окно приложения (конфигуратор не закрывать).
Первое, что потребуется реализовать в новой конфигурации – это ведение перечня кошельков. Перечень кошельков – это список возможных способов хранения денежных средств, например, наличные деньги, счет в сбербанке, зарплатная карта, счет в системе WebMoney и т.д. Для хранения списочной информации и ведения различных списков в системе есть специальный объект – Справочники. Типичными примерами справочников являются: список сотрудников, список товаров, список валют. В данном случае – список кошельков. Для создания нового справочника нужно ЛКМ на ветке Справочники в дереве объектов, ПКМ, выбрать «Добавить». Откроется мастер создания объекта Справочник:  Задать имя справочника: Кошельки, нажать Tab для того, чтобы автоматически сформировался синоним.  Левая часть мастера содержит закладки, расположенные в наиболее логичном для заполнения порядке. Перемещаться по ним можно как с помощью кнопок «Далее» и «Назад», так и с помощью ЛКМ. Перейти на закладку Данные. У каждого справочника автоматически создаются два реквизита: Код и Наименование. И в верхней части мастера можно выполнить их настройку. Если код не нужен, то можно поставить длину кода «0», и он не будет использоваться. Установить длину кода 2. Длина наименования (т.е. название кошелька) – 30. 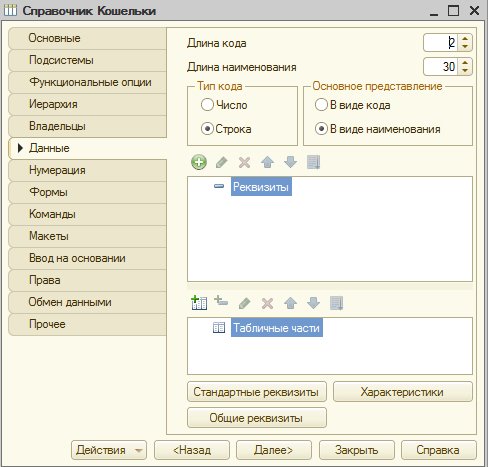 Перейти на вкладку «Нумерация» и установить галочки на пунктах «Автонумерация» и «Контроль уникальности». 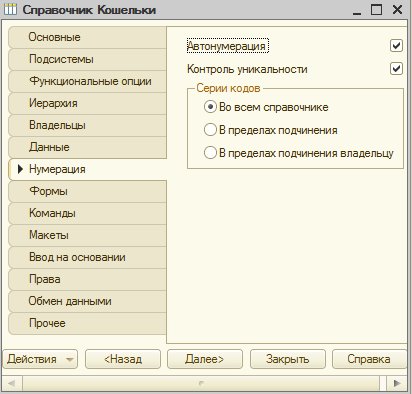 Эти настройки действуют на реквизит Код: автонумерация – код присваивается автоматически, контроль уникальности – система сама следит за тем, чтобы не было двух элементов с одинаковым кодом. На этом настройка справочника Кошельки закончена. Закрыть окно настройки справочника. Нажать F5. Выбрать «Да». Нажать «Принять». В левой части окна приложения появилась панель навигации и, пока что, единственная ссылка на справочник «Кошельки». ЛКМ на Кошельки. Никаких форм разработчиком (нами) описано не было, система их генерирует автоматически. ЛКМ на  . . Поле Код сразу же “перескочили”, потому что система при записи автоматически сама присвоит ему нужный код в соответствии с настройками. ЛКМ на  . Появляется сообщение об ошибке. Поле Наименование подчеркнуто красной пунктирной линией – это говорит о том, что этот реквизит является обязательным для заполнения. . Появляется сообщение об ошибке. Поле Наименование подчеркнуто красной пунктирной линией – это говорит о том, что этот реквизит является обязательным для заполнения. Создать первый кошелек Наличные: 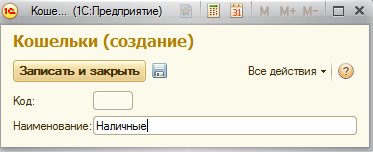 ЛКМ на «Записать и закрыть».
 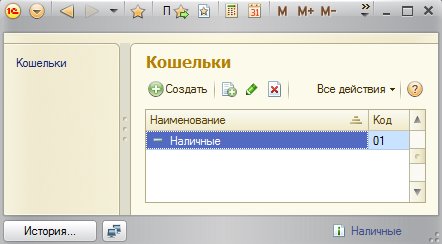 При записи присвоился код. Создать второй кошелек «Зарплатная карта». 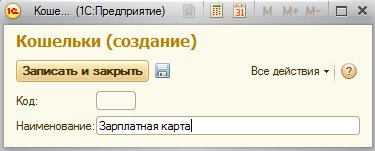 И третий «Счет в Сбербанке».
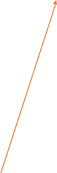  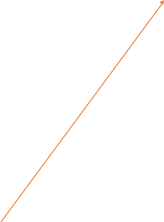 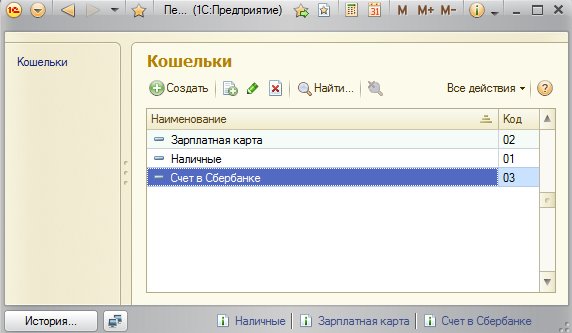 Форма, сгенерированная автоматически, уже имеет неплохой функционал. Можно сортировать элементы. Например, по умолчанию они отсортированы в алфавитном порядке. ЛКМ на значке, на заголовке Код. Код сортирует элементы в порядке ввода. Можно вывести список на печать, выбрав в меню «Все действия» или в меню "Еще" пункт «Вывести список». Выбрать текстовый или табличный документ. 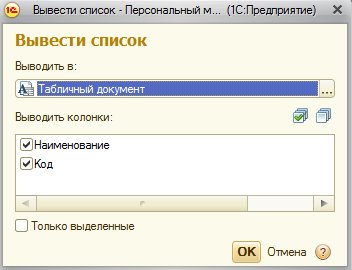 Нажать ОК. 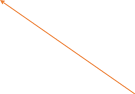 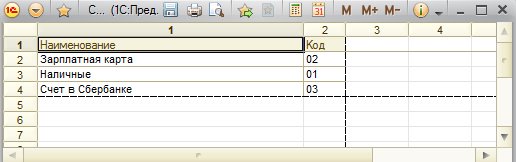 Вызвать меню нажатием на кнопку, пункт меню Файл->Печать. Можно установить параметры печати (Ctrl+P). Либо сохранить список в каком-либо из форматов (Ctrl+S). Вернуться в режим конфигуратора (закрыть 1С:Предприятие), чтобы создать второй объект. Требуется вести список статей доходов. Создать справочник под названием «СтатьиДоходов». Нажать Tab. Имя задано во множественном числе, а когда будет открыта карточка элемента, т.е. одного объекта, то такое имя будет некорректным. Поэтому в пункте «Представление объекта» нужно указать имя в единственном числе (чуть позже будет видно, где это название будет отображаться): 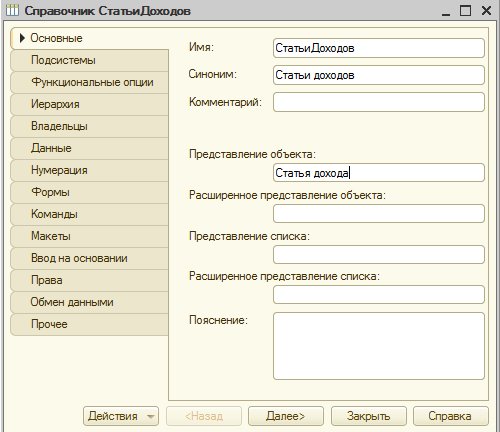 Перейти на вкладку Данные. Установить длину кода = 2, длину наименования = 35. На вкладке Нумерация убедиться, что проставлены галочки на пунктах Автонумерация и Контроль уникальности. Закрыть Справочник. Нажать F5, чтобы посмотреть, что получилось. В панель навигации был добавлен новый справочник Статьи доходов. ЛКМ на Создать. В форме элемента справочника пишется не СтатьИ доходов, а СтатьЯ дохода: 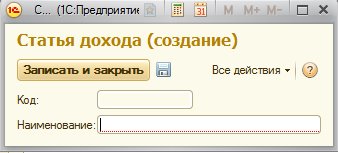 В наименовании написать «Авансовый платеж». Нажать «Записать и закрыть». Затем «Расчет за месяц», Записать и закрыть. Затем «Премия ежемесячная», Записать и закрыть. Затем «Премия ежеквартальная», Записать и закрыть. 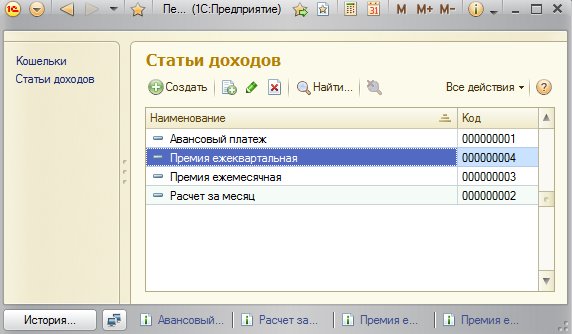 Как видно из скриншота (выше), по умолчанию установлена сортировка в алфавитном порядке, но это не всегда удобно. Элементы справочника зачастую вводятся в порядке их важности, и в этом случае помогает способ сортировки по коду. Отсортировать по коду. Вернуться в режим конфигуратора. Требуется создать третий справочник под названием Статьи расходов с помощью копирования справочника Статьи доходов. Выделить ЛКМ справочник Статьи доходов и нажать кнопку  . 2ЛКМ на новом справочнике, откорректировать информацию на вкладке Основные: . 2ЛКМ на новом справочнике, откорректировать информацию на вкладке Основные: 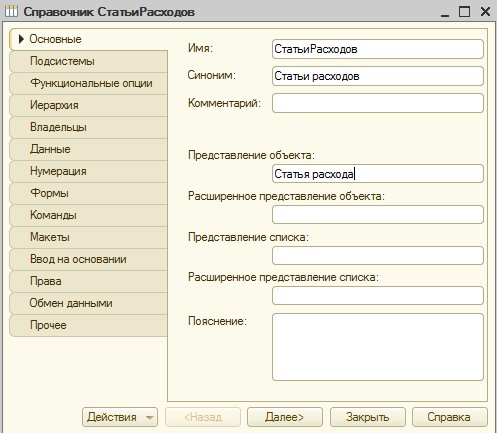 Параметры на вкладке Данные оставить без изменений, проверить, проставлены ли галочки на вкладке Нумерация. Статей расходов может быть очень много. Если их вести одним списком, то работать с ними будет не очень удобно, поскольку он может быть очень большим, поэтому расходы потребуется группировать, например, «текущие расходы», «медицинские расходы», «автомобильные расходы», «коммунальные расходы» и т.д. Для того, чтобы это реализовать, необходимо перейти на закладку Иерархия. Иерархия дает возможность структурировать справочник, создавать группы. Кроме того, есть возможность указать количество уровней этой группировки. Установить 2 уровня группировки (это означает, что элементы могут лежать как в корне справочника, т.е. на первом уровне, так и внутри папки, находящейся в этом корне, т.е. на втором уровне):  Закрыть. Нажать F5. Создать папки в справочнике СтатьиРасходов: Автомобильные и Текущие расходы: в справочнике СтатьиРасходов: Автомобильные и Текущие расходы: 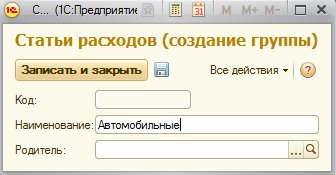 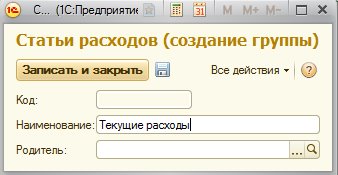 Зайти в папку Текущие расходы и попытаться создать в ней новую группу. Создать в папке Текущие расходы элемент «Текущие расходы». В папке Автомобильные создать элемент «Заправка машины». Перейти в режим Конфигуратора (закрыть режим пользователя). Требуется создать справочник с более сложной структурой под названием Контакты: 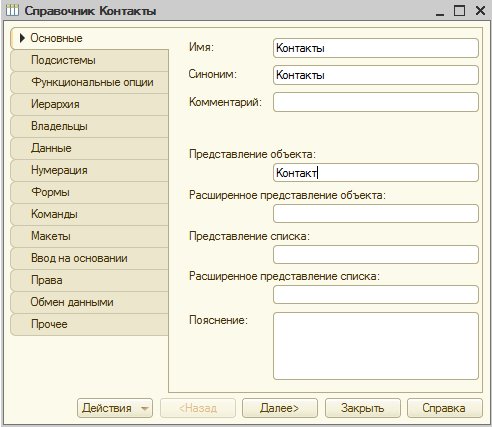 Перейти на вкладку Данные. Установить Код = 5. В поле Длина наименования будут храниться фамилия, имя и отчество, поэтому нужно установить значение не менее 75 символов. 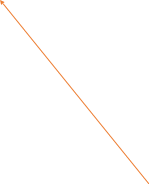 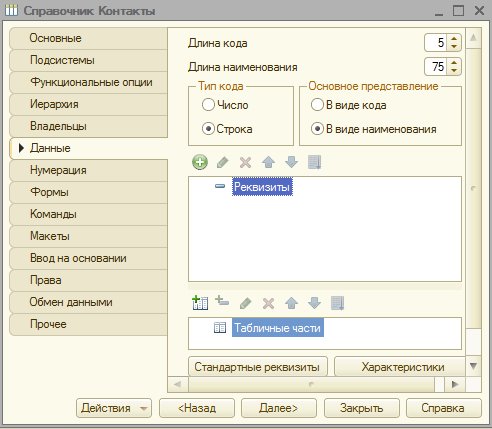 Требуется хранить еще и дополнительные реквизиты, например, дата рождения, телефоны и др. Для этого нужно щелкнуть на кнопке (Добавить) или нажать Insert. Создать следующие 3 реквизита: 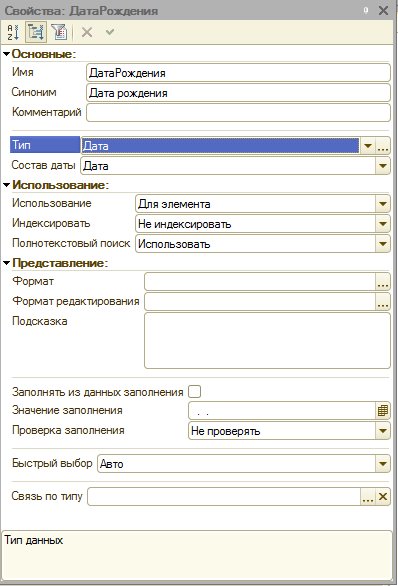 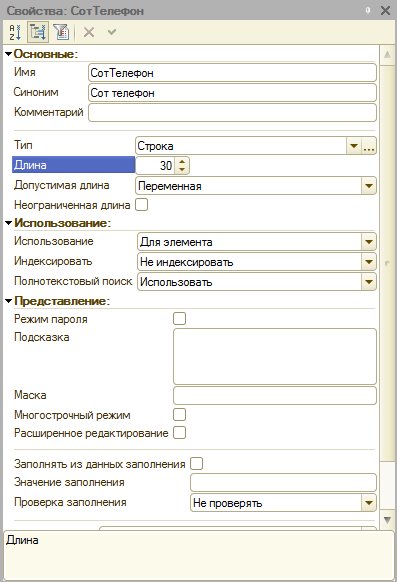 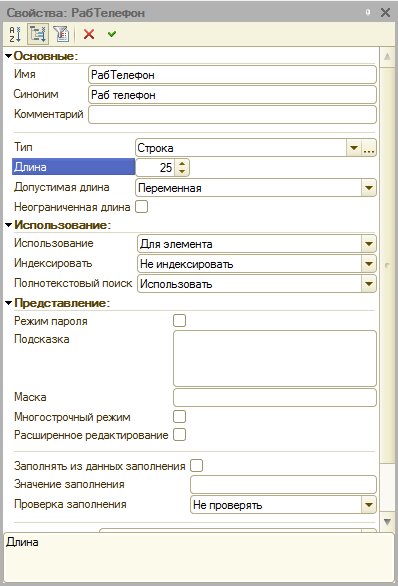
Создать реквизит Домашний телефон путем копирования реквизита Рабочий телефон (ПКМ на РабТелефон и выбрать «Копировать»). 2ЛКМ на РабТелефон1, отредактировать: 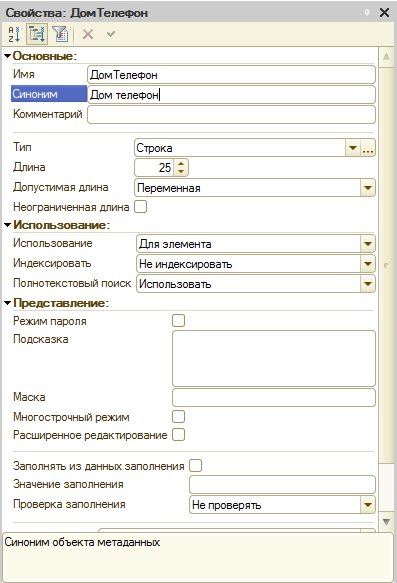 Все созданные только что реквизиты принадлежат справочнику Контакты. Но бывает, что в нескольких объектах нужен один и тот же реквизит. Например, реквизит Примечание, который может быть не только в справочнике Контакты, но и в каждом документе и, может быть, в уже созданных справочниках, например, в справочнике СтатьиРасходов. Для таких случаев имеется возможность создать общий реквизит, который может использоваться любым объектом конфигурации.
 ПКМ на Общие реквизиты, нажать «Добавить». ПКМ на Общие реквизиты, нажать «Добавить».  Открыть реквизит и отредактировать: Имя, Синоним (автоматически), Тип (Строка), Неограниченная длина, Многострочный режим: 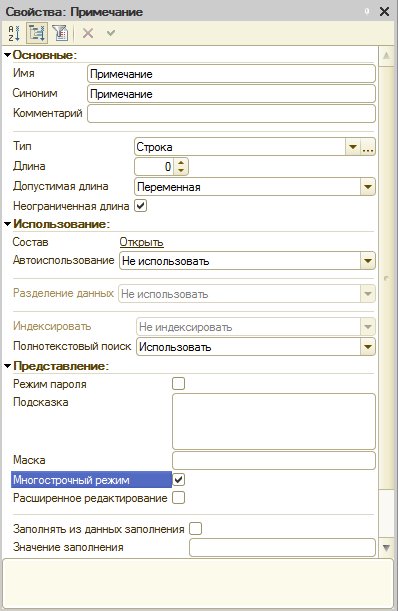 Открыть справочник Контакты, вкладка Данные, кнопка Общие реквизиты, выбрать «Использовать». На этом настройка справочника Контакты закончена. Чтобы проверить, что получилось, нужно нажать F5. ЛКМ Контакты, кнопка Создать. Внести данные, кнопка «Записать и закрыть»: 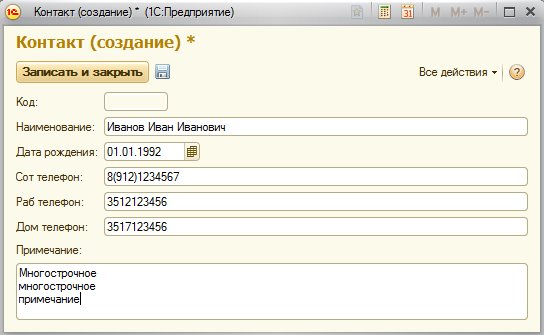 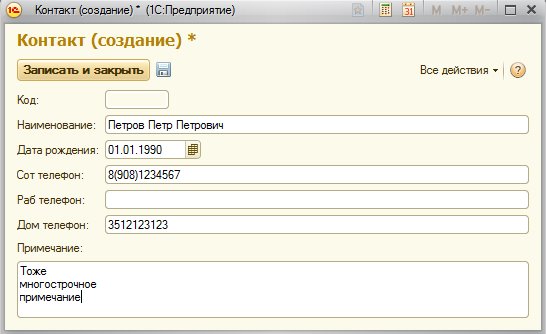
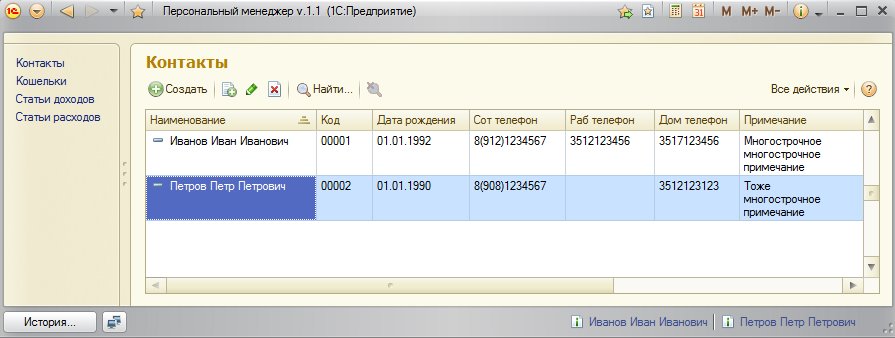 Далее требуется создать вид контакта, т.е. чтобы все контакты были отнесены либо к личным, либо к деловым. Вернуться в режим конфигуратора (закрыть 1С:Предприятие). Заранее предполагается, что понадобится ограниченное количество перечислений (в данном случае 2 – личные и деловые), а про справочники известно, что пользователь должен заполнять его новыми элементами. Следовательно, необходим более простой элемент, нежели справочник. Таким элементов является Перечисление. Перечисление – это закрытый список значений, т.е. все значения задаются разработчиком в конфигураторе. ПКМ на Перечисления, нажать «Добавить». Отредактировать:
Вкладка Основные: 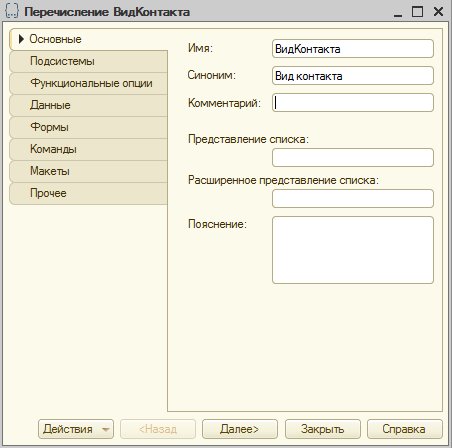
 Вкладка Данные: нажать кнопку Вкладка Данные: нажать кнопку 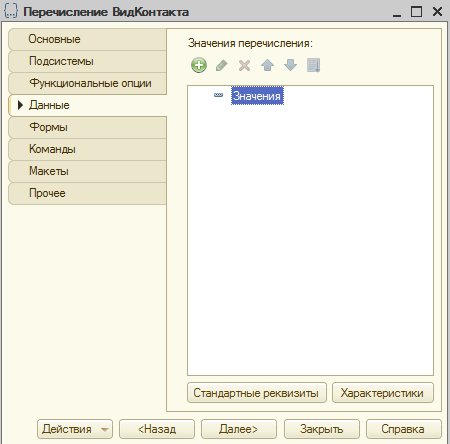
Отредактировать 2 значения: 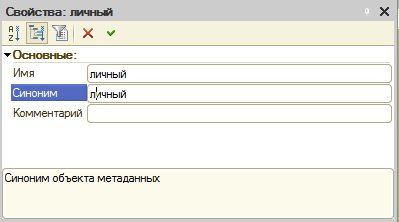 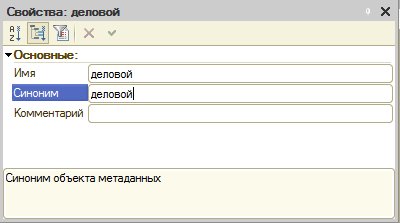
После того, как созданы перечисления, можно добавить новый реквизит к справочнику Контакты. Открыть справочник Контакты, перейти на вкладку Данные и добавить реквизит «ВидКонтакта». Тип: ПеречислениеСсылка.ВидКонтакта. 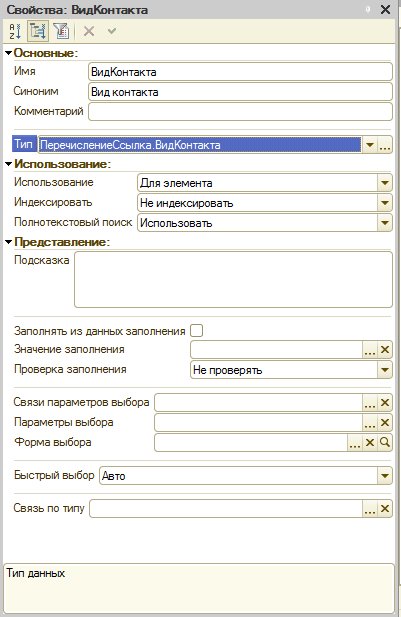
  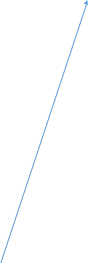 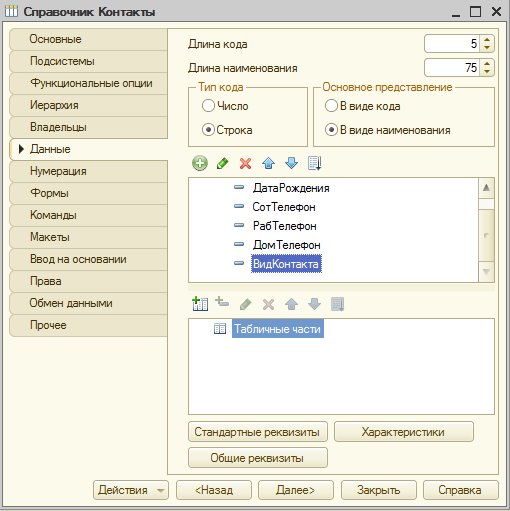
Порядок следования реквизитов влияет на то, как они будут отображаться на форме, которую генерирует система: чем ниже реквизит находится в списке, тем ниже он будет и на форме. Вид контакта логичнее было бы расположить в самом верху. Это можно сделать с помощью кнопок с изображением стрелок. F5. Открыть справочник Контакты, в котором появилось новое поле Вид контакта. Открыть контакт Иванов и выбрать для него личный вид контакта. Для Петрова выбрать деловой вид контакта. Такая настройка повышает удобство использования справочника контакты, потому что при наличии сотни и более записей можно отфильтровать только один вид контактов: все действия, Настроить список, 2ЛКМ на Вид контакта, 2 ЛКМ на пустой ячейке поля Значение, нажать на появившееся многоточие и выбрать Личный, нажать ОК. Вернуть отображение всех видов контактов (убрать галочку).
Итоги:
Добавлена информационная база.
Имя информационной базы – ПерсональныйМенеджер. Это имя будет использоваться для доступа к конфигурации с помощью встроенного языка. Синоним названия конфигурации – Персональный менеджер. Синоним будет отображаться для пользователя.
Созданы и заполнены 2 справочника: Кошельки и Контакты. Данные в справочнике Кошельки отсортированы по коду.
Созданы и заполнены еще 2 справочника: СтатьиДоходов и СтатьиРасходов.
Для этих справочников представление объекта установлено в единственном числе, т.е. когда пользователь будет добавлять новую статью дохода или расхода, в форме элемента справочника будет подпись Статья дохода или Статья расхода.
Для справочника СтатьиРасходов установлены 2 уровня группировки, чтобы пользователь мог создавать в этом справочнике группы элементов (папки).
Для справочника Контакты были созданы 4 реквизита: ДатаРождения, СотТелефон, РабТелефон и ДомТелефон.
Создан общий реквизит Примечание. Этот реквизит будет использоваться, в том числе, для справочника Контакты.
Добавлено Перечисление – ВидКонтакта. Указаны значения перечисления: личный и деловой.
В справочник Контакты был добавлен новый реквизит ВидКонтакта с типом данных: ПеречислениеСсылка.ВидКонтакта. Ссылка – это один из стандартных реквизитов Перечисления. Т.е. были связаны между собой реквизит ВидКонтакта и перечисление ВидКонтакта. Теперь реквизит ВидКонтакта будет давать пользователю возможность выбрать один из двух вариантов значений Перечисления – личный или деловой.
Установлен порядок следования реквизитов на форме справочника Контакты.
|
|
|
 Скачать 1.58 Mb.
Скачать 1.58 Mb. запускает именно платформу программы 1С:Предприятие.
запускает именно платформу программы 1С:Предприятие. 
 . Если это первый запуск программы 1С:Предприятие и ни одной информационной базы создано не было, то появится окно следующего вида:
. Если это первый запуск программы 1С:Предприятие и ни одной информационной базы создано не было, то появится окно следующего вида: