Power BI задание 6 часть 2. Публикация в Power bi для предоставления общего доступа
 Скачать 0.98 Mb. Скачать 0.98 Mb.
|
Публикация в Power BI для предоставления общего доступаЧтобы предоставить общий доступ к отчету руководителю и коллегам, опубликуйте его в Microsoft Teams. При совместном использовании с коллегами, у которых есть учетная запись Power BI, они могут взаимодействовать с отчетом, но не могут сохранять изменения. В Power BI Desktop на ленте Главная выберите Опубликовать. Ваш руководитель требует отчет по последним показателям продаж и прибыли к концу дня. При этом последние данные хранятся в различных сторонних системах и в файлах на вашем ноутбуке. Раньше создание визуальных элементов и форматирование отчета занимало несколько часов и заставляло понервничать. С Power BI можно быстро создать привлекательный отчет и поделиться им в Microsoft Teams! 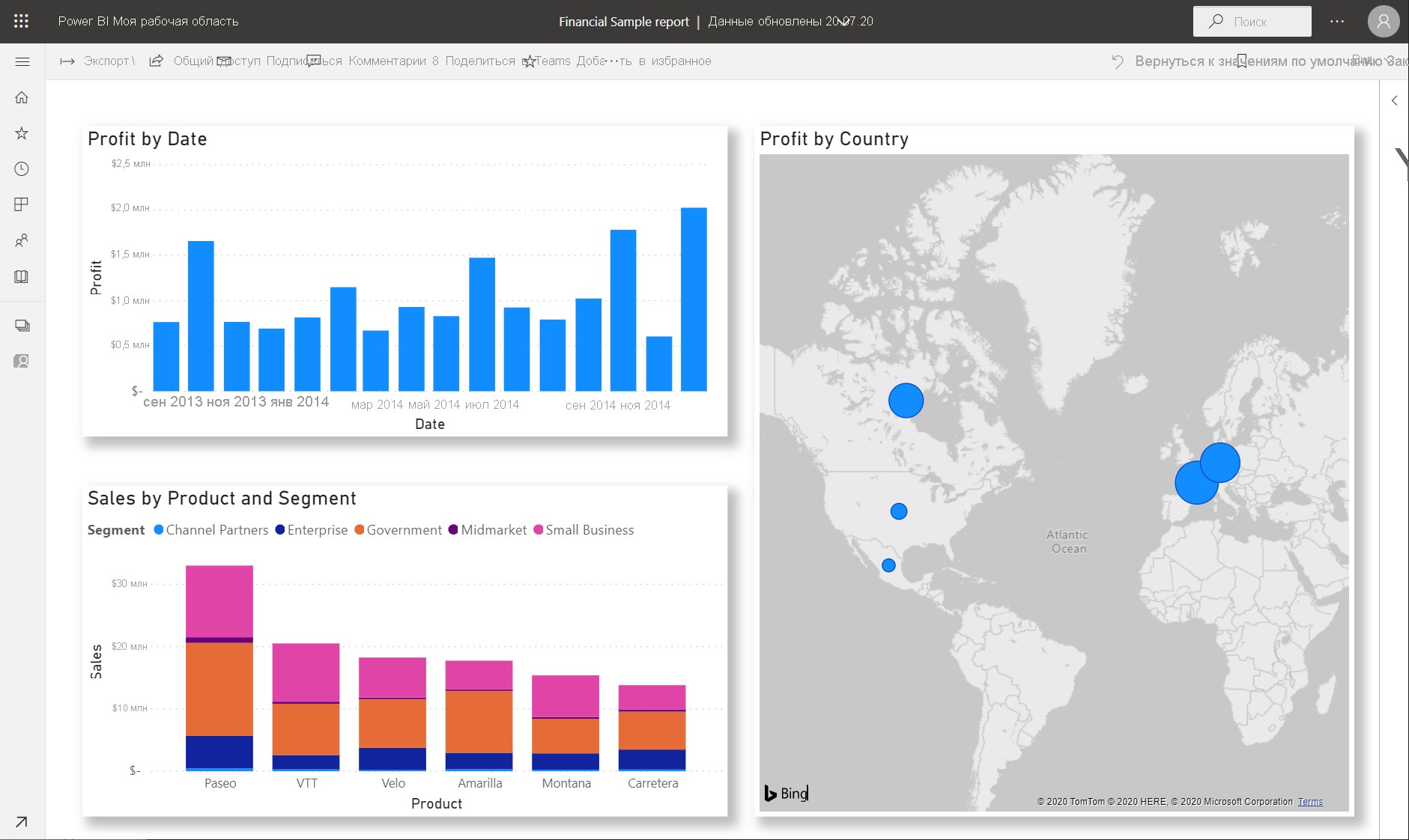 В этой работе мы отправим файл Excel, создадим отчет и предоставим к нему доступ коллегам в Microsoft Teams — и все это в Power BI. Вы узнаете, как:  подготовить свои данные в Excel; подготовить свои данные в Excel; создать отчет в службе Power BI; создать отчет в службе Power BI;  закрепить визуальные элементы отчета на панели мониторинга; закрепить визуальные элементы отчета на панели мониторинга;добавить ссылку на панель мониторинга. Подготовка данных в Excel Возьмем предыдущий файл Excel. Прежде чем отправлять файл Excel в Power BI, необходимо упорядочить данные в виде таблицы с одноуровневой адресацией. В плоской таблице каждый столбец содержит данные одного типа: текст, даты, цифры, валюты и т. д. Таблица должна содержать строку заголовков, но не должна включать столбцы или строки с итогами. 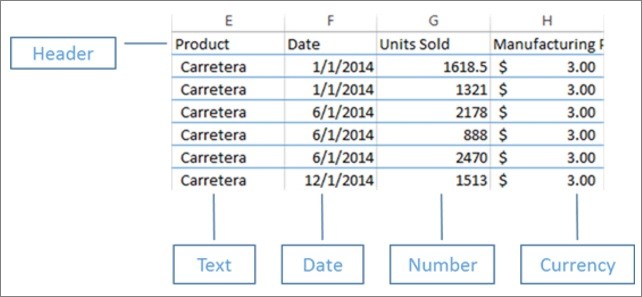 Теперь отформатируем данные в виде таблицы. В группе Стили на вкладке Главная в Excel выберите Форматирование таблицы. Выберите стиль таблицы, который нужно применить к листу. Теперь лист Excel готов к отправке в Power BI. 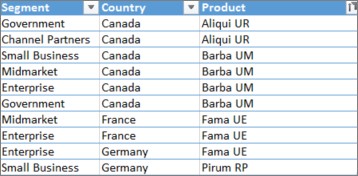 Отправка файла Excel в службу Power BI Служба Power BI подключается к нескольким источникам данных, включая файлы Excel на вашем компьютере. Чтобы начать работу, войдите в службу Power BI. Если вы еще не зарегистрировались, это можно сделать бесплатно. В разделе Моя рабочая область выберите Создать > Отправить файл. 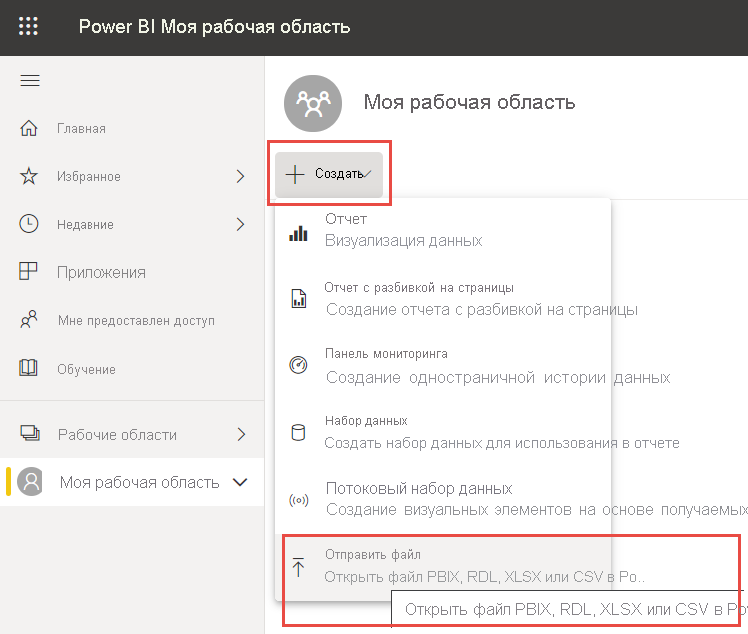 Выберите Локальный файл, перейдите к месту, где сохранен файл Excel с примером финансовых данных, и выберите Открыть. На странице Локальный файл выберите Импорт. Теперь у вас есть пример набора финансовых данных. Power BI также автоматически создать пустую панель мониторинга. Если панель мониторинга не отображается, обновите браузер. 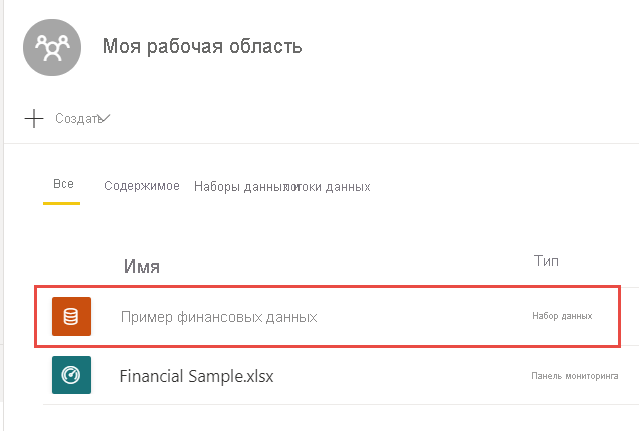 Необходимо создать отчет. В разделе Моя рабочая область выберите Создать > Отчет. 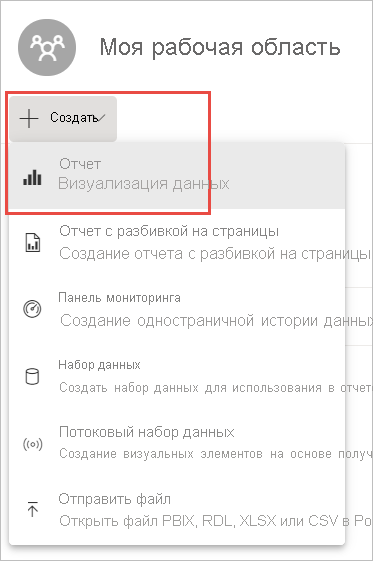 В диалоговом окне Выбор набора данных для создания отчета выберите набор данных Пример финансовых данных > Создать. 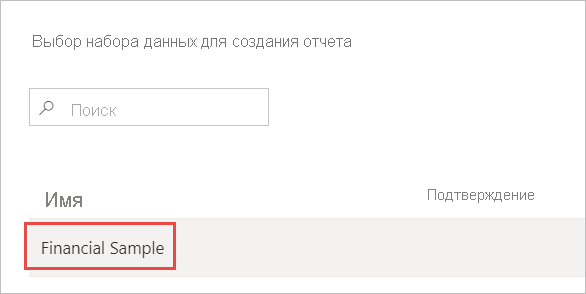 Создание отчета Создание отчетаОтчет откроется в режиме редактирования и отобразится пустой холст отчета. Справа находятся панели Визуализации, Фильтры и Поля. Данные из таблицы Excel отображаются на панели Поля. Вверху находится имя таблицы, Финансы. Заголовки столбцов перечисляются под названием таблицы в Power BI как отдельные поля. Отображаются ли в списке полей символы сигмы? Служба Power BI обнаружила, что эти поля являются числовыми. Power BI также обозначает географическое поле с помощью символа земного шара. 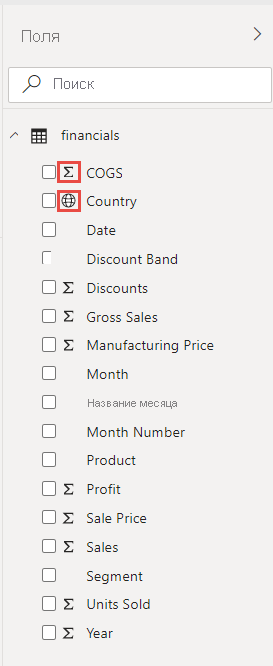 Чтобы освободить место для холста отчета, выберите Свернуть панель навигациии сверните панель Фильтры. 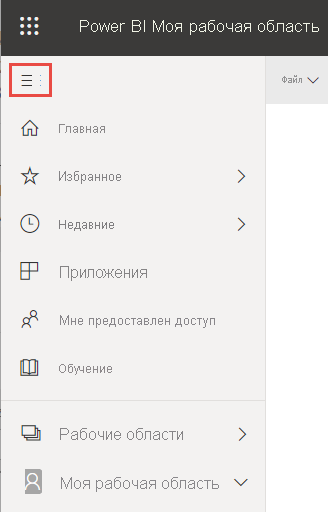 Теперь можно приступать к созданию визуализации. Предположим, ваш руководитель хочет увидеть прибыли за определенный период. Перетащите поле Прибыль с панели Поля на холст отчета. По умолчанию в Power BI отображается гистограмма с одним столбцом. 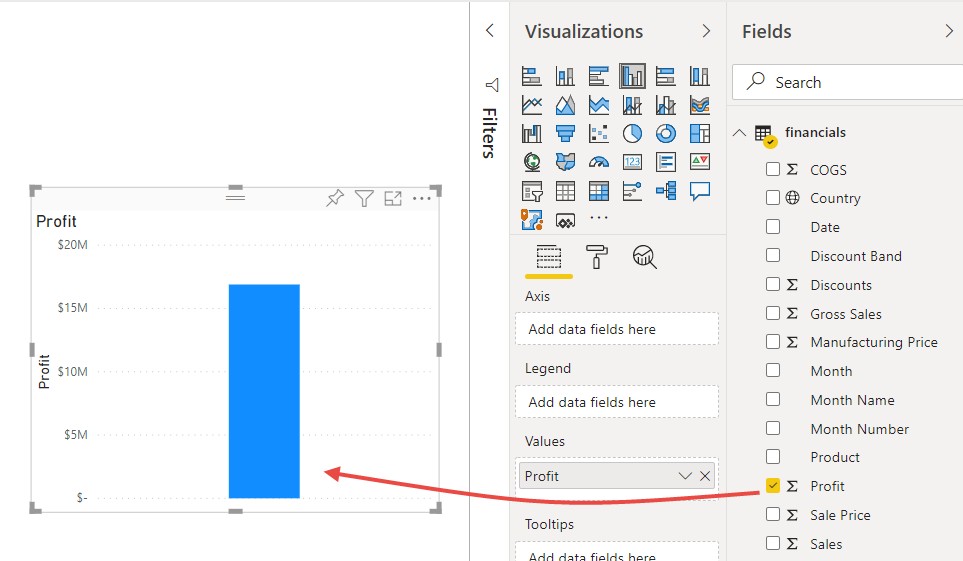 Перетащите на холст отчета поле Дата. Power BI обновит гистограмму и покажет прибыль по датам. 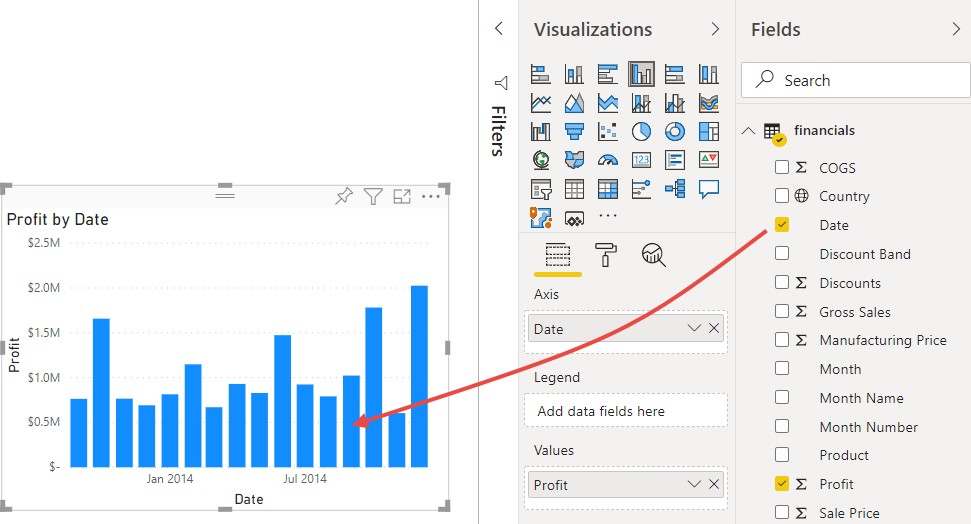 Самым прибыльным месяцем был декабрь 2014 года. Справка Если диаграмма выглядит не так, как вы ожидали, проверьте агрегированные значения. Например, в области Значения выберите только что добавленное поле Прибыль и убедитесь, что вычисление данных выполняется надлежащим образом. В нашем примере используется суммирование. Создание карты Ваш руководитель хочет знать, какие страны оказались наиболее прибыльными. Произведите на него впечатление, добавив визуализацию карты. Выберите пустую область на холсте отчета. В области Поля перетащите поле Страна на холст отчета, а затем перетащите поле Прибыль на карту. Power BI создаст визуализацию карты с пузырьками, представляющими относительную прибыль в каждом регионе. 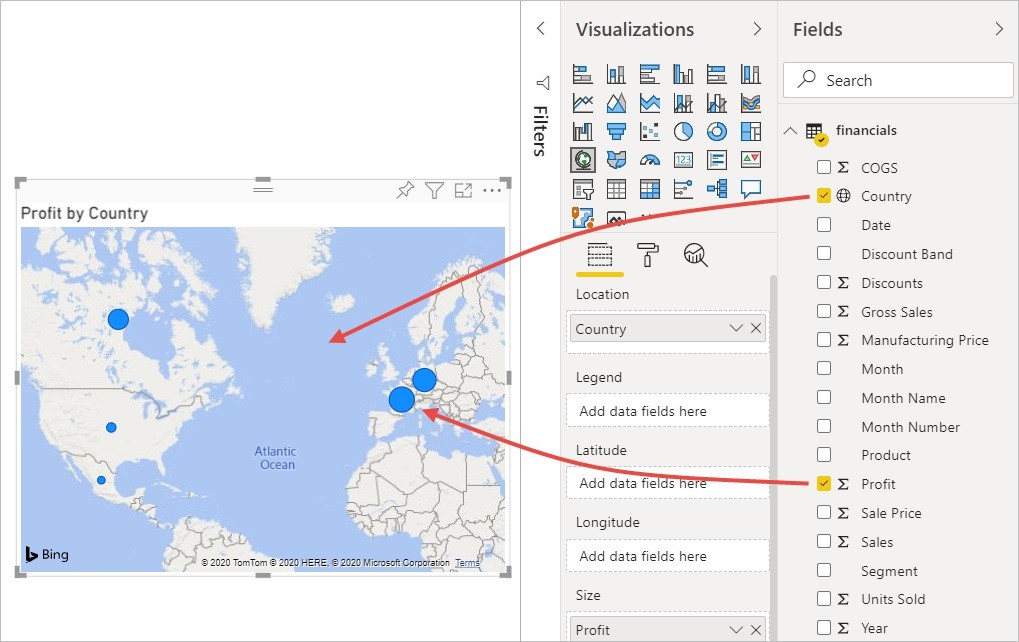 Похоже, что прибыль в европейских странах больше, чем в Северной Америке. Похоже, что прибыль в европейских странах больше, чем в Северной Америке.Создание визуального элемента, отображающего продажиВыберите пустой холст. На панели Поля выберите поля Продажи, Продукт и Сегмент. Power BI создаст гистограмму с группировкой. Измените тип диаграммы, выбрав один из значков в меню Визуализации. Например, вы можете преобразовать ее в гистограмму с накоплением. 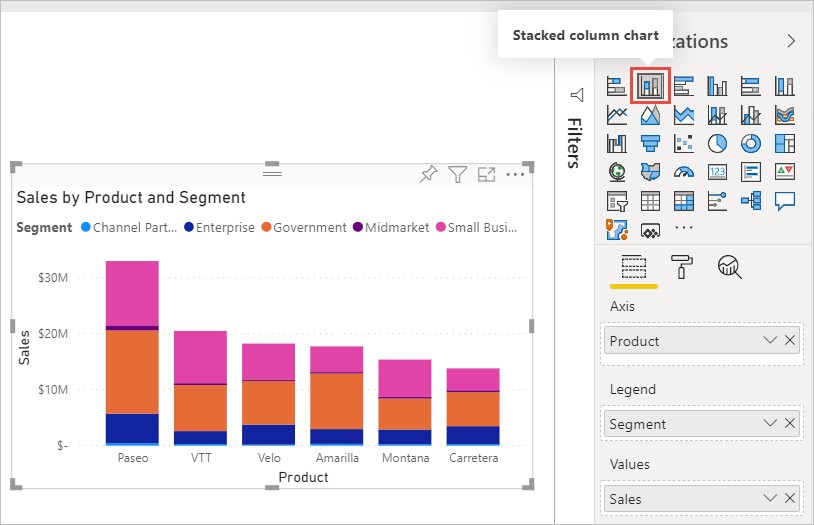 Чтобы отсортировать данные на диаграмме, щелкните Дополнительные параметры (...) и выберите Сортировка. Изменение визуальных элементовВнесите следующие изменения на вкладке Формат в области "Визуализации". 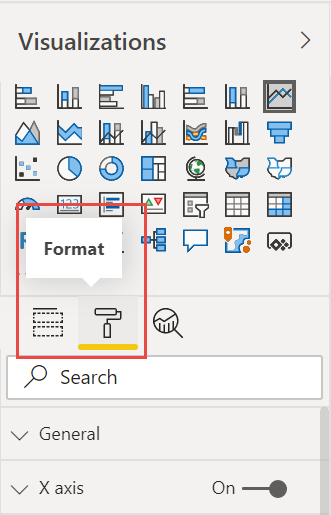 Выберите гистограмму Прибыль по дате. В разделе Заголовок измените значение параметра Размер текста на 16 пт. Установите переключатель Тень в положение Вкл. . Выберите гистограмму с накоплением Продажи по продукту и сегменту. В разделе Заголовок измените значение параметра Размер текста на 16 пт. Установите переключатель Тень в положение Вкл. . Выберите Прибыль по странам. В разделе Стили карт измените значение параметра Тема на Оттенки серого. В разделе Заголовок измените значение параметра Размер текста на 16 пт. Установите переключатель Тень в положение Вкл. . Закрепление на панели мониторингаТеперь вы можете закрепить все визуальные элементы на пустой панели мониторинга, которая создана службой Power BI по умолчанию. Наведите указатель мыши на визуальный элемент и выберите Закрепить визуальный элемент. 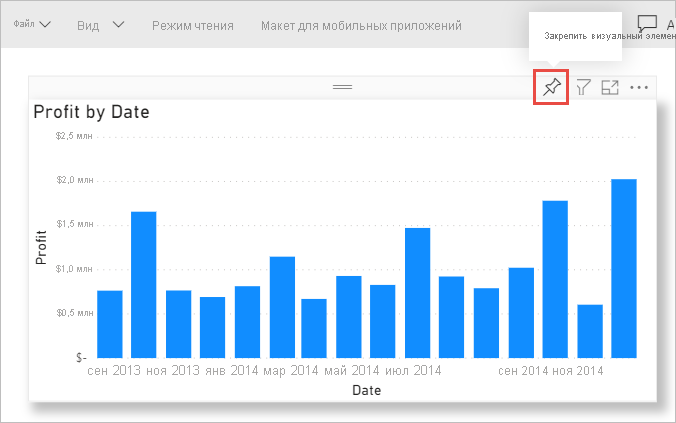 Чтобы закрепить визуальный элемент на панели мониторинга, необходимо сохранить отчет. Введите имя отчета и нажмите кнопку Сохранить. Закрепите каждый визуальный элемент на панели мониторинга, Пример финансовых данных.xlsx. Закрепите последний визуальный элемент, выберите Перейти на панель мониторинга. Power BI автоматически добавит на панель мониторинга плитку с заполнителем "Пример финансовых данных.xlsx". Выберите Дополнительные параметры (...) > Удалить плитку. 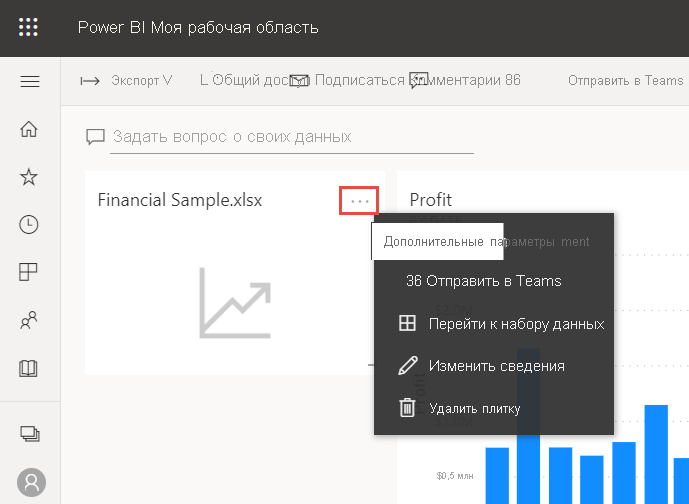 Переупорядочите плитки и измените их размер любым нужным образом. Панель мониторинга и отчет готовы. Предоставление ссылки на панель мониторингаТеперь необходимо предоставить доступ к панели мониторинга своему руководителю. Доступ к панели мониторинга и соответствующему отчету можно предоставить коллегам, у которых есть учетная запись Power BI. Они смогут работать с отчетом, но не смогут сохранять изменения в нем. Если вы разрешите это, они смогут предоставить доступ другим пользователям или создать новый отчет на основе базового набора данных. Чтобы предоставить доступ к отчету, в верхней части панели мониторинга выберите элемент Поделиться. 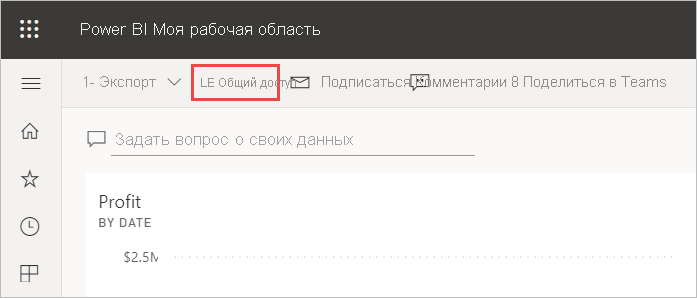 На странице Общий доступ к панели мониторинга введите адреса электронной почты получателей в поле Введите адреса электронной почты и добавьте сообщение в поле ниже. Выберите нужные параметры, если таковые имеются: Позволить получателям делиться информационной панелью Разрешить получателям создавать содержимое из базовых наборов данных Отправлять получателям уведомления по электронной почте 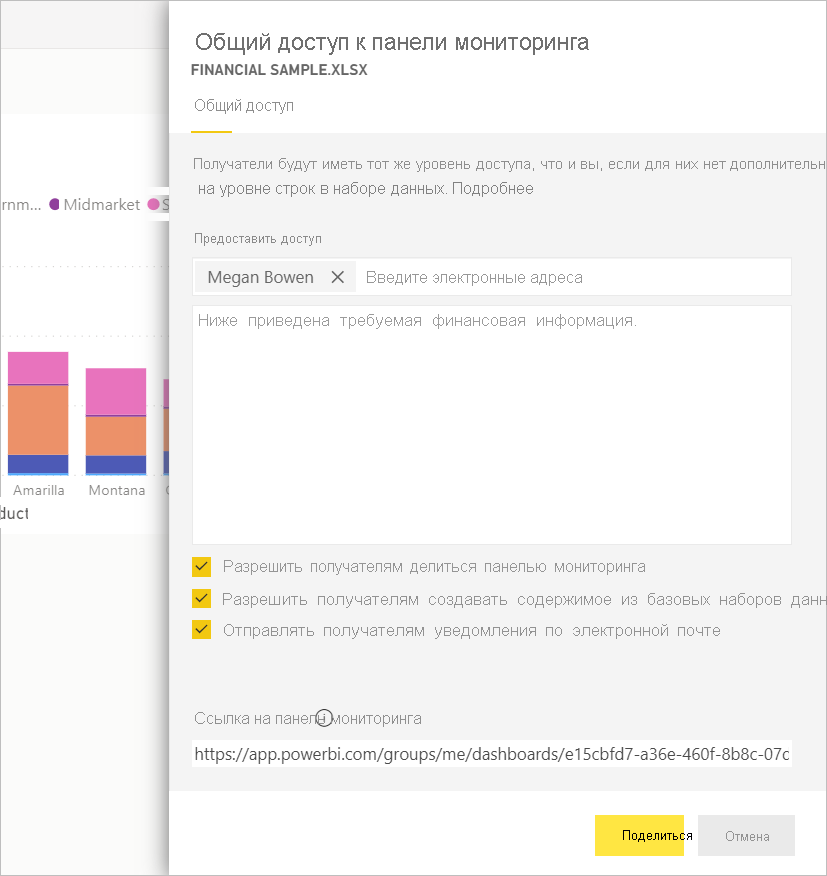 Выберите Общий доступ. Предоставление общего доступа в Microsoft Teams Вы также можете делится отчетами и панелями мониторинга с коллегами непосредственно в Microsoft Teams. Чтобы предоставить доступ в Teams, в верхней части панели мониторинга выберите элемент Поделиться в Teams. 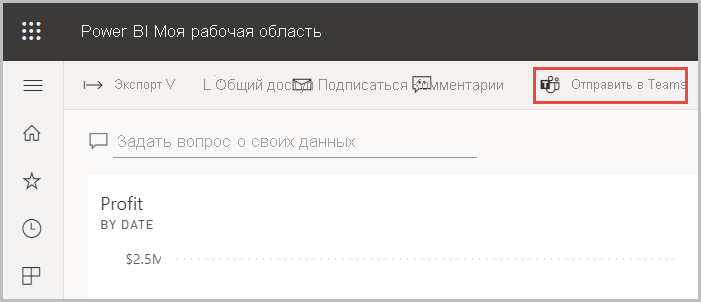 В Power BI откроется диалоговое окно Поделиться в Teams . Введите имя пользователя, группы или канала и выберите Поделиться. 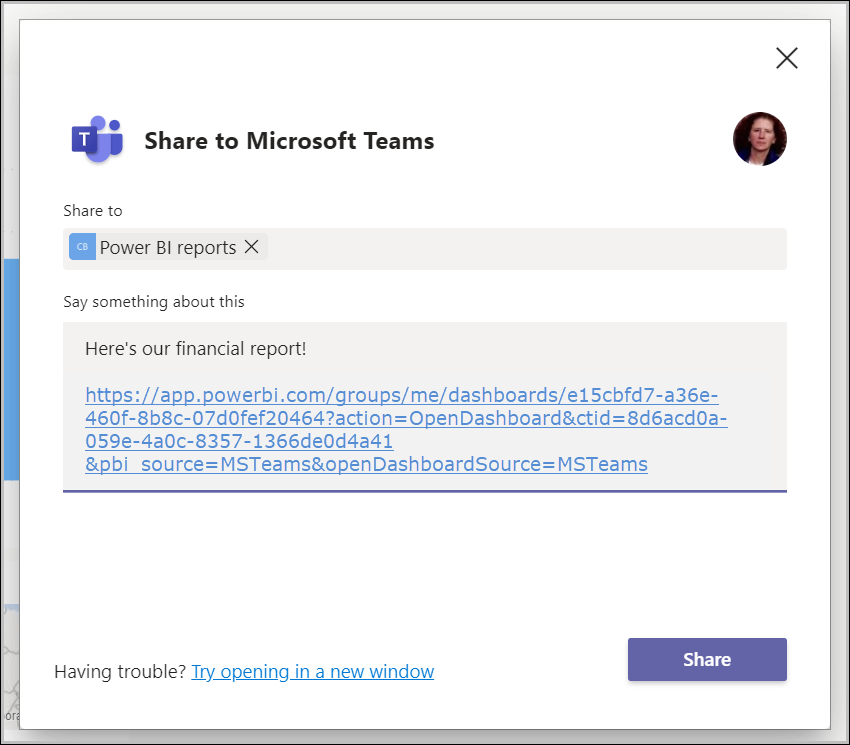 Ссылка отобразится в разделе Записи для этого пользователя, группы или канала. 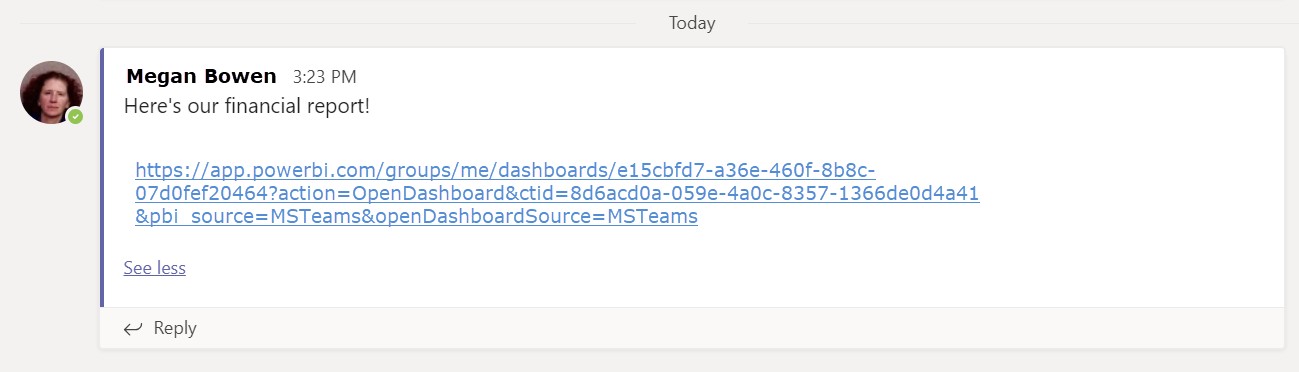 |
