порядок работы. «ГипертекстСоздание ссылок. Рассказ учителя Создание гиперссылок в тексте
 Скачать 114.65 Kb. Скачать 114.65 Kb.
|
|
Тема: «Гипертекст. Создание ссылок: сноски, оглавления, предметные указатели. Нумерация страниц. Колонтитулы. Сохранение документа в различных текстовых форматах» Изучение нового материала Рассказ учителя Создание гиперссылок в тексте Гиперссылку можно создать в текстовом документе MSWord несколькими способами. Основные из них связаны с диалоговым окном Добавление гиперссылки. Это диалоговое окно открывается командой Вставка – Гиперссылка. В верхней части диалогового окна располагаются элементы управления, позволяющие задать текст, щелчок на котором будет восприниматься как команда перехода по гиперссылке, и текст подсказки, всплывающей при наведении указателя мыши на текст гиперссылки. Если в момент открытия диалогового окна в текстовом документе будет выделен фрагмент текста, то он становится текстом гиперссылки. Если в момент открытия диалогового окна будет выделен графический элемент текстового документа, гиперссылка будет связана с ним. В последнем случае текст гиперссылки не определяется. Текст подсказки гиперссылки (текстовой или графической) вводится в единственное текстовое поле вспомогательного диалогового окна, раскрывающегося кнопкой Подсказка. Остальные элементы управления диалогового окна Добавление гиперссылки предназначены для задания адреса гиперссылки. В левой части окна представлены несколько вариантов задания адреса гиперссылки. Вставка гиперссылки на элемент того же текстового документа Вставка в документ Web гиперссылок на элементы, расположенные в том же документе, дает замечательную возможность автоматизировать перемещение по документу. Чтобы вставить в документ MSWord гипертекстовую ссылку на элемент того же документа, необходимо выполнить следующие шаги: 1. Если элемент, на который должна привести гиперссылка, не является заголовком оглавления документа, и на него не была ранее определена закладка, определить описанным выше приемом закладку с уникальным именем. 2. Выбрать в тексте документа фрагмент, который будет служить текстом гиперссылки, или графический элемент, с которым будет связана гиперссылка. 3. Открыть диалоговое окно Добавление гиперссылки командой Вставка - Гиперссылка. 4. При необходимости задать текст всплывающей подсказки, щелкнуть мышью на кнопке Подсказка и ввести текст в поле вспомогательного диалогового окна, а затем щелкнуть в нем кнопку OK. 5. В зоне выбора места в документе диалогового окна Добавление гиперссылки выбрать щелчком мыши заголовок или закладку, определяющую адрес формируемой гиперссылки, а затем щелкнуть в нем кнопку OK. Чтобы вставить в документ MSWord гиперссылку на другой документ, следует: 1. Открыть файл, на который будет ссылаться новая гиперссылка, и, при необходимости, вставить новую закладку. 2. Открыть файл, в который должна быть вставлена новая гиперссылка, и выбрать текст или объект, который будет связан с ней. 3. Открыть диалоговое окно Добавление гиперссылки командой Вставка – Гиперссылка. 4. В списке Связать c диалогового окно Добавление гиперссылки выбрать вариант 1 имеющимся файлом, Web-страницей. 5. Найти и выбрать документ, на который должна указывать гиперссылка, воспользовавшись кнопкой Файл. 6. При необходимости указать в гиперссылке закладку, нажав кнопку Закладка, а затем выбрать нужную. 7. При необходимости задать текст всплывающей подсказки, щелкнуть мышью на кнопке Подсказка и ввести текст подсказки в поле вспомогательного диалогового окна, а затем нажать в нем кнопку OK. 8. Создать гиперссылку, нажав кнопку OK диалогового окна Добавление гиперссылки. Вставка оглавлений В текстовом процессоре MS Word предусмотрена значительная степень автоматизации многих действий по оформлению отдельных структурных элементов документа. Это вставка сносок, колонтитулов, создание оглавлений (или содержаний) и предметных указателей. Опишем процедуру создания оглавления. Для того чтобы оглавление могло быть вставлено автоматически, при наборе или форматировании документа все заголовки определенного уровня должны быть оформлены с помощью соответствующего стиля заголовка (ЗАГОЛОВОК1, ЗАГОЛОВОК2 и т.д.). Всего в иерархии заголовков возможно девять уровней. Затем в соответствующем месте документа (если это оглавление, то в начале, если содержание — в конце) осуществляется вставка оглавления. Это можно проделать одним из способов: меню Вставка ==> Ссылка ==> Оглавление и указатели или через панель инструментов Структура, инструмент Оглавление  Рис. 1. Диалоговое окно Оглавление и указатели, вкладка Оглавление В диалоговом окне необходимо выбрать формат оглавления (т.е. один из вариантов оформления), ориентируясь на образец; заполнитель между последним словом пункта оглавления и номером страницы; задать, если необходимо, количество уровней заголовков в структуре документа, по которым собирается оглавление. После этого оглавление можно вставить. Если что-либо в его оформлении не устраивает, вставку можно повторить. Довольно часто по ошибке стилем заголовков оформляют не являющиеся таковыми абзацы. Естественно, что они попадают в оглавление. Необходимо очистить у них формат заголовка, задав нужный стиль, и повторить вставку оглавления или произвести обновление оглавления: панель инструментов Структура, кнопка Обновить оглавление Создание указателей и сносок При работе с большими документами, например, техническими, достаточно большую помощь в поиске нужной информации может оказать предметный указатель. Как известно, чаще всего предметный указатель содержит перечень терминов и страницы, на которых они упоминаются. Создание предметного указателя происходит в два этапа. На первом этапе должны быть помечены один за другим все термины и другие элементы текста, которые предполагается включить в указатель. Делается это следующим образом. Прежде всего, термин выделяется в тексте. Затем обращаемся к меню Вставка ==> Ссылка ==> Оглавление и указатели, вкладка Указатель.  Рис. 2. Диалоговое окно Оглавление и указатели, вкладка Указатель В этом окне нажимается кнопка Пометить, что открывает ещё одно окно Определение элемента указателя.  Рис. 3. Диалоговое окно Определение элемента указателя Здесь задаются основной и дополнительный (если необходимо) элементы указателя, для правильной ссылки должен быть установлен переключатель текущая страница, можно указать формат номера страницы. Затем выбирается кнопка Пометить (кнопка Пометить всеможет быть выбрана в том случае, когда во всем документе нужно отметить текст, заданный как основной). Теперь можно, не закрывая окно Определение элемента указателя, перейти к следующему элементу. Второй этап заключается собственно во вставке предметного указателя. Для этого курсор устанавливается в то место документа, где должен быть указатель, и через меню Вставка ==> Ссылка ==> Оглавление и указатели, вкладка Указатель, выбрав кнопку ОК, вставляем указатель. Аналогично оглавлению предметный указатель может быть изменен и обновлен. В документе MS Word можно использовать два вида сносок — в конце страницы и в конце документа. Для добавления сноски используется меню Вставка ==> Ссылка ==> Сноска, после чего в диалоговом окне задаются все параметры сноски: положение сноски — внизу страницы или в конце документа, формат номера и область применения заданных изменений.  Рис. 4. Диалоговое окно Колонтитулы'>Сноски После нажатия кнопки Вставить набирается текст сноски. Колонтитулы На каждой странице документа (вверху или внизу) может размещаться повторяющийся текст – колонтитул. Для вставки нового колонтитула выбирают меню Вид ==> Колонтитулы. При этом основной текст становится недоступным для редактирования, можно работать лишь с колонтитулом. Кроме того, открывается панель инструментов Колонтитулы. Текст колонтитула вводится, редактируется и форматируется точно так же, как и основной документ. С помощью панели инструментов Колонтитулы можно перемещаться между верхним и нижним колонтитулом. Щелчок по кнопке Закрыть на панели инструментов Колонтитулы завершает работу с колонтитулом. Для редактирования колонтитула достаточно сделать двойной щелчок в его области. Удалить колонтитул можно, удалив его содержание.  Рис. 5. Панель инструментов Колонтитулы и область ввода верхнего колонтитула 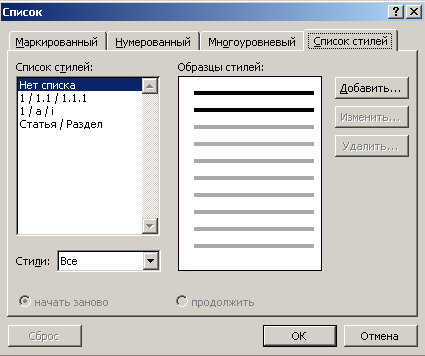 Рис. 7. Выбор стиля списка Вставка титульного листа, нумерация страниц Титульный лист Достаточно часто для оформления объемной работы используют титульный лист — первую страницу, на которой указывают название работы, автора и другие необходимые сведения. Для вставки в документ титульного листа перейдите на вкладку Вставка и в группе Страницы щелкните на кнопке Титульнаястраница. Появится меню, содержащее доступные шаблоны титульных страниц. Выберите из списка нужный вариант, в результате чего в документе появится первая страница указанного вида. Введите в поля нужный текст. Имя автора появится автоматически (Word вставит имя, указанное при установке программы), но при необходимости вы можете изменить это имя. Для этого просто щелкните на нем и наберите новое. Ненужные элементы можно удалить. Для этого щелкните на них и два раза нажмите клавишу Delete. Чтобы удалить титульную страницу, выполните команду Удалитьтитульнуюстраницу в меню кнопки Титульнаястраница. Нумерация страниц Чтобы пронумеровать страницы, сделайте следующее. 1. Перейдите на вкладку Вставка ленты и в группе Колонтитулы щелкните на кнопке Номерстраницы. 2. В открывшемся меню подведите указатель мыши к нужному положению номера на странице (внизу, вверху, на полях или в месте, в котором установлен курсор) и в появившемся подменю щелкните на требуемом варианте. В выбранном месте страницы появится номер указанного формата, и при этом программа перейдет в режим работы с колонтитулами. Если нужно настроить формат номера страницы, в меню кнопки Номерстраницы выберите команду Формат номеров страниц. Появится окно Форматномерастраницы, в котором можно задать нумерацию глав, а также указать формат номера (вместо арабских цифр можно выбрать римские, буквы алфавита). Чтобы удалить номера страниц, выполните команду Удалитьномерастраниц в меню кнопки Номерстраницы. Если нужно, чтобы на первой странице документа не было номера, то сделайте следующее. 1. Щелкните на кнопке в правом нижнем углу группы Параметрыстраницы вкладки Разметкастраницы. 2. В открывшемся окне Параметры страницы перейдите на вкладку Источникбумаги. Установите флажок первой страницы в области Различатьколонтитулы. В процессе сохранения документа необходимо, прежде всего, в иерархической файловой системе компьютера выбрать диск и папку, в которой файл документа необходимо сохранить. Как правильно сохранить документ? Файл – Сохранить как – выбрать нужную папку и сохранить работу. Кроме того, необходимо выбрать формат файла, который определяет способ хранения текста в файле. Существуют универсальные форматы текстовых файлов, которые могут быть прочитаны большинством текстовых редакторов, и оригинальные форматы, которые используются только определенными текстовыми редакторами Формат ТХТ (только текст, расширение в имени файла txt) является наиболее универсальным текстовым форматом. Файлы, сохраненные в этом формате, могут быть прочитаны приложениями, работающими в различных операционных системах. Достоинством этого формата является небольшой информационный объем файлов, а недостатком то, что не сохраняются результаты форматирования текста. Формат RTF (расширенный текстовый формат, расширение в имени файла rtf) является также универсальным форматом текстовых файлов, в котором сохраняются результаты форматирования. Недостатком этого формата является большой информационный объем файлов. Формат DОСи DOCX(документ Word, расширение в имени файла doc) является оригинальным форматом текстового редактора MicrosoftWord. В этом формате полностью сохраняются результаты форматирования. Этот формат фактически является универсальным, так как понимается практически всеми текстовыми редакторами. Формат Web-страница (расширение в имени файла htm или html) используется для хранения Web-страниц в компьютерных сетях, так как файлы в этом формате имеют небольшой информационный объем, и при этом сохраняются результаты форматирования. Документы в этом формате создаются в Web-редакторах, а также могут сохраняться с использованием многих текстовых редакторов. Достоинством этого формата является его универсальность, так как Web-страницы могут просматриваться с использованием специализированных программ (браузеров) в любых операционных системах. |
