Разработка gui. Создание sdiприложений обработка событий
 Скачать 361.78 Kb. Скачать 361.78 Kb.
|
|
ЛАБОРАТОРНАЯ РАБОТА РАЗРАБОТКА GUI. СОЗДАНИЕ SDI-ПРИЛОЖЕНИЙ ОБРАБОТКА СОБЫТИЙЦель работы:изучить принципы разработки графического интерфейса прило- жений для ОС Windows в Visual Studio .Net; освоить использование элементов графического интерфейса для управления работой приложения. освоить принципы построения иерархических меню, создания диалоговых окон; изучить модель обработки событий в языке C#. ЗАДАНИЯ К ЛАБОРАТОРНОЙ РАБОТЕ Создать учебные примеры и разобрать принцип их работы. Поместите в отчет примеры работы программ, их код с комментариями. Создать SDI-приложение (Single Document Interface, одно- документный интерфейс) с элементами ввода и отображения полей класса из задания к лабораторной работе 2. Для этого используйте раз- личные элементы управления: текстовые поля, списки, независимые и радиокнопки, а также панели и менеджеры компоновки. Ввод новых данных осуществлять через дополнительную диало- говую форму. При изменении данных запрашивать подтверждение через окно диалога. В случае неполных данных сообщать об ошибке. Объекты сохранять в коллекции. Реализовать просмотр всей коллекции объектов через список. Для редактирования выбранного объекта создать дополнительную форму модального диалога. Добавить на форму меню, позволяющее работать с пунктами: добавить, просмотреть, удалить, редактировать, справка. Дублировать основные операции панелью инструментов. КРАТКИЕ ТЕОРЕТИЧЕСКИЕ СВЕДЕНИЯ Средством взаимодействия пользователя с программой является графический пользовательский интерфейс (Graphical User Interface, GUI). На практике программирование Windows-приложений с GUI предполагает экстенсивное использование различных инструменталь- ных средств и мастеров, которые намного упрощают этот процесс. Windows Forms – это часть каркаса .NET Framework, которая под- держивает создание приложений со стандартным GUI на платформе Windows. Форма – это экранный объект, обеспечивающий функциональ- ность программы. Как правило, приложение содержит главное окно, которое реализовано с помощью некоторого класса MyForm, произ- водного от класса Form. Запускаем Visual Studio .NET, создаем новый проект, для которого выбираем тип Windows Forms Application, задаем имя проекта – FirstForm и сохраняем его в папку, определяемую полем Location. На экране появилась пустая Windows-форма (рис. 3.1). 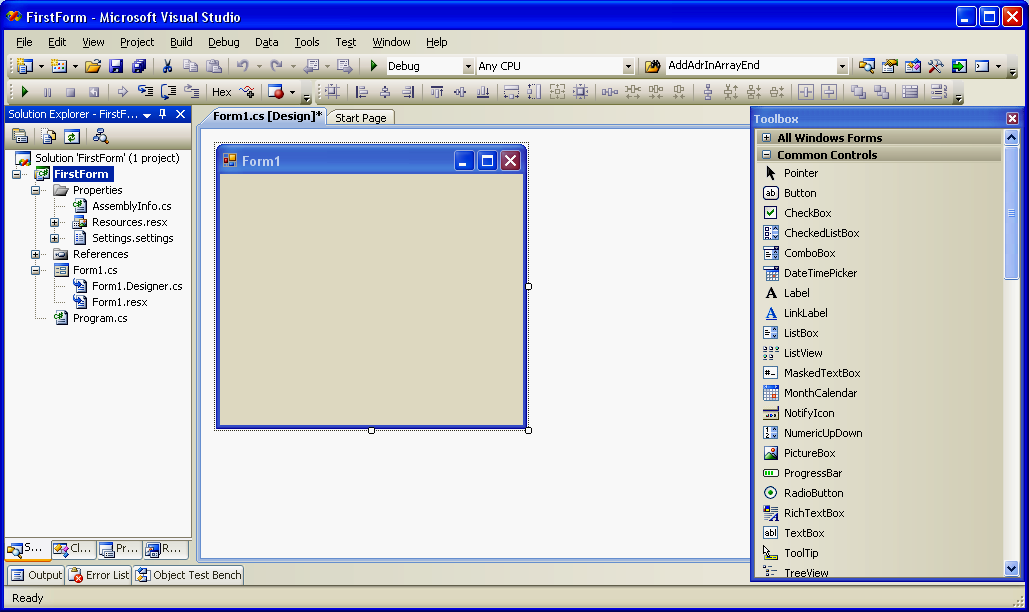 Рис. 3.1. Главное окно программы в режиме разработки приложения с GUI Окно Object Browser (проводник объектов, View —> Object Browser) является средством получения информации о свойствах объ- ектов. Можно получать краткое описание любого метода, класса или свойства, просто щелкнув на нем, – на информационной панели не- медленно отобразится краткая справка. Окно Properties'>Class View (обзор классов, View —> Class View) позволяет перемещаться в коде по выбранному объекту; содержит методы, классы, данные всего листинга проекта. Для перехода, например, в class Form1, щелкаем на соответствующем названии в окне Class View. Окно свойств Properties – основной инструмент настройки формы и ее компонент. Содержимое этого окна представляет собой весь спи- сок свойств выбранного в данный момент компонента или формы. Вы- зывается окно несколькими способами, чаще на выбранном объекте щелкаем правой кнопкой мыши и в контекстном меню пункт Properties. Когда вы только создали проект, в окне Properties отобра- жаются свойства самой формы (табл. 3.1, 3.2). Т а б л и ц а 3.1 Описание интерфейса окна Properties
В табл. 3.2 приводится описание некоторых свойств формы, обыч- но определяемых в режиме дизайна. Т а б л и ц а 3.2 Некоторые свойства формы
О к о н ч а н и е т а б л . 3.2
Кнопка Events и одновременно выводит список всех событий компонента. Двойной щелчок мыши в поле значения события генерирует обработчик для него и переключает в режим кода. Окно Toolbox (панель инструментов, View —> Toolbox) содержит компоненты Windows-форм, называемые элементами управления, ко- торые размещаются на форме. Оно состоит из нескольких закладок. Наиболее часто употребляемой закладкой является All Windows Forms. Для размещения нужного элемента управления достаточно просто щелкнуть на нем в окне Toolbox или, ухватив, перетащить его на форму. |
