совместная работа вор и эксель. Совместная работа приложений Mіcrosoft Excel и Word. Совместная работа приложений Mіcrosoft Excel и Word Теоретические сведения
 Скачать 240.31 Kb. Скачать 240.31 Kb.
|
|
Совместная работа приложений Mіcrosoft Excel и Word Теоретические сведения Существует множество различных способов совместного использования данных программами Microsoft Office. Например, Word предоставляет несколько способов вставки данных Microsoft Excel в документ Word. Можно скопировать и вставить электронную таблицу Excel в документ Word. Кроме того, в документ Word можно также вставить электронную таблицу в виде связанного объекта или внедренного объекта. Основные различия между связыванием и внедрением (встраиванием) объектов заключаются в месте хранения данных и способе обновления данных после помещения их в документ. Связанный объект – это объект (например, электронная таблица), созданный в одном файле и вставленные в другой файл с поддержкой связи между файлами. Связанный объект может обновляться одновременно с обновлением исходного файла. Связанный объект не является частью файла, в который он вставлен. Внедренный объект – это объект (например, электронная таблица), вставленный в файл. Будучи внедренным, объект становится частью файла. При двойном щелчке внедренный объект открывается с помощью программы, в которой был создан. Все вносимые во внедренный объект изменения отображаются в содержащем его файле. Связывание и внедрение можно осуществлять как при помощи буфера обмена, так и при помощи диалогового окна "Вставка объекта", которое вызывается командой Объект в меню Вставка. Для выполнения этой лабораторной работы необходимо ознакомиться со способами совместного использования данных программами Microsoft Office. Внедрение при помощи диалогового окна "Вставка объекта" изложено в лекционном курсе и в рекомендованных источниках информации. Цель работы Приобретение практических навыков работы с программами Microsoft Excel и Word в процессе создания документов, копирования, связывания и внедрения объекта (электронной таблицы) Microsoft Excel в документ Word. Постановка задачи Для выполнения лабораторной работы выполните следующее: создайте документ Word в соответствии с прилагаемым образцом, представленном на Рис 20.1; создайте чистую книгу, заполните рабочий лист в соответствии с прилагаемым образцом, представленном на Рис 20.2, и выполните необходимые вычисления; вставьте созданную электронную таблицу Excel в документ Word следующими способами: в виде таблицы Word; в виде внедренного объекта; в виде связанного объекта. После вставки таблицы Excel в документ Word удалите данные в ячейке G5 во всех таблицах и обновите данные.  Рис. 20.1 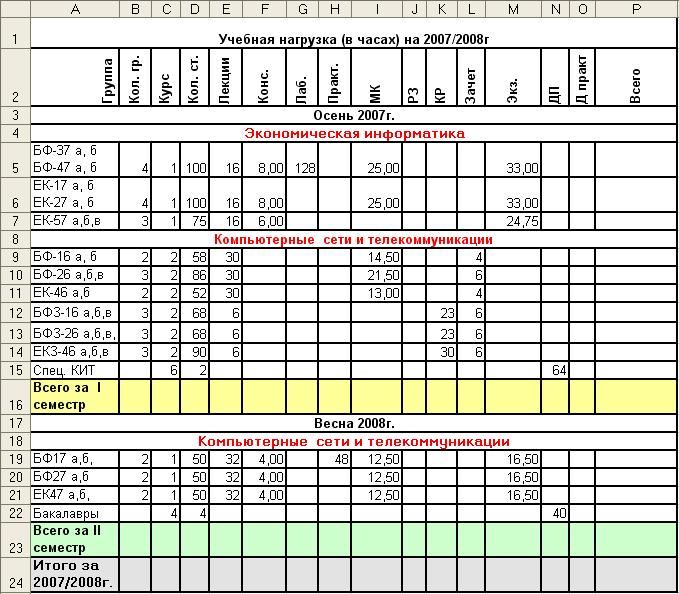 Рис. 20.2 Пошаговое выполнение работы Включите ПК Нажмите кнопку Power на системном блоке ПК. Запустите Microsoft Word и Excel 20.4.2.1 Запустите Microsoft Word, используя команду Главного меню. После запуска Microsoft Word откроется окно приложения "Документ 1 - Microsoft Word", в котором отображается пустой текстовый документ, основанный на шаблоне Обычный. Создайте документ в соответствии с прилагаемым образцом, представленном на Рис 20.1, и сохраните его. 20.4.2.2 Не закрывая Word, запустите Microsoft Excel. После запуска Microsoft Excel откроется окно приложения, в котором отображается пустая рабочая книга "Книга 1" с тремя рабочими листами. Создайте новую книгу и заполните рабочий лист в соответствии с прилагаемым образцом, представленном на Рис 20.2. Выполните все расчеты (заполните строки и столбец "Всего" и строку "Итого") в электронной таблице и сохраните файл (рабочую книгу). Вставьте созданную электронную таблицу Excel в документ Word различными способами Вставьте созданную электронную таблицу Excel в документ Word в виде таблицы Word. Для этого выполните следующие действия: выделите диапазон ячеек таблицы; нажмите кнопку Копировать на панели инструментов; перейдите в документ Word, выберите место вставки таблицы и нажмите кнопку Вставить на панели инструментов. 20.4.3.2 Вставьте созданную электронную таблицу Excel в документ Word в виде внедренного объекта. Для этого выполните следующие действия: выделите диапазон ячеек таблицы; нажмите кнопку Копировать на панели инструментов; перейдите в документ Word, выберите место вставки внедренного объекта; выберите команду Специальная вставка в меню Правка; установите переключатель в положение Вставить; В списке "Как:" выберите Лист Microsoft Office Excel (объект) и щелкните на кнопке ОК. 20.4.3.3 Вставьте созданную электронную таблицу Excel в документ Word в виде связанного объекта. Для этого выполните следующие действия: выделите диапазон ячеек таблицы; нажмите кнопку Копировать на панели инструментов; перейдите в документ Word, выберите место вставки связанного объекта; выберите команду Специальная вставка в меню Правка; установите переключатель в положение Связать; В списке "Как:" выберите Лист Microsoft Office Excel (объект) и щелкните на кнопке ОК. Удалите данные в ячейке G5 во всех таблицах, вставленных в документ Word, и обновите данные 20.4.4.1 Удалите данные в ячейке G5 (число 128) таблицы Word, созданной способом копирования, и обновите данные во всей таблице. Для этого: удалите число 128 в ячейке G5; пересчитайте данные во всей таблице. 20.4.4.2 Удалите данные в ячейке G5 (число 128) таблицы Word, созданной способом внедрения объекта, и обновите данные во всей таблице. Для этого: выполните двойной щелчок на внедренном объекте (таблице), чтобы он открылся с помощью программы Excel, в которой был создан; удалите число 128 в ячейке G5; данные во всей таблице будут автоматически пересчитаны; щелкните вне поля внедренного объекта, чтобы вернуться в Word. 20.4.4.3 Удалите данные в ячейке G5 (число 128) таблицы Word, созданной способом связывания объекта, и обновите данные во всей таблице. Выполните следующее: выполните двойной щелчок на связанном объекте (таблице), откроется окно приложения Excel с открытой рабочей книгой; удалите число 128 в ячейке G5; данные во всей таблице будут автоматически пересчитаны; закройте приложение Excel, чтобы вернуться в Word. Завершение работы Сообщите преподавателю о выполненной работе. После разрешения на завершение работы закройте прикладные программы Microsoft Word и Excel , после чего можете приступить к сдаче тестов по выполненной работе |
