Практическая работа 1 «Графический редактор Paint» для 3 класса. Создание и редактирование точечного рисунка в программе
 Скачать 71 Kb. Скачать 71 Kb.
|
|
Практическая работа 1 «Графический редактор Paint» Тема: Создание и редактирование точечного рисунка в программе Paint. Цель работы: Научиться создавать и редактировать точечные рисунки в графическом редакторе Paint. Научиться работать с панелью инструментов и палитрой цветов. Оборудование: ПК, программа Microsoft Paint, методические рекомендации к лабораторной работе Теоретический материал, необходимый для выполнения лабораторной работы Графический редактор растровых (точечных) изображений Paint является стандартной WINDOWS программой и запускается по команде Пуск\Все программы\Стандартные\Раint Графический редактор Раint работает с файлами формата ВМР. Рисование К рисованию в среде графического редактора Раint можно приступать сразу же после того, как создан и (или) открыт новый документ-рисунок в формате ВМР. Порядок действий:
- выбрать единицы измерения; - задать размер рисунка в выбранных единицах измерения; - и др.
Особенности работы с инструментами Paint 1.1. Ластик/Цветной ластик Щелкните левой клавишей мыши на кнопке этого инструмента. Указатель мыши примет форму квадратика. Перемещая ластик по экрану (при нажатой левой клавиши мыши), закрашиваем поверхность текущим цветом фона. Изменить цвет фона можно щелчком правой клавишей мыши по нужному цвету в палитре. 1.2. Заливка Инструмент предназначен для закрашивания замкнутых областей. Выбрав этот инструмент, поместите курсор внутрь замкнутой области и щелкните левой (правой) клавишей мыши, предварительно выбрав цвет символа (фона) из палитры. 1.3. Выбор цветов Позволяет скопировать цвет избранного участка изображения в другую область рисунка. Выберите инструмент, щелкните на объекте, цвет которого необходимо скопировать, а затем – рисуйте новым цветом символа. 1.4. Масштаб Можно увеличить видимую часть изображения в 2, 6, 8 раз. 1.5. Карандаш Позволяет рисовать произвольные фигуры в цвете символа (фона) линиями толщиной в один пиксель. 1.6. Кисть Рисование не отличается от рисования обычной кистью (карандашом). Дополнительно можно выбрать форму кисти. 1.7. Распылитель Выбрав этот инструмент, можно «напылять» струи разного цвета, разной интенсивности и разного размера. При напылении не забывайте удерживать нажатой левую (правую) кнопку мыши. 1.8. Линия Выберите инструмент, цвет, ширину линии. Установите указатель мыши в начальную точку линии и, удерживая левую (правую) клавишу мыши, переместите курсор в конечную точку линии. 1.9. Кривая Выбор этого инструмента дает возможность нарисовать прямую линию, а затем изогнуть ее в кривую (2 щелчка или перемещение самой линии в разные стороны также 2 раза). 1.10. Прямоугольник, Эллипс, Скругленный прямоугольник Необходимо установить указатель мыши в левый верхний угол предполагаемой фигуры, т.е. определить точку привязки. Затем нажать левую (правую) кнопку мыши и, не отпуская ее, перемещать указатель в нужном направлении. Если все правильно, завершите создание фигуры и отпустите кнопку мыши. С помощью дополнительного табло можно фигуру создать полой, закрашенной с контуром и без контура. 1.11. Многоугольник Выбрав этот инструмент, можно создать многоугольник с n-ым количеством граней. Проведите первую грань, затем щелчком левой клавиши мыши определите направление следующей грани и т.д. 1.12. Клавиша {Shift} Если одновременно с левой клавишей мыши удерживать нажатой клавишу {Shift}, Paint создаст частный случай геометрической фигуры: вертикальную, горизонтальную и диагональную линии, квадрат вместо прямоугольника и окружность (или круг) вместо эллипса. Ход работы: 1 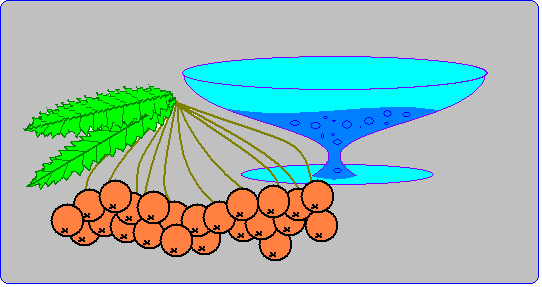 . Нарисовать натюрморт, используя как можно больше инструментов и цветов из палитры. Ниже приведены образцы. . Нарисовать натюрморт, используя как можно больше инструментов и цветов из палитры. Ниже приведены образцы.2  . Внизу натюрморта написать свою фамилию и имя. . Внизу натюрморта написать свою фамилию и имя.2.1. Для ввода текста: - щелкните на инструменте «Надпись»; - нарисуйте текстовую рамку; - щелкните внутри рамки и наберите текст. 2.2. Шрифт, размер и стиль шрифта можно выбрать с помощью панели атрибутов текста. Эта панель появится на экране только после установки флажка «Панель атрибутов текста» в пункте меню Вид. 3. Сохранить файл (Файл – Сохранить как… – указать место расположения файла (С:\ класс_фамилия_имя) – дать имя файлу - Сохранить). 4. Оформить лабораторную работу в тетради. |
