Лабораторная работа 1(MProject). Создание нового проекта Выбрать пункт меню ПроектСведения о проекте. В пункте Дата начала
 Скачать 0.75 Mb. Скачать 0.75 Mb.
|
|
Создание нового проекта Выбрать пункт меню Проект/Сведения о проекте. В пункте Дата начала установить дату начала проекта, например 01.06.12. В пункте Планирование от установить Дата начала проекта.  Рис. 1. Создание главной задачи проекта В столбце основного отображения Название задачи ввести название задачи проекта, например Создание геолого-гидродинамической модели нефтяного месторождения (рис. 2). В пункте Начало установить дату начала выполнения задачи, которая не может быть раньше даты начала выполнения проекта, например 01.06.12. В пункте длительность установить Длительность выполнения задачи, например 150 дней. Единицами измерения длительности выполнения задачи могут быть: Минута – м Час – ч День – д Неделя – н Месяц – мес В пункте Окончание устанавливается дата окончания выполнения задачи, которая будет рассчитываться исходя из даты начала выполнения проекта и длительности его выполнения, например 27.12.12. При этом MS Project автоматически определяет день недели, на который приходится конкретная дата (рис. 2).  Рис. 2. Создание главной задачи проекта В случае если дата начала или окончания выполнения задачи приходится на выходной день, например на субботу 29.12.12, MS Project выводит об этом уведомление с предложениями альтернативных действий (рис. 3): Перенести дату начала или окончания выполнения задачи на более ранний срок; Разрешить назначение даты начала или окончания выполнения задачи на нерабочий день; Назначить нерабочий день, соответствующий дате начала или окончания выполнения задачи рабочим днем.  Рис. 3. Окно уведомления об окончании задачи в нерабочий день На диаграмме Ганта вновь созданная задача отображается в виде отрезка от даты начала выполнения задачи до даты окончания выполнения задачи (рис. 4).  Рис. 4. Отображение задачи на диаграмме Ганта Для построения всего списка решаемых в ходе выполнения проекта задач необходимо задать не менее 30 задач с использованием 4 уровней. Изменение уровня задачи осуществляется нажатием на кнопки 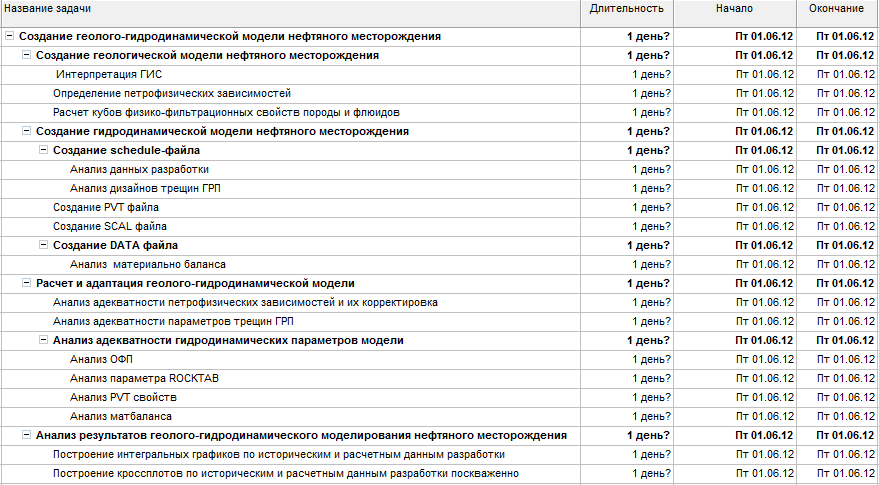 Рис. 5. Создание нескольких уровней задач Для облегчения восприятия отображаемого списка задач проекта применяется их фильтрация. Фильтрация отображения задач по свойствам осуществляется с помощью пункта меню Проект/Фильтр (рис. 6).  Рис. 6. Фильтрация отображения задач по свойству: Суммарные задачи 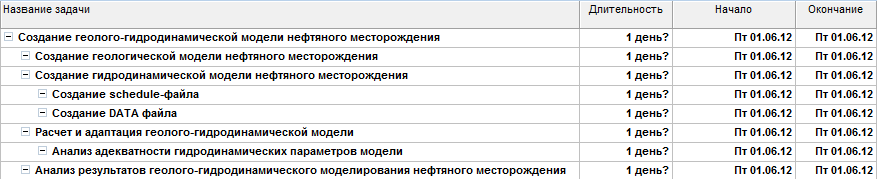 Рис. 7. Отображения задач с применением фильтра по свойству: Суммарные задачи Каждой задаче нижнего уровня назначить длительность выполнения. При этом автоматически будет определена дата окончания выполнения задачи. Длительность задач высшего уровня будет рассчитана исходя из длительности задач более низкого уровня (рис. 8). 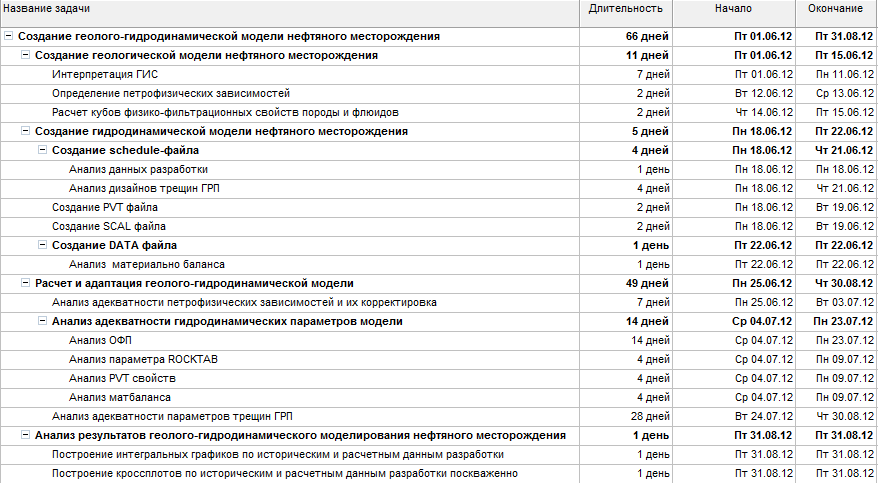 Рис. 8. Расчет даты окончания задач исходя из структуры задач и длительности их выполнения Далее необходимо провести связывание задач – установить зависимость выполнения одной задачи от выполнения другой (предшественник -> последователь). Существует четыре типа связывания задач: Окончание -> Начало (ОН) Задача-последователь не может начаться раньше, чем окончится задача-предшественник; Начало -> Начало (НН) Задача-последователь не может начаться раньше, чем начнется задача-предшественник; Окончание -> Окончание (ОО) Задача-последователь не может окончиться раньше, чем окончится задача-предшественник; Начало -> Окончание (НО) Задача-последователь не может окончиться раньше, чем начнется задача-предшественник; Связывание осуществляется одним из следующих способов: «Перетаскивание» связи от задачи-предшественника к задаче-последователю; С помощью кнопки Связать задачи; С помощью столбца Предшественники. Тип связи задается в окне Зависимость задач (рис. 9), которое вызывается двойным нажатием ЛКМ по стрелке задачи. 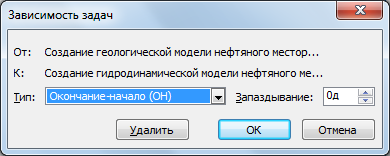 Рис. 9. Установление типа связи между задачами При связывании задач необходимо применить все четыре типа связи. При проведении связывания задач необходимо соблюдать следующие правила: Задачу нельзя связывать с ее подзадачей; Нельзя допускать лишние связи между задачами; Предпочтение отдается связыванию суммарных задач, так как при фильтрации задач по свойству: Суммарные задачи связи между подзадачами не отображаются; В конце суммарной задачи необходимо ставить веху и замыкать на нее все оставшиеся неиспользованные связи (вехой является задача с нулевой длительностью); Нельзя оставлять задачи без связи. Столбец Предшественники будет заполняться исходя из установленных связей между задачами. При этом после номера предшественника будет указываться тип связи (кроме связи типа Окончание -> Начало) (рис. 10). 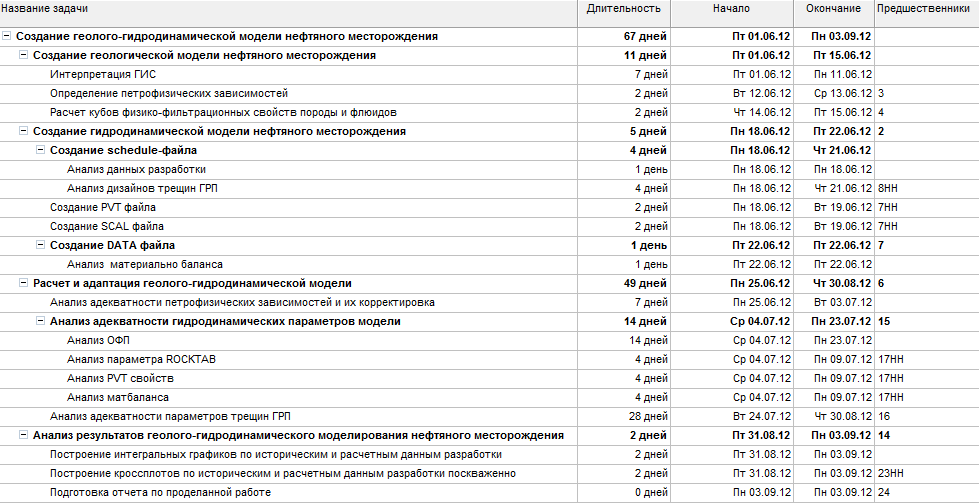 Рис. 10. Установление предшественников и типов связей для задач В итоге диаграмма Ганта примет вид, изображенный на рисунке 11. 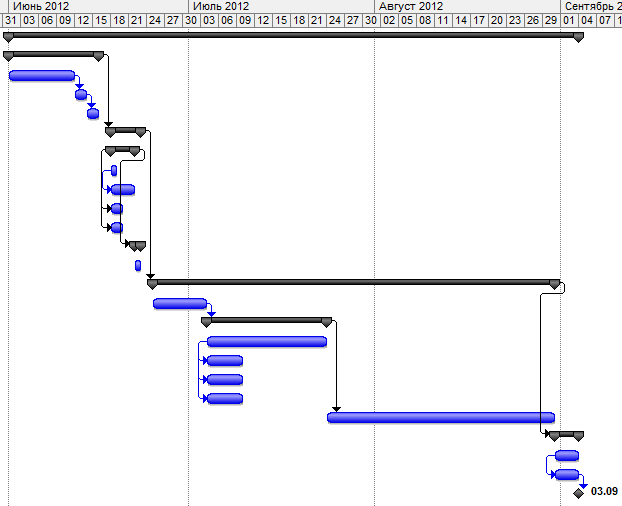 Рис. 11. Диаграмма Ганта всего проекта Лабораторная работа № 2. Ресурсное планирование Для задания номеров задач необходимо выбрать пункт меню Сервис/Параметры, вкладку Вид и установить галочку на пункте Номера задач (рис. 12). 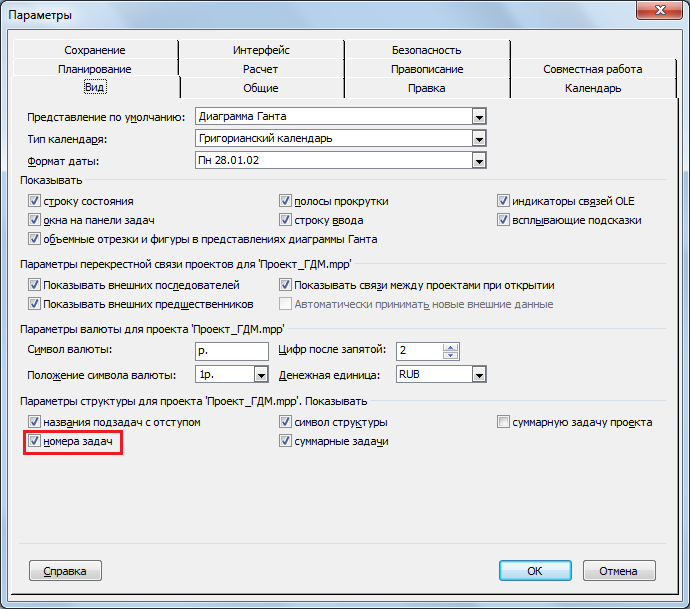 Рис. 12. Установка номеров задач Для проведения ресурсного планирования необходимо: Составить список ресурсов, необходимых для выполнения проекта; Назначить ресурсы на задачи проекта; Убедиться в равномерной загрузке ресурсов; Получить обратную информацию от ресурсов; Провести координацию процесса планирования в соответствии с данной информацией. В MS Project 2007 существует 3 типа ресурсов: Трудовые ресурсы (возобновляемые, ограниченные); Материальные ресурсы (невозобновляемые, неограниченные); Затраты (статья затрат из сметы). Отображение ресурсов осуществляется в представлении Лист ресурсов. В столбце Название ресурса данного представления вводятся названия используемых в проекте ресурсов (рис. 13). Необходимо использовать не менее 20 различных ресурсов всех трех типов. И не менее 4 ресурсов для каждой задачи. 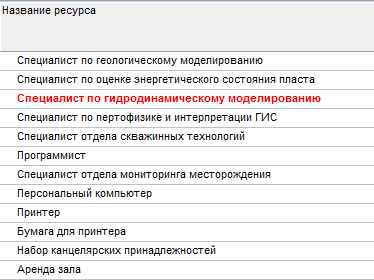 Рис. 13. Отображение ресурсов, используемых в проекте Каждому ресурсу присваивается следующие параметры (рис. 14): Краткое название; Максимальное количество используемых единиц, в процентах (более 100% означает использование нескольких единиц ресурсов, менее 100% - их частичную занятость) Стандартная ставка (заработная плата в месяц для трудового типа ресурсов, стоимость единицы для материального типа ресурсов) Начисление (момент начисления затрат, связанных с использованием ресурсов – в начале использования, в конце использования, пропорционально времени использования); 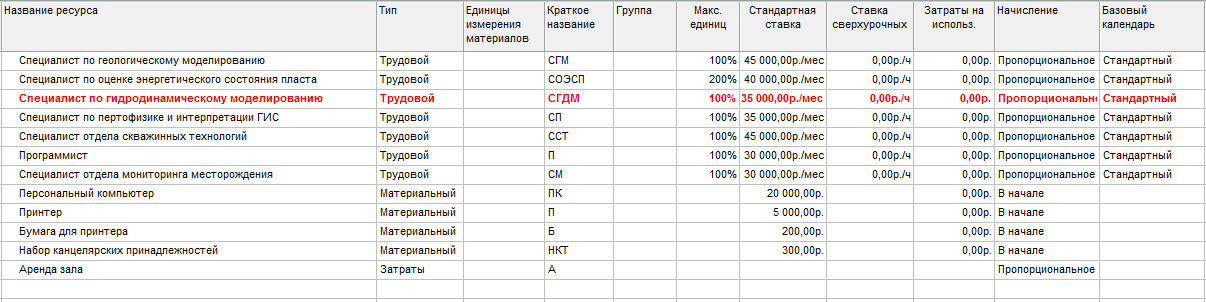 Рис. 14. Параметры использования ресурсов Назначение ресурсов осуществляется в представлении Использование задач. Для этого необходимо два раза щелкнуть на задаче ЛКМ и открыть вкладку Ресурсы. В соответствии с потребностями задачи заполняются колонки Название ресурса и Единицы. После заполнения данных полей и нажатия кнопки ОК, автоматически рассчитываются затраты на реализацию данной задачи (рис. 15). 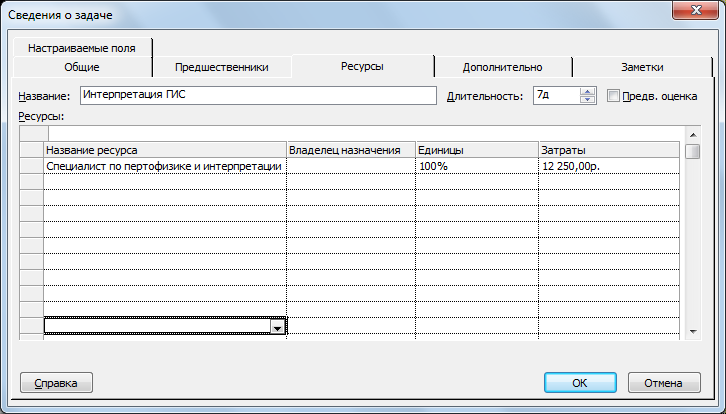 Рис. 15. Назначение ресурсов на задачи Произвести добавление ресурсов для всех задач проекта. Добавление нового столбца в представление Использование задач осуществляется нажатием ПКМ на названии произвольного столбца и выбора в выпадающем меню пункта Вставить столбец (рис. 16).  Рис. 16. Добавление нового столбца в представление Использование задач В появившемся окне в поле Имя поля выбрать название требуемого столбца, например Затраты (рис. 17).  Рис. 17. Добавление столбца Затраты в представление Использование задач Произвести добавление столбца Затраты в представление Использование задач. Окончательно представление Использование задач примет следующий вид: 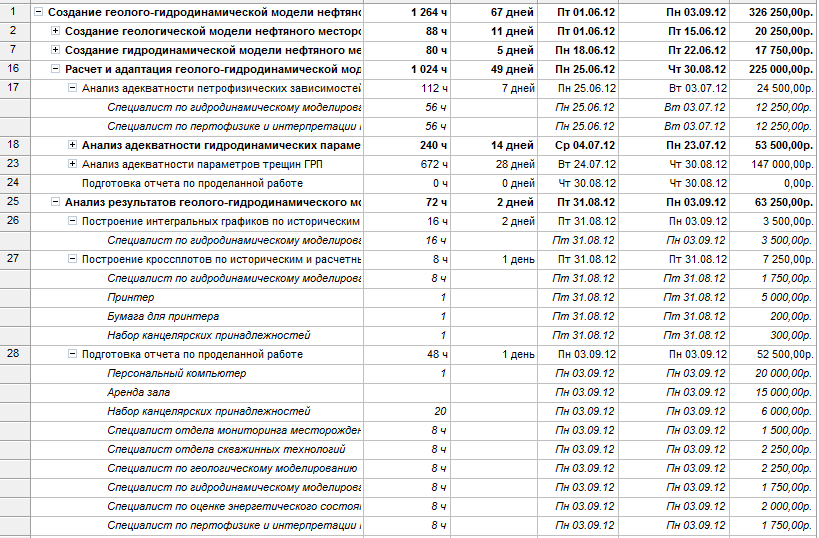 Рис. 18. Преставление Использование задач После назначения ресурсов на задачи проекта, в представлении Использование ресурсов отмечаются трудовые ресурсы, трудозатраты которых превышают допустимый предел (рис. 19). 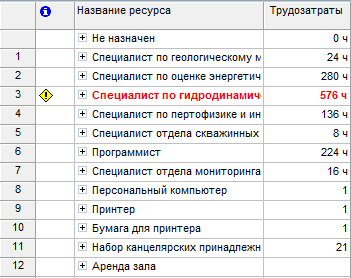 Рис. 19. Представление Использование ресурсов На временной диаграмме также отмечается превышение трудозатрат для определенного ресурса (рис. 20).  Рис. 20. Трудозатраты ресурсов на временной диаграмме При назначении ресурсов на задачи проекта необходимо, чтобы хотя бы у трех трудовых ресурсов было превышение допустимых трудозатрат. Приведем вариант решения данной проблемы на примере ресурса Специалист по гидродинамическому моделированию. У данного трудового ресурса наблюдается превышение, определенных законом при 8 часовом рабочем дне, трудозатрат за 18 и 19 июня 2012 года (рис. 21). 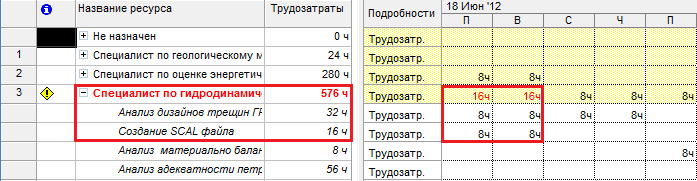 Рис. 21. Превышение трудозатрат трудового ресурса В правой части рисунка 21 указаны задачи, при выполнении которых наблюдается превышение трудозатрат рассматриваемого ресурса. Изменяем загруженность ресурса на данных задачах в окне Сведения о задаче, вызванном двойным щелчком ЛКМ по задаче, в столбце Единицы со 100% до 50% (рис. 22). 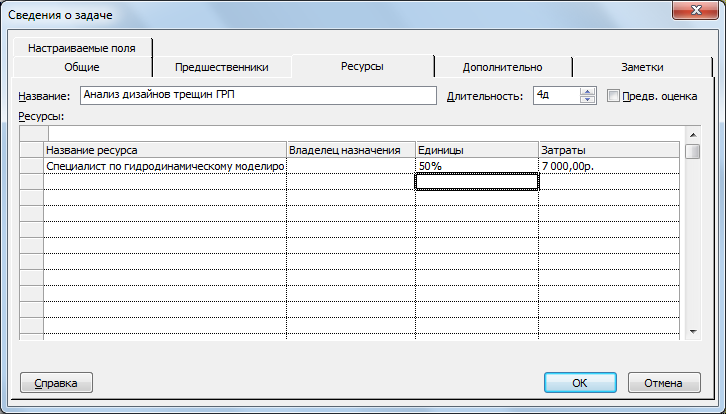 Рис. 22. Изменение загруженность ресурса на задаче После изменения загруженности ресурса на задаче, справа от нее в информационном столбце появляется сообщение, предлагающее альтернативы реакции программы на данное изменение (рис. 23). Выбираем вариант в соответствии с рисунком 23. 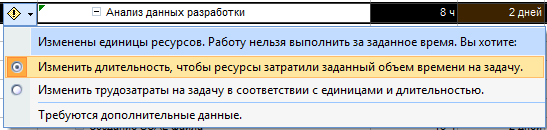 Рис. 23. Информационное сообщение В результате трудозатраты трудового ресурса Специалист по гидродинамическому моделированию на данных задачах пришли в соответствие с требованиями, установленными законом, а длительность выполнения данных задач увеличилась пропорционально уменьшению загруженности на них ресурса, т.е. в два раза (рис. 25).  Рис. 25. Изменение трудозатрат трудового ресурса |
