фыв. Работа с репозиторием. Создание репозитория
 Скачать 0.68 Mb. Скачать 0.68 Mb.
|
|
СОЗДАНИЕ РЕПОЗИТОРИЯ Откройте в браузере GOGS. Для этого потребуется ввести ip-адрес удаленного репозитория - 10.99.44.128:3000. 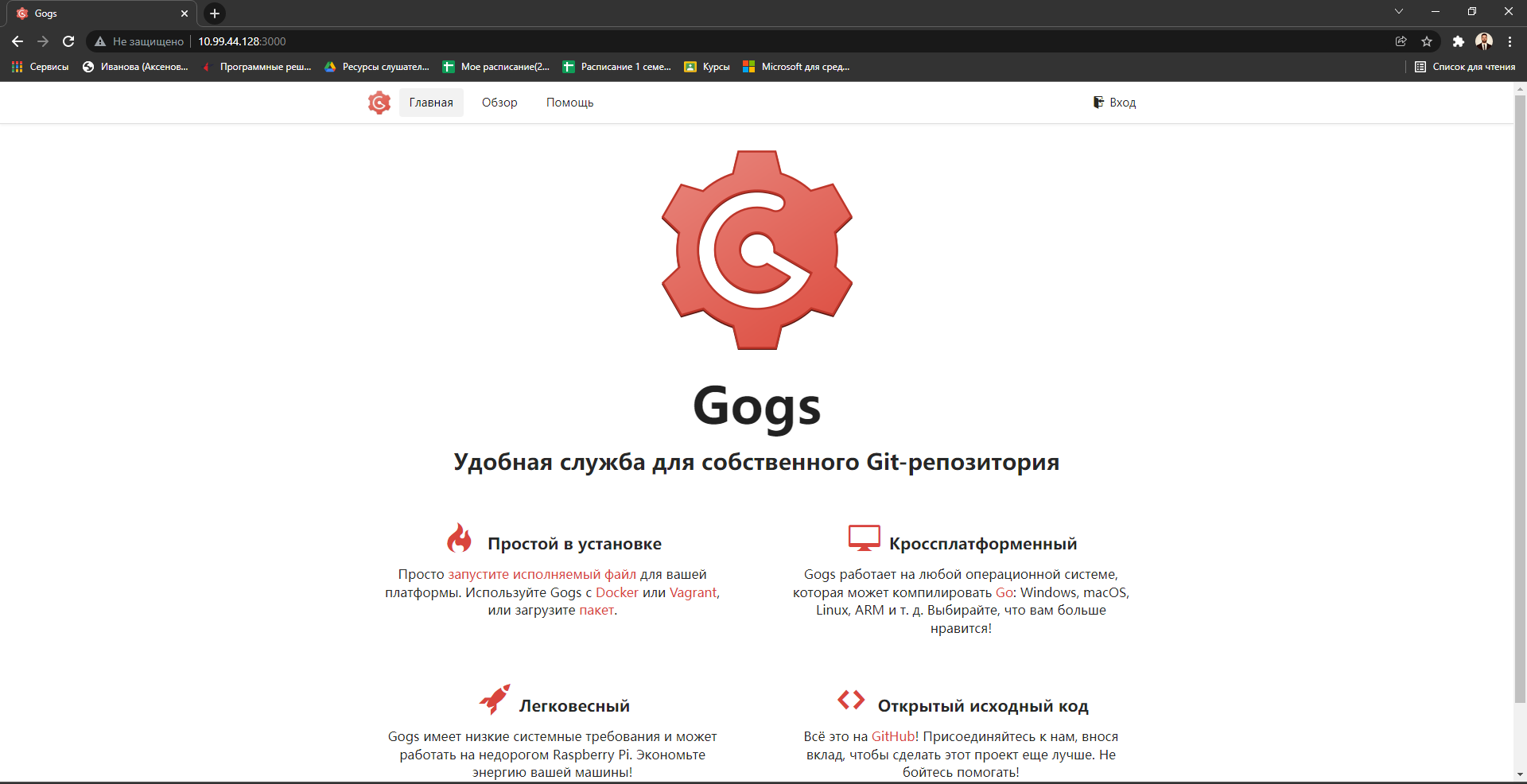 Авторизуйтесь под своей учетной записью (например логин/пароль: tester2/222). На верхней панели нажмите «+» и выберите «Новый репозиторий».  После чего укажите имя репозитория, поставьте галочку что репозиторий будет являться личным. И создайте его путем нажатия на «Создать репозиторий» 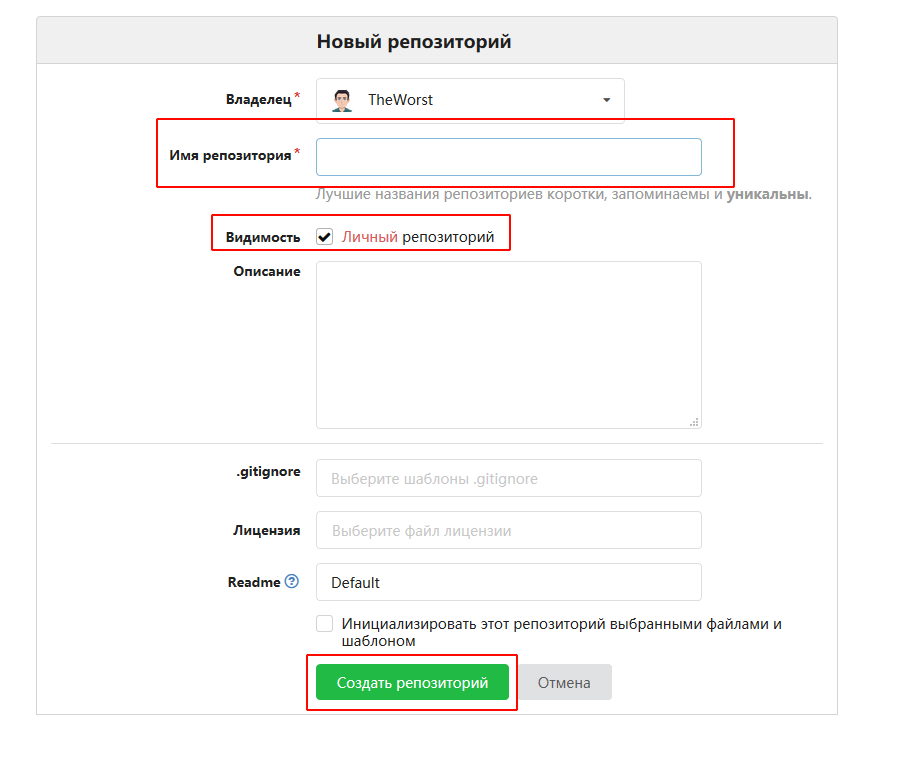 После создания репозитория появится следующее окно. 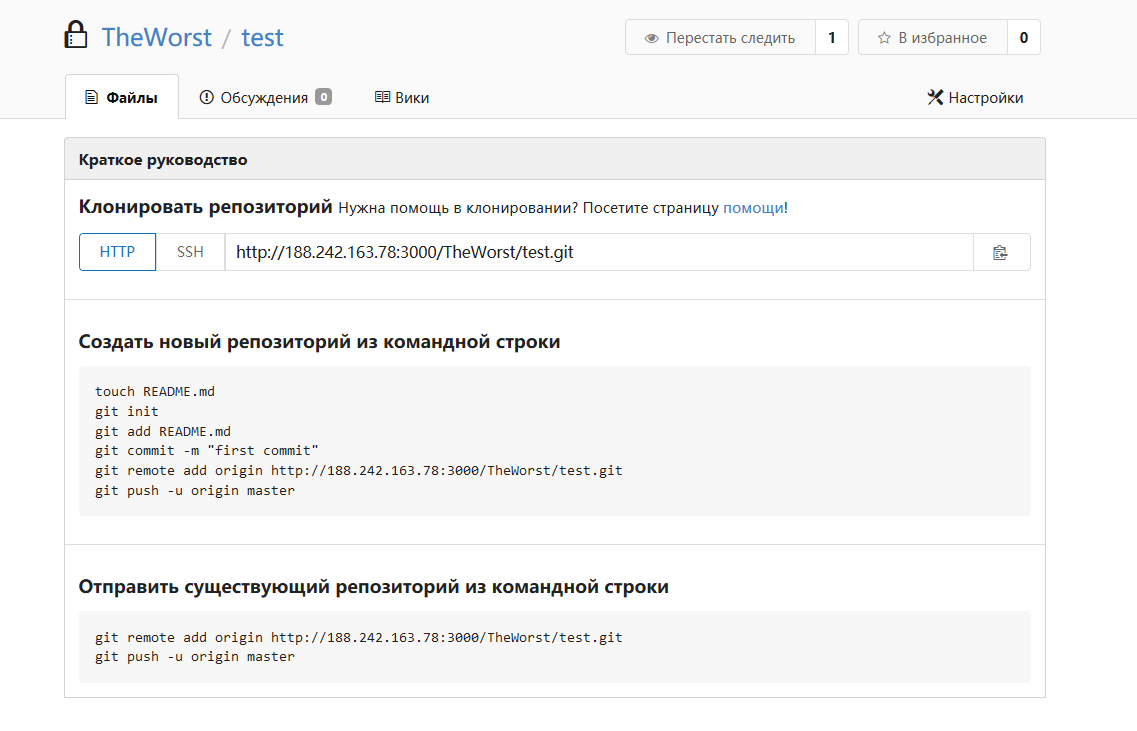 ПОДКЛЮЧЕНИЕ РЕПОЗИТОРИЯ К ПРОЕКТУ Для того чтобы подключить проект, откройте проект в Visual Studio, затем внизу нажмите на стрелку направленную вверх. 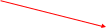  После нажатия у вас откроется пункт меню «Git», нажмите на него, чтобы появилось окно «Создание репозитория Git», в котором нажмите «Существующий удаленный объект»  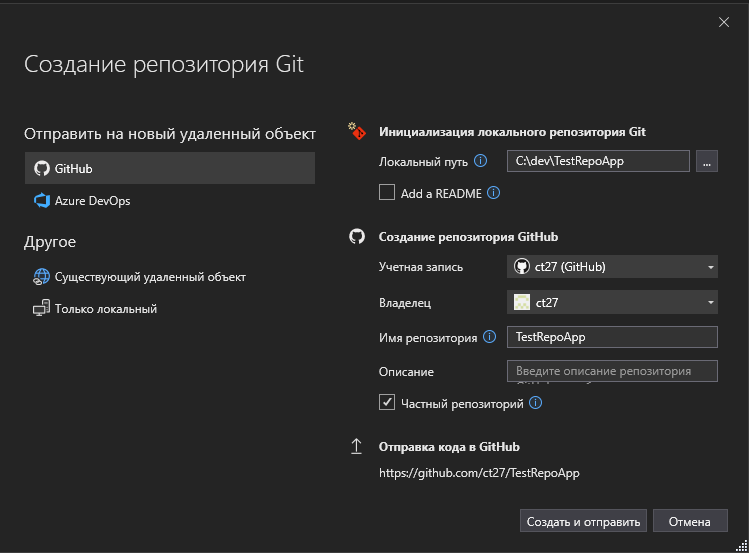 После чего у вас откроется окно в которое необходимо вставить ссылку на репозиторий. Для получения ссылки, откройте GOGS, авторизуйтесь, зайдите в созданный репозиторий (см. выше) и там скопируйте на него ссылку. После того как скопируете ссылку вставьте ее в поле подключения удаленного репозитория и нажмите кнопку «Создать и отправить» 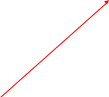 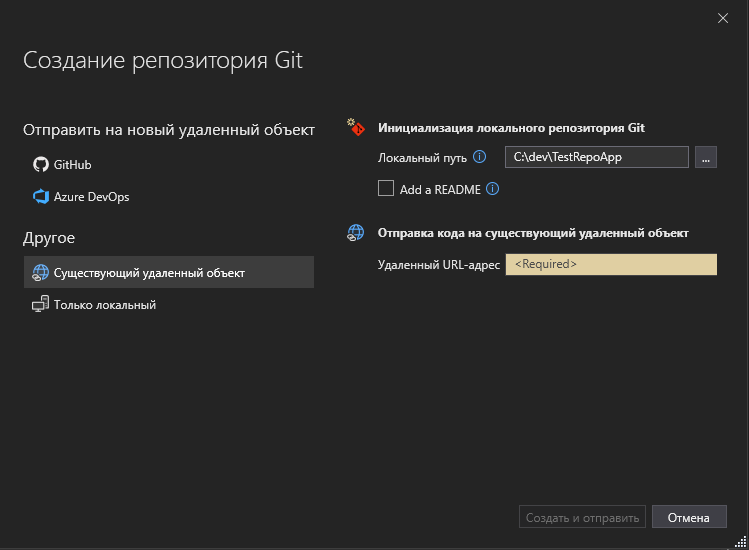 После чего введите логин и пароль учетной записи Git-репозитория(см. выше в пункте 1.2) 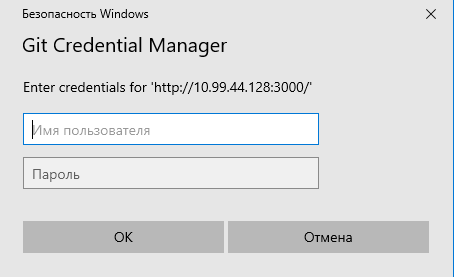 После нажатия кнопки «OK», проект будет сохранен на удаленном репозитории, а также создастся связь между локальным и удаленным репозиторием. Проверить результат сохранения проекта можно на GOGS в репозитории. 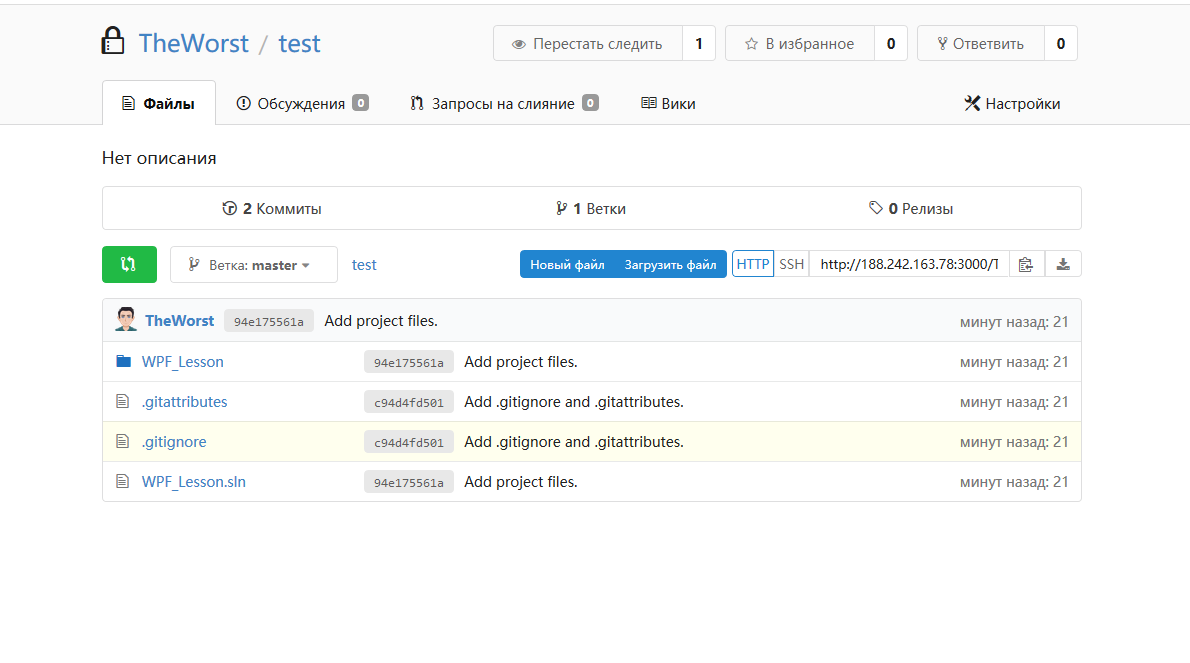 СОХРАНЕНИЕ ИЗМЕНЕНИЙ В РЕПОЗИТОРИИ По мере того как будут вноситься правки в проект, счетчик изменений будет расти (указывается внизу Visual Studio) Чтобы сохранить проект в репозитории, необходимо нажать на счетчик (карандаш). После этого появится окно авторизации, где необходимо ввести имя и адрес электронной почты от учетной записи Gogs 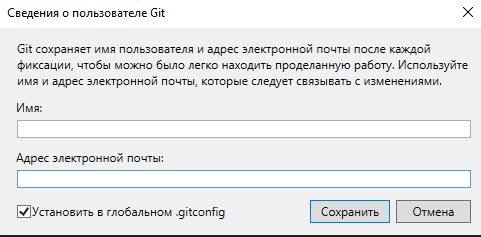   После будет доступно окно, где показывается ветка (branch) в которую будет сохранятся обновления и файлы (Changes) в которых произошли изменения. 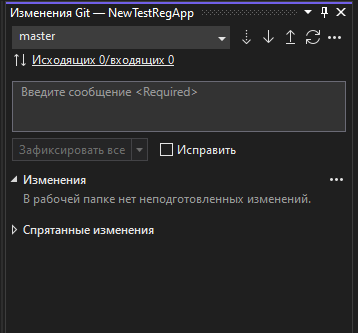 Если изменения были произведены ошибочно, то их можно откатить на предыдущею версию, путем нажатия на необходимом файле правой кнопкой мыши и выбрав пункт «Отменить изменения»   Если необходимо посмотреть изменения в файле (сравнить с предыдущей версией), то необходимо нажать правую кнопку мыши на нужном файле и выбрать пункт меню «Сравнить с неизмененной…»   После чего откроется окно с изменениями, в одном окне предыдущая версия, в другом актуальная. 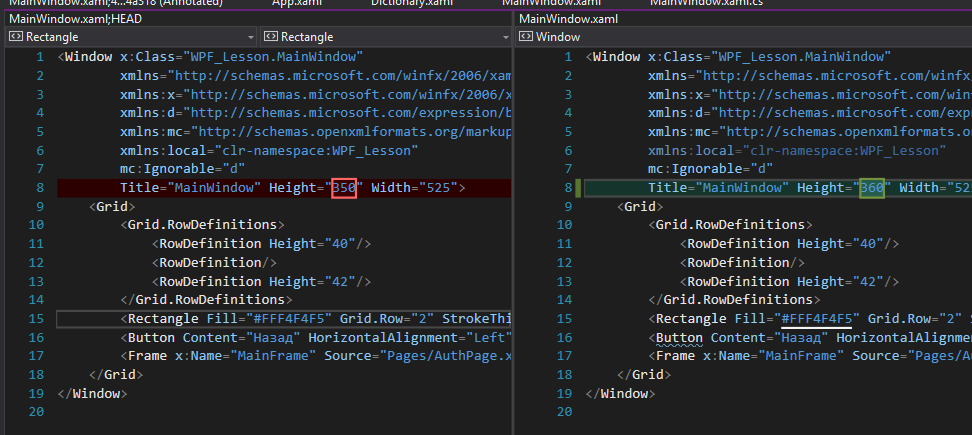 Для того чтобы сохранить изменения необходимо написать текст об изменениях в данной версии.  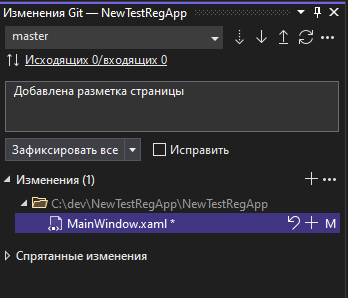 После ввода изменений, необходимо нажать кнопку «Зафиксировать все и отправить» для сохранения изменений в локальный репозиторий и удаленный.  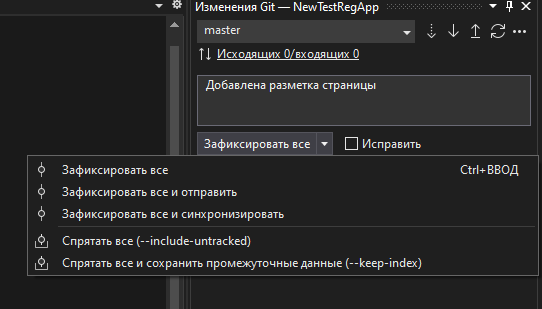 После чего будет выведено сообщение о успешном сохранении проекта.  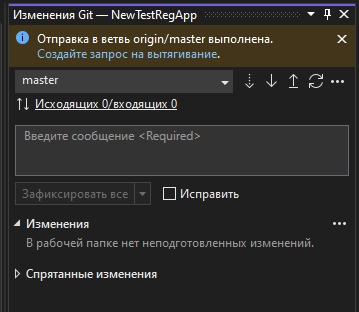 |
