задание 1.. Space (пробел) или Enter
 Скачать 1.06 Mb. Скачать 1.06 Mb.
|
|
Создание гипертекстовые ссылки. Программа MS Word автоматически создает активные ссылки (гиперссылки) после ввода или вставки URL-адреса веб-страницы и последующего нажатия клавиш “Space” (пробел) или “Enter”. Кроме того, сделать активную ссылку в Ворде можно и вручную, о чем и пойдет речь в нашей статье. Создаем настраиваемую гиперссылку 1. Выделите текст или изображение, которое должно представлять собой активную ссылку (гиперссылку). 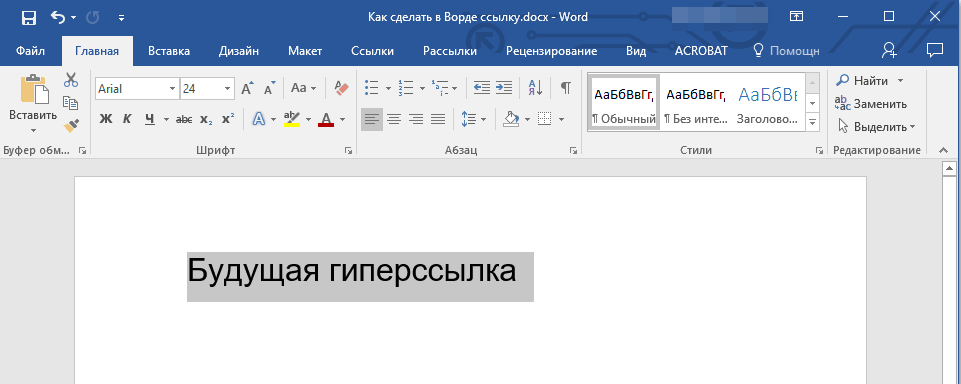 2. Перейдите ко вкладке “Вставка” и выберите там команду “Гиперссылка”, расположенную в группе “Ссылки”. 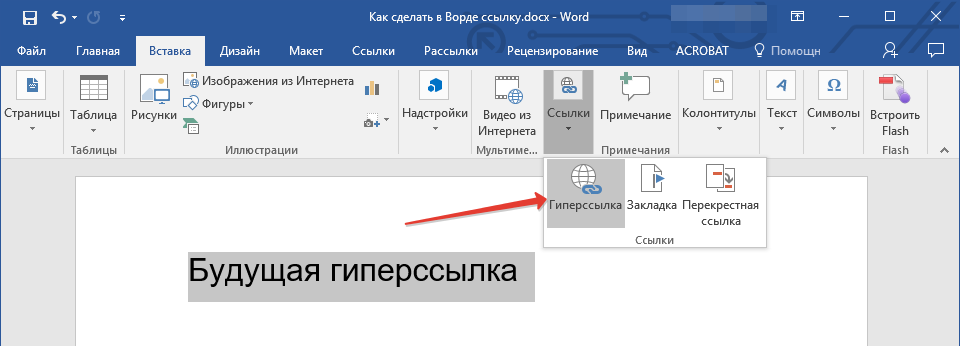 3. В диалоговом окне, которое появится перед вами, выполните необходимое действие: Если вы хотите создать ссылку на какой-либо существующий файл или веб-ресурс, выберите в разделе “Связать с” пункт “файлом, веб-страницей”. В появившемся поле “Адрес” введите URL-адрес (к примеру, /). 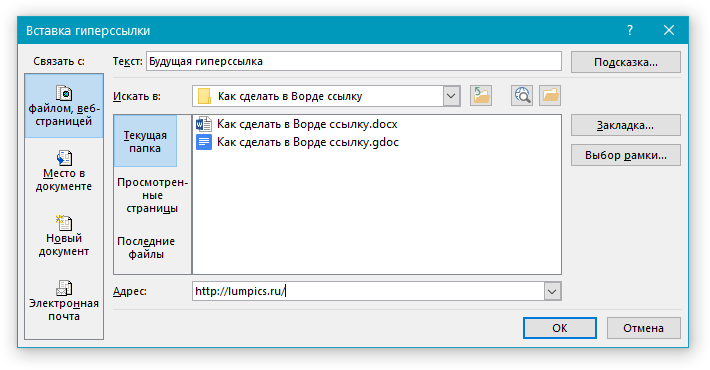 Совет: Если вы делаете ссылку на файл, адрес (путь) которого вам неизвестен, просто нажмите на стрелочку в списке “Искать в” и перейдите к файлу. 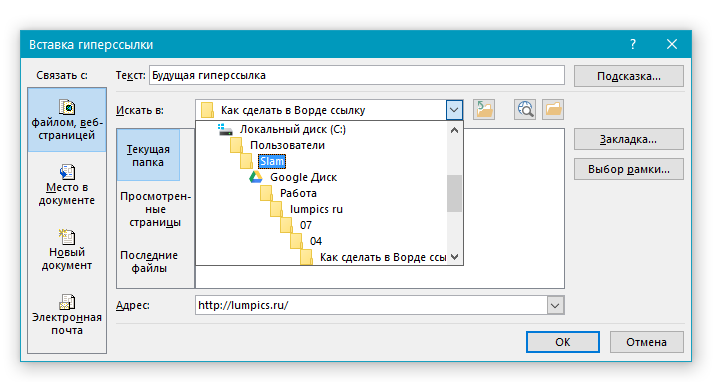 Если вы хотите добавить ссылку на файл, который пока не был создан, выберите в разделе “Связать с” пункт “новым документом”, после чего введите имя будущего файла в соответствующее поле. В разделе “Когда вносить правку в новый документ” выберите необходимый параметр “сейчас” или “позже”. 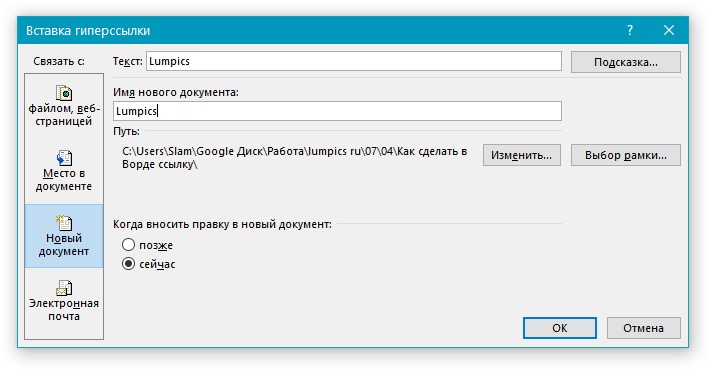 Совет: Помимо создания самой гиперссылки, вы можете изменить подсказку, которая всплывает при наведении курсора на слово, фразу или графический файл, содержащий активную ссылку. 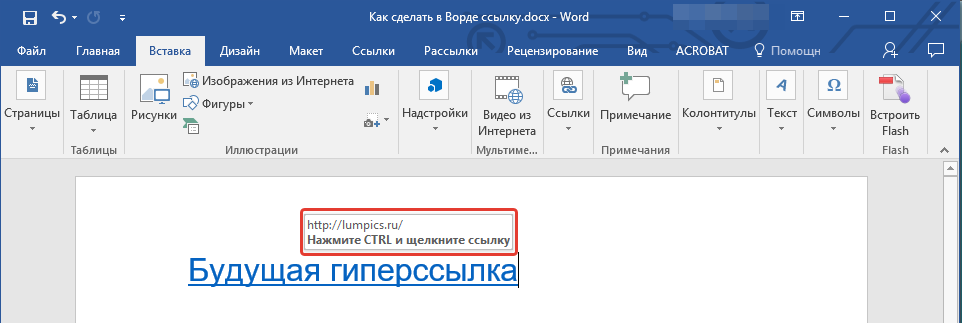 Чтобы это сделать, нажмите кнопку “Подсказка”, а затем введите необходимую информацию. Если же подсказка не задана вручную, в качестве таковой используется путь к файлу или его адрес. 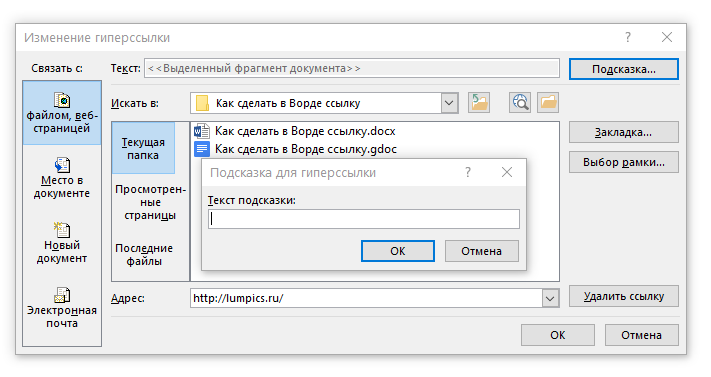 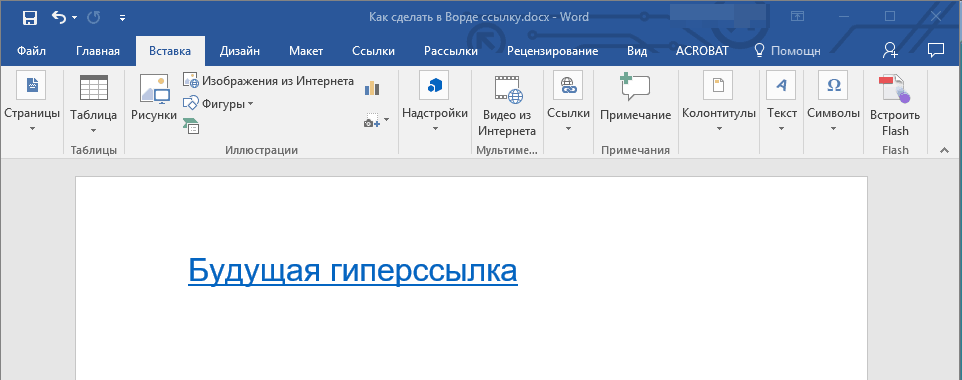 Создаем гиперссылку на пустое электронное сообщение 1. Выделите изображение или текст, который вы планируете преобразовать в гиперссылку. 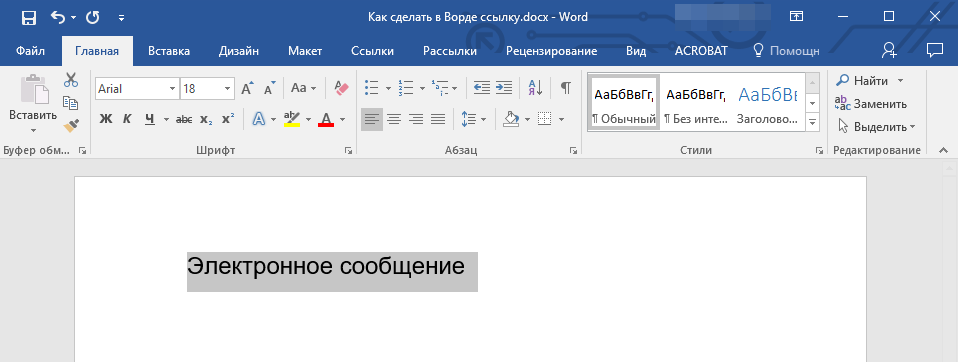 2. Перейдите ко вкладке “Вставка” и выберите в ней команду “Гиперссылка” (группа “Ссылки”). 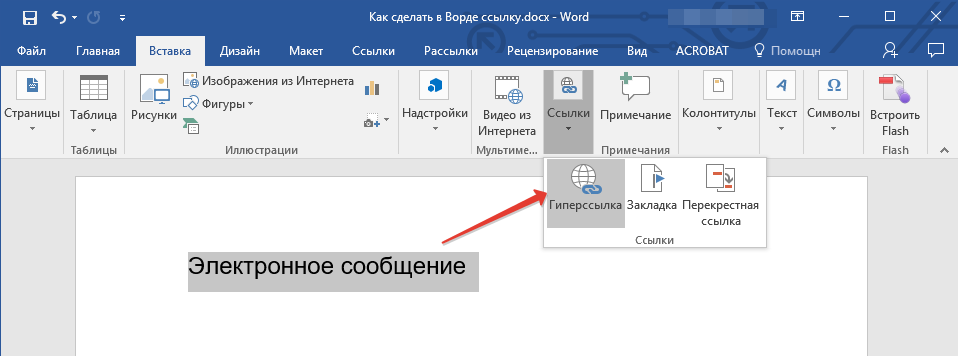 3. В диалоговом окне, которое перед вами появится, в разделе “Связать с” выберите пункт “электронной почтой”. 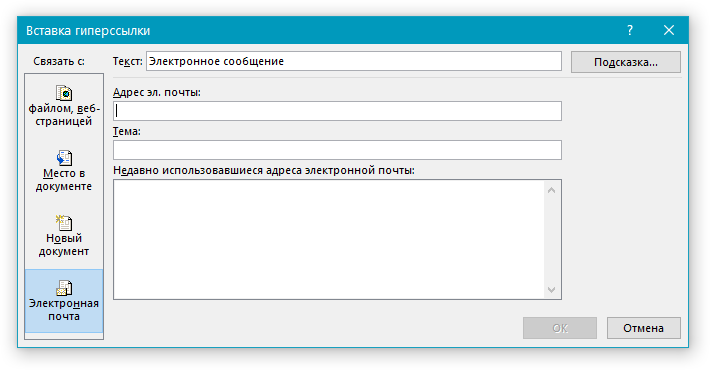 4. Введите в соответствующее поле необходимый адрес электронного ящика. Также, можно выбрать адрес из списка недавно использовавшихся. 5. Если это необходимо, введите тему сообщения в соответствующем поле. 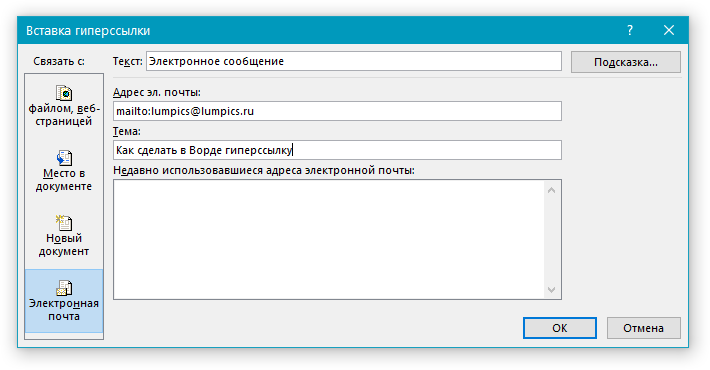 Примечание: Некоторыми браузерами и почтовыми клиентами строка темы не распознается. Совет: Подобно тому, как можно настроить подсказку для обычной гиперссылки, вы также можете настроить всплывающую подсказку для активной ссылки на электронное сообщение. Для этого просто нажмите кнопку “Подсказка” и в соответствующем поле введите необходимый текст. 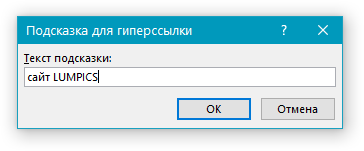 Если вы не введете текст всплывающей подсказки, MS Word автоматически будет выводить “mailto”, а вслед за этим текстом будет указан введенный вами адрес электронной почты и тема письма. 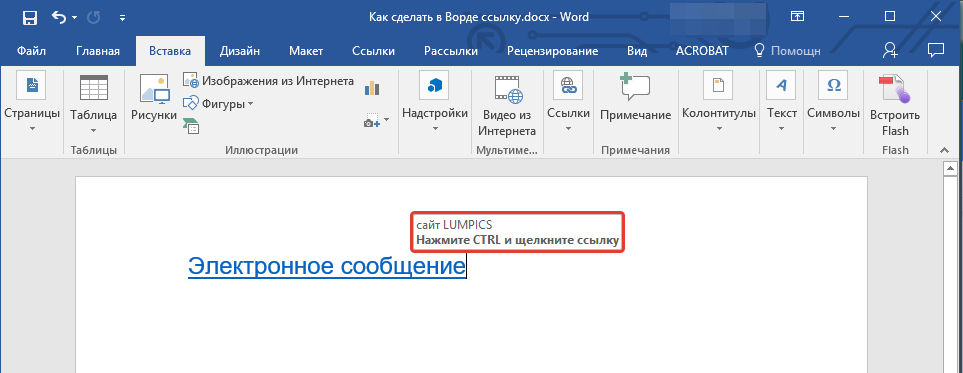 Кроме того, вы можете создать гиперссылку на пустое электронное сообщение, введя в документе адрес почты. К примеру, если ввести “lumpics@lumpics.ru” без кавычек и нажать пробел или “Enter”, автоматически создастся гиперссылка с подсказкой по умолчанию. 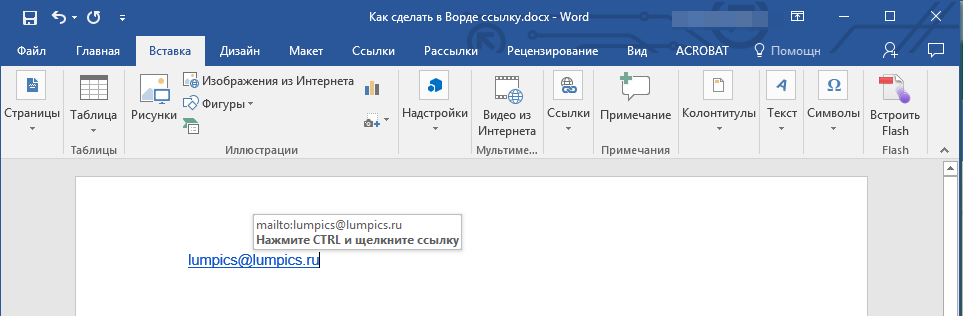 Создаем гиперссылку на другое место в документе Для того, чтобы создать активную ссылку на то или иное место в документе или же на веб-странице, созданной вами в Ворде, для начала необходимо отметить точку, в которую эта ссылка будет вести. Как отметить место назначения ссылки? Используя закладку или заголовок, можно отметить место назначения ссылки. Добавляем закладку 1. Выделите объект или текст, с которым требуется связать закладку, либо же кликните левой кнопкой мышки по тому месту документа, где ее требуется вставить. 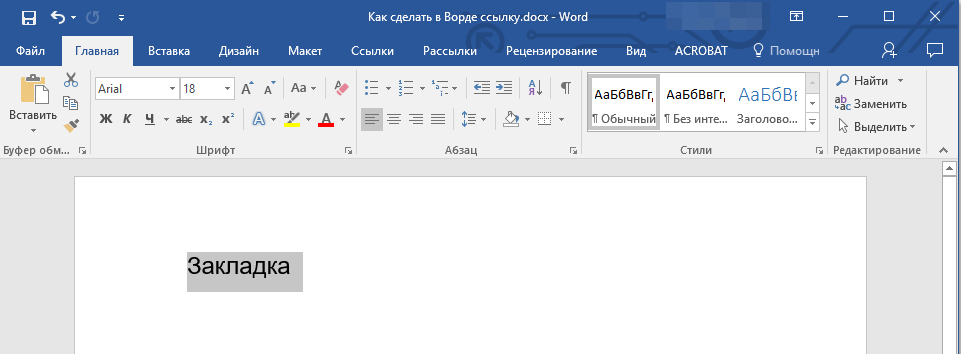 2. Перейдите ко вкладке “Вставка”, нажмите кнопку “Закладка”, расположенную в группе “Ссылки”. 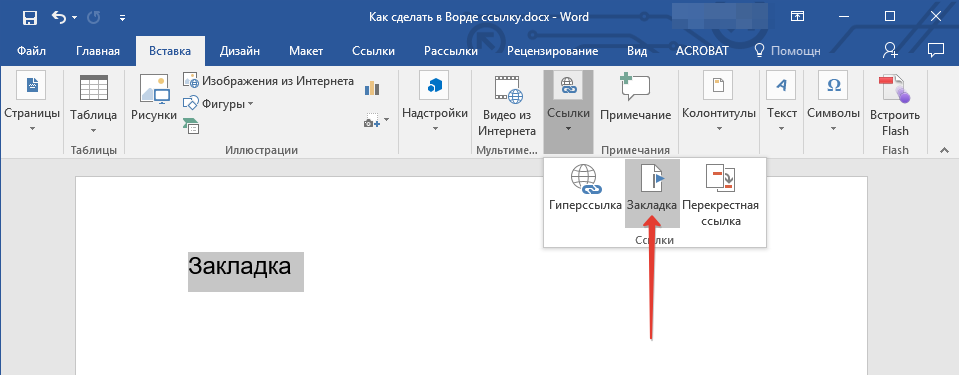 3. Введите имя закладки в соответствующем поле. 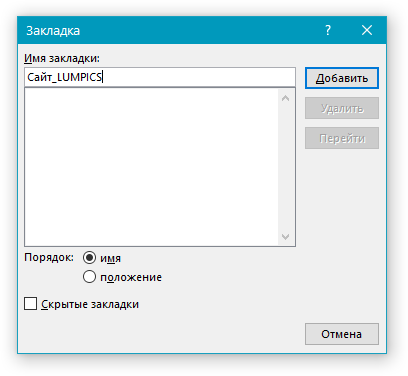 Примечание: Имя закладки обязательно должно начинаться с буквы. Однако, в имени закладки могут содержаться и цифры, а вот пробелов быть не должно. Совет: Если вам необходимо разделить слова в название закладки, воспользуйтесь символом подчеркивания, к примеру, “сайт_lumpics”. 4. Выполнив вышеописанные действия, нажмите “Добавить”. Используем стиль заголовка К тексту, расположенному в том месте, куда должна вести гиперссылка, можно использовать один из шаблонных стилей заголовков, доступных в MS Word. 1. Выделите фрагмент текста, к которому необходимо применить конкретный стиль заголовка. 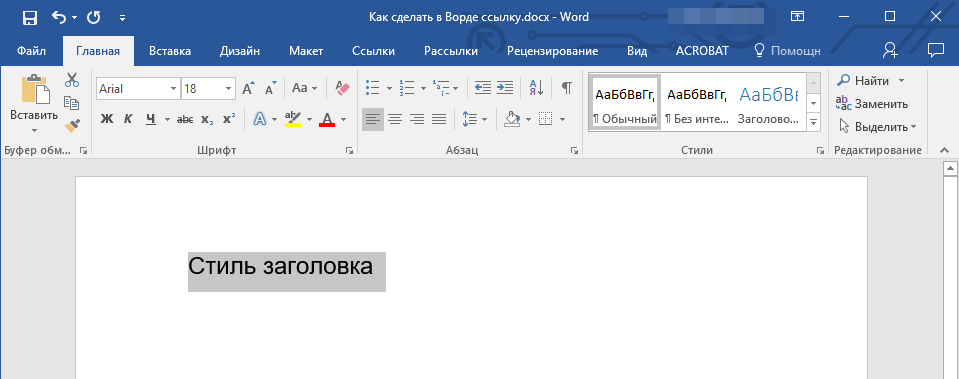 2. Во вкладке “Главная” выберите один из доступных стилей, представленных в группе “Стили”. 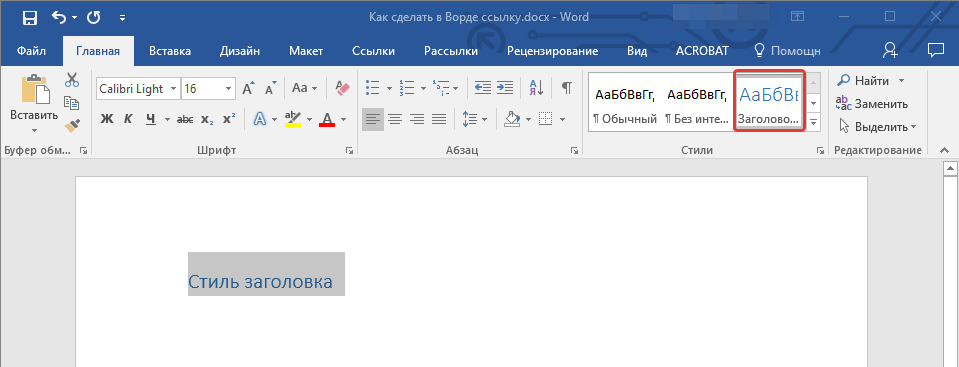 Совет: Если выделен текст, который должен выглядеть, как основной заголовок, можно выбрать для него соответствующий шаблон из доступной коллекции экспресс-стилей. Например, “Заголовок 1”. Добавляем ссылку 1. Выделите тот текст или объект, который в дальнейшем будет представлять собой гиперссылку. 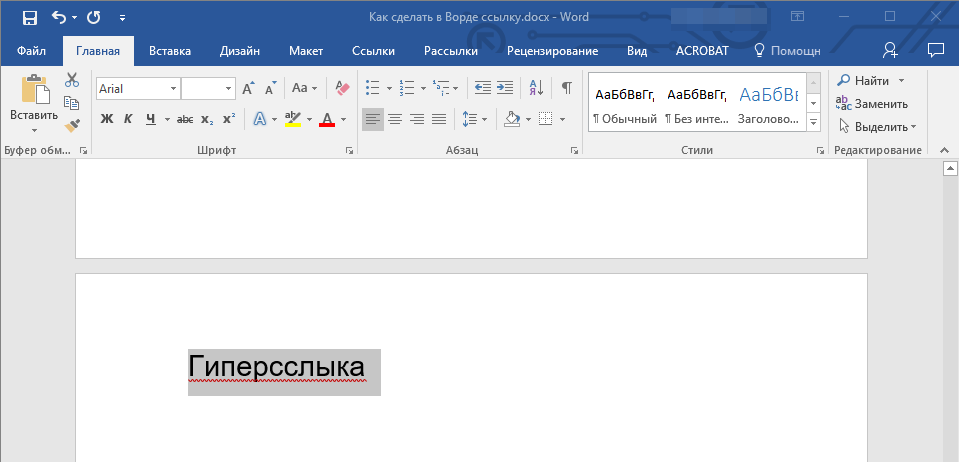 2. Кликните правой кнопкой мышки по этому элементу, и в открывшемся контекстном меню выберите пункт “Гиперссылка”. 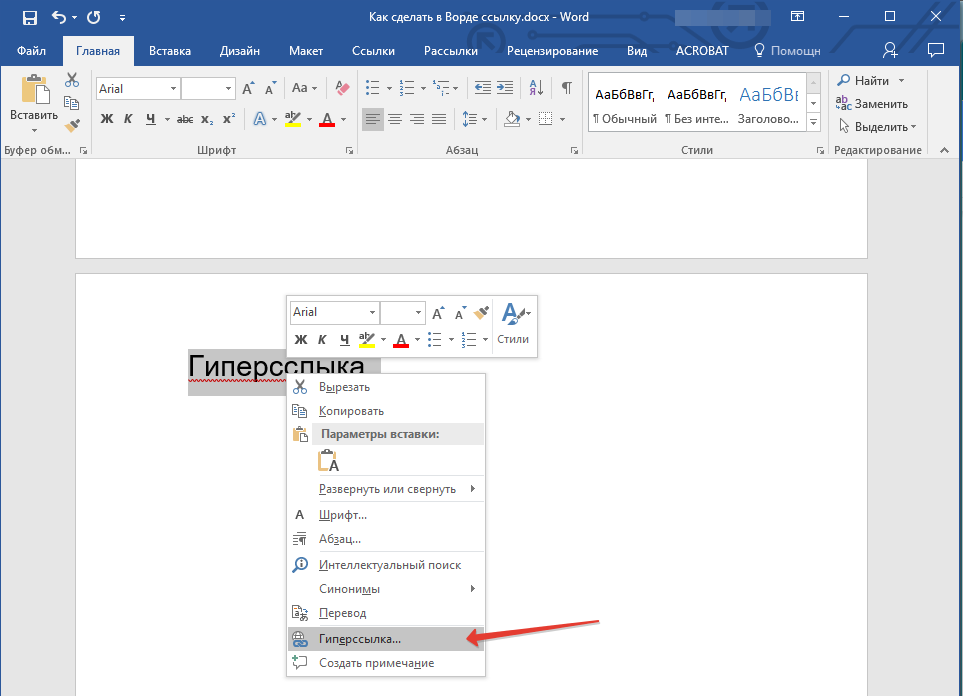 3. Выберите в разделе “Связать с” пункт “Место в документе”. 4. В появившемся списке выберите закладку или заголовок, куда будет ссылаться гиперссылка. 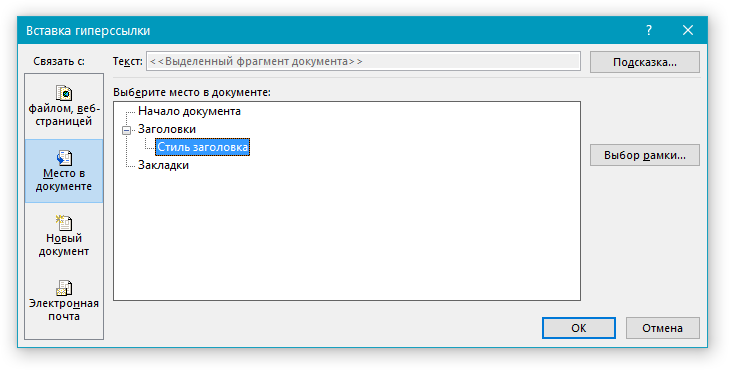 Совет: Если вы хотите изменить подсказку, которая будет выводиться при наведении курсора на гиперссылку, нажмите кнопку “Подсказка” и введите необходимый текст. 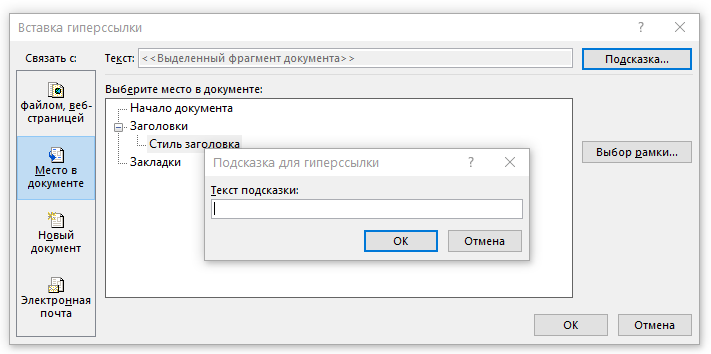 Если подсказка не будет задана вручную, то для активной ссылки на закладку будет использоваться “имя закладки”, а для ссылки на заголовок “Текущий документ”. Создаем гиперссылку на место в стороннем документе или созданной веб-странице Если вы желаете создать активную ссылку на то или иное место в текстовом документе или веб-странице, созданной вами в Ворде, для начала необходимо отметить точку, к которой эта ссылка будет вести. Отмечаем место назначения гиперссылки 1. Добавьте закладку в конечный текстовый документ или созданную веб-страницу, используя метод, описанный выше. Закройте файл. 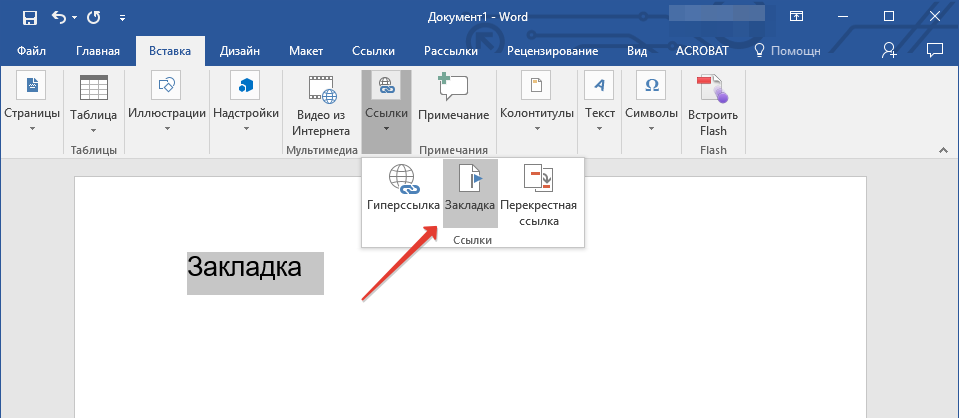 2. Откройте файл, в котором должна быть размещена активная ссылка на конкретное место ранее открытого документа. 3. Выделите объект, который эту гиперссылку должен содержать. 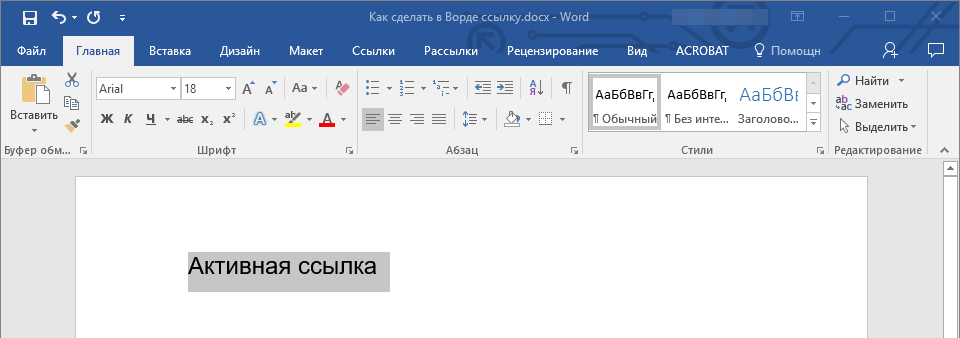 4. Кликните правой кнопкой мышки на выделенном объекте и выберите в контекстном меню пункт “Гиперссылка”. 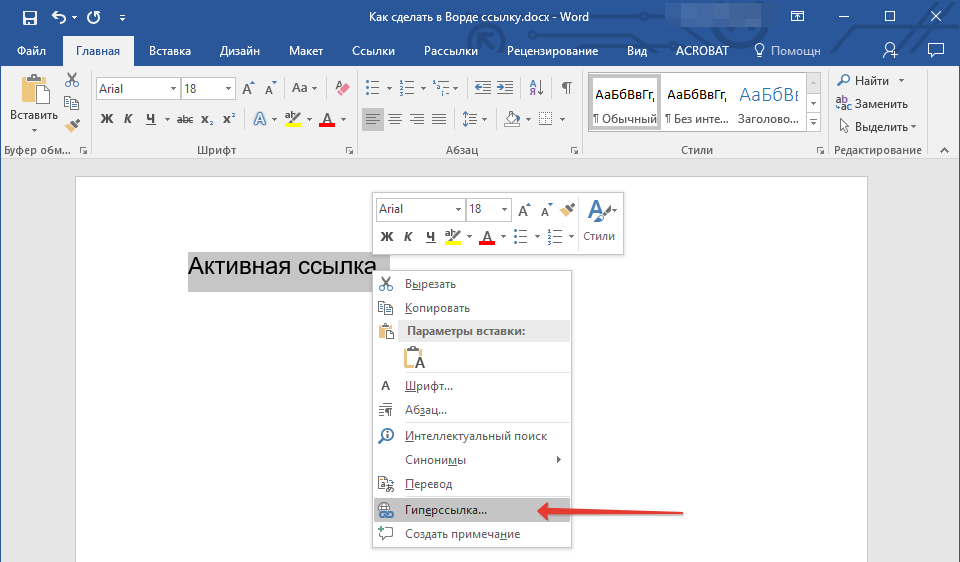 5. В появившемся окне выберите в группе “Связать с” пункт “файлом, веб-страницей”. 6. В разделе “Искать в” укажите путь к файлу, в котором вы создали закладку. 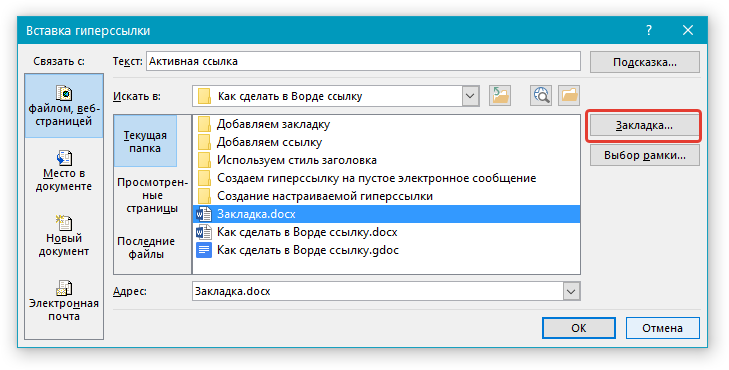 7. Кликните по кнопке “Закладка” и выберите в диалоговом окне необходимую закладку, после чего нажмите “ОК”. 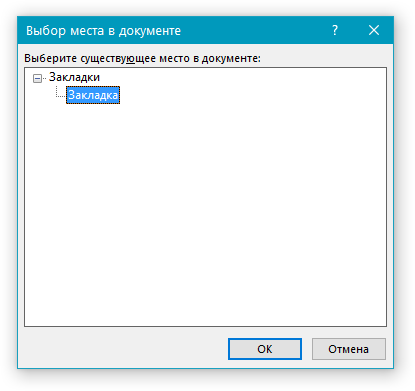 8. Нажмите “ОК” в диалоговом окне “Вставка ссылки”. В созданном вами документе появится гиперссылка на место в другом документе либо же на веб-странице. Подсказка, которая будет отображаться по умолчанию — это путь к первому файлу, содержащему в себе закладку. 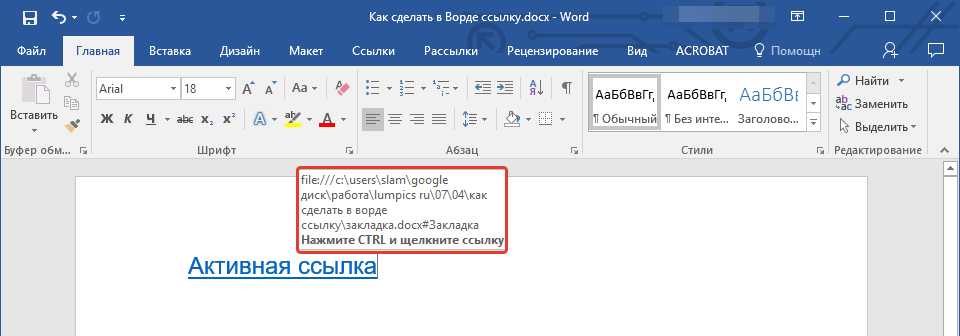 О том, как изменить подсказку для гиперссылки, мы уже писали выше. Добавляем ссылку 1. В документе выделите текстовый фрагмент или объект, который в дальнейшем будет представлять собой гиперссылку. 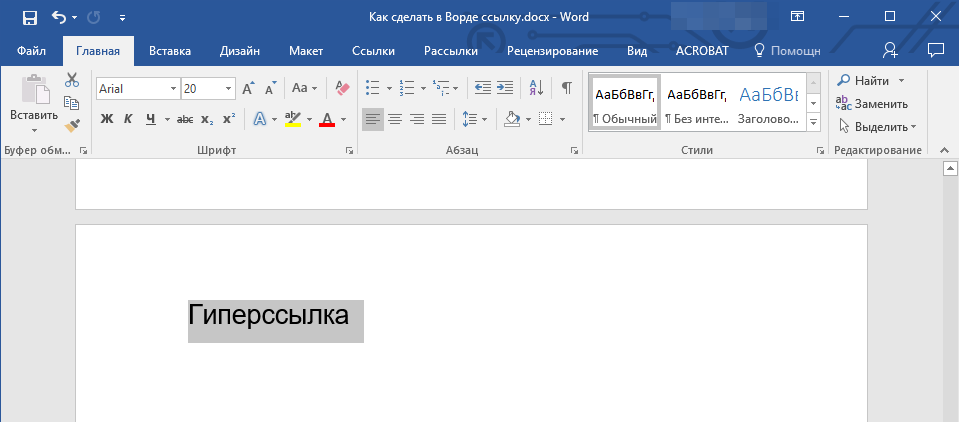 2. Кликните на нем правой кнопкой мышки и в открывшемся контекстном меню выберите пункт “Гиперссылка”. 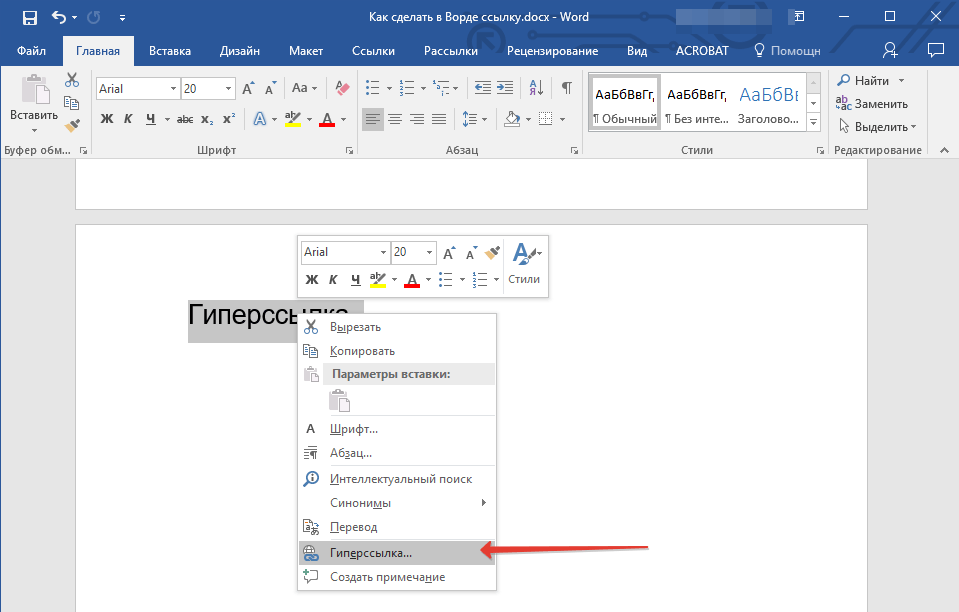 3. В открывшемся диалоговом окне, в разделе “Связать с” выберите пункт “Место в документе”. 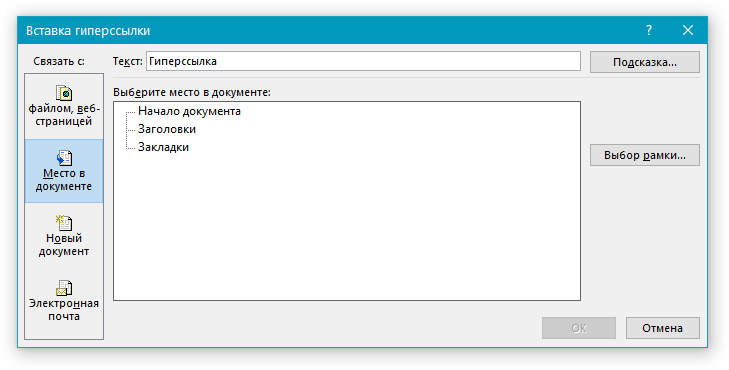 4. В появившемся списке выберите закладку или заголовок, куда в дальнейшем должна ссылаться активная ссылка. 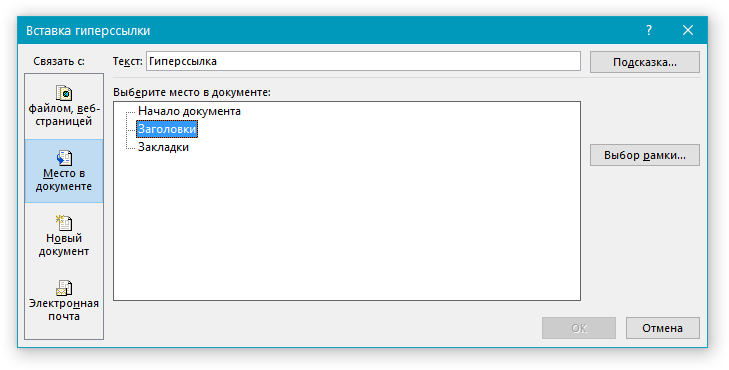 Если вам необходимо изменить подсказку, появляющуюся при наведении на гиперссылку указателя, воспользуйтесь инструкцией, описанной в предыдущих разделах статьи. Совет: В документах Microsoft Office Word можно создавать активные ссылки на конкретные места в документах, созданных в других программах офисного пакета. Эти ссылки могут быть сохранены в форматах приложений Excel и PowerPoint. Так, если вы хотите создать ссылку на место в книге MS Excel, для начала создайте в ней имя, затем в гиперссылке в конце имени файла введите “#” без кавычек, а за решеткой укажите созданное вами имя XLS-файла. Для гиперссылки на PowerPoint проделайте ровно то же самое, только после символа “#” укажите номер конкретного слайда. Быстро создаем гиперссылку на другой файл Чтобы быстро создать гиперссылку, в том числе и вставить ссылку на сайт в Ворде, отнюдь не обязательно прибегать к помощи диалогового окна “Вставка гиперссылки”, которое упоминалось во всех предыдущих разделах статьи. Сделать это можно также и с помощью функции drag-and-drop, то есть, путем банального перетаскивания выбранного текстового или графического элемента из документа MS Word, URL-адрес или активную ссылку из некоторых веб-обозревателей. Кроме этого, можно также просто скопировать предварительно выбранную ячейку или диапазон таковых из таблицы Microsoft Office Excel. Так, к примеру, вы можете самостоятельно создать гиперссылку на развернутое описание, которое содержится в другом документ. Также можно сослаться и на новость, размещенную на той или иной веб-странице. Важное примечание: Текст следует копировать из файла, который был предварительно сохранен. Примечание: Создавать активные ссылки посредством перетаскивания объектов-рисунков (например, фигур) невозможно. Чтобы сделать гиперссылку для таких графических элементов, следует выделить объект-рисунок, кликнуть по нему правой кнопкой мышки и в контекстном меню выбрать “Гиперссылка”. Создаем гиперссылку посредством перетаскивания содержимого со стороннего документа 1. Используйте в качестве конечного документа файл, на который требуется создать активную ссылку. Предварительно выполните его сохранение. 2. Откройте документ MS Word, в который требуется добавить гиперссылку. 3. Откройте конечный документ и выделите фрагмент текста, изображение или любой другой объект, к которому и будет вести гиперссылка. 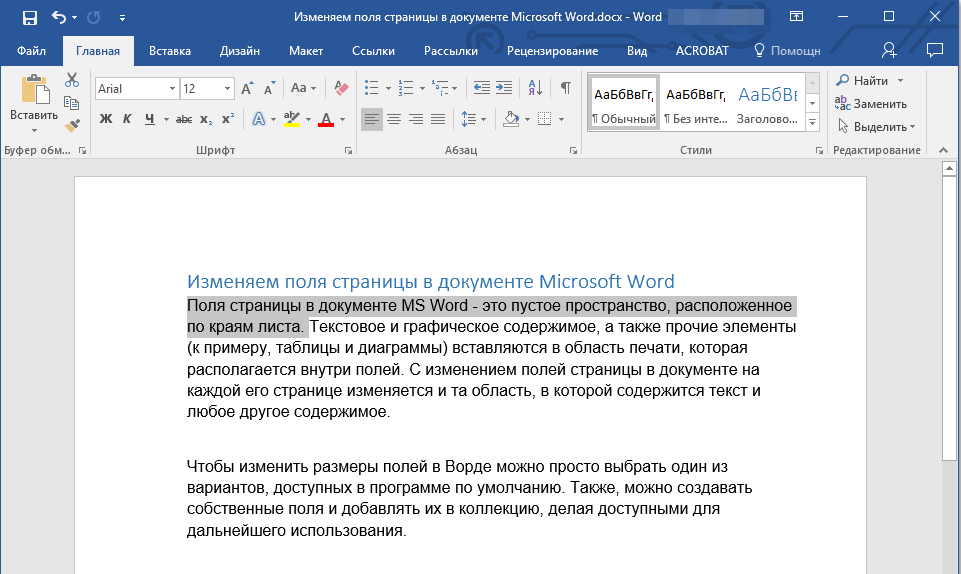 Совет: Вы можете выделить несколько первых слов раздела, на который будет создаваться активная ссылка. 4. Кликните правой кнопкой мышки по выделенному объекту, перетащите его на панель задач, а затем наведите на документ Ворд, в который и требуется добавить гиперссылку. 5. В контекстном меню, которое перед вами появится, выберите пункт “Создать гиперссылку”. 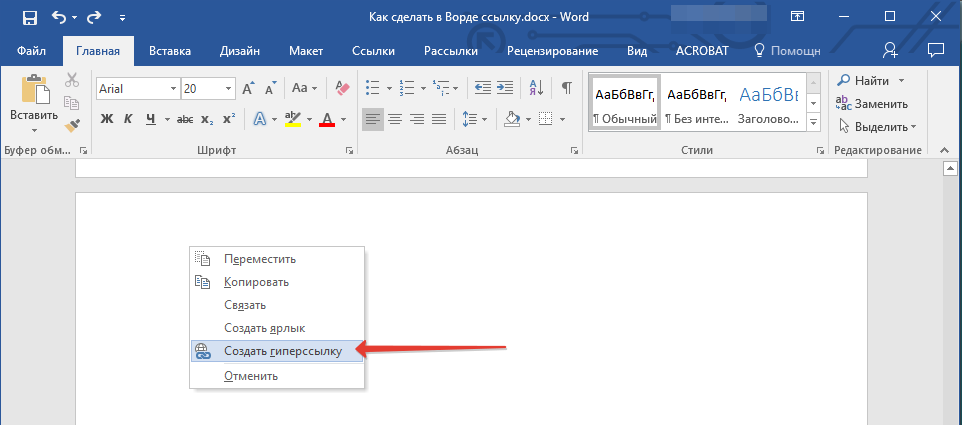 6. Выделенный вами фрагмент текста, изображение или другой объект станет гиперссылкой и будет ссылаться на созданный вами ранее конечный документ. 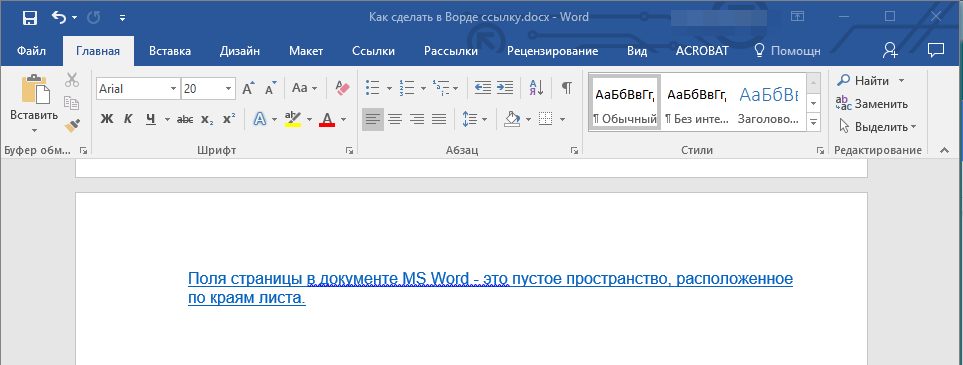 Совет: При наведении курсора на созданную гиперссылку, в качестве подсказки по умолчанию будет отображаться путь к конечному документу. Если же вы кликните левой кнопкой мышки по гиперсслыке, предварительно зажав клавишу “Ctrl”, вы перейдете к месту в конечном документе, на которое гиперссылка ссылается. Создаем гиперссылку на содержимое веб-страницы посредством его перетаскивания 1. Откройте текстовый документ, в который необходимо добавить активную ссылку. 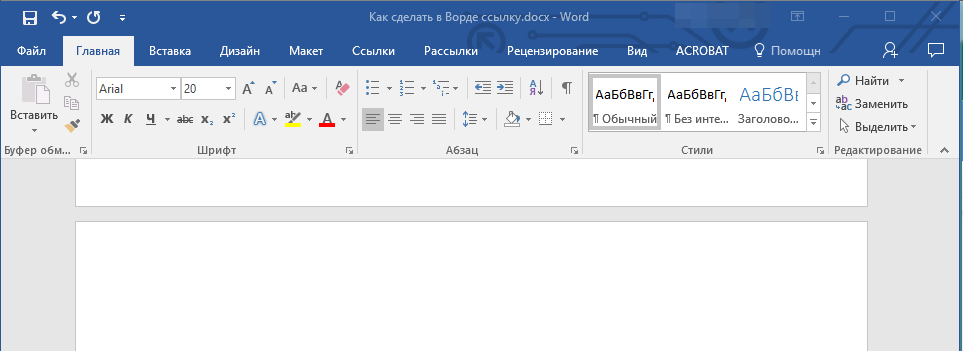 2. Откройте страницу сайта и кликните правой кнопкой мышки по предварительно выделенному объекту, к которому должна вести гиперссылка. 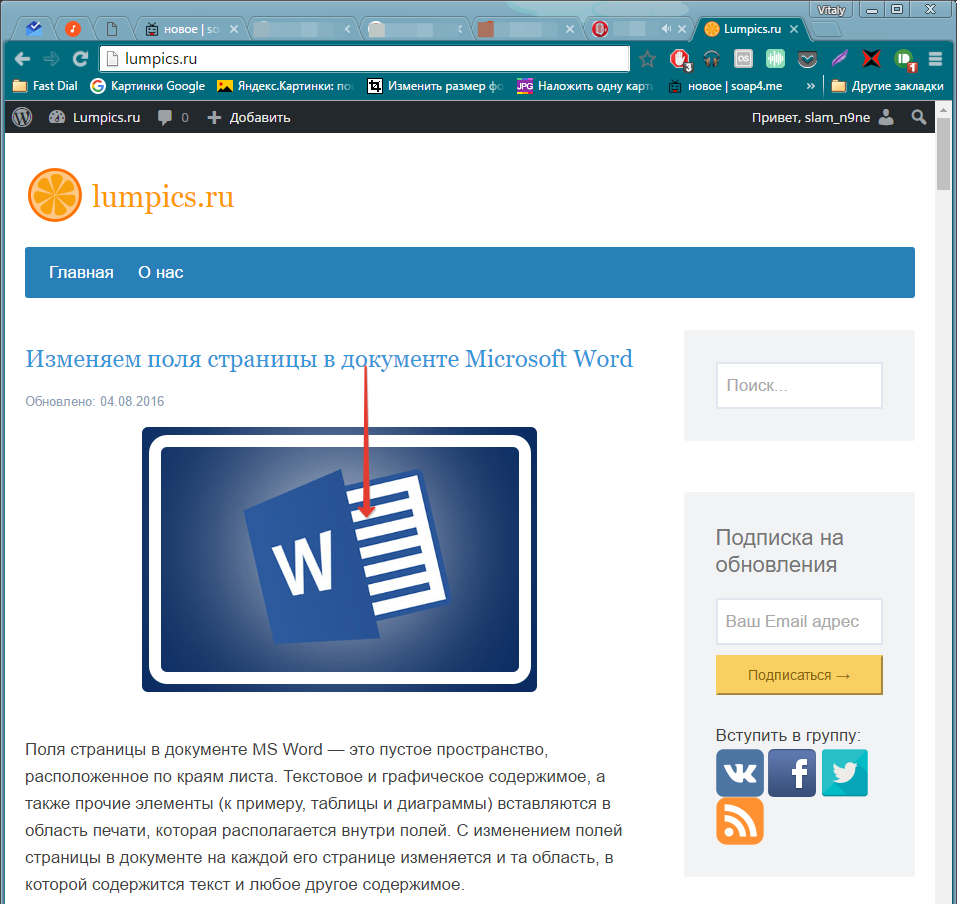 3. Теперь перетащите выбранный объект на панель задач, а затем наведите на документ, в который необходимо добавить ссылку на него. 4. Отпустите правую кнопку мышки, когда будете находиться внутри документа, и в открывшемся контекстном меню выберите пункт “Создать гиперсслыку”. В документе появится активная ссылка на объект с веб-страницы. 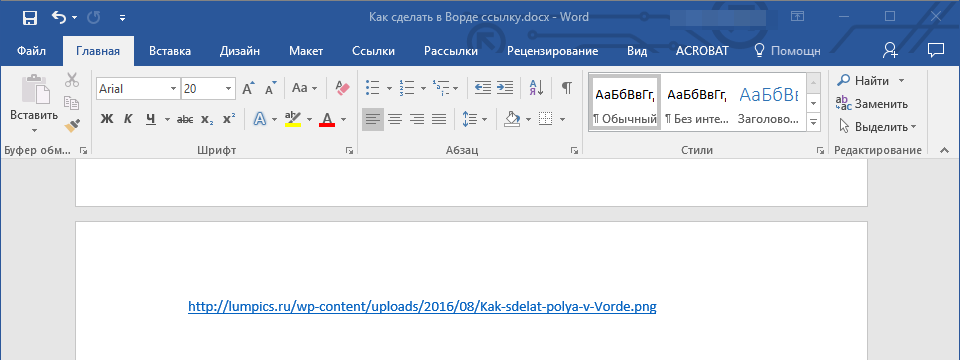 Кликнув по ссылке с предварительно зажатой клавишей “Ctrl”, вы перейдете непосредственно к выбранному вами объекту в окне браузера. 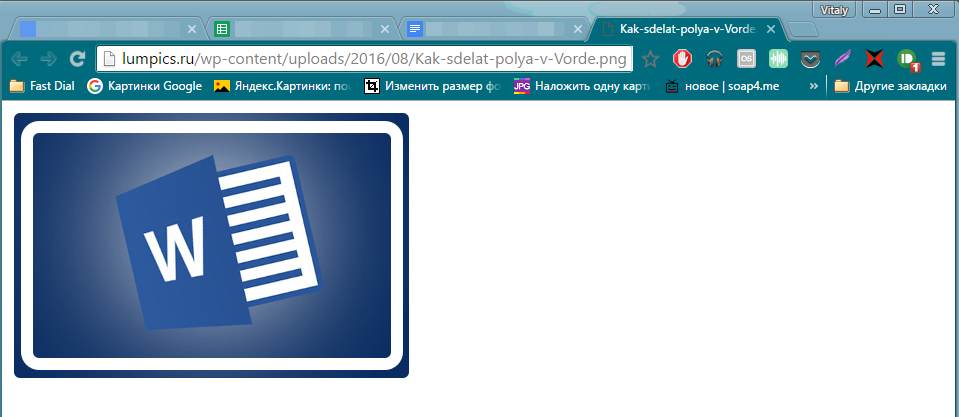 Создаем гиперсслыку на содержимое листа Excel путем копирования и вставки 1. Откройте документ MS Excel и выделите в нем ячейку или диапазон таковых, на которые будет ссылаться гиперссылка. 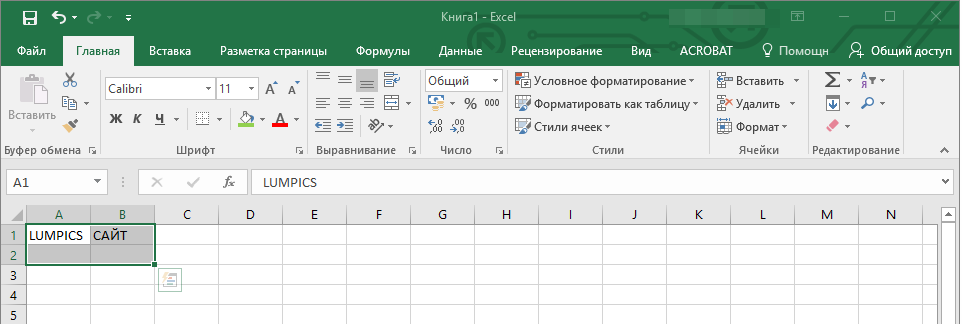 2. Кликните по выделенному фрагменту правой кнопкой мышки и выберите в контекстном меню пункт “Копировать”. 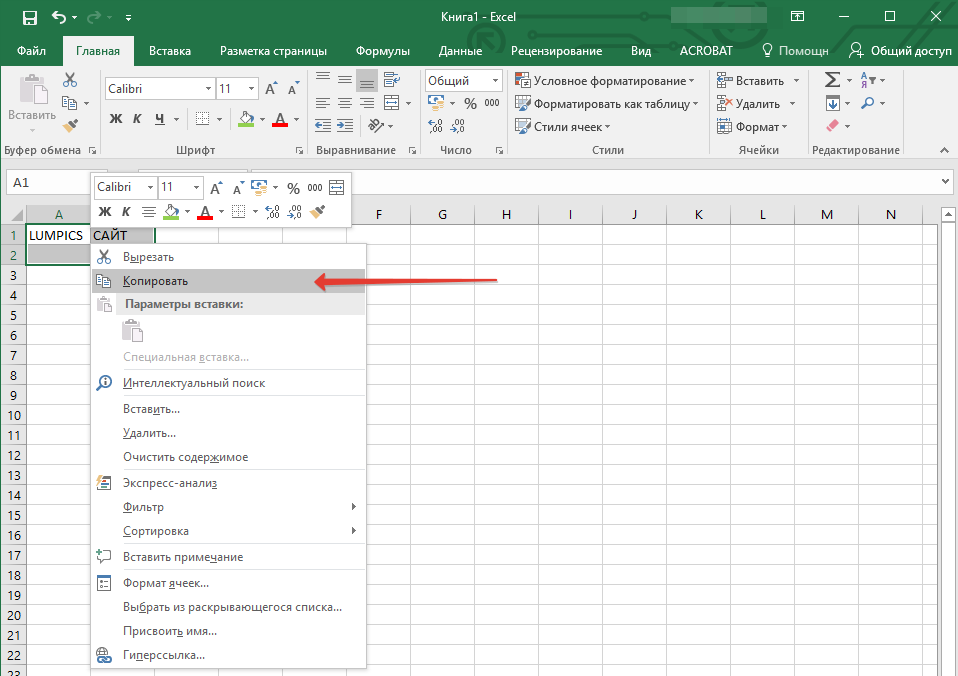 3. Откройте документ MS Word, в который требуется добавить гиперссылку. 4. Во вкладке “Главная” в группе “Буфер обмена” кликните по стрелке “Вставить”, после чего в развернувшемся меню выберите “Вставить как гиперссылку”. 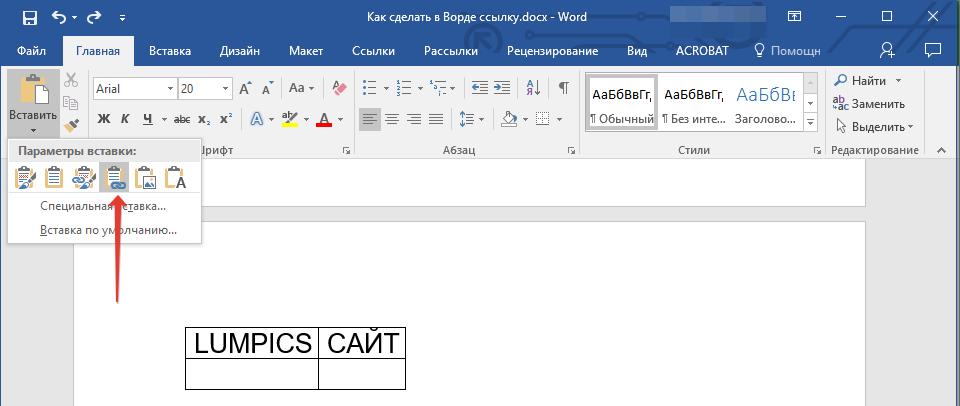 Гиперссылка на содержимое документа Microsoft Excel будет добавлена в Ворд. 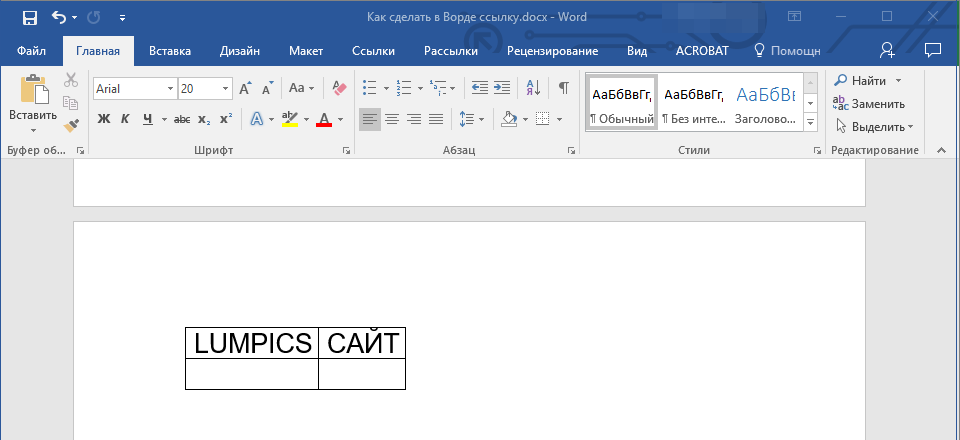 На этом все, теперь вы знаете, как сделать активную ссылку в документе MS Word и знаете, как добавлять разные гиперссылки на разного рода содержимое. |
