Задание. Задание_Excel. Справочная информация Основы работы в Excel
 Скачать 306.17 Kb. Скачать 306.17 Kb.
|
|
Справочная информация Основы работы в Excel Файл, созданный в Excel, называется рабочей книгой. Книга состоит из рабочих листов. Их можно сравнивать со страницей текстового документа. Однако на данный лист помещается гораздо больше данных, чем на обычную страницу текстового документа (Рис.1). 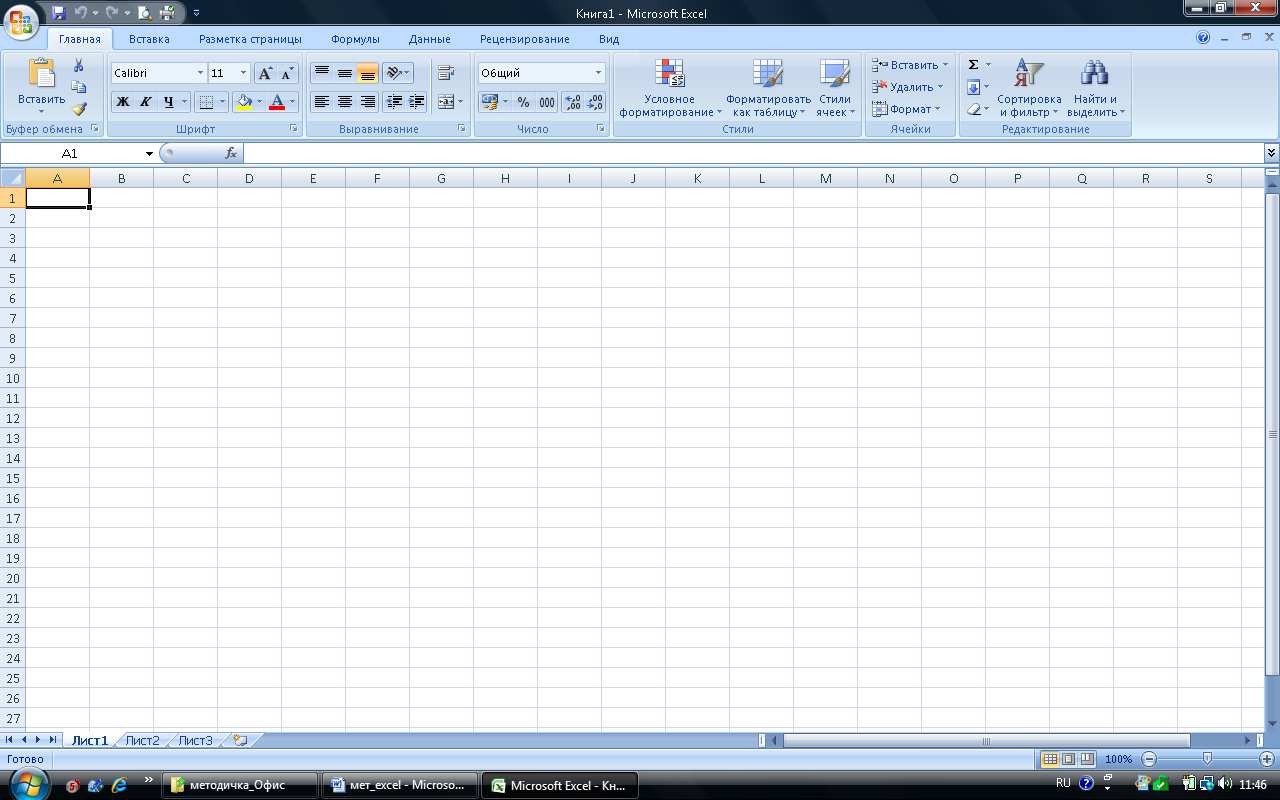 Рис.1 По умолчанию рабочая книга Excel состоит из трех листов. Их ярлыки размещены в нижнем углу окна программы и называются Лист 1, Лист 2, Лист3. На рабочем листе размещены строки и столбцы. Все они пронумерованы. В Excel может использоваться два стиля нумерации строк и столбцов. По умолчанию применяется обычный стиль, который предполагает, что для обозначения строк, используются целые числа, а столбцы помечаются латинскими буквами. Кроме него может применяться стиль нумерации RC. Он предусматривает, что и строки и столбцы нумеруются с помощью чисел, а номер ячейки записывается в виде R_номер строки С_номер столбца. Например, ячейка R1C5 размещена в первой строке и пятом столбце рабочего листа, ей соответствует номер А5 в обычном стиле нумерации. Информация в Excel вводится в ячейки. Перед набором данных необходимо активизировать ячейку, в которую вы хотите поместить информацию. Для этого нужно щелкнуть по ней левой кнопкой мыши. Для завершения ввода можно нажать кнопку Enter. Редактировать содержимое ячейки можно двумя способами: дважды щелкнув кнопкой мыши на ячейке или нажав кнопку F2. Ввод и редактирование данных Информация в Excel вводится в ячейки. Перед набором данных необходимо активизировать ячейку, в которую вы хотите поместить информацию. Для этого просто щелкните на ней кнопкой мыши. Для завершения ввода щелкните кнопку Enter. Редактировать ячейки можно двумя способами: дважды щелкнув левой кнопкой мыши на ячейке или нажав кнопку F2. Прежде чем выполнять какую-либо операцию, необходимо выделить нужный элемент. Чтобы выделить ячейку, достаточно щелкнуть на ней кнопкой мыши. Для выделения диапазона ячеек имеется несколько способов. Выделите одну из угловых ячеек диапазона и, удерживая нажатой кнопку мыши, перемещайте указатель до тех пор, пока не будет выделен нужный диапазон. Этот способ состоит в использовании поля имени: вам нужно указать в нем границы диапазона, например A1:C10, и нажать клавишу Enter. Выделить диапазон ячеек также можно с помощью клавиатуры: активизируйте ячейку и, удерживая Shift, с помощью клавиш управления курсором выделите нужный диапазон ячеек. Если же нужно выделить не диапазон, а отдельные, не граничащие между собой ячейки, щелкните по очереди на них кнопкой мыши, удерживая нажатой клавишу Ctrl. Изменение размеров элементов рабочего листа Чтобы изменить размер строки или столбца рабочего листа, нужно щелкнуть левой кнопкой мыши на границы между строками или столбцами в области с их именами и, когда указатель изменит свой вид на двунаправленную стрелочку, переместить границу строки или столбца. Для установки точных размеров ячейки можно воспользоваться кнопкой Формат, расположенной на вкладке Главная в группе Ячейки. Чтобы задать высоту ячейки, выберите в меню этой кнопки пункт Высота строки и в появившемся окне укажите значение в пунктах Для автоматического подбора высоты ячейки в зависимости от ее содержимого выберите пункт Автоподбор высоты строки. Аналогичные действия необходимо произвести для определения ширины ячейки. Вставка и удаление Существует несколько способов вставки строк, столбцов и ячеек. В частности, с помощью пункта их контекстных меню Вставить. Кроме того, можно воспользоваться кнопками группы Ячейки вкладки Главная . Установите курсор в ячейку, нажмите кнопу вставить и выберите в меню пункт Вставить строку на лист или Вставить столбцы на лист (рис.2).  Рис.2 При этом новые строки и столбцы вставляются перед выделенной ячейкой (выше и левее). Автозаполнение Самый простой вариант автозаполнения – повторение одного и того же значения в нескольких ячейках. Для этого нужно ввести его в первую ячейку, навести курсор в нижний правый угол ячейки (курсор должен принять вид: (+ ) и выделить нужный диапазон. Отпустив кнопку мыши, вы увидите, что рядом с последней ячейкой появилась кнопка Параметры автозаполнения. По умолчанию табличный процессор Excel предлагает скопировать содержимое первой ячейки во все ячейки диапазона. Этому действию соответствует пункт Копировать ячейки в меню кнопки Параметры автозаполнения. Кроме того, вы можете выбрать другие возможности. В частности, заполнить диапазон ячеек последовательными значениями, установив переключатель в положение Заполнить. Упростить заполнение последовательными числами можно следующим образом: введите в две ячейки первые два числа диапазона, например, 1 и 2. Выделите их и выполните автозаполнение. Excel автоматически заполнит ячейки последовательными числами. Этим же способом можно воспользоваться, если вам нужно ввести последовательность с определенным шагом, даты, буквы алфавита и т.п. Шрифт, заливка, границы Для установки параметров шрифта предназначены инструменты группы Шрифт на вкладке Главная. Работа с ними осуществляется также как в текстовом редакторе Word. Выравнивание данных в ячейках Текстовые данные выравниваются по левому краю ячейки, а числа – по правому. Изменить эти установки, а также настроить ряд других параметров можно, воспользовавшись кнопками группы Выравнивание (рис.3):  Рис.3 Иногда содержимое ячейки нужно разместить внутри не горизонтально, а вертикально или под углом. В этом случае нажмите кнопку Ориентация и выберите в ее меню нужный пункт: Вертикальный текст, Текст против часовой стрелки или Текст по часовой стрелке. Кроме того, на вкладке Выравнивание окна Формат ячеек можно задать размещение текста в ячейке под произвольным углом. Для этого нужно ввести значение угла поворота в поле Градусов области Ориентация. Объединение ячеек Если в ячейку вводится текст, который не помещается в нее полностью, то для вывода такого текста Excel займет соседние справа пустые ячейки. Если в смежную ячейку ввести данные, то текст ячейки слева перекроется. В этом случае, чтобы полностью отобразить текст, нужно активизировать ячейку, содержимое которой не видно, и нажать кнопку Перенос текста. В результате текст будет разбит на несколько строк и полностью поместится в ячейке. Чтобы удалить разделяющие линии между ячейками, нажмите кнопку Объединить и поместить в центре группы Выравнивание. В появившемся меню вы сможете выбрать один из нескольких вариантов объединения ячеек. Числовые форматы При вводе чисел следует помнить, что в качестве разделителя десятичной и целой части Excel воспринимает десятичную запятую. По умолчанию все числа вводятся в общем формате, то есть отображаются в том виде, в котором набраны. Однако возможны и другие варианты представления. Для работы с числовыми форматами предназначены инструменты группы Число, расположенной на вкладке Главная. Воспользовавшись списком Числовой формат, вы можете установить формат числа выделенной ячейки. Также это можно сделать в окне, которое появляется при выборе пункта Формат ячейки из контекстного меню ячейки, на вкладке Число. Каждый из числовых форматов имеет свои особенности. Например, в формате Числовой можно задать количество десятичных знаков, отображаемых после запятой. Для формата Денежный, кроме количества десятичных знаков, можно задать отображение возле числа знака денежной единицы. Структура и ввод формул Формулы – особый тип данных Excel, поэтому для их записи используется специальный синтаксис. Формула должна обязательно начинаться со знака =. В ней могут использоваться знаки арифметических операций +, -, *, /, числа и имена ячеек, а также встроенные функции Excel. Для изменения порядка вычисления используются скобки. Если в ячейку ввести формулу и нажать клавишу Enter, то в этой ячейке будет записан числовой результат вычисления по формуле. Существует одно очень полезное свойство формул рабочего листа Excel. Если изменить содержимое ячейки, которая использована в формуле, то изменится и результат вычислений. Помня об этом, вы можете один раз построить формулу на основе начальных данных, а потом, изменяя эти данные, получать новые результаты. К формулам можно применить автозаполнение. При этом в формуле соответствующим образом изменятся адреса ячеек (рис. 4). 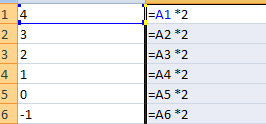 Рис.4 В процессе работы может возникнуть ситуация, когда адреса ячеек, использующиеся в формуле, должны оставаться неизменными при автозаполнении. В таком случае нужно использовать абсолютную, а не относительную адресацию ячеек, при которой имена ячеек при автозаполнении меняются в формуле автоматически. Признаком абсолютного адреса является значок $, который записывается перед номерами столбца и строки. Абсолютный адрес имеет вид $A$10. Стандартные функции Excel Одним из основных преимуществ табличного процессора Excel является наличие мощного аппарата встроенных функций. Функция – разновидность формулы, поэтому она должна начинаться со знака =. Каждая функция состоит из названия и одного или нескольких аргументов. Аргументы записываются после названия функции в скобках и отделяются друг от друга символом (;) Аргументами могут быть числа или значения ячеек. Некоторые функции используют в качестве аргументов диапазоны ячеек. В этом случае в скобках нужно записать адрес первой ячейки диапазона, поставить двоеточие и добавить адрес последней ячейки диапазона. Организация расчетов в табличном процессоре MS Excel Задание №1 Цель Изучение информационной технологии использования встроенных вычислительных функций Excel для финансового анализа. Задание Создать таблицу финансовой сводки за неделю, произвести расчеты, построить диаграмму изменения финансового результата (Рис. 5). 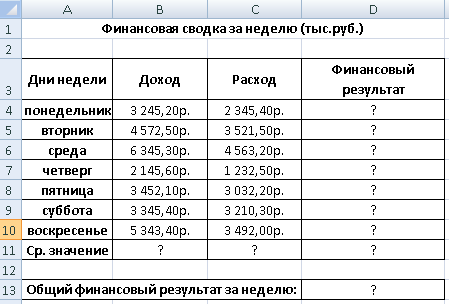 Рис. 5 Порядок работы Запустите редактор электронных таблиц Microsoft Excel и создайте новую электронную книгу (Пуск / Программы / Microsoft Excel). Введите заголовок таблицы «Финансовая сводка за неделю (тыс. руб.)», в ячейку А1. Выделите левой кнопкой мыши ячейки A1, B1, C1, D1 и нажмите кнопку Заполните таблицу, согласно рис.2. Чтобы изменить размеры ячеек нужно щелкнуть кнопкой мыши на границе между строками или столбцами в области с их именами и, когда указатель изменит свой вид на двунаправленную стрелочка, переместить границу строки или столбца. Выделите ячейки B4 - D11 и поменяйте формат ячеек на денежный (нажмите правой кнопкой мыши по выделенным ячейкам, Формат ячеек, Денежный) Произведите расчет в графе «Финансовый результат» по следующей формуле: Финансовый результат = Доход – Расход, для этого в ячейке D4 наберите формулу: =B4-C4 Введите расчетную формулу только для расчета по строке «Понедельник», далее производите автокопирование формулы (для этого выделяем ячейку с формулой, подводим курсор на нижний правый угол данной ячейки пока курсор не примет вид + и нажав левую кнопку мыши тянем курсор вниз до D11). Произведите расчеты в графе Ср. значение по следующей формуле: =Сумм(B4:B10) - в ячейке B11, =Сумм(С4:С10) -в ячейке С11. Произведите расчеты в графе Общийфинансовыйрезультатзанеделю по формуле: =Сумм(D4:D10). Постройте диаграмму (типа гистограмма) изменения финансовых результатов по дням недели с использованием мастера диаграмм. Для этого выделите ячейки A4 – A10,и нажав Ctrl выделите ячейки D4 – D10, Вставка, Гистограмма, Гистограмма с группировкой. В результате на вашем рабочем листе появится гистограмма, следующего вида (рис.6):  Рис. 6 Задание №2 Дана ведомость успеваемости студентов:
Нарисовать диаграмму: «Средняя успеваемость студентов». Для данных выбрать первый и предпоследний столбцы таблицы. Задание №3 Составление графиков функций. Цель Научиться строить графики различных функций  на промежутке Порядок работы В ячейки А1и В1 ввести х и у соответственно. Ввести в А2 и А3 значения 0 и 0,5. Воспользовавшись автозаполнением, ввести в ячейки остальные числа (до А18). Воспользовавшись автозаполнением, скопировать формулы в остальные ячейки (до В18). Выделить ячейки А2:В18, выполнить Вставка, Точечнаядиаграмма и выбрать любой вид точечной диаграммы. Занести работу в отчет. Варианты заданияНарисовать график функции – последняя цифра номера группы). x 4 a , если x < 0, 1. z 2 x a, если 0 x < 1, sin( x ) 6 x 2 , если x 1. x2 2ax 4, 2 z если x 0   ln x, ln x,во всех остальных случаях . sin ax, еслиx 0 , z 4 x 2 | |||||||||||||||||||||||||||||||||||||||||||||||||||||||||||||||||||||||||||||||



