автокад. Тема 6 компас Задание параметров объектов Точное черчение в компас
 Скачать 319.91 Kb. Скачать 319.91 Kb.
|
|
Тема 6: «КОМПАС: Задание параметров объектов; Точное черчение в КОМПАС» Использование одной только абсолютной системы координат не всегда удобно. При проектировании часто возникают ситуации, когда нужно отмерять расстояния или углы не от левого нижнего угла листа, а от какой-либо другой точки. Для реализации такого способа задания параметров объектов в Компас- 3D используются локальные системы координат. Назначив локальную систему координат в нужной точке проектируемой детали или узла, можно выбрать любую из них в качестве текущей. При этом все координаты будут рассчитываться и отображаться именно в этой текущей системе. После того как локальная система координат перестанет быть нужной, можно удалить ее из документа. Пример. Создание локальной системы координат. Чтобы создать в документе локальную систему координат, вызовите команду Вставка – Локальная СК или нажмите кнопку Локальная СК на панели Текущее состояние. На Панели свойств появятся элементы для работы с локальными системами координат. Общие сведения о геометрических объектах В системе Компас-3D возможно построение геометрических объектов следующих типов: точка, прямая, отрезок, окружность, эллипс, дуга окружности и эллипса, прямоугольник, правильный многоугольник, ломаная, сплайн (NURBS, кривые Безье), мультилиния, штриховка и заливка, эквидистанта, контур и т.д.. Команды создания этих объектов сгруппированы в меню Инструменты -Геометрия, а кнопки для вызова команд – на компактной панели Геометрия (Рисунок 1). 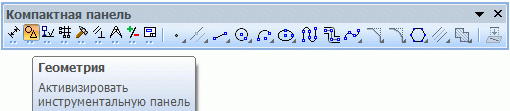 Рисунок 1 – Компактная панель 1.2 Создание геометрических примитивов и ввод их параметров К графическим (геометрическим) примитивам относятся простые объекты, такие как точки, прямые, отрезки, окружности и их дуги, эллипсы и т.д. Численные значения параметров (координаты и расстояния) в системе Компас-3D можно вводить тремя принципиально разными способами: Визуальным: Координаты точки (начальная точка, центр) можно просто указать на поле или привязать их к характерным точкам чертежа. Система Компас-3D сама определит координаты и укажет их численные значения в Строке параметров. Числовым: Параметры (координаты точки, длину, радиус, расстояние и т. д.) можно численно ввести в соответствующее поле Строки параметров. Для реализации необходимо либо предварительно активизировать поле параметра двойным щелчком мыши, либо одновременно нажать клавишу Alt и букву или цифру, подчеркнутую в имени параметра. Вычислительным: В вычислительном варианте система сама определяет значение параметра (длину, радиус и т.д.) по введенному в соответствующее окно математическому выражению или с помощью геометрического калькулятора. 1.3 Стили геометрических объектов Внешний вид геометрического объекта определяется его стилем. Вместе с Компас-3D поставляются системные стили точек, линий и штриховок. Системные стили линий и штриховок соответствуют стандартным. Возможно создание пользовательских стилей линий и штриховок. Одним из системных стилей точек и кривых является Вспомогательный стиль. Он предназначен для объектов, выполняющих вспомогательные функции – точек и линий, создаваемых при разметке, во время предварительных построений и т.п. После того как такие объекты станут не нужны, их удаляют. Если вспомогательные объекты имеют одноименный стиль, то всех их можно быстро удалить, воспользовавшись командой Редактор – Удалить – Вспомогательные кривые и точки. Поэтому, если объект относится к вспомогательным, то при его построении рекомендуется использовать соответствующий стиль. Если же создаваемый объект не должен удаляться заодно со вспомогательными, то для него следует выбрать другой стиль. При создании геометрического объекта текущий стиль отображается в одноименном поле на Панели свойств. Чтобы изменить стиль, разверните список Стиль и выберите в нем нужную строку (Рисунок 2). Системой предусмотрены следующие стили линий: основная, тонкая, осевая, штриховая, утолщенная, пунктир 2, осевая основная, штриховая, основная, вспомогательная, для линии обрыва. Перечень и порядок следования стилей линий в списке Стиль, а также стиль по умолчанию определяются настройкой списка стилей линий. 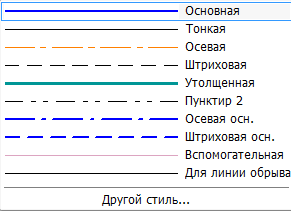 Рисунок 2 - Стили Внешний вид точек и линий, имеющих системные стили, зависит от настройки системы. При необходимости вы можете ее изменить. Точка Система Компас-3D предоставляет разнообразные способы простановки точек, а также несколько стилей для их оформления. Это позволяет использовать точки не только в качестве вспомогательных элементов, но и в качестве самостоятельных геометрических объектов. Произвольная точка Чтобы построить произвольно расположенную точку, вызовите команду Точка Точки по кривой Для построения несколько точек, разбивающих какую-либо кривую на равные участки, вызовите команду Точки по кривой замкнута, точки будут построены сразу после ее указания. Первая точка будет совпадать с начальной точкой кривой, последняя – с конечной. Если кривая замкнута, то после ее указания требуется задать положение начальной точки на ней. Точки пересечений двух кривых Чтобы построить точки в местах пересечений кривых, вызовите команду. Точки пересечений двух кривых указания каждой последующей кривой автоматически создаются точки в местах ее пересечения с первой кривой. Чтобы выбрать другую кривую для поиска пересечений, нажмите кнопку Указать заново, а затем укажите нужные кривые. Вспомогательные прямые Вспомогательные прямые – это прямые являющиеся аналогом тонких линий, которые конструктор использует при черчении на кульмане. Они нужны для предварительных построений, по которым затем формируется окончательный контур детали, а иногда – для задания проекционной связи между видами. Прямые имеют стиль Вспомогательная, его изменение невозможно. Вспомогательные прямые (а также другие кривые со стилем линии Вспомогательная) не выводятся на бумагу при печати документов. Вспомогательные линии целесообразно использовать для: определения точек привязки, разбивки сложного чертежа, построения координатных осей, предварительного построения контура и т. д. Для построения произвольно расположенной прямой вызовите команду Вспомогательная прямая принадлежащей прямой, задайте ее. Угол наклона прямой (угол между прямой и осью абсцисс текущей системы координат) будет определен автоматически. Если известен угол наклона создаваемой прямой, введите его в соответствующее поле на Панели свойств. 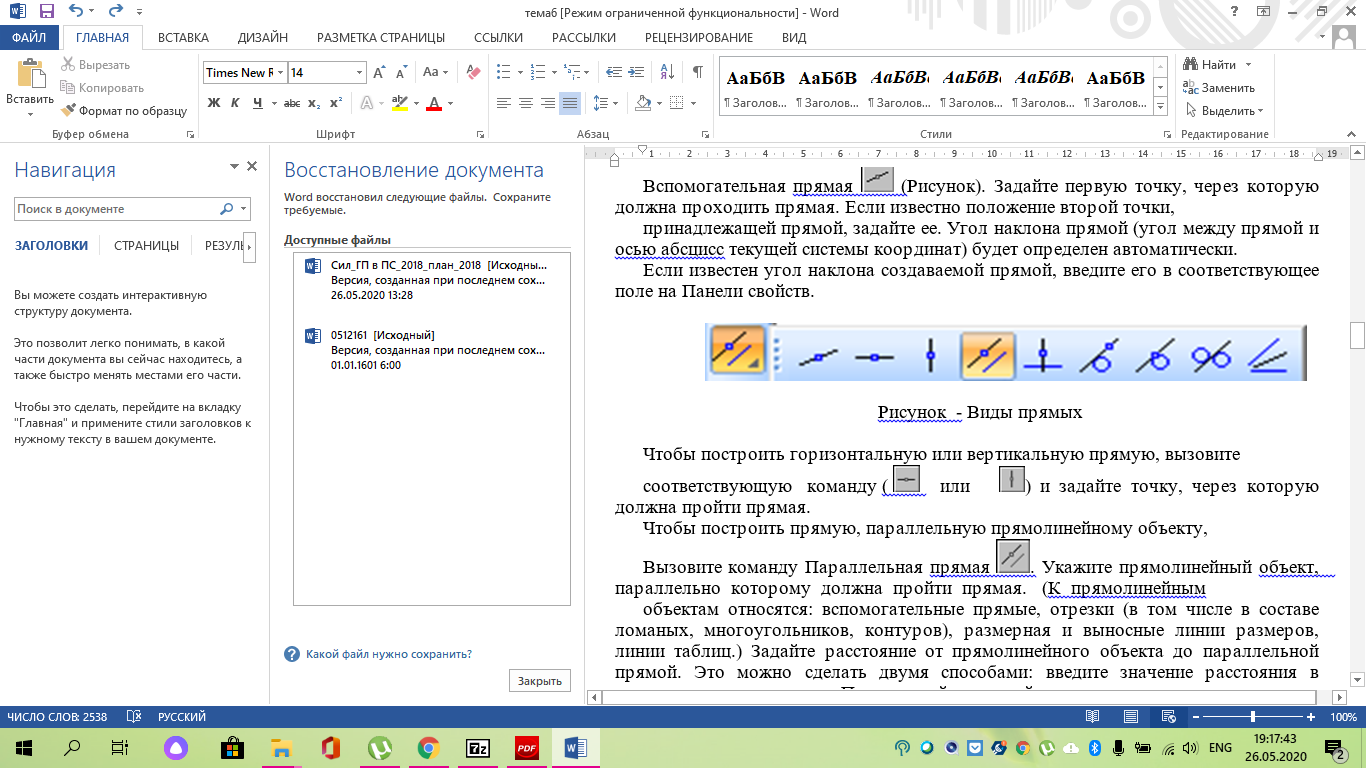 Рисунок 3 - Виды прямых Чтобы построить горизонтальную или вертикальную прямую, вызовите соответствующую команду ( Чтобы построить прямую, параллельную прямолинейному объекту, Вызовите команду Параллельная прямая объектам относятся: вспомогательные прямые, отрезки (в том числе в составе ломаных, многоугольников, контуров), размерная и выносные линии размеров, линии таблиц.) Задайте расстояние от прямолинейного объекта до параллельной прямой. Это можно сделать двумя способами: введите значение расстояния в соответствующее поле на Панели свойств, задайте точку, через которую должна пройти создаваемая прямая. По умолчанию система предлагает фантомы прямых, расположенных на заданном расстоянии по обе стороны от прямолинейного объекта. При этом в группе Количество прямых активен переключатель Две прямые прямой, параллельной объекту, активизируйте переключатель Одна прямая Кривая безье Команда Кривая Безье Построение кривой Безье Для вызова команды нажмите кнопку Кривая Безье Отрезок П Чтобы построить отрезок, параллельный прямолинейному объекту, вызовите команду Параллельный отрезок Перпендикулярный отрезок Когда необходимо построить отрезок, перпендикулярный прямолинейному объекту, вызовите команду Перпендикулярный отрезок задайте ее. Если известна длина отрезка, введите ее значение в соответствующее поле на Панели свойств. Окружность Чтобы построить произвольную окружность, вызовите команду Окружность  Рисунок 4 – Виды окружностей Укажите центр окружности. Если известно положение точки, через которую проходит окружность, задайте эту точку. Если известно значение радиуса или диаметра окружности, введите его в поле ввода параметра на Панели свойств. По умолчанию система ожидает ввода диаметра. При этом в группе Параметр активен переключатель Диаметр 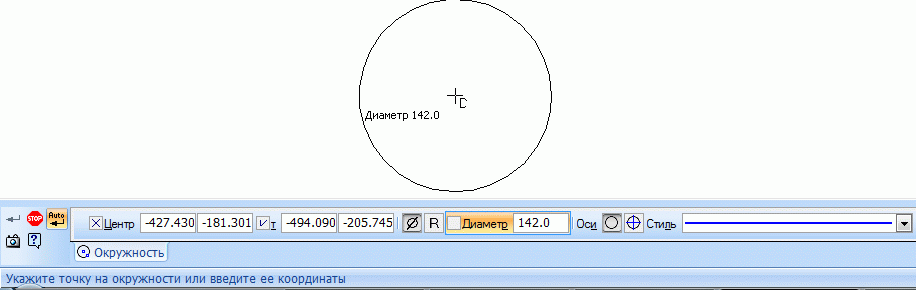 Рисунок 5 - Окружность Чтобы ввести радиус окружности, активизируйте переключатель Радиус Прямоугольники и многоугольники Прямоугольники и многоугольники в Компас-3D являются едиными объектами, а не наборами отрезков. Они выделяются и редактируются целиком (Рисунок 6). 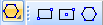 Рисунок 6 - Прямоугольники Прямоугольник Чтобы построить произвольный прямоугольник, вызовите команду Прямоугольник Многоугольник Чтобы построить правильный многоугольник, вызовите команду Многоугольник 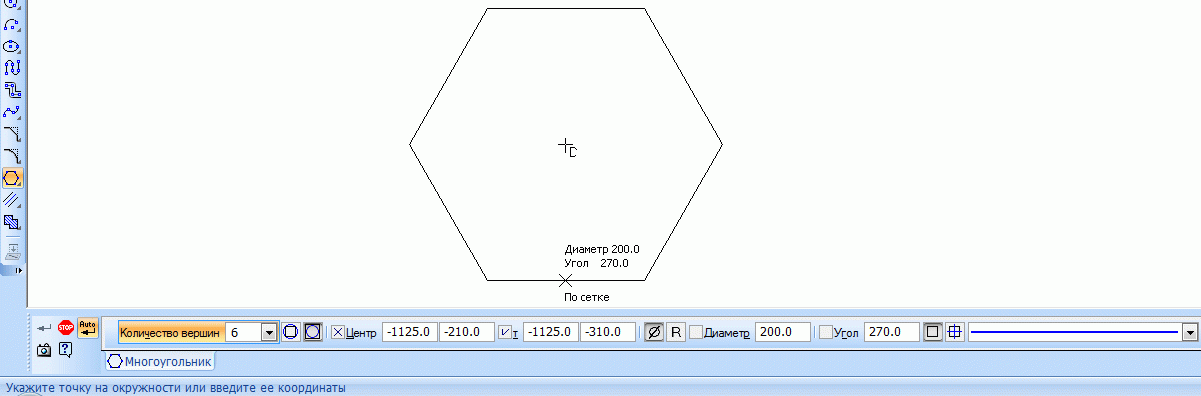 Рисунок 7 –Построение многоугольника Штриховка областей Система Компас-3D позволяет создавать стандартные стили штриховки (металл, неметалл и др.) а также выполнить заливку цветом. Система автоматически штрихует только замкнутые области. Чтобы заштриховать одну или несколько областей, вызовите команду Штриховка позволяет контролировать правильность задания областей и параметров штриховки. Когда все нужные области будут заштрихованы, нажмите кнопку Создать объект Фаска и скругление По умолчанию для произвольной фаски и скругления используется тот стиль линии, который имеет первый из указанных объектов. Фаска или скругление на углах объекта имеют тот же стиль, что и объект. Фаска Чтобы построить отрезок, соединяющий две пересекающиеся кривые, вызовите команду Фаска С помощью группы переключателей Тип на Панели свойств укажите способ построения фаски: по двум длинам Укажите первый и второй объекты, между которыми нужно построить фаску. Чтобы построить фаски на углах объектов следующих типов: контур,ломаная или многоугольник, вызовите команду Фаска на углах объекта С помощью группы переключателей Тип на Панели свойств укажите способ построения фаски: по двум длинам или по длине и углу. Введите параметры фаски в соответствующие поля на Панели свойств. Укажите курсором угол контура, многоугольника или ломаной, на котором необходимо построить фаску. Первым объектом для построения фаски будет считаться ближайшее к указанной точке звено. По умолчанию фаска строится только на указанном углу контура. При этом в группе Режим на Панели свойств активен переключатель На указанном углу На всех углах контура Скругление Чтобы построить скругление дугой окружности между двумя пересекающимися объектами, вызовите команду Скругление объекта, между которыми нужно построить скругление. Чтобы построить скругления дугами окружности на углах объектов следующих типов: контур, ломаная или многоугольник, вызовите команду Скругление на углах объекта. Введите радиус скругления в соответствующее поле на Панели свойств. Укажите угол контура, многоугольника или ломаной, на котором необходимо построить скругление. По умолчанию скругляется только указанный угол контура. Режим на Панели свойств активен переключатель На указанном углу Управление усечением объектов Возможно два способа построения фаски/скругления: с усечением объектов, без усечения объектов. При использовании первого способа части первого/второго объектов, оставшиеся после создания фаски/скругления, автоматически удаляются, при использовании второго – нет. Вы можете выбрать способ построения фаски для обоих ее элементов индивидуально. Для этого в группах Элемент 1 и Элемент 2 на Панели свойств активизируйте переключатель Усекать элемент или Не усекать элемент (Рисунок 8). По умолчанию в каждой из этих групп активен переключатель Усекать элемент.  Рисунок 8 – Функции редактирования объекта Рекомендуемая литература: Пантюхин, П. Я. Компьютерная графика [Текст] : в 2-х ч. / П. Я. Пантю-хин, А. В. Быков, А. В. Репинская. - М. : ФОРУМ : ИНФРА-М, 2008 - Ч. II: по-собие для преподавателя: учебное пособие. - М., 2008. - 63 с.: ил. Гервер, В. А. Основы инженерной графики [Текст]: учебное пособие для студентов вузов, обучающихся по специальностям технического профиля / В. А. Гервер, А. А. Рывлина, А. М. Тенякшев; под ред. А. А. Рывлиной. - М. : КНОРУС, 2007. - 426 с.: Рисунок, табл.1. БурлаковМ. В. Illustrator CS3. Самоучитель с электронным справочником. + Комплект. — КУДИЦ-ПРЕСС, 2008. — 336 с. — ISBN 978-5-91136-043-6 Смолина Марина Александровна CorelDRAW X3. Самоучитель. — М.:«Диалектика», 2006. — С. 640. — ISBN 5-8459-1134-6 Смолина Марина Александровна CorelDRAW 12. Самоучитель. — М.:«Диалектика», 2005. — С. 592. — ISBN 5-8459-0900-7 ГрабаловП.К.Компьютерная графика и основные графические редакторы. — Калининград,2003 Аверин, В.Н. Компьютерная графика: Учебник / В.Н. Аверин. - М.: Academia, 2016. - 304 c. Аверин, В.Н. Компьютерная инженерная графика / В.Н. Аверин. - М.: Academia, 2018. - 174 c. Большаков, В.П. Инженерная и компьютерная графика. Теоретический курс и тестовые задания / В.П. Большаков. - СПб.: BHV, 2016. - 384 c. Боресков, А.В. Компьютерная графика: Учебник и практикум для прикладного бакалавриата / А.В. Боресков, Е.В. Шикин. - Люберцы: Юрайт, 2016. - 219 c. Бутакова, Н.Г. Компьютерная графика / Н.Г. Бутакова. - М.: МГИУ, 2008. - 216 c. Дегтярев, В.М. Инженерная и компьютерная графика / В.М. Дегтярев, В.П. Затыльникова. - М.: Academia, 2016. - 236 c. Капранова, М.Н. Macromedia Flash MX. Компьютерная графика и анимация / М.Н. Капранова. - М.: Солон-пресс, 2014. - 96 c. Королев, Ю.И. Инженерная и компьютерная графика. Учебное пособие. Стандарт третьего поколения / Ю.И. Королев. - СПб.: Питер, 2019. - 384 c. Пантюхин, П.Я. Компьютерная графика. В 2-х т.Т. 1. Компьютерная графика: Учебное пособие / П.Я. Пантюхин. - М.: ИД ФОРУМ, НИЦ Инфра-М, 2012. - 88 c. Строзотт, Т. Нефотореалистичная компьютерная графика: моделирование, рендеринг, анимация / Т. Строзотт. - М.: Кудиц-образ, 2005. - 416 c. Тозик, В.Т. Компьютерная графика и дизайн: Учебник / В.Т. Тозик. - М.: Академия, 2009. - 144 c. Вопросы для самоконтроля: Как построить окружность в Компасе? Как построить овал в Компасе? Как построить квадрат в Компасе? Как открыть, сохранить документ в окне Компас-График? Система координат и единицы измерений в Компас-График. Где располагается начало координат на чертеже и фрагменте? Перемещение курсора с помощью клавиатуры. Как установить текущий шаг курсора? С помощью какой клавиатурной команды можно установить курсор в начало координат? Назовите основные элементы окна Компас-График. Где в окне программы располагаются панели инструментов: стандартная, вид, текущее состояние? Где располагается компактная панель? Какие панели располагаются на компактной панели? Как отобразить инструментальные панели: геометрия, размеры, обозначения. Какие команды располагаются на этих панелях? С помощью какой команды осуществляется управление выводом панелей инструментов? Какой пункт меню содержит команды изменения масштаба отображения документа? На какой панели инструментов расположены эти команды? |
