Отчет. Отчет 1. Установка Windows на виртуальную машину VirtualBox Предварительная настройка
 Скачать 0.89 Mb. Скачать 0.89 Mb.
|
|
«Установка Windows на виртуальную машину VirtualBox» «Предварительная настройка» Открыть «Включение или отключение компонентов Windows». Затем отключить функцию «Hyper V» Включить «Виртуализацию» Включить «Виртуализацию низкого уровня». 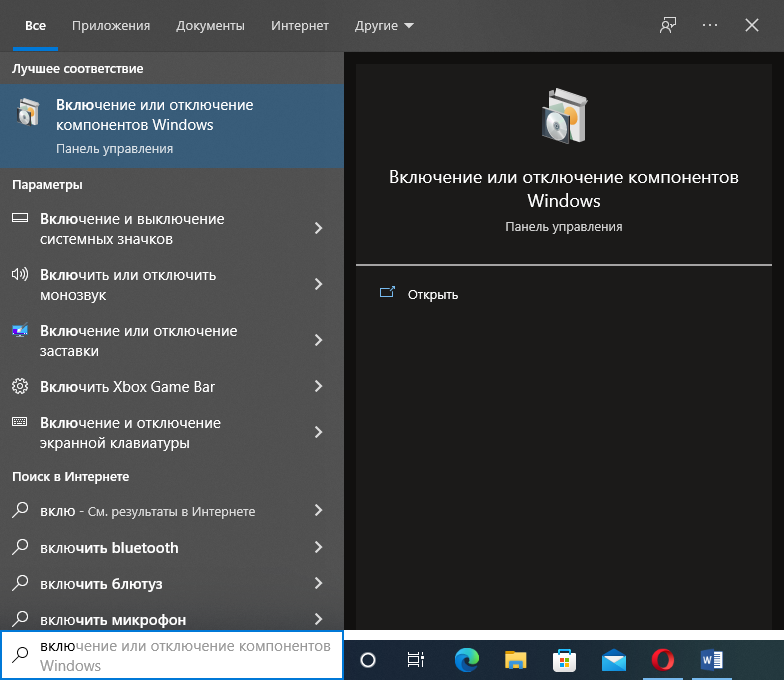 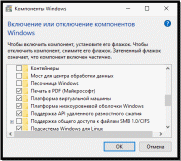 От имени администратора запускаем PowerShell Вводим команду «bcdedit /set hypervisorlaunchtype off» Перезагружаем компьютер. 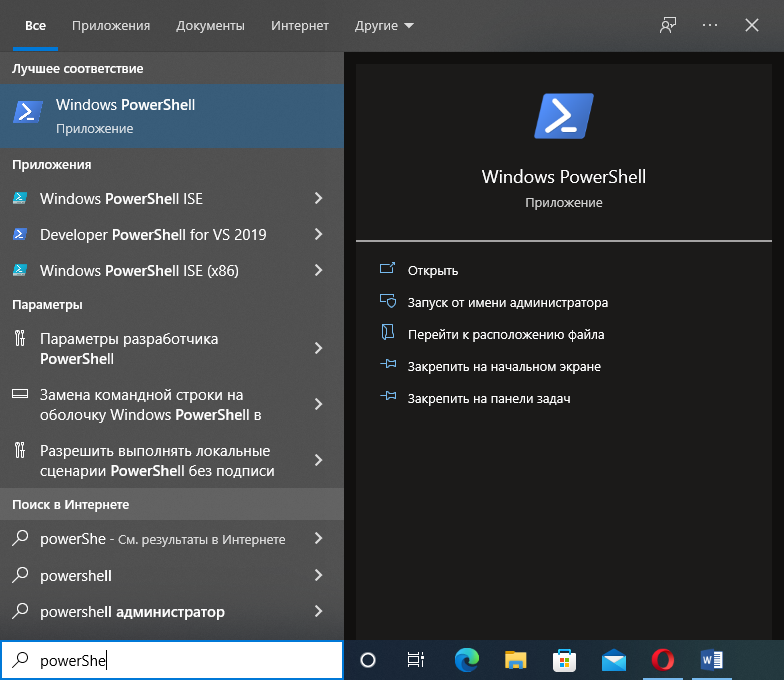  «Создание виртуальной машины и установка Windows» Необходимо установить или взять с носителя образ Windows Запускаем VirtialBox и нажимаем кнопку создать. 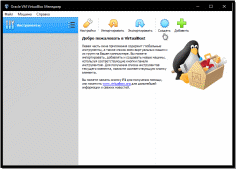 В появившимся окне указываем имя, папку виртуальной машины, тип и версию и нажимаем «Далее» 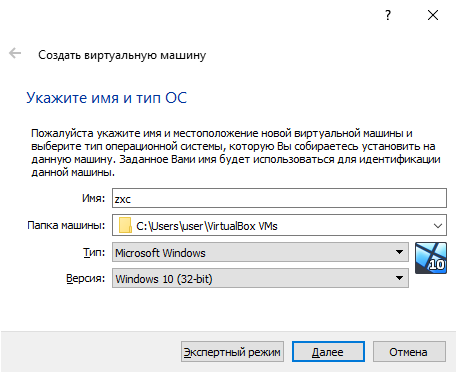 «Создать новый виртуальный жесткий диск» и нажимаем «Создать». 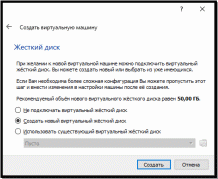 Выбираем VDI 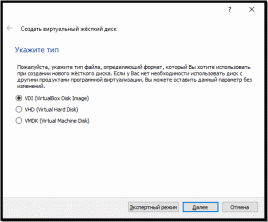 Выбираем формат хранения "Динамический виртуальный жесткий диск" (Будет занимать необходимое место на диске лишь по мере заполнения, но не сможет уменьшаться в размере) либо "Фиксированный виртуальный жесткий диск". 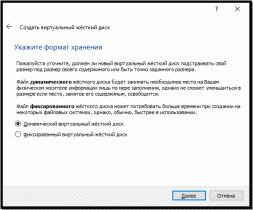 Выбираем размер виртуального диска. В нашем случае – 50Гб  При первом запуске нужно будет указать на образ диска установки Windows который мы скачивали ранее.  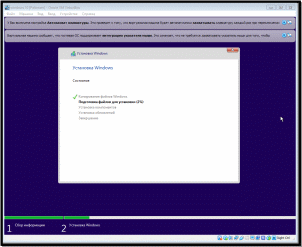 После установки Windows 10 извлекаем образ диска через настройки VirtualBox. «Настройка общей папки» В меню находим вкладку «Устройства» и выбираем «Подключить образ диска Дополнений гостевой ОС…»   После этого заходим в «Проводник» выбираем «VirtualBox Guest Addictions» и запускаем «VBoxWindowsAddictions», производим установку. После этого заходим в «Проводник» выбираем «VirtualBox Guest Addictions» и запускаем «VBoxWindowsAddictions», производим установку. По окончании нажимаем «Finish» и дожидаемся перезагрузки виртуальной машины. 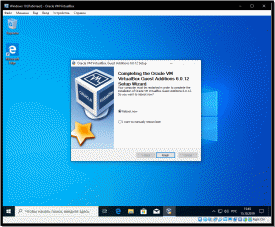 5. После того, как установились дополнения, можете создать общую папку. Для этого включите виртуальную машину, а затем перейдите в основном окне ВиртуалБокс к настройкам. 6. Перейдите к разделу «Общие папки». Создайте новую, а затем подключите опцию «Автоподключение». Затем обязательно сохраните настройки и запустите виртуальную машину.  Вывод: в ходе данной работы была пред настроена основная ОС для правильной работы виртуальной машина, настроена виртуальная машина и подготовлена к установке ОС Windows, установлена ОС windows на виртуальную машину и настроена, а также сделана общая папка для удобного синхронизирования данных с основной машина на виртуальную. |
