Реферат Возможности MS Excel. Реферат Excel. Возможности Microsoft Excel
 Скачать 0.56 Mb. Скачать 0.56 Mb.
|
|
МИНИСТЕРСТВО ОБРАЗОВАНИЯ И НАУКИ РОССИЙСКОЙ ФЕДЕРАЦИИ Санкт-Петербургское государственное бюджетное профессиональное образовательное учреждение Политехнический колледж городского хозяйства РЕФЕРАТ На тему «Возможности Microsoft Excel» Работу выполнил: Студентка группы ЭЭ-19-34-КЗ Быкова Дарья Игоревна Работу проверил: Преподаватель первой квалификационной категории Вечеринина Ирина Сергеевна Санкт-Петербург 2022 СодержаниеВВЕДЕНИЕMicrosoft Excel — это программа для работы с электронными таблицами, доступная в пакете Microsoft Office. MS Excel используется для создания рабочих листов (электронных таблиц) для хранения и организации данных в формате таблицы. Microsoft Excel является одной из наиболее часто используемых программ в мире. Excel обладает мощными инструментами и функциями, позволяющими использовать его для самых разных задач в глобальных ИТ-компаниях. Легко вводить данные, читать и манипулировать данными. Excel хранит данные в формате таблицы в строках и столбцах. Excel, как видно из всего сказанного выше очень мощный инструмент для решения задач с использованием различных функций. Функции – один из основных функционалов MS-Excel. По сути, функция – это заранее подготовленный кусок кода, выполняющий какую-то конкретную задачу. Функции в Excel используются для выполнения стандартных вычислений в рабочих книгах. Данная тема актуальна потому, что помогает освоить сложные функции и решать задачи, не прилагая больших усилий. Знакомство с Microsoft Excel:Благодаря тому, что лист Excel представляет из себя готовую таблицу, его часто используют для создания документов без всяческих расчётов, просто имеющих табличное представление (например, прайс-листы в магазинах, расписания); в Excel легко можно создавать различные виды графиков и диаграмм, которые берут данные для построения из ячеек таблиц (график снижения веса тела за указанный период от начала занятий спортом); его могут использовать обычные пользователи для элементарных расчетов (сколько потратил за этот месяц, что/кому/когда дал/взял); Excel содержит многие математические и статистические функции, благодаря чему его могут использовать школьники и студенты для расчетов курсовых, лабораторных работ; Excel интенсивно используется в бухгалтерии -- во многих фирмах это основной инструмент для оформления документов, расчётов и создания диаграмм. Естественно, он имеет в себе соответствующие функции; Excel может даже работать как база данных. Хотя, конечно, до полноценной базы данных ему далеко. Способы запуска "Пуск" → "Все программы" → "Microsoft Excel"; "Пуск" → "Выполнить..." → в открывшемся окне написать "Excel" и нажать "ОК"; Правый щелчок на пустом месте → "Создать" → "Лист Microsoft Excel" → будет создан пустой файл с расширением "xls" → Двойным щелчком запускаем его. Предварительные настройки и рекомендации Всегда должны быть включены панели инструментов "Стандартная" и "Форматирование". Включить их можно в меню "Вид" --> "Панели инструментов". Также в меню "Вид" включите панели "Строка формул" и "Строка состояния"; После установки по умолчанию установлен режим, в котором панели инструментов отображаются в одной строке, при этом не поместившиеся кнопки скрыты от пользователя, что плохо. Наведите мышку на левую границу панели инструментов и, когда курсор примет вид четырехглавой стрелки, левой кнопкой перетащите панель инструментов во вторую строку; По умолчанию в главном меню программы отображаются только часто используемые пункты, остальные скрыты. Включите их в меню "Сервис" --> "Настройка..." --> закладка "Параметры" --> галочка "Всегда показывать полные меню". Там же поставьте галочку "Отображать подсказки для кнопок". Операторы Все математические функции описываются в программах с помощью специальных символов, называемых операторами. Полный список операторов дан в таблице.
Арифметические операторы: Операторы связи: : диапазон = СУММ(A1:C10) ; объединение = СУММ(A1;A2;A6) Текстовый оператор соединения: & соединение текстов Текстовый оператор соединения предназначен для того, чтобы при создании образца документа не вносить, например, каждый раз вручную, даты - программа сама будет обращаться к ячейке, в которой проставили дату. Функции в Microsoft ExcelВ формулах Microsoft Excel можно использовать функции. Сам термин «функция» здесь используется в том же значении, что и «функция» в программировании. Функция представляет собой готовый блок (кода), предназначенный для решения каких-либо задач. Все функции в Excel характеризуются: Названием; Предназначением (что, собственно, она делает); Количеством аргументов (параметров); Типом аргументов (параметров); Типом возвращаемого значения. В качестве примера разберем функцию «СТЕПЕНЬ» Название: СТЕПЕНЬ; Предназначение: возводит указанное число в указанную степень; Количество аргументов: РАВНО два (ни меньше, ни больше, иначе Excel выдаст ошибку!); Тип аргументов: оба аргумента должны быть числами, или тем, что в итоге преобразуется в число. Если вместо одного из них вписать текст, Excel выдаст ошибку. А если вместо одно из них написать логические значения «ЛОЖЬ» или «ИСТИНА», ошибки не будет, потому что Excel считает «ЛОЖЬ» равно 0, а истину — любое другое ненулевое значение, даже −1 равно «ИСТИНА». То есть логические значения в итоге преобразуются в числовые; Тип возвращаемого значения: число — результат возведения в степень. Пример использования: «=СТЕПЕНЬ(2;10)». Если написать эту формулу в ячейке и нажать Enter, в ячейке будет число 1024. Здесь 2 и 10 — аргументы (параметры), а 1024 — возвращаемое функцией значение. Пример формулы для вычисления длины окружности, содержащую функцию ПИ():  Синтаксис записи функцииКак вы видите, чтобы Excel не выдал ошибку, функция должна соответствовать определенному набору правил. Этот набор правил называется синтаксис записи функции. Общий синтаксис записи любой функции в Excel:имя_функции([аргумент_1; аргумент_2; … ; аргумент_N]) Список аргументов заключен в квадратные скобки, что говорит о том, что это необязательная часть. Некоторые функции вообще не принимают аргументов. Например, функция ПИ() просто возвращает в ячейку значение константы «3,1415…», а функция СЕГОДНЯ() вставляет в ячейку текущую дату. Однако, даже если функция не принимает аргументов, пустые круглые скобки писать обязательно, иначе Excel выдаст ошибку! Некоторые функции принимают РОВНО ОДИН аргумент. Например, функции sin(число), cos(число) и т. п. Некоторые функции принимают больше, чем один аргумент. В таком случае аргументы разделяются между собой точкой с запятой «;». В общем случае, аргументами функции могут быть константы (числа, введенные вручную), ссылки на ячейки, ссылки на диапазон ячеек, именованные ссылки и другие функции (вложенные функции). Ввод функций вручнуюДля набора простейших формул, содержащий функции, можно не пользоваться специальными средствами, а просто писать их вручную (см. рис. выше). Однако, этот способ плохо подходит для набора длинных формул, таких, как на рис. ниже. К недостаткам набора формул вручную можно отнести: Руками ставить «=»; набирать имя функции; открывать/закрывать круглые скобки; расставлять точки с запятой; следить за порядком вложенности заключать текст в двойные кавычки; не иметь возможность посмотреть промежуточные расчеты; и т. п. Слишком большая вероятность допустить ошибку, набирая вручную сложные и длинные формулы, и на это уходит много времени. Ввод функции с помощью кнопки "сигма"Одно из средств облегчить и ускорить работы с функциями — кнопка СУММ(минимум один, максимум 30 аргументов). Суммирует свои аргументы. Полезный совет: Чтобы быстро узнать сумму значений в диапазоне, выделяем его и смотрим на строку состояния — там должна отображаться сумма; СРЗНАЧ(минимум один, максимум 30 аргументов). Находит среднее арифметическое аргументов; СЧЁТ(минимум один, максимум 30 аргументов). Подсчитывает количество чисел в списке аргументов (используется для подсчета количества ячеек с числами, пустые ячейки и текст игнорируются); МАКС(минимум один, максимум 30 аргументов). Возвращает максимальный аргумент; МИН(минимум один, максимум 30 аргументов). Возвращает минимальный аргумент.  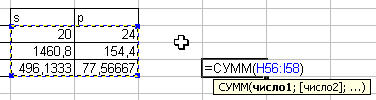 Принцип работы: активизируем ячейку, где должен быть результат (просто щелкаем); Нажимаем на стрелочку справа от кнопки "сигма"; Выбираем нужную функцию. После выбора Excel сам вставит знак «=», имя функции, круглые скобки, и даже попытается угадать диапазон, который мы ходим выделить (хотя он редко угадывает); Выделяем связный диапазон ячеек. Excel вставит в круглые скобки адрес выделенного диапазона; Если нужно, например, просуммировать числа из несвязных диапазонов, зажимаем Ctrl, и выделяем нужное количество диапазонов. Excel сам поставит точку с запятой, и вставит ссылку на другой диапазон; Когда выделили все нужные диапазоны, для завершения нажимаем Enter; В процессе выделения можно нажимать F4 для изменения типа ссылки и F3 для вставки именованных ссылок. Работа с мастером функцийПри написании сложных формул, особенно использующих вложенные функции, использование мастера функций - наилучшее решение. Он очень облегчает и ускоряет ввод формул, и делает многие вещи за нас: автоматически вставляет знак "равно", имя функции, круглые скобки, расставляет точки с запятой. Позволяет просматривать значение ссылок и результаты промежуточных вычислений. Существует 3 способа запуска мастера функций: С помощью кнопки в строке формул; С помощью команды "Другие функции..." кнопки С помощью пункта меню "Вставка" --> "Функция"; Первый шаг После выполнения одного из этих действий откроется окно мастера функций: 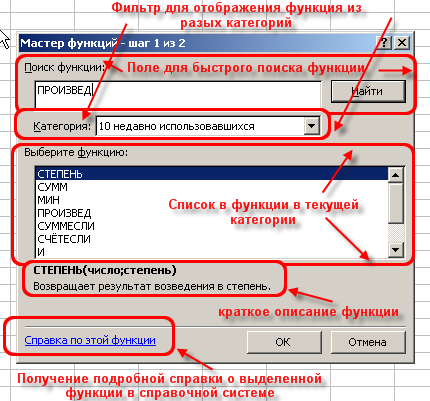 На первом шаге мы выбираем нужную нам функцию, пользуясь поиском или фильтром категорий. После выбора нужной функции нажимаем "ОК" и попадаем на второй шаг. Второй шаг Открывается следующее окно:  Вставка вложенной функцииВ одну функцию можно вставить другую функцию. Допускается до 64 уровней вложения функций. Конечно, функцию можно записать вручную (писать название вложенной функции, открывать скобки, ставить точки с запятой). Однако это противоречит самой идеологии мастера функций, который должен облегчать написание формул, защищать пользователя от ошибок и свести к минимуму ручную работу. Существует более удобный способ вложить функцию -- специальная кнопка на панели "Строка формул": 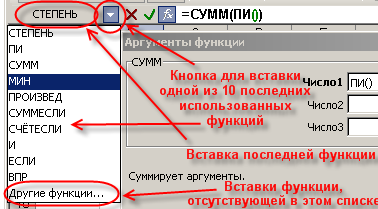 После выбора нужной функции из выпадающего списка Excel вставит название функции и круглые скобки в указанное место в формуле (в активное текстовое поле аргумента). После этого окно мастера функций для предыдущей функции (в этом примере "СУММ") сменится на окно для вставляемой функции ("СТЕПЕНЬ"), и ее название в формуле сделается жирным:  Переключение на другую функцию в формулеЧтобы опять вернуться к окну для функции "СУММ", достаточно просто щелкнуть в строке формул на ее названии, и окно для степени сменится на окно для "СУММ". После этого функция "СУММ" в названии станет жирной, показывая, что в данный момент окно открыто именно для нее. Перед вставкой функции забывают переключиться (ткнуть мышкой) в нужное текстовое поле (в нужный аргумент). При этом в активное текстовое поле вставляется знак "+", затем название функции; После переключения на другую функцию (щелчка на ней в строке формул) забывают щелкнуть мышкой в одно из текстовых полей мастера функций и вставляют новую функцию. При этом название активной функции в строке формул заменяется на название вставляемой функции; Полезные советы по работе с мастером функций Окно мастера функций можно перетаскивать за любую точку; В окне мастера функций, выделяя ссылку и нажимая "F4" один, или несколько раз, можно поменять тип ссылки (сделать абсолютной или смешанной); Если в окне мастера функций нажать "F3", откроется окно для вставки именованных ссылок (если они существуют); Если какую-то функцию в формуле нужно заменить на другую, выделяем эту функцию в строке формул и вставляем нужную функцию. Выделенная функция заменится на вставляемую; Клавиша "Tab" служит для переключения на следующий аргумент (текстовое поле), а сочетание "Shift+Tab" - на предыдущее; Если выделить ячейку, содержащую формулы с функциями и нажать кнопку Fx, то откроется окно мастера функций для одной из функций в формуле; Для того, чтобы написать формулу типа "=СУММ(J1:J3)/СУММ(K1:K3)", откройте мастер функций, выберете функцию "СУММ", выделите нужный диапазон, затем щелкнете мышкой в строку формул и в ней вручную наберите "/", затем нажмите на кнопку для вставки функции, и вставьте вторую функцию "СУММ". Все будет работать; Если в текстовом поле нужно ввести ТОЛЬКО текст, не обязательно вручную ставить двойные кавычки. Можно написать текст без кавычек и нажать Tab, или просто щелкнуть в другое поле. Excel проставит кавычки автоматом (работает не во всех текстовых полях); В тех полях, где требуется ввести логическое значение "ЛОЖЬ" или "ИСТИНА", достаточно ввести "0" для "ЛОЖЬ", и любое ненулевое значение для "ИСТИНА" (принято использовать 1). Функции ссылки и автоподстановкиДля выполнения табличных вычислений нужны формулы. Поскольку некоторые формулы и их комбинации встречаются очень часто, то программа Excel предлагает более 200 заранее запрограммированных формул, которые называются функциями. Все функции разделены по категориям, чтобы в них было проще ориентироваться. Встроенный Конструктор функций помогает на всех этапах работы правильно применять функции. Он позволяет построить и вычислить большинство функций за два шага. В программе имеется упорядоченный по алфавиту полный список всех функций, в котором можно легко найти функцию, если известно ее имя; в противном случае следует производить поиск по категориям. Многие функции различаются очень незначительно, поэтому при поиске по категориям полезно воспользоваться краткими описаниями функций, которые предлагает Конструктор функций. Функция оперирует некоторыми данными, которые называются ее аргументами. Аргумент функции может занимать одну ячейку или размещаться в целой группе ячеек. Конструктор функций оказывает помощь в задании любых типов аргументов. Конструктор функцийПромаркируйте ту ячейку, в которой должен появиться результат вычислений. Затем щелчком по 14-й пиктограмме Конструктора функций (со значком fx) откройте диалоговое окно Конструктора. В левом поле этого окна перечислены категории функций, а в правом - функции, соответствующие выбранной категории. Для того чтобы увидеть все функции, следует щелкнуть мышью по опции All в поле категорий. Щелкните мышью по названию нужной Вам функции, тогда название функции появится в отдельной строке вместе с кратким описанием этой функции. Здесь же указываются типы аргументов функции и их количество. Аргументы задаются на следующем шаге работы с Конструктором. Чтобы перейти к нему, щелкните по командной кнопке Next. На втором шаге в диалоговом окне Конструктора указываются аргументы функции. Конструктор различает аргументы, которые должны учитываться обязательно, и необязательные (опциональные) аргументы. Чтобы задать аргумент функции, нужно либо ввести его адрес с клавиатуры, либо в таблице промаркировать область, где он расположен. Тогда адрес аргумента функции появится в соответствующем поле диалогового окна Конструктора. При работе с Конструктором всегда можно вернуться к первому шагу, щелкнув по командной кнопке Back, и выбрать другую функцию. Если все аргументы функции были указаны правильно, в правом верхнем поле Value появляется результат вычисления этой функции, который будет помещен в таблицу. Щелкните по командной кнопке Finish, чтобы закрыть окно Конструктора функций. После этого в указанной ячейке таблицы появится результат вычислений, но ячейка останется маркированной. В наборной строке можно увидеть выбранную функцию вместе с соответствующими аргументами. Редактирование функцийЩелкните мышью по ячейке, где находится функция. Затем щелчком по пиктограмме Конструктор функций откройте диалоговое окно Editing Function. В этом окне дается название функции, приводится ее краткое описание и перечисляются ее аргументы. Для того чтобы изменить содержимое поля, где находятся аргументы, следует либо непосредственно внести новые адреса, либо промаркировать соответствующую группу ячеек. После окончания редактирования следует щелкнуть по командной кнопке Finish. После щелчка по ячейке, где находится функция, в наборной строке появится текст функции, содержащей значения аргументов. Поэтому редактирование можно выполнить непосредственно в наборной строке, не обращаясь к Конструктору функций. Для этого нужно щелкнуть мышью в той позиции наборной строки, где необходимо исправить ошибку. Слева от строки появятся три командные кнопки (со значком X, "галочкой" и fx). В той позиции, где был выполнен щелчок, появится мерцающий текстовый курсор. С этой позиции можно вводить новые символы с клавиатуры. Щелчок по пиктограмме с крестиком отменяет все произведенные изменения, так что содержимое ячейки остается без изменения. Щелчок по пиктограмме с "галочкой" подтверждает изменение, и в ячейке появляется новое значение. Основные функцииПростейшие математические и статистические функцииСинтаксис: МИН(число1; число2; ... ; число30) МАКС(число1; число2; ... ; число30) Функции МИН и МАКС принимают от 1 до 255 аргументов и возвращает минимальный / максимальный из них. Если в качестве аргумента передать диапазон ячеек, из диапазона будет выбрано минимальное / максимальное значение. Эти функции также могут быть вставлены с помощью кнопки "сигма". СРЗНАЧ(число1; число2; ... ; число30) Функция СРЗНАЧ (среднее значение) принимает от 1 до 255 аргументов и возвращает их среднее арифметическое (сумма чисел, делённая на количество чисел). Эту функцию также можно вставить с помощью кнопки "сигма" СТЕПЕНЬ(число; степень) Функция СТЕПЕНЬ возвращает результат возведения первого аргумента ("число"), в степень, указанную во втором аргументе ("степень"). =СУММ(арг1; арг2; ... ; арг30) Функция СУММ принимает от 1 до 255 аргументов и возвращает их сумму. В качестве аргументов можно передавать адреса диапазонов (что чаще всего и делается), в этом случае просуммируются все числа в диапазоне. Функция СУММПРОИЗВ из категории Математические - это одна из тех незаслуженно обделенных вниманием функций в Excel, о настоящих возможностях которой очень сложно найти информацию в книгах или интернете. Справка Excel по этой функции говорит о том, что она может перемножить несколько массивов ячеек и сложить результаты - т.е., например, перемножить столбцы с ценами и количеством товаров, сложить получившиеся суммы и выдать общую выручку. Звучит весьма банально, согласитесь? На самом деле решение таких задач - это, наверное, последнее, для чего я бы использовала функцию СУММПРОИЗВ. На самом деле она может гораздо больше! Посмотрите-ка, вот на эту таблицу отгрузок товара: 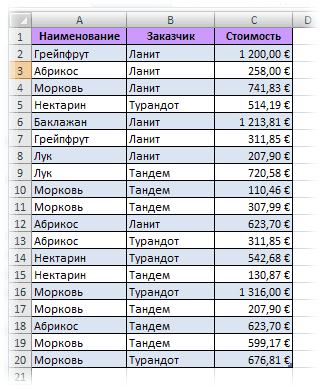 Задача - сформировать по ней отчет, из которого было бы видно суммарную выручку по каждому наименованию и заказчику. Посмотрите, как красиво эта задача решается с помощью одной формулы(!): 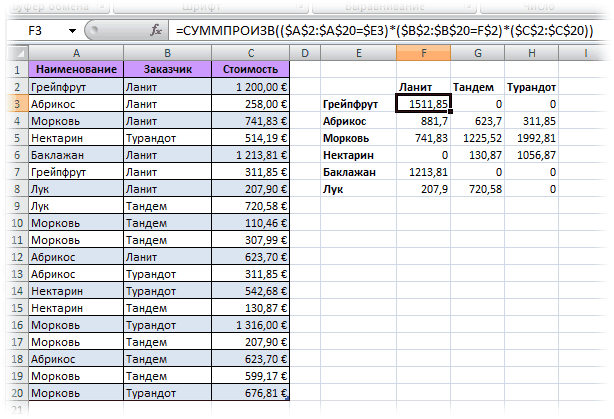 Т.е. все что надо сделать - это ввести названия товаров в ячейках E3:E8 и названия заказчиков в ячейки F2:H3, а потом ввести в ячейку F3 формулу с нашей функцией: =СУММПРОИЗВ(($A$2:$A$20=$E3)*($B$2:$B$20=F$2)*($C$2:$C$20)) Говоря простым языком, эта функция суммирует значения стоимости из диапазона $C$2:$C$20, если значения диапазона $A$2:$A$20 (наименования) равны $E3 (грейпфрут), а значения диапазона $B$2:$B$20 (заказчики) равны F$2 (Ланит). Все, что осталось сделать - это скопировать эту формулу на все ячейки отчета (F2:H8). Другими словами, синтаксис этой функции можно представить так: =СУММПРОИЗВ((условие1)*(условие2)*(что_суммировать)) Причем, никто не мешает Вам добавить третье, четвертое и т.д. условия, расширяя свой отчет. Например, если в исходную таблицу добавить столбец с номером склада, с которого происходила отгрузка товара, то можно отразить это в отчете, добавив третье условие в функцию СУММПРОИЗВ: 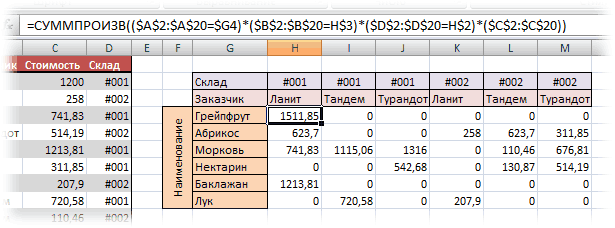 СЧЁТ(арг1; арг2; ... ; арг30) Функция СЧЁТ принимает от 1 до 255 аргументов и возвращает количество аргументов, являющиеся числами. Чаще всего функции просто передают адрес диапазона, а она подсчитывает количество ячеек с числами. ПИ() Возвращает значение тригонометрической константы pi = 3,1415... ПРОИЗВЕД ПРОИЗВЕД(арг1; арг2; ... ; арг30) Функция ПРОИЗВЕД принимает от 1 до 255 аргументов и возвращает их произведение. В качестве аргументов можно передавать адреса диапазонов, в этом случае перемножаются все числа в диапазоне. Функции СУММЕСЛИ и СЧЁТЕСЛИЧасто необходимо не просто просуммировать все значения в диапазоне, а включить в сумму только те, которые удовлетворяют определённому условию. Функция СУММ суммирует все, что ей дают, функция СУММЕСЛИ позволяет просуммировать только значения, соответствующие определённому условию Синтаксис: СУММЕСЛИ(диапазон; критерий; [диапазон_суммирования] ) диапазон: Проверяемый диапазон, каждая ячейка из которого проверяется на соответствие условию, указанному во втором аргументе. критерий: Условие для суммирования, на соответствие которому проверяется каждая ячейка из проверяемого диапазона. Если необходимо использовать операцию сравнения, то "логическое выражение" указывается без левого операнда и заключается в двойные кавычки (например, ">=100" -- суммировать все числа, большие 100). Также можно использовать текстовые значения (например, "яблоки" -- суммировать все значения, находящиеся напротив текста "яблоки") и числовые (например, 300 -- суммировать значения в ячейках, значения в которых 300). диапазон_суммирования: Необязательный аргумент, используется тогда, когда проверяемый диапазон и диапазон суммирования находятся в разных диапазонах. Если он не указан, то в качестве диапазона суммирования используется проверяемый диапазон (первый аргумент). Если он указан, то суммируются значения из ячеек этого диапазона, находящиеся "напротив" соответствующих ячеек проверяемого диапазона. 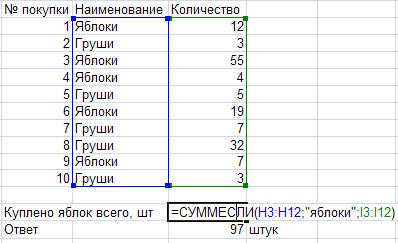 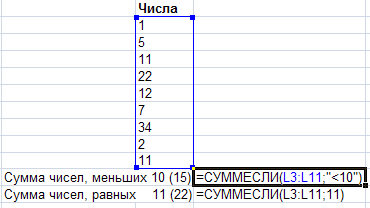 Способ 1. Функция СУММЕСЛИ (SUMIF)Если бы в нашей задаче было только одно условие (все заказы Григорьева или все заказы в "Копейку"), то задача решалась бы достаточно легко при помощи встроенной функции Excel СУММЕСЛИ из категории Математические. О том, как ее использовать можно почитать здесь. Но в нашем случае имеются два условия, а не одно, поэтому этот способ не подходит... Способ 2. Столбец-индикаторДобавим к нашей таблице еще один столбец, который будет служить своеобразным индикатором: если заказ был в "Копейку" и от Григорьева, то в ячейке этого столбца будет значение 1 иначе 0. Формула, которую надо ввести в этот столбец очень простая: =(A2="Копейка")*(B2="Григорьев") Логические равенства в скобках дают значения ИСТИНА или ЛОЖЬ, что для Excel равносильно 1 и 0. Таким образом, поскольку мы перемножаем эти выражения, единица в конечном счете получится только если оба условия выполняются. Теперь стоимости продаж осталось умножить на значения получившегося столбца и просуммировать полученные суммы: 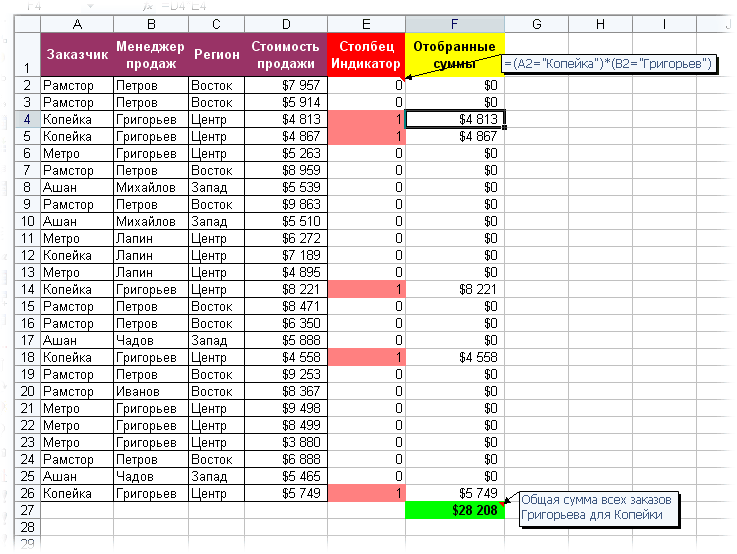 Способ 3. Волшебная формула массиваЕсли вы раньше не сталкивались с такой замечательной возможностью Excel как формулы массива, то советую почитать предварительно про них много хорошего здесь. Ну а в нашем случае задача решается одной формулой: =СУММ((A2:A26="Копейка")*(B2:B26="Григорьев")*D2:D26) 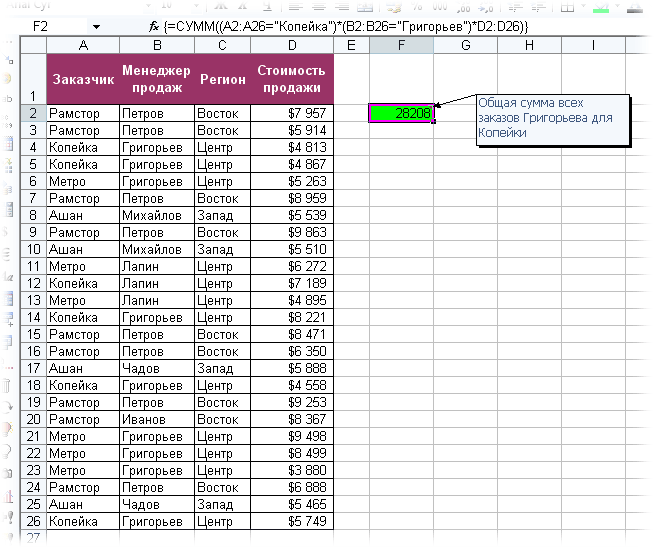 После ввода этой формулы необходимо нажать не Enter, как обычно, а Ctrl + Shift + Enter - тогда Excel воспримет ее как формулу массива и сам добавит фигурные скобки. Вводить скобки с клавиатуры не надо. Легко сообразить, что этот способ (как и предыдущий) легко масштабируется на три, четыре и т.д. условий без каких-либо ограничений. Способ 4. Функция баз данных БДСУММВ категории Базы данных можно найти функцию БДСУММ (DSUM), которая также может помочь нам решить нашу задачу: 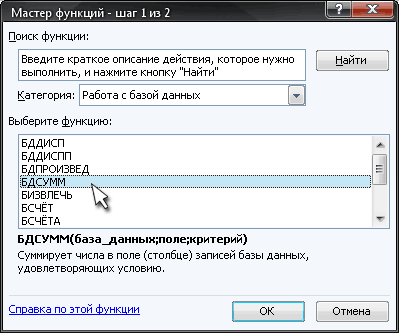 Нюанс состоит в том, что для работы этой функции необходимо создать на листе диапазон ячеек, содержащих условия отбора, и указать затем этот диапазон функции как аргумент: =БДСУММ(A1:D26;D1;F1:G2) 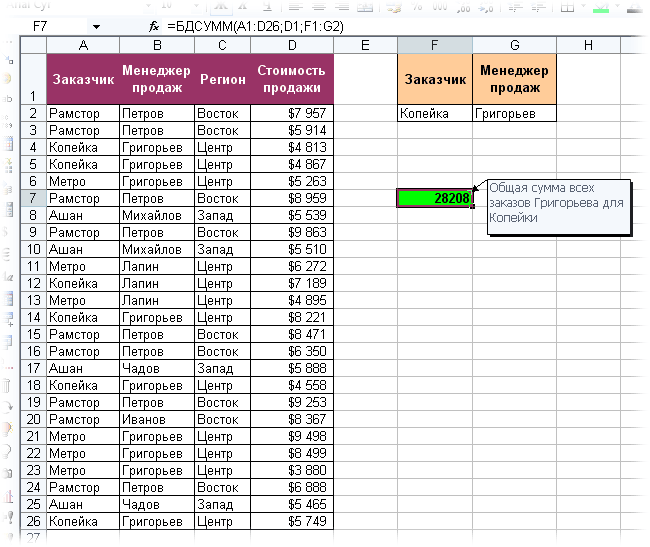 Способ 5. Мастер Частичной СуммыТак называется надстройка Excel, которая помогает создавать сложные формулы для многокритериального суммирования. Подключить эту бесплатную надстройку можно через меню Сервис - Надстройки - Мастер суммирования (Tools - Add-Ins - Conditional Sum Wizard). После этого в меню Сервис должна появится команда Частичная сумма, запускающая Мастер суммирования: 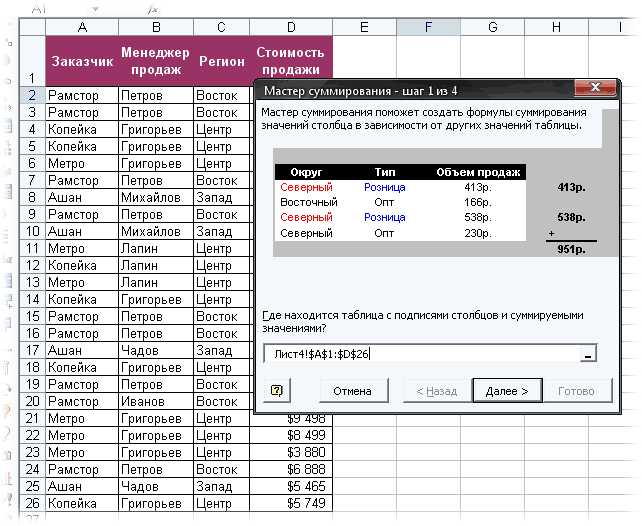 На первом шаге Мастера суммирования необходимо указать диапазон с данными, т.е. выделить всю нашу таблицу. На втором шаге нужно выбрать столбец для суммирования и сформировать условия для отбора значений, добавляя каждое условие в список кнопкой Добавить условие: 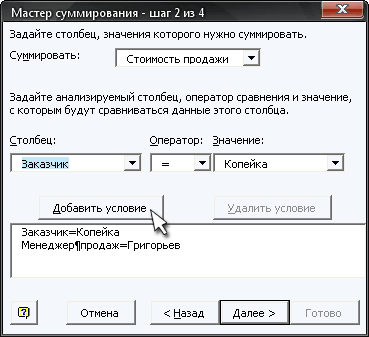 И, наконец, на 3-м и 4-м шагах указываем ячейку, куда необходимо вывести результат. И получаем в итоге следующее: 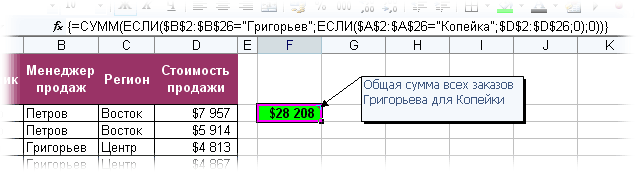 СЧЁТЕСЛИРаботает очень похоже на функцию СУММЕСЛИ. В отличие от СУММЕСЛИ, которая суммирует значения из ячеек, СЧЁТЕСЛИ подсчитывает количество ячеек, удовлетворяющих определённому условию. Если написать формулу СУММЕСЛИ(">10", A1:A10), будет подсчитана сумма значений из ячеек, значение в которых больше 10. Если же написать СЧЁТЕСЛИ(">10", A1:A10), будет подсчитано количество ячеек, значение в которых больше 10. Синтаксис: СЧЁТЕСЛИ(диапазон; критерий) диапазон: Проверяемый диапазон, каждая ячейка из которого проверяется на соответствие условию, указанному во втором аргументе. Из этого же диапазона происходит подсчёт количества ячеек. критерий: Условие, на соответствие которому проверяется каждая ячейка из первого аргумента. Условие записывается аналогично СУММЕСЛИ. 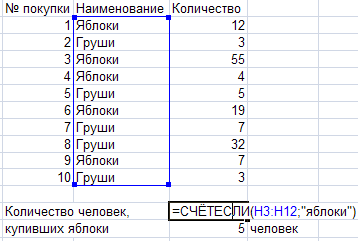 В примере выше фактически подсчитывается количество ячеек, содержащих текст "Яблоки". Логические функции ЕСЛИ, И, ИЛИЕСЛИСинтаксис:ЕСЛИ(логическое_выражение; значение_если_истина; значение_если_ложь). Предназначение: Функция ЕСЛИ выполняет то ("Значение если ИСТИНА") или иное ("Значение если ЛОЖЬ") действие в зависимости от того, выполняется (равно ИСТИНА) условие или нет (равно ЛОЖЬ). аргумент1. Логическое выражение: Все, что дает в результате логические значения ЛОЖЬ или ИСТИНА. Обычно либо выражения отношения (A1>=12) либо функции, возвращающие логические значения (И, ИЛИ). аргумент2. Значение если ИСТИНА: любое допустимое в Excel выражение. аргумент3. Значение если ЛОЖЬ: любое допустимое в Excel выражение. возвращаемое значение: может возвращать значения любых типов, в зависимости от аргументов 2 и 3. Функция ЕСЛИ позволяет организовать в формуле ветвление. Вспомните сказки: налево пойдешь - коня потеряешь, прямо пойдешь - в болото попадешь, направо пойдешь - засосёт в чёрную дыру. Использование функций ЕСЛИ, И, ИЛИ граничит с программированием. Неудивительно, что для многих людей разобраться, как они работают, очень сложно. В голове должен быть чёткий алгоритм решения задачи и требуется хорошее понимание понятия "тип данных" 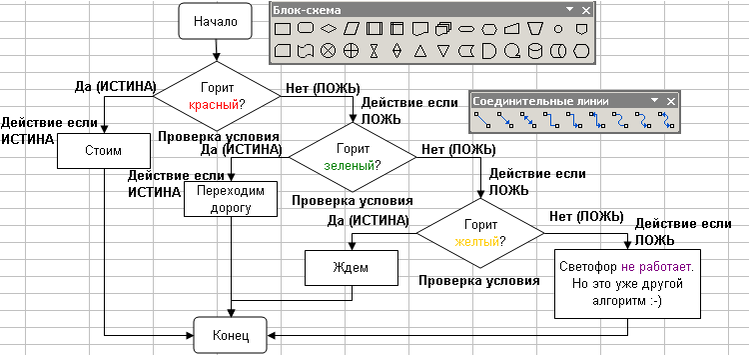 Алгоритм перехода через дорогу на светофор ИСинтаксис: Логич_знач И( логич_знач1; логич_знач2; ... ; логич_знач30 ) Предназначение: Функция И используется тогда, когда нужно проверить, выполняются ли несколько условий ОДНОВРЕМЕННО. Одно из наиболее часто используемых применений функции И -- проверка, попадает ли число x в диапазон от x1 до x2. аргументы: Функция И принимает от 1 до 255 аргументов, каждый из которых является логическим значением ЛОЖЬ или ИСТИНА, либо любым выражением или функцией, которое в результате дает ЛОЖЬ или ИСТИНА. возвращаемое значение: Функция И возвращает логическое значение. Если ВСЕ аргументы функции И равны ИСТИНА, возвращает ИСТИНА. Если хотя бы один аргумент имеет значение ЛОЖЬ, возвращает ЛОЖЬ. Примечание: Функция И почти никогда не используется сама по себе, обычно её используют в качестве аргумента других функций, например, ЕСЛИ. ИЛИСинтаксис: Логич_знач ИЛИ( логич_знач1; логич_знач2; ... ; логич_знач30 ) Предназначение: Функция ИЛИ используется тогда, когда нужно проверить, выполняется ли ХОТЯ-БЫ ОДНО из многих условий. аргументы: Функция ИЛИ принимает от 1 до 255 аргументов, каждый из которых является логическим значением ЛОЖЬ или ИСТИНА, либо любым выражением или функцией, которое в результате дает ЛОЖЬ или ИСТИНА. возвращаемое значение: Функция ИЛИ возвращает логическое значение. Если ХОТЯ БЫ ОДИН аргумент имеет значение ИСТИНА, возвращает ИСТИНА. Если ВСЕ аргументы имеют значение ЛОЖЬ, возвращает ЛОЖЬ. Примечание: Функция ИЛИ почти никогда не используется сама по себе, обычно её используют в качестве аргумента других функций, например, ЕСЛИ. Функция ВПР (Вертикальное Первое Равенство) Для функции необходимо внести следующие данные: какое значение искать (указывается ячейка содержащее значение), массив в котором происходит поиск и номер столбца в котором находится значение, номер повторного значения в массиве, значение которого и будет использовано, которое надо вернуть. Очень удобная Функция значительно расширяет свои возможности при использовании её в паре с логической функцией ЕСЛИ(). Использование функции автоматически находит в указанной таблице нужное значение и избавляет от ручных копирований. Примечание: ВПР выбирает только одно значение. Если у вас в таблицах модели повторяются, необходимо использовать функцию СУММЕСЛИ. Примечание: что ищем всегда ищется в первом столбце таблицы и результат вызова функции - значение ячейки таблицы со столбцом указанном параметром "из какого столбца взять значение", и строкой в которой первый раз будет найдено искомое значение. ЗаключениеExcel – это табличный процессор, который оснащен инструментами для создания отчетов, вычислений, составления диаграмм. Но и рядовому пользователю для решения бытовых нужд он пригодится. Excel – это средоточие полезных функций. Программа помогает автоматизировать рабочий процесс. Изучив возможности приложения, можно сделать вывод, что оно подходит для экономистов и бухгалтеров. При изучении опций становится понятно, что Microsoft Excel – это универсальное средство, которое позволяет: работать с различными типами данных; выполнять расчеты; организовывать дневники и журналы; хранить информацию; составлять отчеты; строить графики и диаграммы; создавать схемы и рисунки; организовывать списки и базы данных; импортировать и экспортировать информацию; автоматизировать однотипные действия; создавать панели управления; находить решение математических задач и уравнений; вести семейный бюджет; программировать на встроенном языке VBA и т.д. Список использованной литературы:Майкл Александер. Книга Excel 2019. Библия пользователя / Майкл Александер; Ричард Куслейка. – Москва: Диалектика, 2020. – 1136 с. Каймин В.А. Информатика. Учебник. – М.: Инфра-М, 2021 – 320 с. MS Office 2019/ шаг за шагом.: Практ. пособ. / Пер. с англ. –М.: Изд-во «Эком».2020. – 820 с. Excel 2016 для «чайников».: Пер. с англ.– М.: Издательский дом «Вильямс», 2018 – 436 с. www.wikipedia.ru Справка по программе Microsoft Excel |
