Создание структурированного документа.. Пр 16. Занятие 16. Создание структурированного документа
 Скачать 0.55 Mb. Скачать 0.55 Mb.
|
|
Практическое занятие 16. Создание структурированного документа.
Задание 1. Создание структурированного документа. Порядок выполнения работы: 1. Создайте новый документ в текстовом редакторе MS Word и наберите в нем следующий текст: 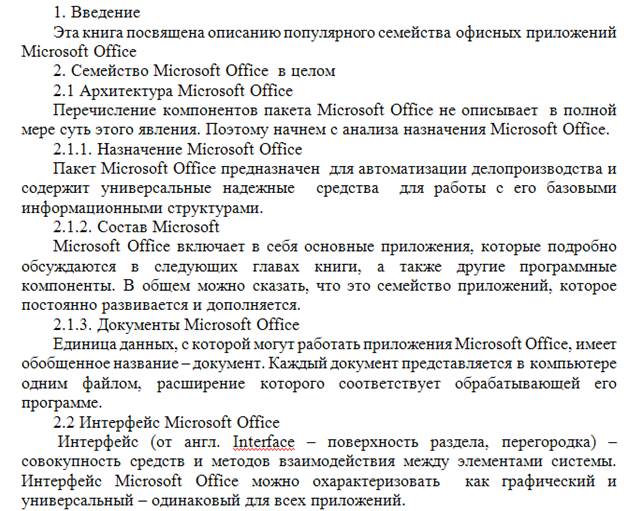   2. Создайте четыре новых стиля заголовков, соответствующих четырем уровням заголовков набранного текста. Для создания нового стиля используйте группу команд Стили на закладке ленты Главная (см.рис.36).   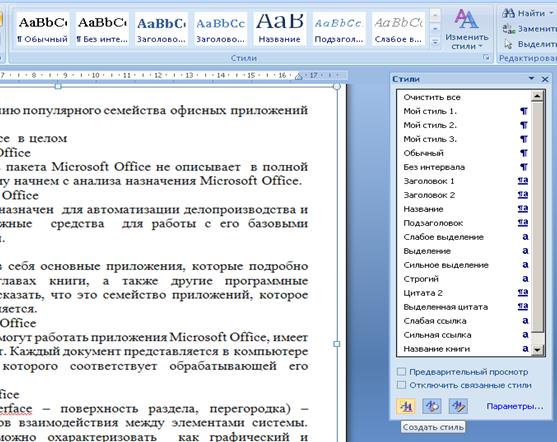 Рис. 36 В появившемся диалоговом окне задайте имя нового стиля Заголовок 1 и определите необходимые параметры для стиля заголовков первого уровня: шрифт Arial Black, кегль 16, выравнивании по левому краю, цвет синий (см. рис.37).  Рис. 37 После этого нажмите на Ок для сохранения указанных параметров нового стиля. Замечание: после создания нового стиля его имя появится в списке стилей в соотствующей области закладки Главная. Найдите созданный вами стиль. Аналогичным образом создайте новые стили для заголовков второго (имя Заголовок 2, шрифт Arial, кегль 15, Ж, выравнивании по левому краю, отступ первой строки 2.5см, цвет красный, интервал после 6пт) и третьего (имя Заголовок 3, шрифт Monotype Corsiva, кегль 16, К, выравнивании по центру, цвет зеленый) уровней. 3. Примените созданные стили к соответствующим заголовкам Для этого выделяйте в тексте документа последовательно заголовки первого уровня (например, 1.Введение) и в группе Стили щелкайте на имени стиля Заголовок 1 (см. рис. 38).   Рис. 38 После этого примените последовательно стиль Заголовок 2 к заголовкам второго уровня и Заголовок 3 к заголовкам третьего уровня. Пример структурированного текста приведен ниже (см. рис.39). 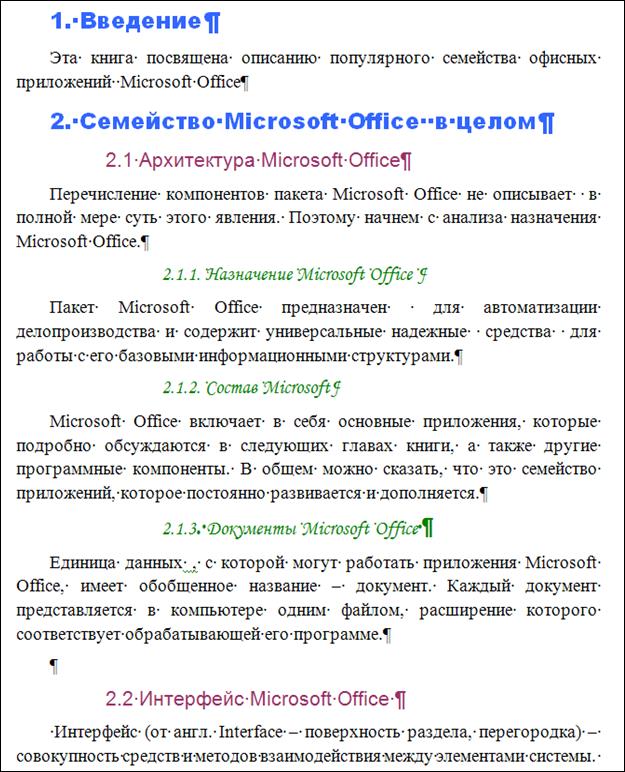 Рис. 39 Задание 2. Вставка автоматически создаваемого оглавления Перейдите в начало документа, вставьте разрыв страницы, чтобы оглавление располагалось на отдельном листе перед текстом документа. Наберите заголовок Оглавление, расположите его по центру и перейдите на новую строку. Выберите вкладку Ссылки, откройте команду Оглавление и щелкните по строке Оглавление… в конце открывшегося списка (см. рис. 40). 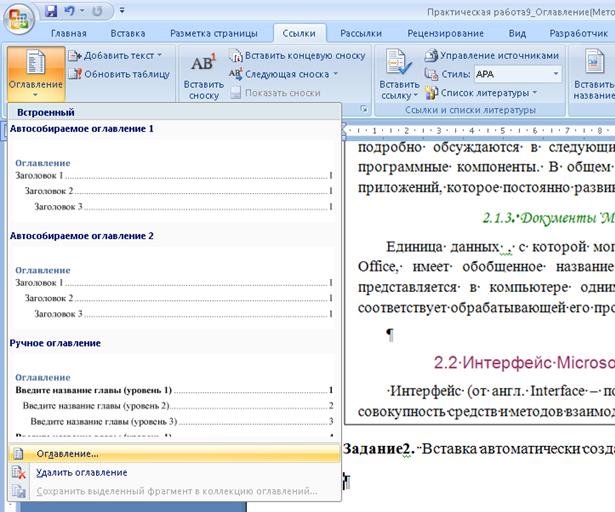 Рис. 40 В диалоговом окне установите понравившийся вам стиль оформления оглавления с помощью списка Формат, задайте количество уровней заголовков (3) и прейдите на вкладку Параметры, где необходимо напротив стилей заголовков, используемых в тексте (Заголовок 1, Заголовок 2, Заголовок 3), поставить соответствующие им уровни (1, 2, 3 соответственно) (см. рис. 41, 42). Напротив остальных стилей, которые не использовались при оформлении текста уровни заголовков нужно удалить (если они были выставлены по умолчанию). После этого нажмите на Ок и оглавление будет вставлено. Поможем написать работу на аналогичную тему Реферат Практическая работа №11. Создание оглавления для структурированного документа От 250 руб Контрольная работа Практическая работа №11. Создание оглавления для структурированного документа От 250 руб Курсовая Практическая работа №11. Создание оглавления для структурированного документа От 700 руб Получить выполненную работу или консультацию специалиста по вашему учебному проекту Узнать стоимость  Рис.41  Рис.42 Ниже представлен пример оглавления. Обратите внимание, что все заголовки вставлены как ссылки и, щелкая по ним с нажатой клавишей Ctrl, можно перейти к нужному пункту в тексте документа. Если после вставки оглавления текст документа был изменен (добавились новые пункты или изменились страницы), для отражения этих изменений в оглавлении достаточно щелкнуть по нему правой клавишей мыши и выбрать Обновить. 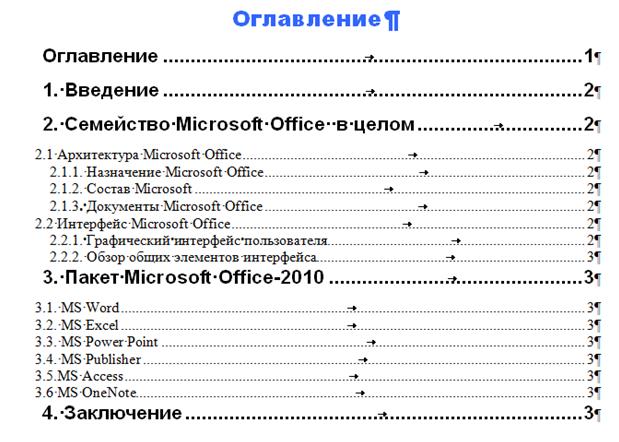 |
