Практика 5 информатика. практ 5. защита информации
 Скачать 0.61 Mb. Скачать 0.61 Mb.
|
|
Практическая работа 5(20) Тема: «ЗАЩИТА ИНФОРМАЦИИ» 1. ЦЕЛЬ РАБОТЫ Приобретение практических навыков использования программных средств защиты для предотвращения утечки информации 2.Оборудование, программное обеспечение: персональный компьютер, Microsoft Office 2010 3. Краткие теоретические сведения: Защита информации — комплекс мероприятий, направленных на обеспечение важнейших аспектов информационной безопасности (целостности, доступности и, если нужно, конфиденциальности информации и ресурсов, используемых для ввода, хранения, обработки и передачи данных) [1]. 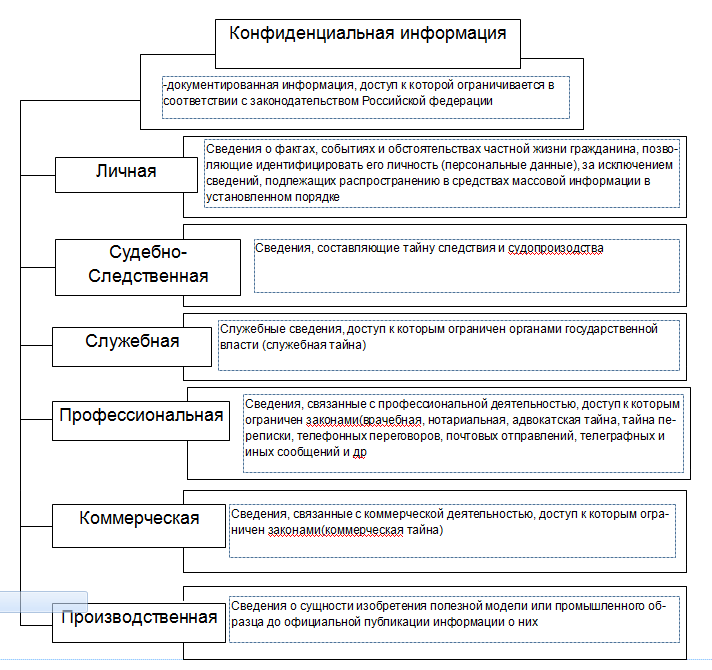 Конфиденциальная информация -документированная информация, доступ к которой ограничивается в соответствии с законодательством Российской федерации Личная Сведения о фактах, событиях и обстоятельствах частной жизни гражданина, позволяющие идентифицировать его личность (персональные данные), за исключением сведений, подлежащих распространению в средствах массовой информации в установленном порядке Судебно-Следственная Сведения, составляющие тайну следствия и судопроизодства Служебная Служебные сведения, доступ к которым ограничен органами государственной власти (служебная тайна) Профессиональная Сведения, связанные с профессиональной деятельностью, доступ к которым ограничен законами(врачебная, нотариальная, адвокатская тайна, тайна переписки, телефонных переговоров, почтовых отправлений, телеграфных и иных сообщений и др Коммерческая Сведения, связанные с коммерческой деятельностью, доступ к которым ограничен законами(коммерческая тайна) Производственная Сведения о сущности изобретения полезной модели или промышленного образца до официальной публикации информации о них Давайте представим, что у нас есть некий файл, который содержит приватную информацию, и мы не хотим, чтобы кто-то другой смог её увидеть или внести в файл изменения. Самым понятным и простым способом защиты информации в этом случае будет установка на этот файл пароля. Сделать это можно разными средствами и способами. Не все способы паролирования файлов подходят для защиты и передачи супер-важной коммерческой информации, т.к. взломать такие пароли для понимающего пользователя (а тем более для профессионала) будет не сложно. Но, тем не менее, защитить важную для нас информацию от любопытных глаз или от случайного редактирования этими способами вполне можно, а иногда даже нужно. 4. ПРАКТИЧЕСКИЕ ЗАДАНИЯ: Ознакомиться с методическими указаниями. Внимание! В процессе выполнения работы потребуется вводить пароли на защиту документов. Рекомендуется вводить всегда один и тот же пароль Задание 4.1 Защита текстовых документов в Microsoft Word В этом задании будет создан бланк зарплатной ведомости организации, содержащий три раздела: Раздел 1 – «шапка» ведомости; Раздел 2 – таблица, Раздел 3 – дата создания ведомости, фамилии руководителя организации и главного бухгалтера (рис. 1). Установим защиту документа от изменений так, чтобы изменения можно было вносить только в поля форм и в таблицу с фамилиями и другими данными сотрудников организации. Также установим пароль на открытие файла. Введите с клавиатуры текст документа. Чтобы вставить разрыв раздела перед таблицей необходимо, установив курсор в место вставки, в окне команды Разметка страницы – Разрывы - Разрывы разделов выбрать пункт На текущей странице. Для просмотра вставленных границ разделов можно воспользоваться командой Для вставки первого поля формы установите курсор в тексте после слов «СВОДНАЯ ВЕДОМОСТЬ №» на панели инструментов Разработчик выберите инструмент Текстовое поле (рис. 2). Аналогично вставьте другие поля формы. Установите защиту документа, оставив возможность изменять значения полей формы и текст второго раздела (таблица с фамилиями): - выполните команду Рецензирование – Ограничить редактирование -, в появившемся окне отметьте пункт 2. Ограничение на редактирование, выберите в списке пункт Ввод данных в полях формы, щелкните по кнопке Выбор разделов и отметьте разделы которые будут защищены (рис. 3); - отметьте галочкой только Раздел 1 нажмите ОК; - в окне Включить защиту пароль на снятие защиты разделов не устанавливайте. Нажмите ОК. 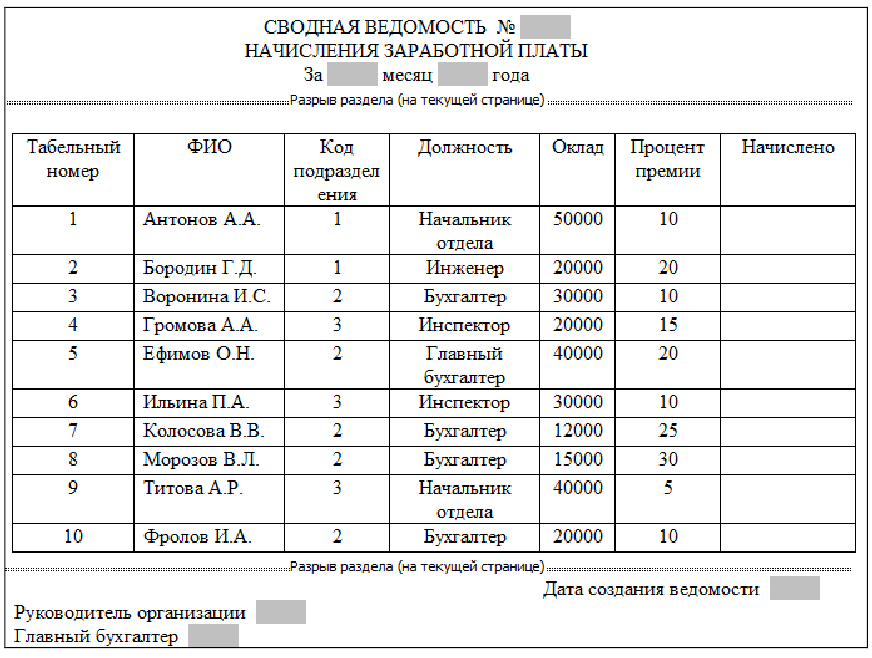 Рисунок 1- Вид документа в режиме просмотра Обычный  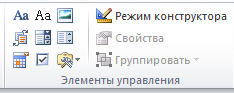 Рисунок 2 -. Инструмент «Текстовое поле» 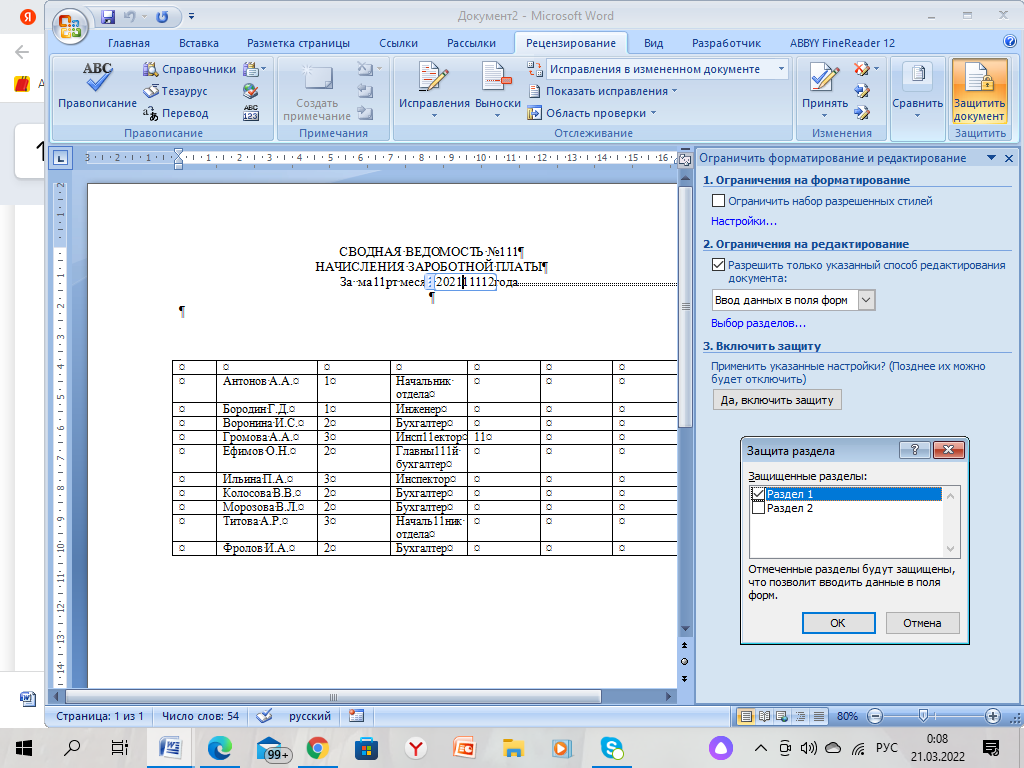 Рисунок 3 - Защита разделов документа 8. Проверьте, что защита установлена, то есть можно вводить текст только в Раздел 2 и поля ввода формы из Раздела 1. 9. Установите пароль для открытия файла: Добавить пароль к файлу можно в момент его сохранения. Нажимаем пункт Файл – Сохранить как…: 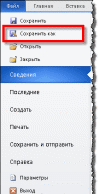 Рисунок 4 - Сохранение файла В открывшемся окне выбираем место на жестком диске, куда хотим сохранить наш файл (1), даем название файлу (2), после чего нажимаем кнопку Сервис (3):  Рисунок 5 - Выбор параметров сохранения В меню Сервис выбираем пункт Общие параметры: 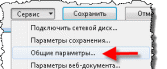 Рисунок 6 - Пункт Общие параметры В появившемся окне вводим пароль и нажимаем кнопку Ok: 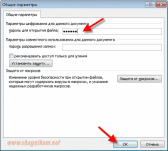 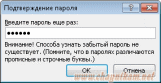 Рисунок 7 - Задание пароля Чтобы избежать случайностей при наборе пароля, программа попросит нас повторить пароль еще раз: Повторяем пароль, нажимаем Ok и теперь уже сохраняем файл нажав кнопку Сохранить: 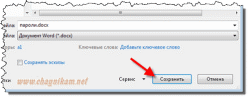 Рисунок 8 - Сохранение файла ВАЖНО! При написании пароля обязательно обращаем внимание на раскладку клавиатуры (английская или русская) и на то какие символы мы набираем (строчные или прописные). Возможно вам надо для первого раза потренироваться и попробовать набрать пароль вне данной программы (например в Блокноте). Это позволит вам видеть набираемые символы и не допустить ошибок, ведь случайно не переключив раскладку или не заметив, что включена клавиша Caps Lock, вы можете задать пароль неправильно и потом сами не сможете открыть файл. Теперь (после такого сохранения), при каждом открытии файла будет появляться диалоговое окно с предложением ввести пароль: 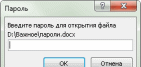 Рисунок 9 - Открытие файла путем ввода пароля И теперь только введя правильный пароль и нажав Ok можно будет открыть и увидеть содержимое такого файла. 10. Сохраните документ с именем Ведомость.doc http://vellisa.ru/kak-postavit-parol-na-word Задание 4.2. Организация защиты файлов средствами электронной таблицы MS Excel Создадим документ Microsoft Excel, содержащий три рабочих листа: Ведомость – данные о сотрудниках организации (скопируем данные из документа Ведомость.doc), Подразделения – данные о подразделениях, Статистика – результаты обработки данных с листов Ведомость и Подразделения. 1. Создайте рабочую книгу Microsoft Excel. Сохраните ее с именем Организация.xls. 2. Измените имена листов рабочей книги: Лист1 – на Ведомость, Лист2, – на Подразделения, Лист3 – на Статистика. 3. Откройте созданный в задании 4.1 документ Ведомость.doc, введя при открытии пароль. 4. Скопируйте таблицу из документа Ведомость.doc на лист Ведомость электронной таблицы. 5. В столбец Начислено введите формулы для расчета. Размер начисленной суммы определяется по формуле Начислено = Оклад*(1+Процент премии / 100): - в ячейку G2 введите формулу =E2*(1+F2/100), используя маркер заполнения, «протяните» формулу вниз на остальные ячейки столбца (рис. 10). 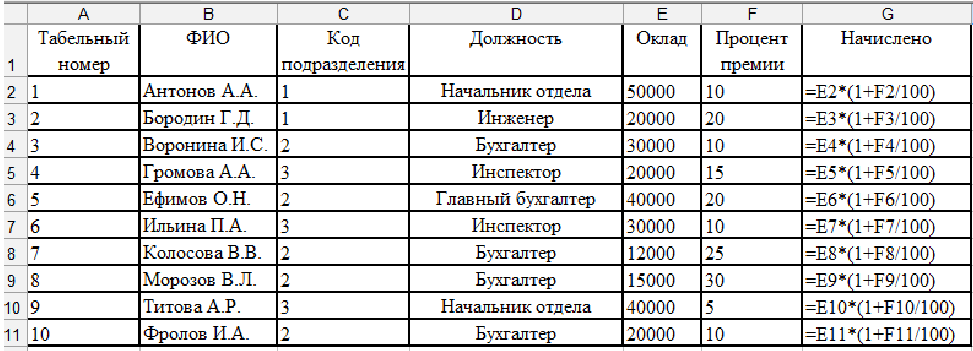 Рисунок 10 - Лист Ведомость в режиме показа формул 6. На листе Подразделения в диапазоне ячеек А1:С5 создайте таблицу, содержащую данные о подразделениях организации (рис. 11) 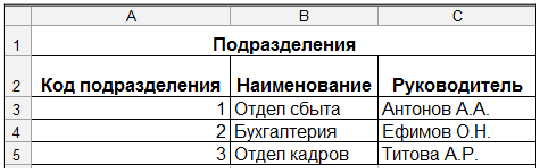 Рисунок 11 - Таблица на листе Подразделения 7. На листе Статистика создайте таблицу обработки данных, содержащихся на листах Ведомость и Подразделения таким образом, что при вводе в ячейку B1 номера подразделения (1, 2 или 3) в ячейках диапазона B4:B9 появились следующие данные: наименование подразделения, ФИО руководителя, число сотрудников, размер средней, наибольшей и наименьшей зарплаты в подразделении (рис. 12). 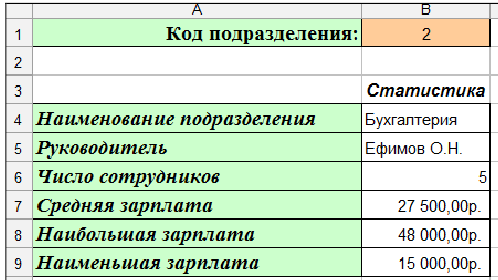 Рисунок 12 - Таблица на листе Статистика 8. Введите текст в ячейки столбца А так, как показано на рис. 12; 9. Установите проверку вводимых значений в ячейку B1 (в нее будет заноситься код подразделения): - выделите ячейку В1 и выполните в меню Данные – Проверка данных…, в диалоговом окне Проверка вводимых значений на вкладке Параметры установите параметры так, как показано на рис. 13; - на вкладке Сообщение для вывода в поле Сообщение введите текст «Введите код подразделения 1, 2 или 3»; - на вкладке Сообщение об ошибке в поле Сообщение введите текст «Повторите ввод данных»; - нажмите OK. 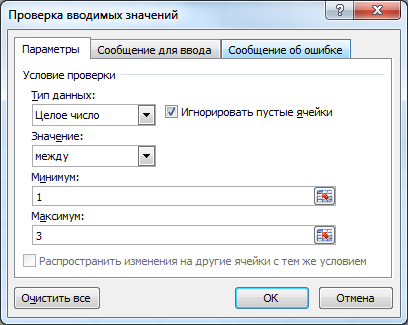 Рисунок 13 - Установка параметров проверки вводимых в ячейку В1 данных Теперь при вводе в ячейку В1 кода подразделения число будет контролироваться на принадлежность множеству значений 1, 2, 3. В случае ввода числа, отличного от 1, 2, 3, будет выводиться сообщение с просьбой повторить ввод данных. Таким образом ячейка защищена от ввода неверных значений. 10. В ячейке В4 будет выводиться наименование подразделения, если в эту ячейку ввести формулу: =ВПР(B1;Подразделения!A3:C5;2). Функция ВПР просматривает левый столбец диапазона ячеек A3:C5 (столбец А) на листе Подразделения. Если значение в ячейке этого столбца совпало со значением в ячейке В1 листа Статистика (введенный код подразделения), то в ячейку В4 записывается значение из соответствующей найденному коду подразделения ячейки столбца с номером 2 (столбец Наименование). 11. Для вывода в ячейке В5 ФИО руководителя подразделения введите в нее формулу по аналогии с пунктом 10 (рис. 14).  Рисунок 14 - Таблица на листе Статистика в режиме показа формул 12. В ячейке В6 будет выводиться число сотрудников в интересующем нас подразделении, если в эту ячейку ввести формулу: =СЧЁТЕСЛИ(Ведомость!C2:C11;B1). Функция СЧЁТЕСЛИ вычисляет количество ячеек диапазона C2:C11 на листе Ведомость, значения в которых равны введенному в ячейку В1 номеру подразделения. 13. Сделайте доступным внесение данных в ячейку В1 после того, как будет установлена защита от изменений листа Статистика. Для этого установите курсор в ячейку В1, с помощью контекстного меню (правая кнопка мыши) выберите Формат ячеек, в окне команды Формат ячеек выберите вкладку Защита, снимите флажок Защищаемая ячейка и нажмите ОК. 14. Скройте расчетные формулы на листе Статистика, выделив ячейки В4:В6 и установив флажок Скрыть формулы в окне команды Формат – Ячейки – вкладка Защита. 15. Установите защиту листа Статистика от изменений (Рецензирование –Защитить лист – Защита листа - ОК). 16. Проверьте возможность ввода данных в ячейку В1 и отсутствие такой возможности для остальных ячеек. 17. Сохраните файл и завершите работу с MS Excel. |
