ллл. Практическое занятие 9. Знакомство с системой спутникового мониторинга Wialon Hosting
 Скачать 1.66 Mb. Скачать 1.66 Mb.
|
|
Практическое занятие №9 (4 часа) ТЕМА: Знакомство с системой спутникового мониторинга Wialon Hosting ЦЕЛЬ РАБОТЫ: изучить базовые понятия основной интерфейс системы. ХОД РАБОТЫ Система спутникового мониторинга Wialon Hosting — это программный продукт, который позволяет конечным пользователям осуществлять контроль их объектов (автопарка, техники, работников, домашних животных и т.п.). Мониторинг объектов включает: · наблюдение за местонахождением объектов и их передвижениями на карте; · отслеживание изменений определенных параметров объектов — таких как скорость движения, уровень топлива, температура и проч.; · управление объектами (выполнение команд, отправка сообщений, автоматически выполняемые задания) и водителями (SMS, звонки, назначения); · интерпретацию полученной от объекта информации в разнообразных отчетах (таблицы, графики); · и многое другое. За объектами мониторинга можно наблюдать на экране компьютера. Данные, полученные в ходе мониторинга этих объектов, можно экспортировать в файлы в различных форматах. Основным интерфейсом Wialon Hosting является пользовательский интерфейс, в котором конечные пользователи отслеживают свои объекты, а также создают и конфигурируют различные микро-элементы системы, служащие для целей мониторинга: · 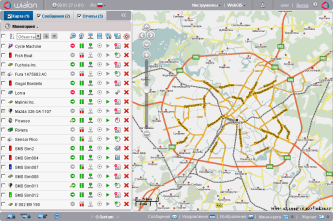 POI, POI,· геозоны, · задания, · уведомления, · маршруты, · водители, · шаблоны отчетов. Эти элементы не имеет самостоятельного существования, а всегда относится к какой-либо учетной записи и является ее составной частью (кроме маршрутов, которые привязываются к конкретным объектам). Геозоны Геозоны, или географические зоны, — это определенные области на карте, которые имеют для Вас значение. Они предназначены для контроля за перемещением объектов в этих областях или за их пределами. Геозона может представлять из себя полилинию (например, определенная улица), полигон (например, какой-нибудь город или территория завода) или круг любого радиуса. Мониторинг Мониторинг объектов включает: наблюдение за местонахождением объекта и его передвижениями; отслеживание изменений определенных параметров объекта, таких как скорость движения, уровень топлива, температура и проч.; управление объектом (выполнение команд, отправка сообщений); интерпретацию полученной от объекта информации. 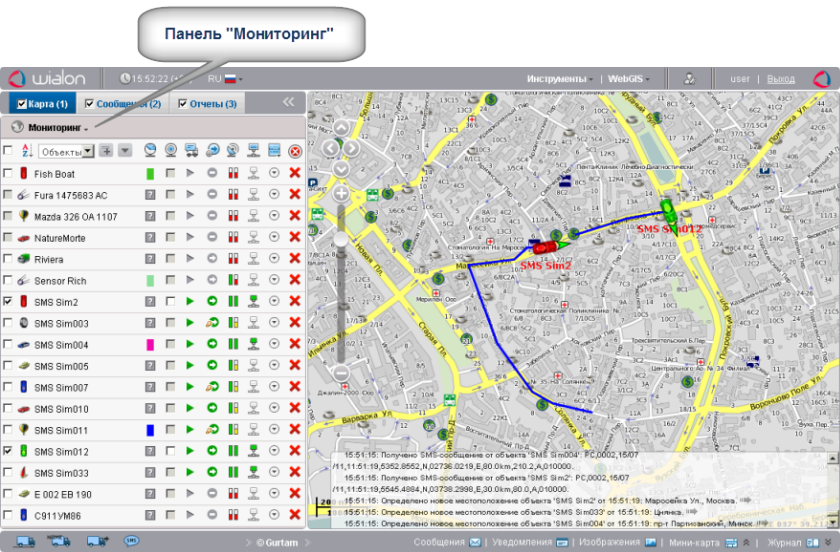 Способы отображения объекта на карте По умолчанию объект на карте отображается присвоенной ему иконкой, которая выбирается при конфигурации объекта, и подписью с его названием. Цвет подписи — красный. Иконки для объектов можно выбрать из стандартного набора (например, 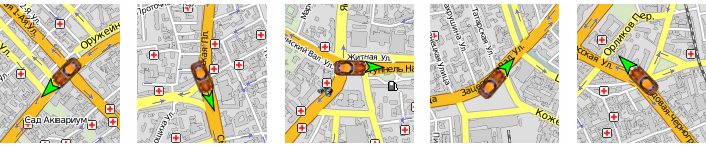 Альтернативы для иконок Иконки объектов могут быть заменены знаками состояния движения, которые показывают, движется объект или стоит. Эту опцию можно выбрать в настройках пользователя («Заменять иконки объектов знаками состояния движения»). Возможны следующие условные знаки: зеленая стрелка — объект движется, направление стрелки указывает направление движения; красный квадрат — объект стоит (если есть датчик зажигания, то это также означает, что объект стоит с выключенным двигателем); желтый круг — объект стоит с включенным двигателем (только для объектов, имеющих датчики зажигания).  Водители В системе Wialon Вы можете создать список водителей, которые входят в Ваш штат. Одним щелчком мыши любого из водителей можно назначить на какой-то объект, то есть приписать к некоторому транспортному средству. Тогда в отчетах относительно данного объекта может быть указан и водитель, который в отчетный период управлял объектом. Есть также возможность автоматического определения водителя посредством iButton. Чтобы создавать водителей и управлять ими, откройте панель «Водители» в рабочей области программы (слева). Во всплывающей подсказке к каждому водителю можно увидеть его описание (если таковое было создано), название объекта, которым он управляет, фотографию в увеличенном виде, телефонный номер, а также учетную запись, в которой он создан (если у текущего пользователя есть доступ к нескольким учетным записям). Если установлен Skype, то телефонный номер становится активным, что позволяет осуществить звонок водителю. Для этого наведите на всплывающую подсказку к водителю и кликните по телефонному номеру. В следующей графе находится изображение иконки объекта, на который назначен водитель. При наведении мышки на эту иконку появляется всплывающее окно с информацией об объекте (как на карте). Надпись «Н/Д» вместо иконки означает, что данный водитель не прикреплен ни к какому объекту. В списке водители расположены в алфавитном порядке. Для упрощения поиска водителей к ним может быть применен такой же фильтр, как и для других объектов. Также можно отобразить водителей, которые принадлежат той или иной учетной записи. Для этого используйте фильтр в форме выпадающего списка с перечнем доступных Вам учетных записей (фильтр недоступен, если у Вас есть доступ только к одной учетной записи). Маршруты Wialon позволяет осуществлять контроль за объектом, движущимся по маршруту с контрольными точками, в которых объект должен побывать в заданной или произвольной последовательности по расписанию или без него. Для работы с маршрутами в рабочей области в левой части окна откройте панель «Маршруты». Здесь находится информация по имеющимся маршрутам и кнопка для создания новых. 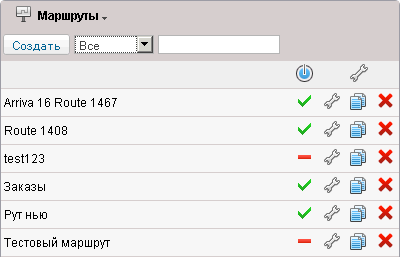 Уведомления В системе спутникового мониторинга Wialon Вы можете настроить получение уведомлений о поведении объекта (например, о превышении скорости, местоположении объекта, показаниях датчиков и др.). Уведомление может быть отправлено на e-mail или посредством SMS, показано во всплывающем окне либо зафиксировано в системе (для последующей генерации в отчет). Ч 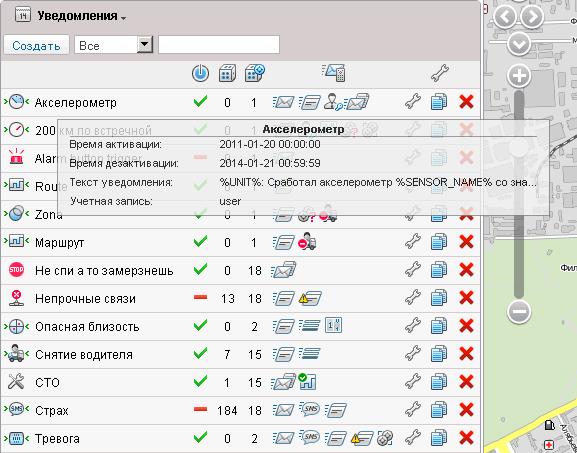 тобы перейти к просмотру и редактированию уведомлений, откройте вкладку «Уведомления» в рабочей области в левой части окна. тобы перейти к просмотру и редактированию уведомлений, откройте вкладку «Уведомления» в рабочей области в левой части окна.Объекты мониторинга Объект (объект мониторинга) — это транспортное средство, техника, человек, животное или другой движущийся или стационарный объект, за которым ведется наблюдение при помощи спутникового мониторинга. Для работы с объектами перейдите на панель «Объекты» в рабочей области левой части окна. Здесь отображается список всех доступных текущему пользователю объектов. Именно над ними пользователь можно производить мониторинг. Здесь можно создавать, просматривать, редактировать, копировать, удалять объекты, осуществлять экспорт/импорт свойств объектов, а также отправить SMS-сообщение на объект. В списке объекты располагаются в алфавитном порядке, что облегчает их поиск. Расстояние Чтобы измерить расстояние от одной точки до другой, выберите подпункт «Расстояние» в выпадающем списке «Инструменты» в верхней части страницы. Чтобы указать исходную точку, сделайте двойной щелчок на карте. Далее последовательно добавляйте новые точки двойным щелчком мыши. В любой момент Вы можете масштабировать карту или перемещать ее, используя любые из известных способов (описано в разделе «Карты»). Рядом с каждой точкой показывается расстояние от предыдущей точки. Общую сумму всех отрезков можно узнать в правом верхнем углу во всплывающем окне. При этом курсор мыши должен быть наведен строго на последнюю точку кривой. В отличие от других, красных, точек, она белого цвета с синим обрамлением. Если курсор наведен на другое место, то общая сумма отрезков будет включать еще и расстояние до текущего положения курсора. В скобках при этом будет указана сумма всех уже нанесенных на карту отрезков + расстояние до курсора (если курсор наведен строго на последнюю поставленную точку, то это расстояние равно 0 м.). Когда линия нанесена на карту, можно перемещать курсор вдоль линии, чтобы узнать расстояние от начальной точки до точки, где располагается курсор. Для обозначения этого расстояния используется чёрный шрифт, а место расположения курсора отмечено белой точкой, при наведении на которую курсор приобретает форму знака плюс (+). 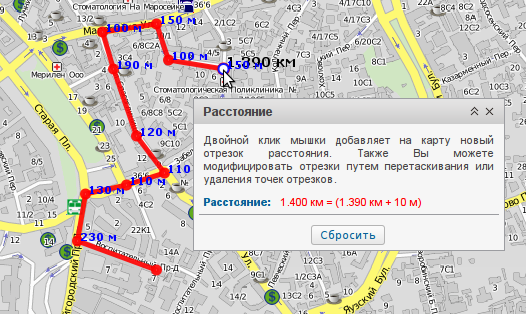 Чтобы очистить карту и начать измерения заново, щелкните по кнопке «Сбросить». Вход в систему Введите адрес системы мониторинга в адресной строке Вашего браузера. На странице авторизации введите логин (имя пользователя) и пароль, указанные Вами при регистрации. Если Вы используете личный компьютер, Вы можете отметить пункт «Запомнить на этом компьютере», чтобы в следующий раз не вводить данные снова. Кроме того, этот флажок нужен для автоматического повторного входа на сайт в случае потери сессии. Можно также сразу выбрать язык интерфейса системы. При желании Вы можете изменить его в любой момент после входа в систему. После того как Вы ввели все необходимые данные, нажмите кнопку «Войти». Что делать, если Вы забыли пароль Если Вы уже являетесь пользователем данного ресурса и забыли свой пароль, перейдите по ссылке «Забыли пароль?», которая находится в нижней части окна входа в систему. Здесь Вам будет предложено ввести логин (имя пользователя) и адрес электронной почты, указанный при регистрации. После этого нажмите кнопку «Сбросить пароль». Если данные совпадут с существующими в базе, на указанный адрес электронной почты будет выслана ссылка на страницу, содержащую Ваш новый пароль. Теперь Вы можете использовать его для входа в систему. 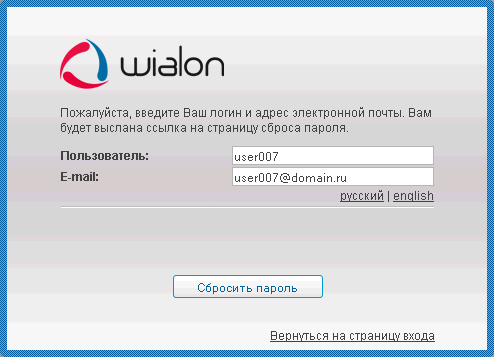 Если Вы воспользовались этой функцией случайно, просто проигнорируйте пришедшее письмо, удалив его из почты, и используйте свои прежние логин и пароль. Если Вы все-таки перешли по ссылке, Вам придется использовать новый пароль. Замена пароля Текущий пароль пользователя, под которым Вы вошли в систему, можно заменить в настройках пользователя. Однако не у всех пользователей есть такое право. За дополнительной информацией обратитесь к администратору Вашей системы мониторинга. Верхняя панель В верхней части окна слева находятся: логотип провайдера услуг мониторинга; текущее время и временная зона в скобках (изменить можно в настройках пользователя); меню выбора языка (для расширения списка доступных языков обратитесь к администратору сервиса). В верхней части окна справа находятся: меню «Инструменты»; выбор источника карты; кнопка вызова диалога пользовательских настроек; логин (имя пользователя), под которым был произведен вход в систему; кнопка «Выход»; кнопка вызова справки (может отсутствовать); логотип программного продукта. В верхней панели могут всплывать некоторые предупреждения. Если текущее время отображается красным цветом, значит, связь с сервером отсутствует более двух минут. Это может быть вызвано отсутствием интернет-соединения или какими-либо внутренними проблемами системы. В случае восстановления соединения окошко пропадает автоматически, и система продолжает свою работу. При потере связи с сервером на 5 минут и более сессия будет завершена. Однако при восстановлении связи с сервером произойдет автоматический вход на страницу логина. Если ранее был отмечен флажком пункт «Запомнить на этом компьютере», то вход на сайт также произойдет автоматически. 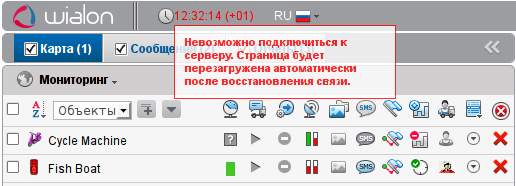 Также именно в верхней панели будет появляться уведомление о количестве оставшихся до отключения от системы мониторинга дней, если таковое предусмотрено тарифным соглашением. 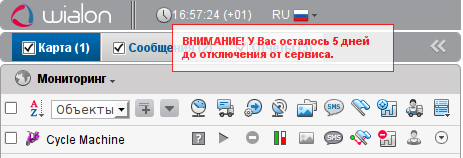 Рабочая область В левой части экрана находится рабочая область, в которой выбирается режим, а также происходит работа с теми или иными элементами системы. Переключатель режимов «карта — сообщения — отчеты» располагается в верхней части рабочей области. Существует три режима: 1. Карта — онлайн-мониторинг объектов, создание элементов контроля (геозоны, уведомления, водители и т.п.). 2. Сообщения — просмотр исходных сообщений, которые пришли от объекта (этот режим может быть выключен). 3. Отчеты — широкий спектр инструментов анализа и сортировки данных, полученных от объекта. 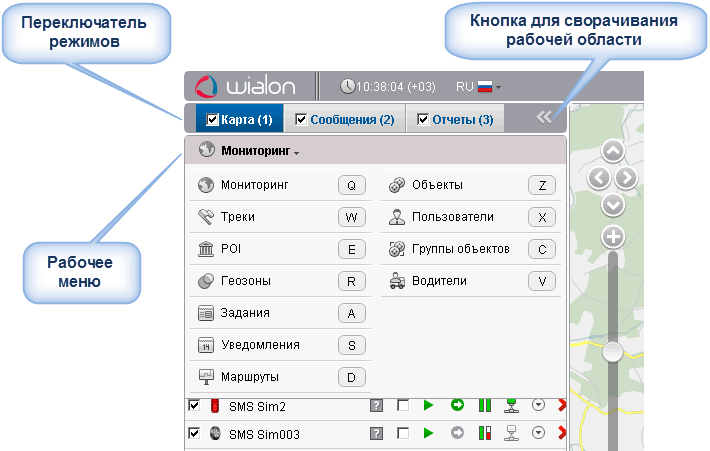 Ниже располагается рабочее меню, через которое осуществляется доступ к тем или иным функциям мониторинга: Это меню доступно только в режиме карты. Для навигации по панелям необходимо навести курсор мыши на название текущей панели (на рабочей области вверху), после чего в появившемся списке выбрать необходимую. Для удобства навигации между вкладками рекомендуется использовать горячие клавиши. Ширина рабочей области может регулироваться. Для этого наведите курсор на ее правую границу и потяните в нужную сторону, удерживая левую кнопку мыши. Кроме того, рабочую область можно полностью скрыть, нажав на стрелочки, указывающие влево и располагающиеся на панели переключения режимов. В левом нижнем углу находятся кнопки управления отображением объекта на карте, а также кнопка отправки SMS (она может быть недоступна): В правой части находятся следующие кнопки: В центре нижней панели может быть Ваш копирайт со ссылкой на сайт. Карта Карта присутствует во всех режимах мониторинга. Как правило, она занимает бóльшую часть экрана. На ней отображаются объекты мониторинга, их перемещения, значимые места на карте и др. Размеры карты по отношению к рабочей области и журналу регулируются. Для этого нужно потянуть вверх/вниз либо вправо/влево ползунок, который располагается между соответствующими частями интерфейса. Для получения наибольшего охвата карты можно полностью скрыть рабочую панель и журнал (кнопки браузеров он активируется клавишей 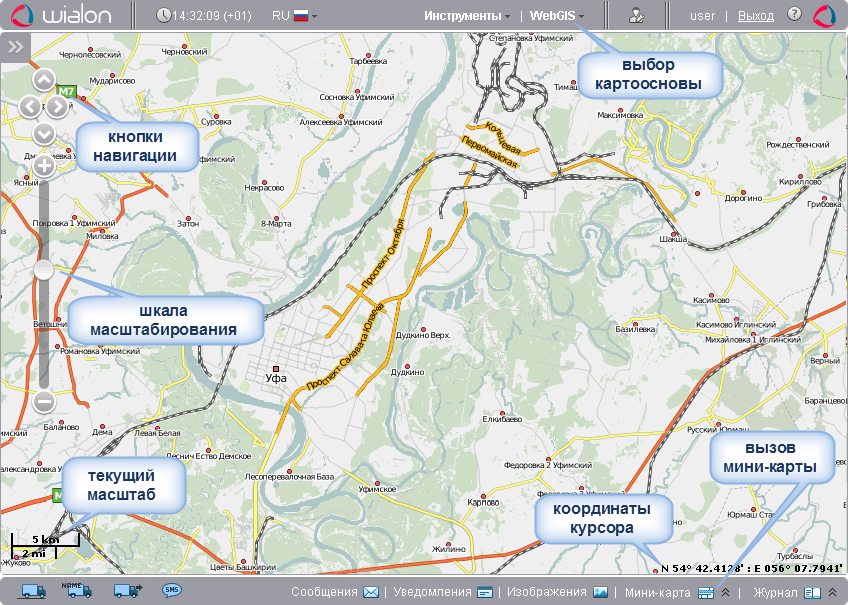 Выбор источника карты 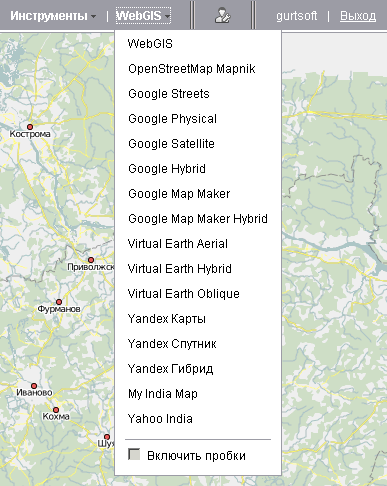 Выбор источника карты осуществляется в верхней панели программы в специальном выпадающем меню. Выберите другую карту, и уже отображенная на карте область будет перезагружена с другого источника. Расширение набора карт делается в настройках пользователя. Там же можно запомнить текущую позицию карты для последующих входов. Если опция для включения какого-либо вида карт отсутствует, обратитесь к администратору Вашей системы мониторинга. Для карт Yandex и Google поддержаны слои с пробками. Для их включения нужно в меню выбора источника карты выбрать нижнюю опцию – «Включить пробки». Yandex-пробки автоматически обновляются каждые 5 минут. Google-пробки обновляются при перетаскивании/масштабировании карты. Навигация по карте Можно выделить три базовых способа перемещения по карте (или, точнее, перемещения карты по экрану). 1. Навигация при помощи соответствующих кнопок. На карте в левом верхнем углу находится четыре кнопки-стрелки для перемещения карты вверх, вниз, вправо и влево соответственно. 2. Навигация при помощи мыши. Нажмите левой кнопкой мыши на любое место карты и, не отпуская кнопки, потяните в нужную сторону. 3. Навигация при помощи панели мини-карты. Чтобы открыть эту панель, нажмите на кнопку, расположенную на правом краю карты и перейдите в режим поиска на мини-карте. Мини-карта, в сравнении с двумя вышеописанными методами, обеспечивает более быстрое перемещение по карте или более удобную ориентацию по карте с большим масштабом. Вы можете щелкать левой кнопкой мыши в этом окне для быстрого перемещения по карте. Кроме режима навигации, мини-карта имеет еще режим слежения за объектом. 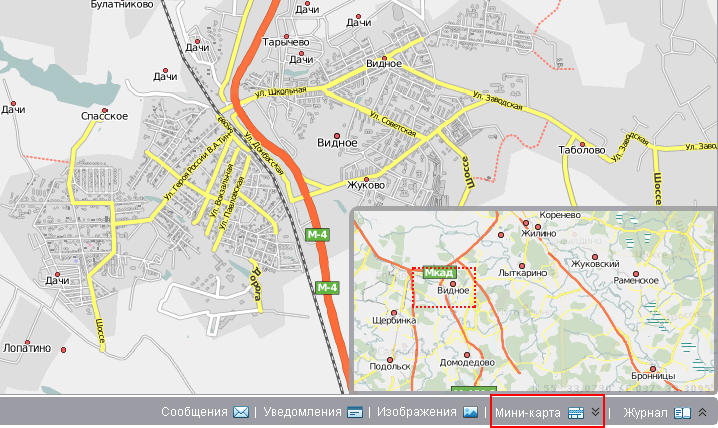 КОНТРОЛЬНЫЕ ВОПРОСЫ Что включает в себя мониторинг объектов ? Что является основным интерфейсом Wialon Hosting ? Слежение за объектами на карте Способы отображения объекта на карте Рабочая зона системы Использование карты в различных режимах |
