Билеты информатика РГСУ. Билеты инфа. 1. Форма представления текстовых и числовых данных в компьютере. 4 Форматы текстовых файлов. 4 Способы кодирования текстовой информации. 5
 Скачать 1.26 Mb. Скачать 1.26 Mb.
|
Таблицы и способы их создания в MS Word.Любая таблица состоит из строк и столбцов. Их пересечение образуют ячейки таблицы. Для вставки таблицы служит кнопка "Таблицы", расположенная на панели "Таблицы" лента "Вставка". При нажатии на эту кнопку можно в интерактивном режиме выбрать необходимое количество строк и столбцов для будущей таблицы.   Если таблица очень большая и количество предлагаемых ячеек недостаточно, нужно воспользоваться опцией "Вставить таблицу" и в появившемся окне задать необходимое количество строк и столбцов При необходимости создания сложной таблицы, состоящей из разнообразных комбинаций ячеек, то проще и быстрее нарисовать таблицу "вручную". Для этого служит кнопка-опция "Нарисовать таблицу". В этом режиме курсор приобретает вид карандаша. Рисование таблицы происходит путем перемещения мыши с нажатой левой кнопкой. По окончании рисования таблицы необходимо повторно нажать кнопку "Нарисовать таблицу", чтобы выйти из режима рисования. Кроме вышеупомянутых вариантов создания таблицы Word 2007 предоставляет несколько вариантов уже готовых экспресс-таблиц. Понятие «стиля». Способы создания и изменения стиля.Стили представляют собой наборы команд форматирования. При создании стиля пользователь указывает значения отдельных параметров форматирования, которые должны быть включены в создаваемый стиль, для последующего применения всех этих параметров совместно посредством выбора имени этого стиля. Стили определяют форматирование символов, текстовых фрагментов, абзацев, строк таблиц или уровней структуры документа. Создавать и изменять стили можно двумя способами: 1. Определением (переопределением) стиля. Придайте фрагменту текста необходимый вид. Откройте экспресс-галерею стилей и щелкните кнопкой мыши "Сохранить выделенный фрагмент как новый экспресс-стиль" (при изменении стиля - "Обновить стиль в соответствии с выделенным фрагментом). В появившемся окне введите имя нового стиля и нажмите ОК. 2. Созданием (изменением) его параметров. Откройте окно "Стили". Нажмите кнопку "Создать стиль" (две буквы А). В появившемся окне "Создание стиля" настройте все необходимые параметры форматирования (при изменении стиля, соответственно "Изменение стиля").  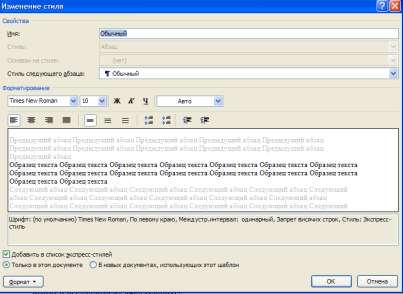 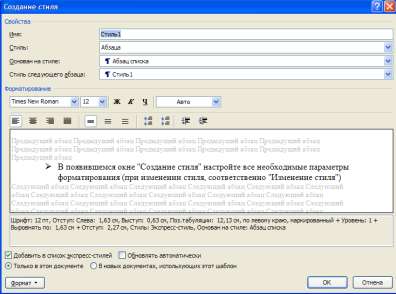 Для облегчения работы со стилями в Word существует специальный механизм - инспектор стилей, который позволяет отслеживать используемые в документе стили абзаца и текста. Для вызова инспектора стилей служит кнопка с изображением буквы "А" и увеличительного стекла. Для более тонких настроек стилей служит кнопка "Управление стилями" Ряды автозаполнения как средство автоматизации ввода данных в таблицы.Автозаполнение можно использовать для ввода в смежные ячейки одного столбца или одной строки последовательных рядов календарных данных (даты, дни недели, месяцы), времени, чисел, комбинаций текста и чисел. Кроме того, можно создать собственный список автозаполнения. 1. В первую из заполняемых ячеек введите начальное значение ряда. 2. Выделите ячейку. 3. Наведите указатель мыши на маркер автозаполнения (маленький черный квадрат в правом нижнем углу выделенной ячейки). Указатель мыши при наведении на маркер принимает вид черного креста. 4. При нажатой левой кнопке мыши перетащите маркер автозаполнения в сторону изменения значений.  Рис. 9. Автозаполнение по столбцу с возрастанием Рис. 10. Автозаполнение по строке с возрастанием При автозаполнении числовыми данными первоначально будут отображены одни и те же числа. Для заполнения последовательным рядом чисел необходимо щелкнуть левой кнопкой мыши по кнопке Параметры автозаполнения (см.рис.11) и выбрать команду Заполнить. |
