Билеты информатика РГСУ. Билеты инфа. 1. Форма представления текстовых и числовых данных в компьютере. 4 Форматы текстовых файлов. 4 Способы кодирования текстовой информации. 5
 Скачать 1.26 Mb. Скачать 1.26 Mb.
|
Сущность сводных таблиц и способы их создания.Excel содержит средства формирования сводной информации для проведения анализа данных. Сводная информация может быть получена: объединением данных промежуточных итогов; методом консолидации; формированием сводных таблиц. Сводная таблица — это таблица, предназначенная для более наглядного представления и анализа данных из существующих списков и таблиц. Отчет сводной таблицы позволяет обобщать, анализировать, изучать и представлять данные из одной таблицы или внешнего источника. Отчет сводной таблицы может оказаться особенно полезным в ситуации, когда необходимо просуммировать большой набор чисел, а объединенные данные позволяют взглянуть на данные под разными углами и сравнить однотипные показатели из разных групп данных. Чтобы создать отчет сводной таблицы, выполните следующие действия: Выделите нужный диапазон данных (или щелкните любую ячейку в диапазоне ячеек, содержащих данные — тогда Excel автоматически подставит всю таблицу в диапазон данных). Будьте внимательны — первая строка указанного диапазона не должна быть пустой — в этом случае Excel сообщит об ошибке. Также обязательно следует создать заголовки для каждого столбца базовой таблицы — это сделает настройку сводной таблицы намного удобней. На вкладке Вставка в группе Таблицы нажмите кнопку Сводная таблица. В диалоговом окне Создание сводной таблицы выберите вариант Выбрать таблицу или диапазон и проверьте правильность диапазона ячеек в поле Таблица или диапазон. Excel определяет диапазон для отчета сводной таблицы автоматически, однако его можно изменить, указав другой диапазон или заданное для него имя. Выполните одно из указанных ниже действий. Чтобы поместить отчет сводной таблицы на новый лист, начиная с ячейки A1, щелкните элемент На новый лист. Чтобы поместить отчет сводной таблицы в определенное место на существующем листе, выберите пункт На существующий лист и укажите в поле Расположение первую ячейку диапазона, в котором необходимо разместить отчет. Нажмите кнопку ОК. Microsoft Excel добавит пустой отчет сводной таблицы в указанное место и откроет список полей сводной таблицы, с помощью которого можно добавить поля, создать макет и настроить отчет. В разделе полей приводятся имена полей, которые можно добавить в раздел Макет. В разделе макета есть области Фильтр отчета, Названия столбцов, Названия строк и Значения. Для добавления полей в отчет сводной таблицы в списке полей сводной таблицы выполните одно или несколько из указанных ниже действий. Чтобы поместить поле в область по умолчанию раздела макета, установите флажок напротив имени данного поля в разделе полей. По умолчанию нечисловые поля добавляются в область Названия строк, числовые — в область Значения, а иерархии даты и времени — в область Названия столбцов. Чтобы поместить поле в определенную область раздела макета, щелкните правой кнопкой мыши имя соответствующего поля в разделе полей и выберите команду Добавить в фильтр отчета, Добавить в названия столбцов, Добавить в названия строк или Добавить в значения. Чтобы перетащить поле в нужную область, щелкните имя поля в разделе полей и, удерживая кнопку нажатой, перетащите его в нужную область раздела макета. К числовым полям, помещенным в область данных сводной таблицы, Excel по умолчанию применяет функцию "Сумма", а к любым нечисловым полям — "Количество значений". Для изменения функции щелкните правой мышкой по полю в области значений, в раскрывшемся меню выберите пункт Параметры полей значений, в окне Параметры поля значений в списке Операций выберите функцию, которую следует использовать для сведения данных в выбранном поле. Изменение исходных данных не приводит к автоматическому обновлению сводной таблицы. Назначение метода Подбор параметра.«Подбор параметра» - ограниченный по функционалу вариант надстройки «Поиск решения». Это часть блока задач инструмента «Анализ «Что-Если»». В упрощенном виде его назначение можно сформулировать так: найти значения, которые нужно ввести в одиночную формулу, чтобы получить желаемый (известный) результат. Функция «Подбор параметра» в Excel применяется тогда, когда известен результат формулы, но начальный параметр для получения результата неизвестен. Чтобы не подбирать входные значения, используется встроенная команда. Пример 1. Метод подбора начальной суммы инвестиций (вклада). Известные параметры: срок – 10 лет; доходность – 10%; коэффициент наращения – расчетная величина; сумма выплат в конце срока – желаемая цифра (500 000 рублей). Внесем входные данные в таблицу:  Начальные инвестиции – искомая величина. В ячейке В4 (коэффициент наращения) – формула =(1+B3)^B2. Вызываем окно команды «Подбор параметра». Заполняем поля: 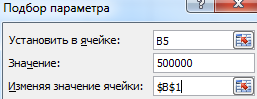 После выполнения команды Excel выдает результат: 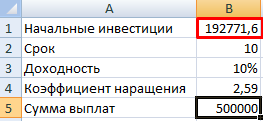 Чтобы через 10 лет получить 500 000 рублей при 10% годовых, требуется внести 192 772 рубля. Пример 2. Рассчитаем возможную прибавку к пенсии по старости за счет участия в государственной программе софинансирования. Входные данные: ежемесячные отчисления – 1000 руб.; период уплаты дополнительных страховых взносов – расчетная величина (пенсионный возраст (в примере – для мужчины) минус возраст участника программы на момент вступления); пенсионные накопления – расчетная величина (накопленная за период участником сумма, увеличенная государством в 2 раза); ожидаемый период выплаты трудовой пенсии – 228 мес.; желаемая прибавка к пенсии – 2000 руб. 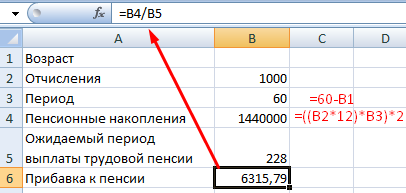 С какого возраста необходимо уплачивать по 1000 рублей в качестве дополнительных страховых взносов, чтобы получить прибавку к пенсии в 2000 рублей: Ячейка с формулой расчета прибавки к пенсии активна – вызываем команду «Подбор параметра». Заполняем поля в открывшемся меню.  Нажимаем ОК – получаем результат подбора. 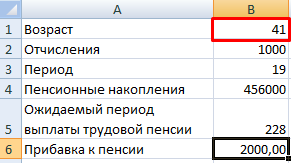 Чтобы получить прибавку в 2000 руб., необходимо ежемесячно переводить на накопительную часть пенсии по 1000 рублей с 41 года. Функция «Подбор параметра» работает правильно, если: значение желаемого результата выражено формулой; все формулы написаны полностью и без ошибок. |
