Билеты информатика РГСУ. Билеты инфа. 1. Форма представления текстовых и числовых данных в компьютере. 4 Форматы текстовых файлов. 4 Способы кодирования текстовой информации. 5
 Скачать 1.26 Mb. Скачать 1.26 Mb.
|
Правила создания формул в табличном процессоре MS Excel.Формулы представляют собой выражения, по которым выполняются вычисления. Формула всегда начинается со знака равно (=). Формула может включать функции, ссылки на ячейки или имена, операторы и константы. Например, в формуле =СУММ(В2:В8)*30 СУММ() – функция; В2 и В8 – ссылки на ячейки; : (двоеточие) и * (звездочка) – операторы; 30 – константа. Функции – заранее определенные формулы, которые выполняют вычисления по заданным величинам, называемым аргументами, и в указанном порядке. Структура функции: имя функции, открывающая скобка, список аргументов, разделенных точками с запятой, закрывающая скобка. Аргументом функции может быть число, текст, логическое значение, массив, значение ошибки, ссылка на ячейку. В качестве аргументов используются также константы, формулы, или функции. В каждом конкретном случае необходимо использовать соответствующий тип аргумента. Ссылка указывает на ячейку или диапазон ячеек листа, которые требуется использовать в формуле. Можно задавать ссылки на ячейки других листов текущей книги и на другие книги. Ссылки на ячейки других книг называются связями. Оператором называют знак или символ, задающий тип вычисления в формуле. Существуют математические, логические операторы, операторы сравнения и ссылок.  Константой называют постоянное (не вычисляемое) значение. Формула и результат вычисления формулы константами не являются. Запись формул и порядок выполнения операций при вычислениях, заданных ими.Формулы можно вводить с использованием клавиатуры и мыши. С использованием клавиатуры вводят операторы (знаки действий), константы, скобки и, иногда, функции. С использованием мыши выделяют ячейки и диапазоны ячеек, включаемые в формулу. Выделите ячейку, в которую требуется ввести формулу. Введите = (знак равенства). Выделите мышью ячейку, являющуюся аргументом формулы. Введите знак оператора. Выделите мышью ячейку, являющуюся вторым аргументом формулы. 6. При необходимости продолжайте ввод знаков операторов и выделение ячеек. 7. Подтвердите ввод формулы в ячейку нажатием клавиши Enter. Например, необходимо создать формулу для расчета стоимости нескольких книг в ячейке D2 таблицы на рис.10.  1. 2. 3. 4. 5. 6. В2, выделите ячейку D2, введите знак =, щелкните мышью по ячейке введите знак *, щелкните мышью по ячейке С2, нажмите клавишу Enter. Рис. 10. Ввод формулы с клавиатуры Создание формул с использованием мастера функций Функция – стандартная формула, которая обеспечивает выполнение определенных действий над значениями, выступающими в качестве аргументов. Функции позволяют упростить формулы, особенно если они длинные или сложные. Функции используют не только для непосредственных вычислений, но также и для преобразования чисел, например для округления, для поиска значений, сравнения и т. д. Для создания формул с функциями используют вкладку Формулы Рис. 12. Вкладка Формулы Выделите ячейку, в которую требуется ввести формулу. Щелкните по кнопке нужной категории функций в группе Библиотека функций и выберите нужную функцию. 3. В окне Аргументы функции в соответствующем поле (полях) введите аргументы функции. Ссылки на ячейки удобнее вводить мышью. Для этого поставьте курсор в соответствующее поле и на листе выделите необходимую ячейку или диапазон ячеек. Текст, числа и логические выражения в качестве аргументов обычно вводят с клавиатуры. В качестве подсказки в окне отображается назначение  функции, а в нижней части окна отображается описание аргумента, в поле которого в данный момент находится курсор. Следует иметь в виду, что некоторые функции не имеют аргументов. 4. В окне Аргументы функции нажмите кнопку ОК. Например, в таблице на рис. 3 в ячейке А6 необходимо создать формулу для округления до двух знаков после запятой значения в ячейке А5: выделите ячейку А6; щелкните по кнопке категории Математические в группе Библиотека функций и выберите функцию ОКРУГЛ; 3. в окне Аргументы функции (рис. 3) установите курсор в поле Число и на листе выделите ячейку А4, затем установите курсор в поле Число разрядов и с клавиатуры введите число 2; Рис. 13. Ввод аргументов функции 4. нажмите кнопку ОК. Создание формул с использованием кнопки "АвтоСумма" Для быстрого выполнения некоторых действий с применением функций без запуска мастера функций можно использовать кнопку АвтоСумма на вкладке Формулы. Для вычисления суммы чисел в ячейках, расположенных непрерывно в одном столбце или одной строке, достаточно выделить ячейку ниже или правее суммируемого диапазона и нажать кнопку АвтоСумма. Для подтверждения ввода формулы следует нажать клавишу Enter. Для вычисления суммы произвольно расположенных ячеек следует выделить ячейку, в которой должна быть вычислена сумма, нажать на кнопку АвтоСумма, а затем на листе выделить суммируемые ячейки и/или диапазоны ячеек. Для подтверждения ввода формулы следует нажать клавишу Enter. Кроме вычисления суммы, кнопку АвтоСумма можно использовать при вычислении среднего значения, определения количества числовых значений, нахождения максимального и минимального значений. В этом случае необходимо щелкнуть по стрелке кнопки и выбрать необходимое действие. Редактирование формул  Ячейки с формулой можно редактировать так же, как и ячейки с текстовым или числовым значением: щелкнув мышью два раза по ячейке или в строке формул. При редактировании ячейки, как и при вводе формулы, ссылки на ячейки и границы вокруг соответствующих ячеек выделяются цветом. Для изменения ссылки на ячейки и/или диапазон ячеек достаточно перетащить цветную границу к новой ячейке или диапазону. Для того чтобы изменить размер диапазона ячеек, можно перетащить угол границы Для того чтобы заменить ссылку следует ее удалить, а затем выделить мышью новую ячейку или диапазон ячеек. В формулу можно добавлять новые операторы и аргументы. Например, в существующую формулу в ячейку В14 в таблице можно добавить оператор "/" (деление) и аргумент А20 В процессе редактирования можно запускать мастер функций. Например, в существующую формулу в ячейку D2 в таблице можно добавить оператор "/" (деление) и в качестве аргумента округление значение ячейки А20. В этом случае после ввода знака "/" (деление) следует любым способом ввести функцию ОКРУГЛ и ее аргументы 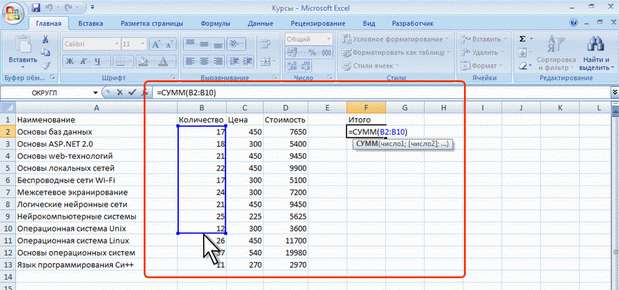 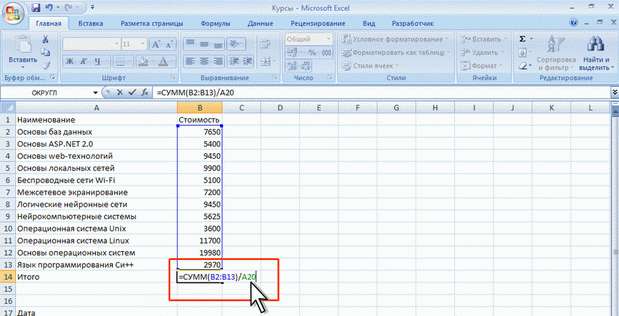 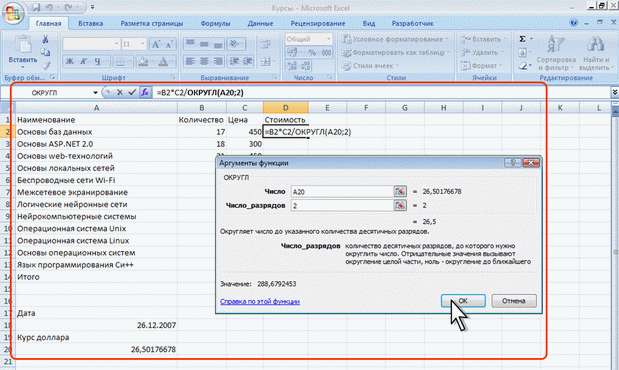 |
