Информатика ответы по билетам ргсу. 1. Форма представления тестовых и числовых данных в компьютере
 Скачать 1.63 Mb. Скачать 1.63 Mb.
|
|
30. Использование одномерных и двумерных таблиц подстановки для анализа финансовых данных. Объект данных таблица создается с помощью функции table(), которая может принимать в качестве аргумента различные массивы данных (например, векторы, множества, фреймы). Эта функция является базовой при построении как одномерных, так и многомерных таблиц сопряженности. К полученному в результате ее использования объекту применяются другие функции, позволяющие строить таблицы модифицированные под потребности исследователя. Одномерные и двумерные таблицы Рассмотрим, какие результаты функции table() будут получены при использовании векторов:
Сначала был создан вектор из семи элементов с информацией про пол респондентов, а потом (строка 2) построено одномерное распределение по этому признаку. Далее был создан второй вектор с информацией о том, пойдет ли респондент на ближайщие выборы, после чего построена таблица сопряженности (строка 7) на основании двух имеющихся векторов. Как вы видите, в обоих случаях на экран были выведены частоты. Вместе с тем, значительно удобнее (в особенности на больших выборках) обращаться не к частотам, а соответствующим пропорциям / процентам. Для этого используется функция prop.table(). В качестве своего главного аргумента она принимает объект типа "table":
При создании таблицы сопряженности с пропорциями в качестве второго аргумента можно указать 1 (пропорции рассчитываются по строкам) или 2 (пропорции рассчитываются по столбцам). Если второй аргумент не указывать, то пропорции в таблице будут рассчитаны по отношению к общему числу наблюдений. Если записать в новый объект уже результаты использования функции prop.table(), то также будет получена таблица, но уже с пропорциями. Приведем наш последний результат к более приемлемому виду:
Здесь таблица с пропорциями округляется до трех знаков после запятой с помощью функции round() и умножается на 100, чтобы перейти к процентам. Полученный результат вызывается с помощью обращения к соответствующему объекту (строка 19). В некоторых случаях бывает необходимо построить маргинальные частоты (суммы по строкам и/или столбцам). В этом случае работа также ведется с предварительно созданным объектом типа "table" при помощи функции addmargins():
Как видно, функция addmargins() работает схожим образом с функцией prop.table(), за тем исключением, что значения второго аргумента распознаются несколько по-иному. Результаты, полученные в следствие использования функции addmargins() так же можно записывать в объекты типа "table". Теперь рассмотрим, к каким результатам приведен использование фрейма данных:
С помощью функции rep() я продублировал содержание векторов gender и election 15 раз (чтобы в дальнейшем набор данных выглядел более реалистично). В строке 27 функция table() применена ко всему фрейму данных. В этом случае размерность таблицы будет равна количеству переменных во фрейме. Поскольку в нашем случае фрейм включает только две переменных, то в результате получена двумерная таблица сопряженности. Если переменных большее количество, а необходимо построить таблицу сопряженности с ограниченным количеством размерностей, можно использовать два способа. Первый показан в строке 32. Как видно, сначала указывается имя массива, оператор доллара, а потом имя переменной. Далее, через запятую, то же самое делается для второй переменной. 31. Основные типы презентаций. Презентация – это целенаправленный коммуникационный процесс, решающий задачи доведения какой-либо информации до определенного круга лиц. По типу презентации можно разделить на следующие группы: •Линейные презентации – информация расположена по порядку от начала до конца; •Непрерывные презентации – завершённые информационные ролики; •Презентации со сценариями – слайды с видеоматериалом, звуком, анимацией и спецэффектами; •Интерактивные презентации – построены на диалоге человека с компьютером, человек управляет презентацией нажатием клавиш, или подведением курсора на нужные объекты. 32. Приемы создания и обработки презентаций в среде приложения MS PowerPoint.
Сохраняется презентация в файле с расширением .ppt. Шаблон презентации содержит элементы фонового оформления и параметры форматирования заголовков, текста, графические вставки, а также дополнительные установки, как для первого, так и для последующих слайдов. Используя шаблоны можно быстро и легко создать презентацию, лишь редактируя его содержание.
Показ презентаций настраивается в соответствии с требованиями, определяемыми разработчиком. При этом часто бывает необходимо отдельные слайды просматривать в течение разного времени. Время демонстрации слайда на экране задается командой Power point Показ слайдов/ Смена сладов:  В группе полей выбора Смена слайда установите требуемое значение: В группе полей выбора Смена слайда установите требуемое значение:Таким образом, можно настраивать каждый слайд с указанием точного временного промежутка демонстрации. Другим наглядным способом, задающим переход между слайдами, является Репетиция, с помощью которой устанавливается время перехода каждого слайда в процессе репетиционной демонстрации. Репетиция запускается командой Показ слайдов/Настройка времени. При этом обычная демонстрация сопровождается диалоговым окном: Просматривая презентацию, следует нажать в нужный момент перехода к следующему слайду кнопку
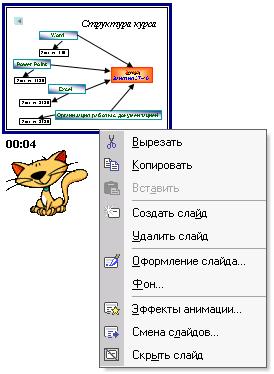 В этом же режиме, вызвав команду Смена слайдов контекстного меню, можно поменять значение временного интервала демонстрации. В этом же режиме, вызвав команду Смена слайдов контекстного меню, можно поменять значение временного интервала демонстрации.Если задано определенное ограничение на время демонстрации всех слайдов (5, 10 или 45 минут), то Репетиция, безусловно, помогает настроить общую продолжительность презентации. В диалоговом окне «Репетиция» отображаются время демонстрации текущего слайда (слева) и общее время презентации (справа). При необходимости пользователь может вернуться к 0:00:00 по команде  или сделать паузу: или сделать паузу: Закончив установки и выйдя из режима репетиции, можно просмотреть презентацию по команде Показ слайдов / Начать показ (F5) . Если воспроизведение презентации происходит слишком медленно, попробуйте выполнить одно из следующих действий. Настройки · Уменьшите разрешение экрана для показа слайдов презентации. 1. В меню Показ слайдов выберите команду Настройка презентации. 2. В поле Разрешение показа слайдов выберите из списка параметр 640x480. Изменение разрешения может привести к тому, что изображение слайда будет слегка смещено. Если такое произойдет, либо установите другое разрешение, либо выберите в списке параметр Использовать текущее разрешение. · Установка цветовой палитры 16 бит для оптимального быстродействия. 1. В Microsoft Windows нажмите кнопку Пуск, выберите команду Настройка, а затем — пункт Панель управления. 2. Дважды щелкните значок Экран и откройте вкладку Настройка. 3. В области диалогового окна Цветовая палитра выберите из списка параметр High Color (16 бит) и нажмите кнопку OK. · В меню Показ слайдов выберите пункт Настройка презентации и установите флажок использовать аппаратное ускорение обработки изображения. Если на используемом компьютере имеется такая возможность, в Microsoft PowerPoint 2002 будет сделана попытка применить ее. Анимация Производительность при анимации может быть значительно выше, если установлена видеоплата с компонентом Microsoft Direct 3D. Многие производители видеоплат используют преимущества этой технологии. Проверьте по документации к компьютеру, поддерживает ли он Direct 3D. Анимация: добавление к тексту или объекту специального видео- или звукового эффекта. Например, можно создать элементы текстового списка, влетающие на страницу слева по одному слову, или добавить звук аплодисментов при открытии рисунка. Direct 3D — это компонент Microsoft DirectX, представляющего собой набор усовершенствованных служб системы мультимедиа, встроенных в операционную систему Microsoft Windows. Уменьшите размер рисунков и текста, для которых применены эффекты анимации. Щелкните мышью рамку рисунка или текста и перетащите маркеры изменения размеров для уменьшения размера объекта. Рамки. Поля с границами в виде точек или штрихов, являющиеся составной частью большинства макетов слайдов. В эти рамки помещаются заголовки, основной текст или такие объекты, как диаграммы, таблицы и рисунки. Маркер изменения размера. Один из маленьких кружков или квадратиков, отображаемых в углах и на сторонах выделенного объекта. При перетаскивании этих маркеров изменяются размеры объекта. · Не применяйте анимацию, включающую эффекты выцветания, вращения или наложения. Можно заменить эти эффекты анимации другими. · Старайтесь не использовать объекты с градиентной или прозрачной заливкой. Вместо этого используйте сплошные цветные заливки. · Уменьшите количество одновременно воспроизводимых фрагментов анимации. Старайтесь заменять одновременную анимацию последовательной. · Уменьшите количество анимации текста по буквам и по словам. Например, используйте эти эффекты только для заголовков слайдов, вместо того, чтобы применять их к каждому маркеру. |
