Пояснительная. 2 Спецификация проекта 34
 Скачать 1 Mb. Скачать 1 Mb.
|
2.2. Разработка программыПользовательский интерфейс приложения Разработанное приложение, как обычно, содержит главное меню. Но, в отличие от принятого, это меню не является многоуровневым, содержащим указатели ко всем процедурам и функциям программы. Оно включает только две команды: оформить заказ – для добавления новой записи в таблицу Заказ; выход – завершение работы приложения. Диалог пользователя с разработанным приложением осуществляется посредством визуальных компонент, таких как вкладки, командные кнопки, навигаторы, окна редактирования и т.д. 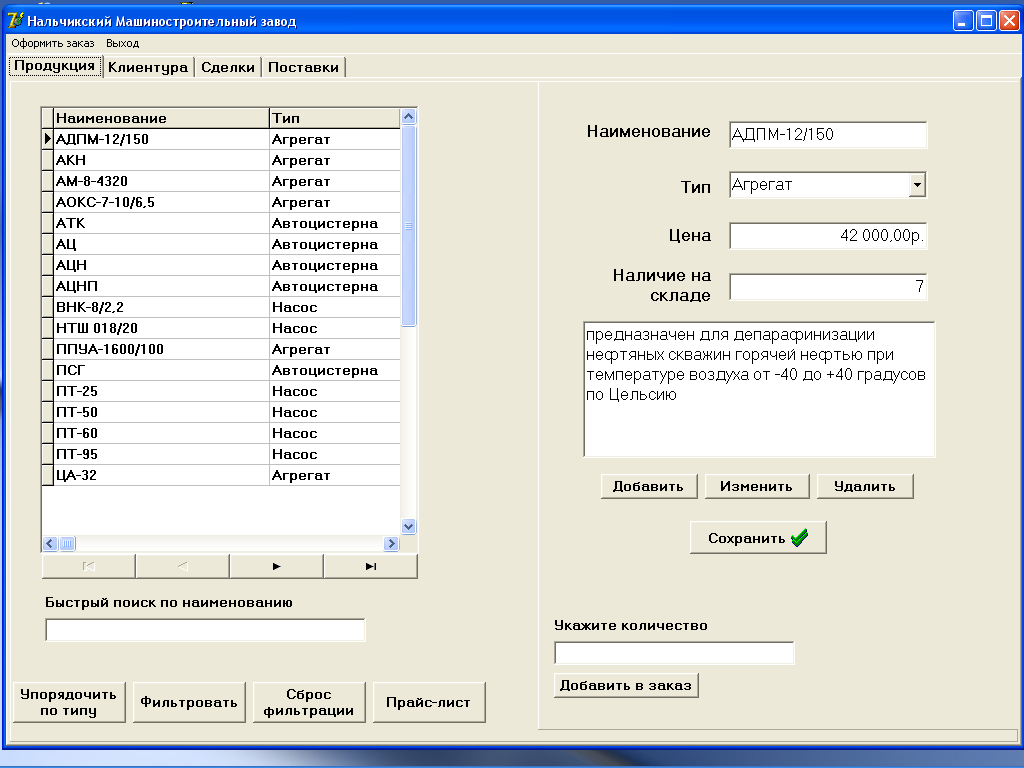 Рисунок 4. Интерфейс приложения. Доступ к таблицам базы данных осуществляется через четыре вложенные страницы компонента PageControl, который занимает всю клиентскую часть основной формы приложения. Страницы вкладки рассмотрены ниже. Компонент приложения формирования и ведения информационной базы данных готовой продукции Вкладка Продукция (рис.4.) загружается в момент загрузки приложения. Она разбита на две зоны. В левой отображается сама таблица, навигатор, для перемещения в ней, текстовое поле, для организации поиска по наименованию продукции и командные кнопки для установления режимов упорядочения или фильтрации данных в таблице по указанному пользователем критерию (рис. 4). 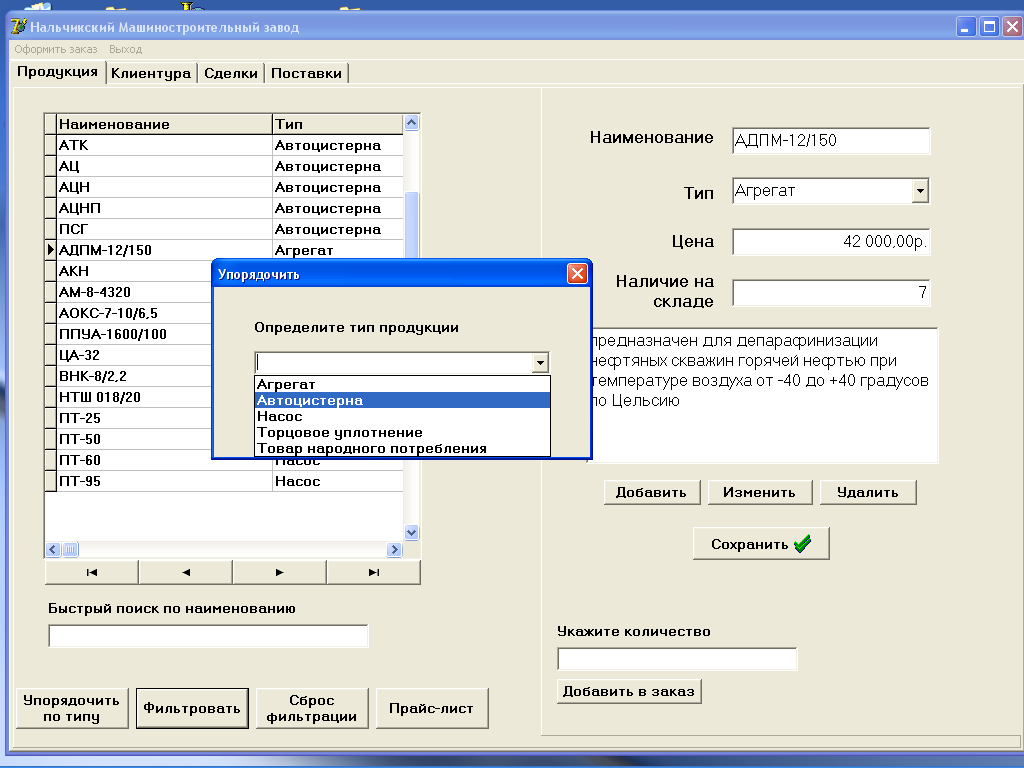 Рисунок 5. Выбор критерия фильтрации данных в таблице Продукция. Поиск по наименованию продукции организован по алгоритму быстрого поиска, то есть курсор по таблице базы данных перемещается синхронно с каждой введенной пользователем буквой. Командной кнопкой прайс-лист на печать выводится прайс-лист производимой заводом продукции.  Рисунок 6. Печать прайс-листа. 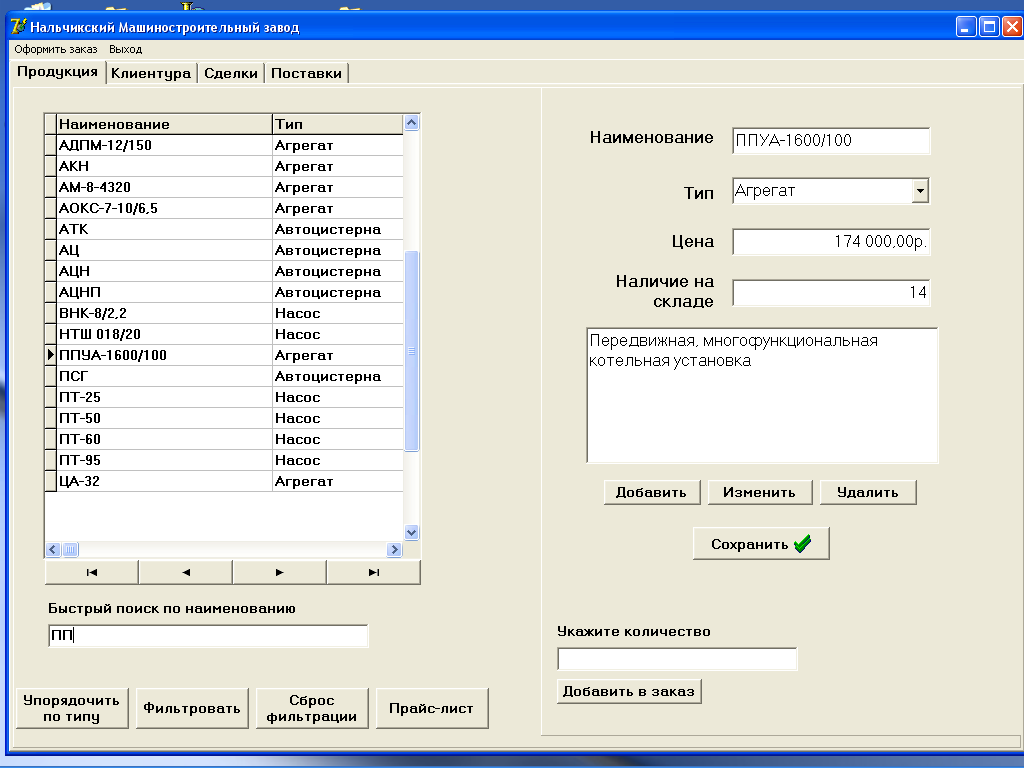 Рисунок 7. Поиск продукции по наименованию. Правая зона вкладки содержит полную информацию о выделенном в таблице виде продукции, а так же командные кнопки добавления, редактирования, удаления данных в таблице, добавления данных в таблицу Заказ, если она в данный момент в режиме ввода данных. Компонент приложения регистрации заказов Формирование нового заказа на продукцию завода начинается нажатием кнопки оформить заказ главного меню приложения. 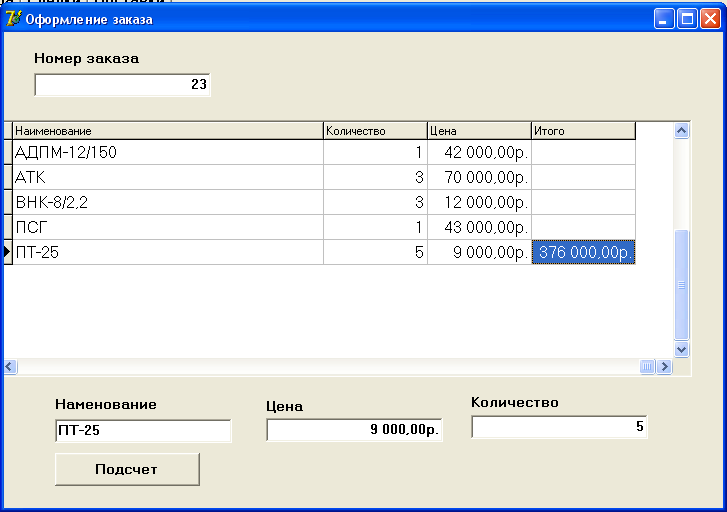 Рисунок 8. Формирование заказа Таблица Заказ в этом случае переходит в режим добавления записей. Номер заказа дается автоматически, пользователь его менять не может. С вкладки продукция в таблицу Заказ переносятся наименование и количество всей заказанной продукции, причем пользователю достаточно только установить курсор на наименовании продукции, указать ее количество – вся остальная информация – описание, цена и т.д. – переносится автоматически. В таблице Продукция, количество указанной продукции уменьшается на указанное в заказе число. После введения в таблицу всего перечня заказанной продукции, командной кнопкой подсчет выводится итоговая сумма к оплате. Далее следует вставить в заказ информацию о покупателе со страницы Клиентура. 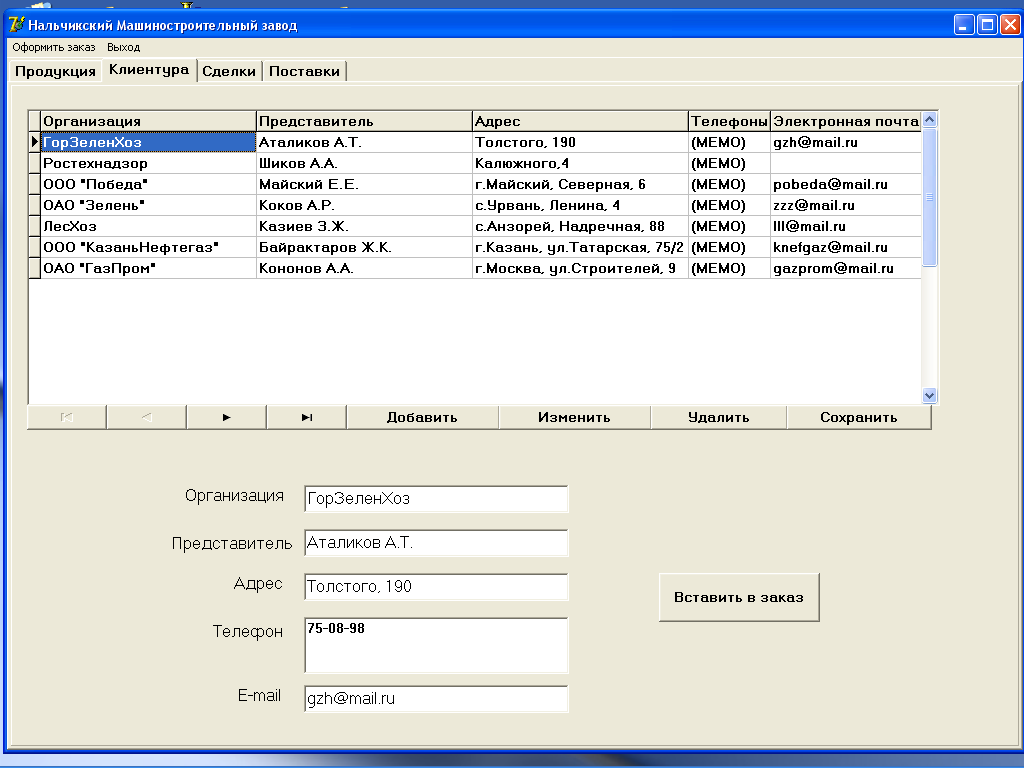 Рисунок 9. Информация о клиентуре. Если сведения об этом заказчике в базе уже имеются, то достаточно перенести указатель в таблице на соответствующую запись и кнопкой вставить в заказ перенести данные в таблицу Заказ. Если заказчик в базе не зафиксирован, то командной кнопкой добавить, информацию о нем следует внести в базу данных. Командные кнопки изменить, удалить, сохранить реализуют соответствующие названиям операции. После формирования заказа следует оформить договор. Для этого используется вкладка Сделки. 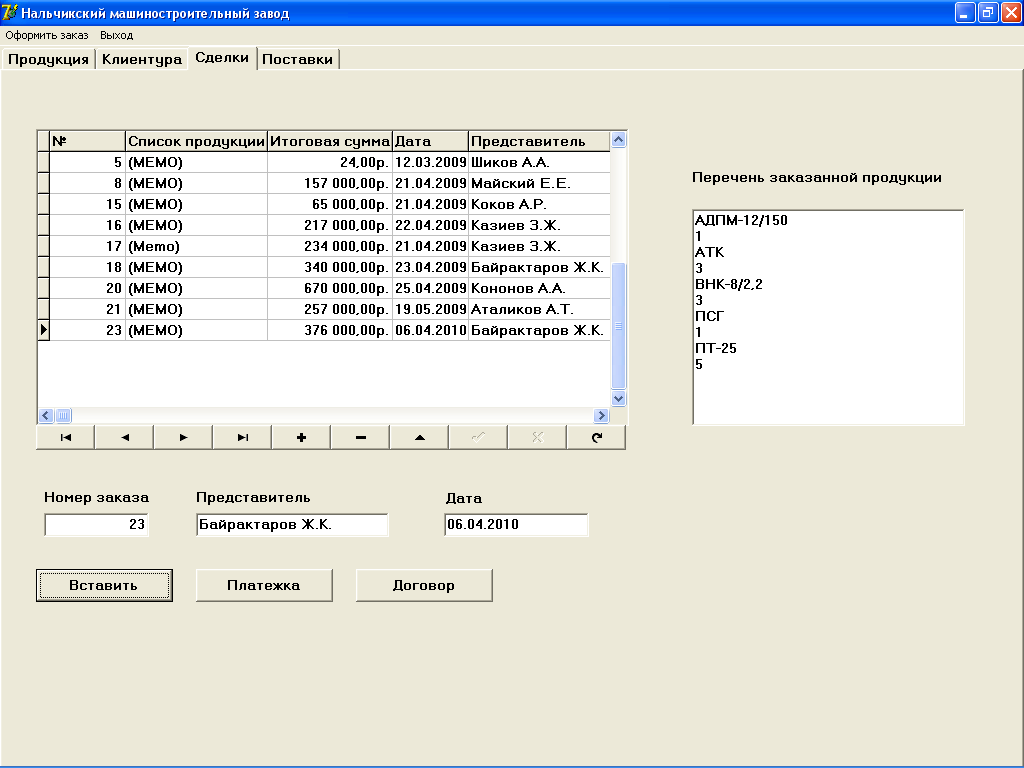 Рисунок 10. Оформление договора. В таблице Продажа уже зафиксирована информация о клиенте, о перечне заказанной продукции, номере заказа и общей стоимости. Здесь достаточно распечатать договор купли-продажи (рис.11, 12) и платежное требование (рис.13).  Рисунок 11. Печать договора (лист1). 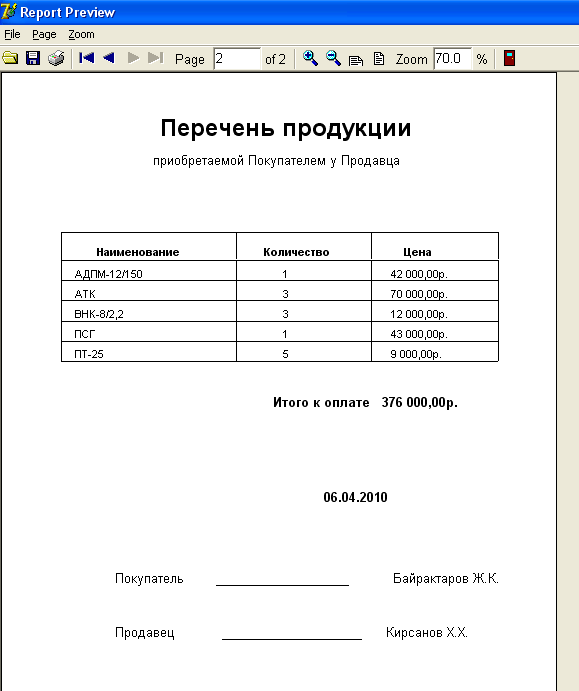 Рисунок 12. Печать договора (лист 2) 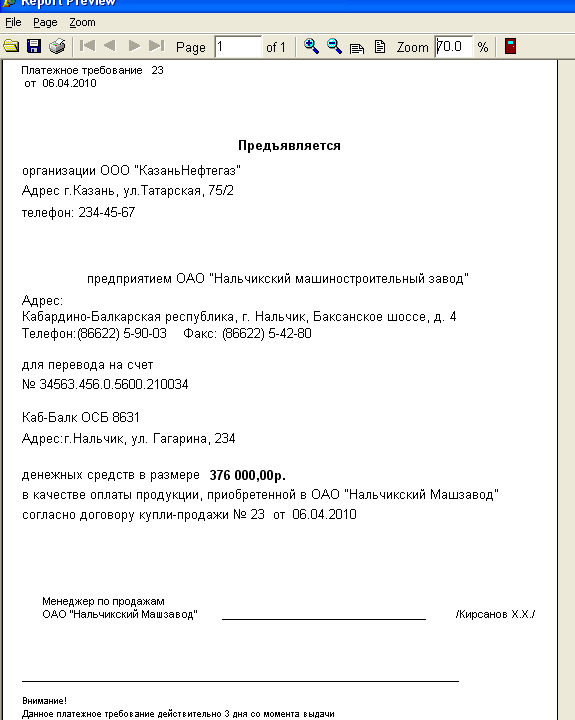 Рисунок 13. Печать платежного требования. Компонент приложения контроля поставок оборудования Работа с таблицей Поставки базы данных осуществляется через вкладку Поставки. 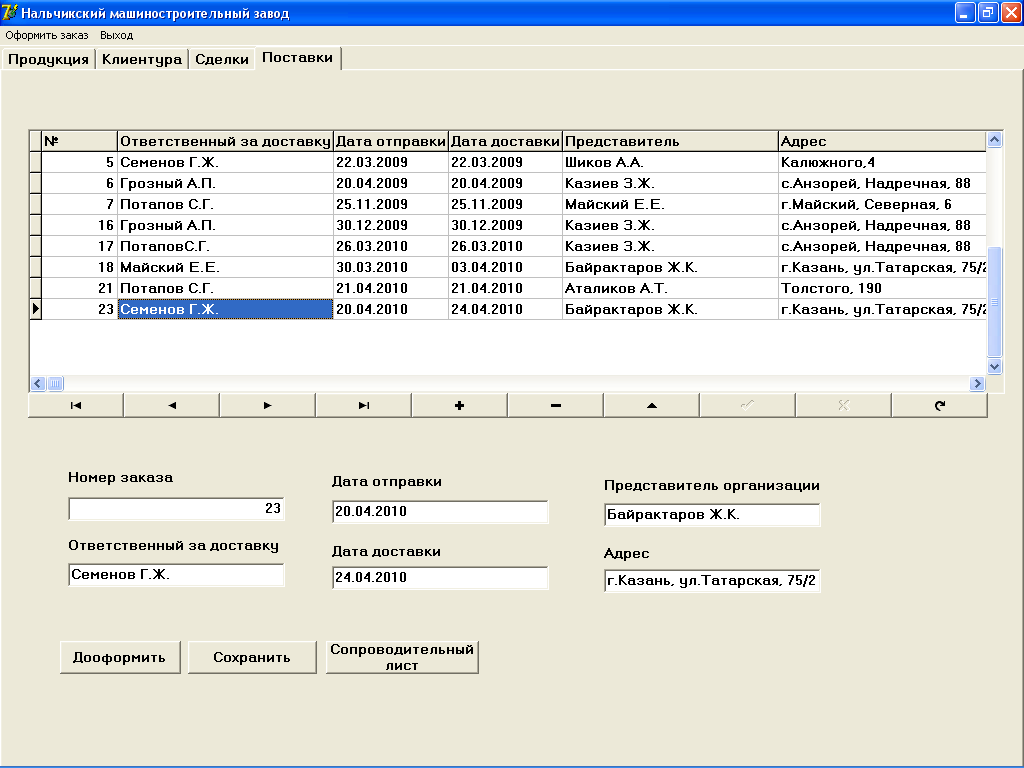 Рисунок 14. Работа с таблицей Поставки. После оформления заказа и заключения договора информация о номере заказа, заказчике, пункте назначения в таблице уже зафиксирована. Менеджеру следует добавить сведения об ответственном за доставку, о дате отправлении и предполагаемой дате доставки заказа. После чего распечатать сопроводительный лист. 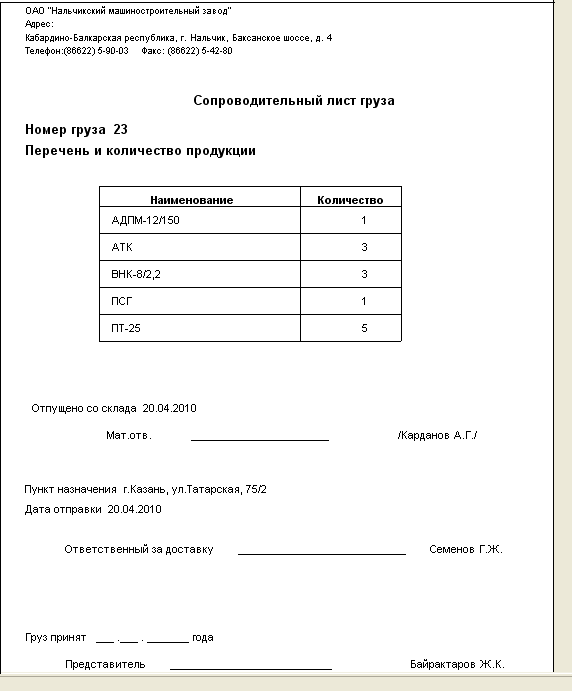 Рисунок 15. Печать сопроводительного листа. |
