моделирование. 3д моделирование(интерфейс,настройки)-1. 3д моделирование Трёхмерная графика раздел
 Скачать 0.9 Mb. Скачать 0.9 Mb.
|
|
3д моделирование Трёхмерная графика — раздел компьютерной графики, посвящённый методам создания изображений или видео путём моделирования объёмных объектов в трёхмерном пространстве. 3D-моделирование — процесс создания трёхмерной модели объекта. Задача 3D-моделирования — разработать зрительный объёмный образ желаемого объекта. При этом модель может как соответствовать объектам из реального мира (автомобили, здания, ураган, астероид), так и быть полностью абстрактной (проекция четырёхмерного фрактала). Графическое изображение трёхмерных объектов отличается тем, что включает построение геометрической проекции трёхмерной модели сцены на плоскость (например, экран компьютера) с помощью специализированных программ. Однако с созданием и внедрением 3D-дисплеев и 3D-принтеров трёхмерная графика не обязательно включает в себя проецирование на плоскость. Blender Blender – это пакет для создания трѐхмерной компьютерной графики, анимации и интерактивных приложений. Организация окна по умолчанию Запустив Blender, вы увидите окно, состоящее из трёх дочерних окон: меню (а), окна 3D вида (б) и панели кнопок (в). а - Меню 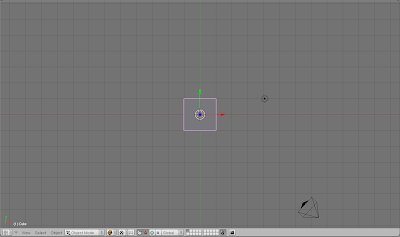 б - Окно 3D-вида  в - Панель кнопок Это вариант по умолчанию. На самом деле окон может быть больше, они могут располагаться по иному и иметь другие размеры. Однако пока оставим все как есть и сосредоточимся на окне 3D вида. Теперь запомним следующую особенность: многие команды в Blender предпочтительно отдавать с клавиатуры. При этом следует помнить, что курсор мыши должен находиться именно в том дочернем окне, где планируется произвести изменения. Рассматривая окно 3D вида, следует выделить в нем две «части»: меню (г) и непосредственно само окно вида. г - меню 2. Объекты сцены: куб, лампа и камера В 3D окне можно наблюдать две пересекающиеся в центре линии (красную и зелѐную) – оси координат (X и Y – их обозначения есть в нижнем левом углу 3D-окна), 3D-курсор (не путать с курсором мыши!), квадрат (на самом деле являющийся кубом), лампу и камеру (д). 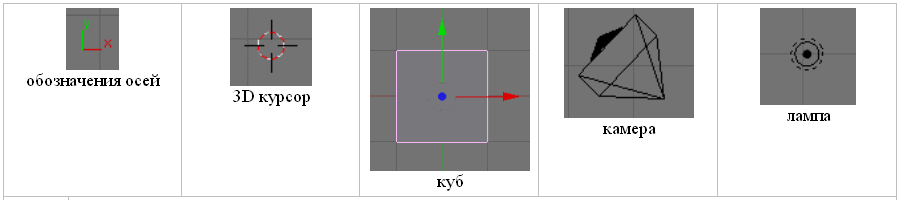 д - Объекты сцены Куб - это отображаемый объект. Возможно он вам не понадобится и тогда его следует удалить. Лампа служит источником света (без неѐ конечное изображение было бы чѐрным), а камера необходима для отображения конечного изображения. С помощью камеры мы видим изображение под тем или иным углом. Все вместе (в данном случае, куб, лампа, камера) формируют сцену – представление события. 3. Рендеринг Сцена, созданная в программе Blender – это далеко еще не изображение. Однако, зачастую такие программы как Blender используются для создания 3D-графики. Чтобы получить из сцены графический файл необходимо «отрендерить» файл. Формирование изображения по созданной сцене называется рендерингом (отрисовкой). В Blender, чтобы посмотреть конечное изображение можно нажать F12. Отображаемая сторона, удалѐнность и др. на получившейся картинки зависят от того, где размещена и как повѐрнута камера. 4. Навигация в окне просмотра с помощью клавиатуры Если после запуска Blender вы нажмѐте F12 и посмотрите на получившееся изображение, то, возможно, будете озадачены тем, что оно не совпадает с видом сцены (тем, что видим в 3D-окне). На самом деле все правильно, сцену вы видите сверху (так установлено по умолчанию), а изображение получаете как вид из камеры (судя по всему камера "смотрит" сбоку). Чтобы изменять вид в окне просмотра чаще всего используют клавиши NumPad (дополнительные цифры и знаки в правой части клавиатуры). Для того, чтобы установить в 3D-окне вид из камеры следует нажать 0 (ноль). Для возврата в вид сверху – 7. Назначение других клавиш NumPad: 1 – вид спереди; 3 – вид справа; 2, 4, 6, 8 – поворот сцены; 5 – перспектива (повторное нажатие возвращает обратно); «.» и Enter – изменение масштаба относительно выбранного объекта; «+» и «-» - изменение масштаба сцены 5. Навигация в окне просмотра c помощью мыши Изменять вид окна просмотра можно не только с помощью клавиатуры, но и используя мышь: прокрутка колеса мыши меняет масштаб; движение мыши при нажатом колесе поворачивает сцену; движение мыши при нажатом колесе + Shift передвигает сцену. Примечание: курсор мыши должен находиться в 3D-окне (а то передвинете что-нибудь другое). 6. Выделение объектов Итак, первоначально на сцене присутствуют три объекта (куб, камера и лампа). Их можно передвигать, менять угол наклона и др., но для начала неплохо бы научиться выделять объекты (т.е. указывать компьютеру, с чем именно мы соизволим работать). Выделение объекта в Blender осуществляется щелчком правой кнопки мыши по нему. Контур выделенного объекта становится розовым (хотя не обязательно розовым — все зависит от выбранной темы). Чтобы выделить несколько объектов, надо щѐлкать по ним по очереди правой кнопкой мыши при зажатой клавише Shift. Нажатие клавиши A приводит к сбрасыванию выделения с любых объектов (если что-нибудь было выделено), а следующее нажатие — к выделению всех объектов. 7. Изменение позиции, размера, и угла поворота объектов Изменять местоположение, размер и разворот объектов можно как с помощью клавиатуры, так и с помощью кнопок, расположенных в меню 3D окна. Например, чтобы изменить размер куба по всем осям с помощью клавиатуры необходимо выполнить следующую последовательность действий: выделить куб, если он не выделен; 3 – вид справа; расположить курсор мыши в 3D-окне в соответствие со следующей закономерностью: чем ближе курсор к центру объекта, тем больше будет производить изменения малейшее движение мыши; чем дальше курсор от центра объекта, тем слабее будет влияние движения мыши. нажать клавишу S (не зажимать!); перемещать курсор мыши, пока объект не достигнет необходимого размера; щёлкнуть левой клавишей мыши, чтобы согласиться с изменениями, или правой – чтобы отказаться от них. Если при перемещении курсора (п.4) зажать клавишу Ctrl, то любое изменение будет пошаговым (на определѐнную величину). Для изменении местоположения объекта на сцене используется клавиша G, для поворота – R. К сведению, клавиши S, G и R не случайно выбраны для описанных действий: S – первая буква английского слова size (размер), G – go (движение), а R – rotation (вращение). Если изменения необходимо выполнить только по одной оси, то следом после клавиши S или др. следует нажать X или Y или Z, в зависимости от того, по какой оси требуется изменить объект. Кроме того, существуют специальные кнопки в меню 3D окна, включающие соответствующие режимы изменения объекта (е). 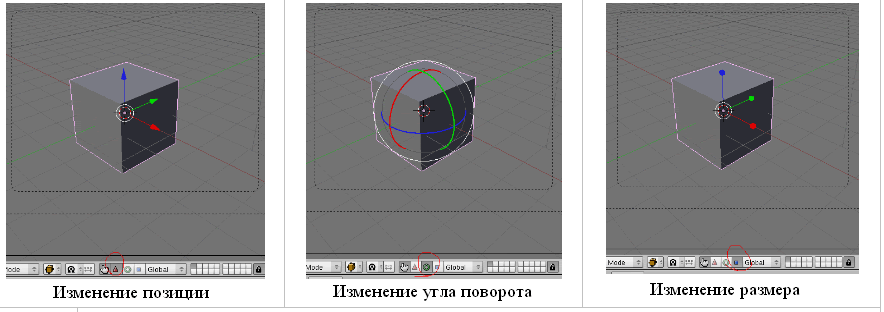 е - Различные режимы изменения объекта После включения любой из этих трѐх кнопок у выделенного объекта появляются маркеры. Для внесения изменений следует навести курсор мышь на маркер, зажать левую кнопку и перемешать мышь. 8. Сохранение и открытие файлов Сохранение и открытие файлов в Blender не сильно отличается от этих действий в других программах. Однако окна здесь выглядят достаточно специфично. Главное, что следует запомнить: в Blender при закрытии программы не выводится диалоговое окно с предложением сохранить файл. Поэтому об этом следует позаботиться заранее, иначе можно безвозвратно утратить только что созданное произведение. Blender — Основы — Базовая настройка. Открываем пользовательские настройки: 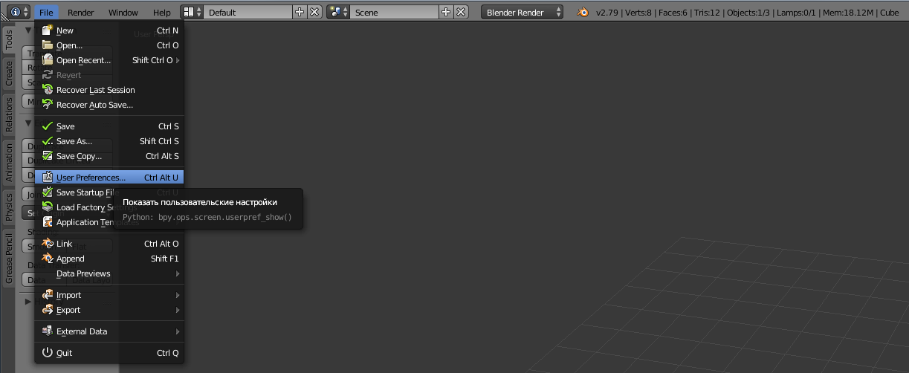 Подсказки по-русски. Начнём с показа подсказок на русском языке, что скажется очень благотворно на освоении программы. Чтобы подсказка высветилась, необходимо навести курсор на желаемый пункт и подождать несколько секунд. Включим русский язык. Для этого переходим на вкладку System. Справа внизу ставим галку напротив International Fonts.  1. Выбираем Tooltips – активировать перевод всплывающих подсказок. 2. Раскрываем свиток с набором языков. 3. Выбираем нужный. 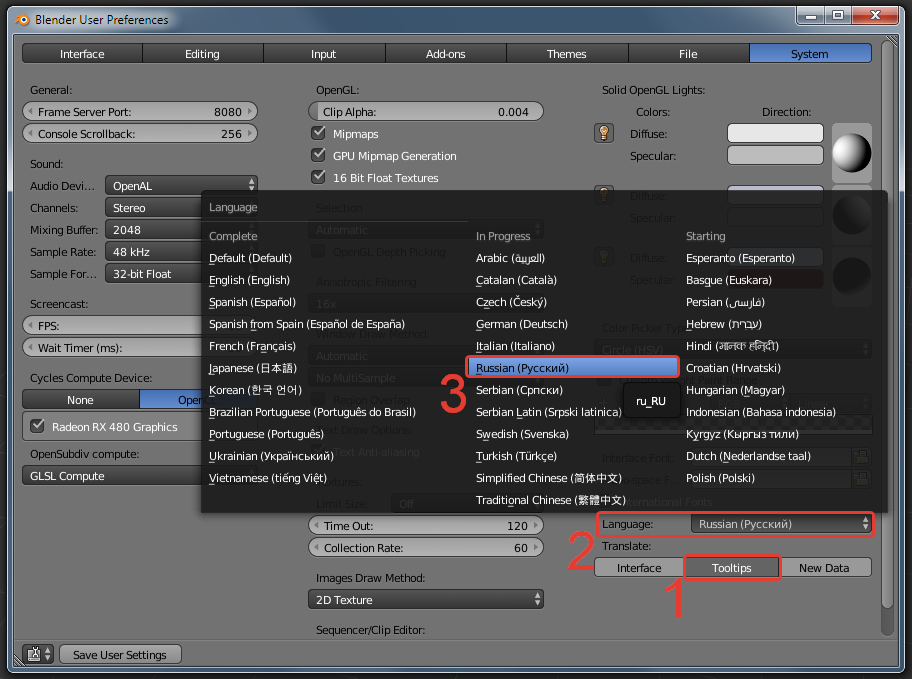 Сам интерфейс категорически не рекомендую русифицировать, так как основная информация в документации и различных уроках опирается на англоязычный интерфейс, а обратная трансляция может вызвать серьёзные затруднения и путаницу или вовсе вынудит замкнуться на тех немногих уроках, в которых используется русифицированный интерфейс, что есть тупиковый путь. «Научный тык» в противовес малому числу уроков с русифицированным интерфейсом крайне плохой помощник, прогресс в этом случае будет невероятно медленным и болезненным, а это явно не то, что может дать хоть какие-то шансы на успех в столь высоко конкурентной среде. Поэтому сразу привыкаем к англоязычному, благо подсказки на великом могучем. Настройка в System. Опираясь на скриншот и русифицированные подсказки, произведите настройку. Основное внимание хочу заострить на левом нижнем углу — Cycles Compute Device. Здесь необходимо выбрать видеокарту, на которой будут производиться вычисления при использовании Cycles Render. В данном примере это AMD Radeon RX 480, которая будет работать с OpenCL. Для видеокарт от Nvidia можно будет выбрать CUDA.  Настройка в File. Тот же принцип — наводим на желаемый пункт и читаем подсказку. На мой взгляд, основное в этой вкладке это Save versions — количество резервных копий, которые создаются при каждом пересохранении blend-файла. Максимальное число таких копий — 32. Рекомендую поставить больше, чем 10. В один прекрасный момент это может спасти долгие часы работы. Ещё одним интересным пунктом является Auto Save Temporary Files – автоматическое сохранение в обозначенный промежуток времени. Здесь по вкусу, раз в 5-10 минут будет нормально.  Настройка в Editing. Здесь, кроме отмеченного рамкой Undo, можно ничего не трогать. Если бывает надобность отменять очень много действий, то выставьте более высокое значение.  Настройка в Interface. Предлагаю обратить внимание на 4 пункта, остальные параметры по желанию. 1. Это настройка размера интерфейса. Если его элементы кажутся большими или слишком мелкими, то регулируется значение до желаемого. 2. По подсказке всё понятно. Довольно удобная функция, избавляющая от лишних движений. 3. Размер «стрелочек» манипулятора. Если мелковаты или крупноваты — регулируем. 4. Не забываем сохранить всё то, что настроили, выбрав Save User Settings.  Сброс пользовательских настроек в Blender. Бывает такое, что что-то накрутили, намесили и надо вернуть так, как было с самого начала. Для этого есть сброс настроек: File / Load Factory Settings. Это полный сброс настроек на стандартные. 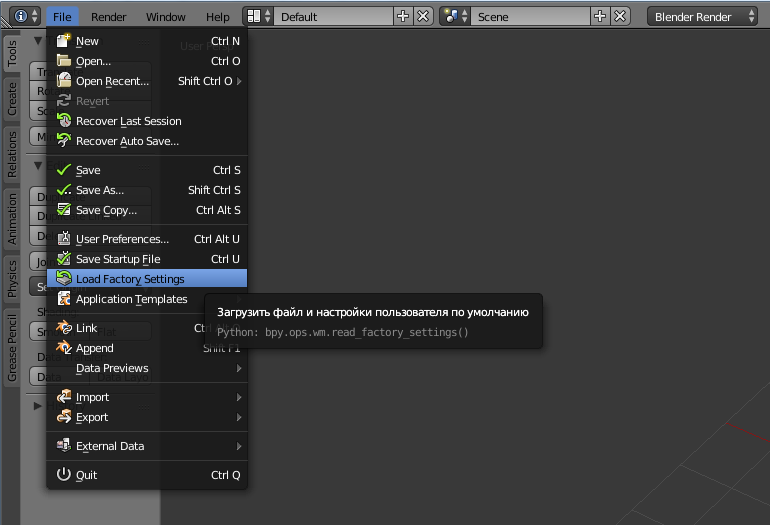 После капитальной и удачной настройки лучше сделать её резервную копию. Файл настройки представляет собой userpref.blend. В Windows его можно найти здесь: C:\Users\[Имяпользователя]\AppData\Roaming\Blender Foundation\Blender\2.79\config\userpref.blend В Linux: /home/[Имяпользователя]\/.config/blender/2.79/config/userpref.blend Там же находится стартовая сцена, которую мы видим при запуске Blender. Она представляет собой файл startup.blend. Перед сохранением своей произвольной стартовой сцены на всякий случай стоит сделать дубликат этого файла. |
