Базы данных ворд. Access. Взаимодействие приложений. Часть Интеграция с Office 2000
 Скачать 0.56 Mb. Скачать 0.56 Mb.
|
|
Access. Взаимодействие приложений. Часть 2. Интеграция с Office 2000. В предыдущей части рассматривались принципы и приемы автоматизации. В этой части будет рассказано о способах применения полученных знаний при использовании всех приложений Microsoft Office 2000. В частности, речь пойдет об автоматизации при работе в среде Access для таких приложений Microsoft Office, как Word, Excel, PowerPoint, Outlook, Graph, MapPoint, Frontpage и Binder. СОВЕТ Приведенными в статье примерами кода, который занимает тысячи строк/можно воспользоваться в дальнейшей работе при автоматизации Access, Word, Excel, PowerPoint, Outlook, Graph, Frontpage и Binder (рис. 1). 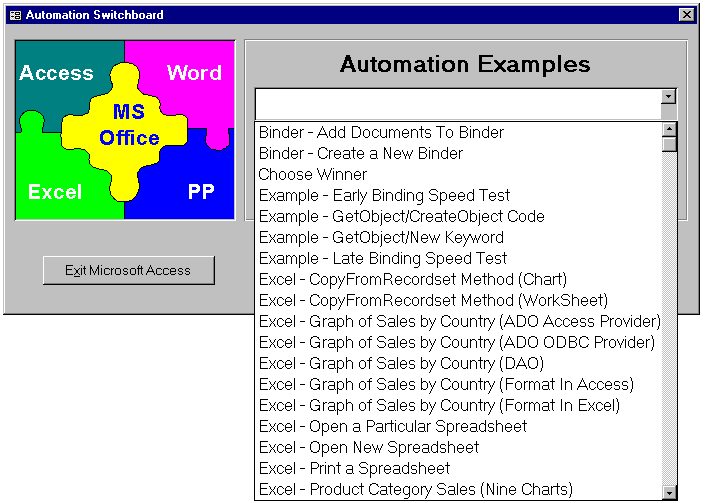 РИСУНОК 1. Файл Automation. MDB. Для чего нужна интеграция с Office 2000 Office 2000 представляет собой полный комплект программных продуктов, призванный удовлетворить запросы и потребности пользователей. Эти программные продукты обладают богатыми возможностями, внедренными и полностью протестированными компанией Microsoft. Office 2000 включает сотни объектов, которыми разработчики могут управлять программно с помощью VBA. Ни один другой офисный комплект сегодня не обеспечивает того уровня производительности и интеграции, который предлагает Office 2000. Для создания полномасштабного приложения можно воспользоваться многими свойствами приложений Office 2000, описанными далее. Использование Word Word является прекрасным инструментом создания счетов, писем, внутренних записок и особенно деловых отчетов. Разработчик может создать изысканный документ в Access или Excel, но стоит ли тратить на это усилия? Все стили и возможности форматирования, которые могут когда-либо понадобиться, встроены в Word. Использование Excel Когда необходимо поработать с цифровой информацией, прекрасным выбором является Excel. В Excel можно создавать впечатляющие графики и диаграммы для офисных совещаний, предложений клиентам, встреч членов Совета директоров и т.д. Использование PowerPoint Когда приходит время провести презентацию, выбирайте PowerPoint. Впечатляющие, высококачественные презентации могут быть подготовлены без особых усилий. Можно создавать эффектные демонстрации продаж товара, различных совещаний, презентаций для инвесторов и т.д. Использование Outlook Outlook предлагает многочисленные средства, которые можно встраивать в приложения. Электронную почту Outlook можно использовать для поддержки внутренней почтовой службы компании, электронной почты Internet, автоматического отправления заказов в отдел поставок, автоматического заказа товара по необходимости, выставления счетов покупателям и т.д. Вместо того чтобы создавать календарь в отдельном приложении, лучше выполнить автоматизацию с помощью Outlook. Сотрудники могут пользоваться собственными личными календарями, а также офисным календарем. Outlook обеспечивает обработку и управление задачами, эта возможность будет полезна при создании списков заданий для сотрудников, плана работы офиса, специальных проектов и т.п. Контакты Outlook могут использоваться для хранения отдельных личных и офисных файлов. Конечно же база данных для управления контактами может быть создана в Access, но зачем тратить усилия, если можно воспользоваться Outlook? Использование Graph Microsoft Graph — полезный инструмент для создания графиков на базе данных Access и других приложений Office. Использование MapPoint MapPoint — полезное средство для осуществления поиска и отображения географической информации. При использовании автоматизации адрес может быть получен из базы данных. Затем можно отобразить карту с точным указанием местоположения. Использование Frontpage Современный деловой мир трудно представить без Web. Для создания и модификации Web-страниц и других Web-проектов можно воспользоваться Frontpage. Использование Binder Office Binder обеспечивает интеграцию офисных документов в виде унифицированного контейнера. При использовании метода автоматизации документы Word, Excel и PowerPoint могут быть интегрированы в Binder, так что пользователи смогут работать со всеми этими документами вместе. Затем все документы можно сохранить в формате Binder, так что в любой момент, когда они снова понадобятся пользователю, достаточно открыть Binder для получения удобного доступа ко всем офисным документам. Выбор нужного инструментального средства Первое и, вероятно, наиболее важное решение, принимаемое разработчиком, — это ответ на вопрос: "Какое инструментальное средство следует выбрать?". Не стоит поддаваться желанию разработать все необходимые средства в Access, поскольку он представляет собой привычную среду разработки. Сейчас VBA доступен во всех программных продуктах Office. Сегодня намного проще, чем раньше, переключиться на Word или Excel и начать программировать на VBA. Метод автоматизации следует рассматривать как набор служб, которые могут быть использованы данным приложением: • Access — службы по работе с базами данных • Word — службы по редактированию и верстке • Excel — расчетные и финансовые службы • PowerPoint — службы по поддержке презентаций • Outlook — электронная почта, календарь, контакты, задачи и другие службы • Graph — службы по созданию графиков и диаграмм • MapPoint — картографические службы • Frontpage — службы, обеспечивающие разработку Web-приложений • Binder — службы, обеспечивающие создание контейнеров документов Вездесущий VBA Visual Basic for Applications (VBA) — мощный язык программирования, существующий во всех программных продуктах Office. Подобный унифицированный язык программирования позволяет разработчикам с легкостью интегрировать приложения Office, создавая унифицированные программные решения. Использование модуля Macro Recorder для написания кода Модуль Macro Recorder (Запись макроса) обеспечивает прекрасный способ создания кода, который может быть использован для осуществления быстрого программирования в Word, Excel и PowerPoint. Чтобы записать макрос, необходимо в главном меню выбрать команды Tools | Macro | Record New Macro (Сервис | Макрос | Начать запись) (рис. 2). 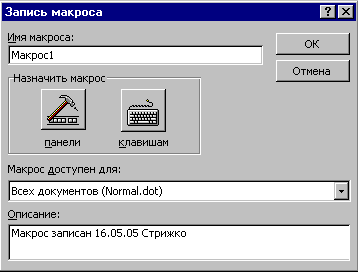 РИСУНОК 2. Диалоговое окно RecordMacro. В диалоговом окне Record Macro (Запись макроса) необходимо назвать макрос и щелкнуть на кнопке ОК, чтобы начать запись. В документе отобразится небольшая панель инструментов с двумя кнопками. Передвигая указатель мыши над каждой кнопкой, можно увидеть, что они представляют собой Stop Recording (Остановить запись) и Pause Recording (Пауза). Кроме того, к курсору добавляется небольшая пиктограмма с изображением кассеты для указания записи (рис. 3). 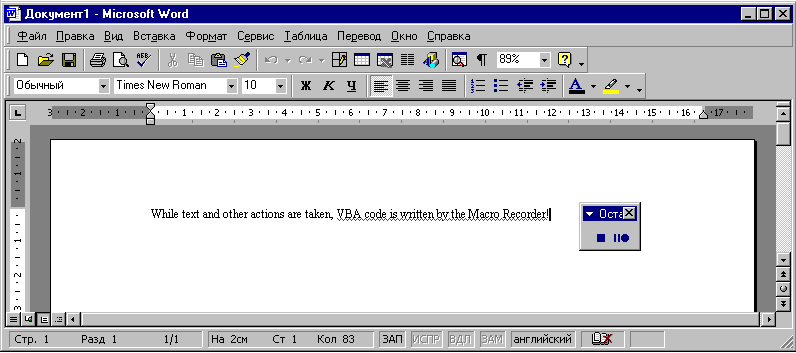 РИСУНОК 3. Документ Word во время записи макроса. Во время записи макроса любое действие, осуществленное в приложении, будет преобразовано в код VBA. Можно печатать текст в документе, форматировать его и даже сохранять и выводить документ на печать. Для окончания записи необходимо щелкнуть на кнопке Stop Recording. Для просмотра записанного кода VBA в меню необходимо выбрать команды Tools | Macro (Сервис | Макрос), а затем в каскадном меню выбрать команду Macros (Макросы). Следует выбрать записанный макрос, а затем щелкнуть на кнопке Edit (Отладка). Откроется редактор Visual Basic с созданным для данного макроса кодом VBA (рис. 4). 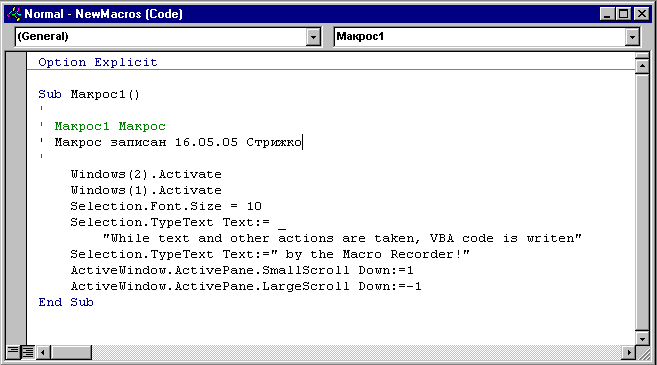 РИСУНОК 4. Записанный код VBA в окне редактора VisualBasic. СОВЕТ При записи макроса не всегда создается наиболее оптимальный код, поэтому рекомендуется просмотреть код перед использованием в приложении. Кроме того, рекомендуется переформатировать код с помощью конструкции With/End With. Использование автомакросов Приложения Word, Excel и PowerPoint содержат автомакросы, которые можно использовать для выполнения кода в различных обстоятельствах. Это иллюстрируется в следующих примерах, показывающих использование автомакросов в Word: • AutoExecute — выполняется при запуске Word • AutoNew — выполняется при создании нового файла • AutoOpen — выполняется при открытии файла • AutoClose — выполняется при закрытии файла • AutoExit — выполняется при закрытии Word Для использования автомакроса в редакторе Visual Basic необходимо создать в модуле функцию с именем Auto Macro. Например, для создания Auto Open Macro нужно использовать следующую процедуру: Private/Public Sub AutoOpen () |
